Лучшие 20 программ для скрытия фотографий, позволяющих скрыть изображения на iPhone / Android / Windows / Mac
Задумав скрыть от чужих глаз личную папку, начинающий пользователь не станет заморачиваться с криптоконтейнерами и прочими сложными для него вещами, а прибегнет к простым и понятным инструментам вроде Wise Hide Folder, как раз предназначенным для скрытия папок и файлов. Достаточно добавить личную папку в список такой программы, установить на нее пароль понадежнее и, казалось бы, дело в шляпе.
Но не всё так однозначно. Данные утилиты чаще всего не используют шифрование, что ставит под большой вопрос надёжность обеспечиваемой ими защиты. Так что немного подумав, мы решили выяснить, насколько в действительности эффективны защитные возможности подобных инструментов.
Мы подвергли испытанию пять наиболее популярных приложений, скрыв с их помощью папку Secret, а затем попробовали обойти защиту, используя в качестве фомки загрузочный диск от Сергея Стрельца и шестнадцатеричный редактор WinHex. Оба эти инструмента позволяют работать с файловой системой в обход ограничений, обеспечивая беспрепятственный доступ к ее объектам, что нам, собственно, и нужно. Тестирование предполагало, что нам известно приблизительное место расположения скрытой папки, впрочем, мало кто из возлагающих на подобное ПО все свои надежды пользователей станет прятать личную папку в недрах системного раздела. И вот какие мы получили результаты.
Скрыть в настройках Windows
Самый простой способ — это отключить показ скрытых папок. Любой кто знаком с данной настройкой легко сможет обнаружить скрытую папку.
Для этого перейдите в меню Пуск >> Панель управления (сделайте вид крупными значками) >> Параметры папок.

Затем войдите во вкладку «Вид» и поставьте галочку в «Не показывать скрытые файлы, папки и диски» как на изображении ниже.

Теперь вам нужно зайти в свойства. Правой кнопкой вызовите контекстное меню и выберите его.

Здесь отметьте «Скрытый» атрибут и сохраните результат.

Это скроет папку. Чтобы её увидеть, понадобится снова включить отображение скрытых элементов.
В этом видео показан ещё 1 способ с применением num цифр на клавиатуре (могут отсутствовать), который позволит сделать имя и значок невидимыми на рабочем столе. Отлично подойдёт для использования с остальными методами.
Какая степень защиты?
Далеко не все утилиты для скрытия папок надёжно скроют Ваши данные. Тем паче, ещё меньшее их число кроме того, что скроет их, будет надежно защищать их шифрованием от разных приемов. Множество таких программ скрывают папки и файлы лишь для одной операционной системы. А если на ПК установлено несколько ОС? Из одной системы данные видно не будет, а из другой — всё, как на ладони!
Простое скрытие папок и ограничение доступа к файлам не спасает в следующих случаях:
• Загрузка ПК в другой операционной системе либо загрузка другой ОС с CD-ROM. Например Linux Live CD, Windows Live CD .
— в другой ОС, которая подключится к вашему HDD диску, все файлы будут видны, поскольку никаких ограничений и защиты не будет.
• Загрузка Windows в SafeMode (безопасный режим).
После такой загрузки все папки будут видны, да же те, которые были скрыты программно. Ведь, при загрузке в безопасном режиме, Windows загружает лишь драйвера, необходимые для работы системы, а все дополнительные пропускает (драйвера-фильтры), чтобы заранее отбросить потенциально возможные сбои.
• Снять HDD диск и подключить его к другому Компьютеру.
Если снять жесткий диск (HDD диск) и подключить его к другому компьютеру, то можно увидеть и открыть все скрытые папки и файлы. Будут видны даже те папки, доступ к которым запрещен (на NTFS диске).
Есть ещё одна возможность просмотреть файлы скрытые различными программками. Для этого необходимо обладать правами Администратора (Учетная запись с Администраторскими полномочиями). Потому что, если Вы являетесь администратором системы, вы можете удалить программы для скрытия папок, или загрузиться в режиме защиты от сбоев, и тогда все скрытые объекты станут видимыми.
Как скрывать файлы и папки с помощью проводника
Самый простой способ сохранить содержимое скрытым – это использовать проводник:
- Откройте Проводник.
- Перейдите к файлу или папке, которую вы хотите скрыть.
- Щелкните правой кнопкой мыши элемент и выберите Свойства.
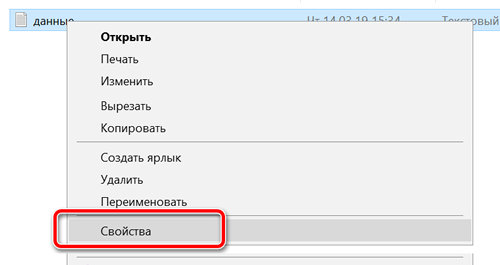
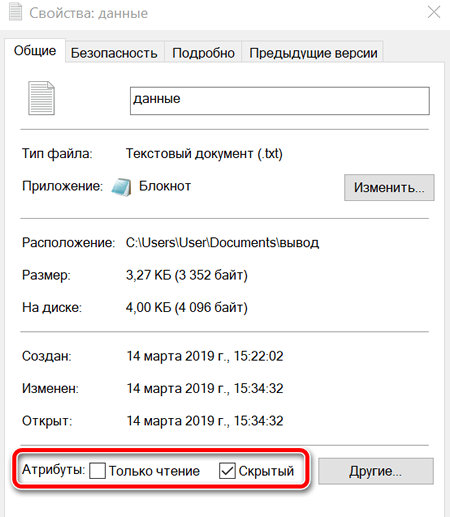
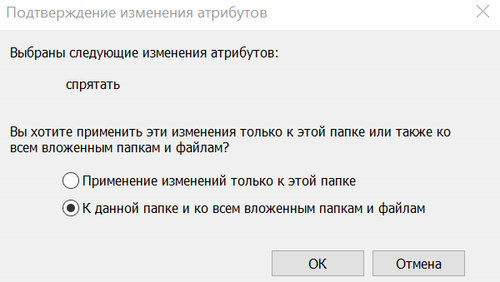
После выполнения этих шагов скрытые элементы больше не будут видны, потому что по умолчанию Windows 10 не показывает скрытые файлы.
Если вы хотите получить доступ к скрытым элементам, вам нужно будет ввести полный путь к скрытой папке или файлу, который вы хотите открыть, и нажать Enter . Например: C:UsersUserDocumentsвывод.
Также вы можете открыть Проводник, щелкнуть на вкладке Вид и проверить флажок Скрытые элементы . Затем вы можете просматривать свои скрытые элементы, как вы это обычно делаете с другим контентом.
В любой момент вы можете снова сделать файлы и папки видимыми, выполнив те же действия, что и выше, но на этот раз на шаге 4 обязательно удалите опцию Скрытый .
Какая она-Secret Layer Pro
Не смотря на отсутствие русского языка пользоваться Secret Layer Pro весьма просто. Интерфейс приложения включает два основных модуля; первый отвечает за зашифровку данных, второй за их извлечение. Более опытные пользователи могут воспользоваться режимом эксперта, для начинающих пользователей в Secret Layer предусмотрен удобный пошаговый Мастер. Вся операция по шифрованию занимает всего несколько шагов. Для примера давайте “зашифруем” в обыкновенную JPG картинку небольшой архив, а также добавим соответствующие комментарии. В качестве носителя мы использовали среднее изображение с разрешением 900*545 пикселей и весом 207 Кб.


Скрываем папки программой Free Hide Folder
Более простой и быстрый способ, как скрыть папку на компьютере в Windows 10 или 7 – это использование бесплатной утилиты Free Hide Folder, которую вы можете скачать по ссылке. В появившемся окне просто нажмите на Download and use for free, после чего начнется стандартная загрузка файла. На запрос ключа для регистрации нажимаем кнопку Skip , программа все равно будет работать. Также здесь нужно придумать логин и пароль, чтобы никто другой не смог воспользоваться данной утилитой.
Чтобы скрыть папку на Виндовс 10, открываем программу и кликаем по кнопке Add . Здесь указываем путь к папке, которую нужно спрятать. Выскочит предупреждение о необходимости создания бэкапа Backup . Согласитесь, т.к. при случайном удалении программы, все данные о нахождении папки также сотрутся. Если же будет бэкап, то его можно загрузить во вновь установленную утилиту и найти папки.
Теперь папку нельзя отыскать на вашем компьютере, ни через стандартные средства Windows, ни через поиск. Единственная возможность, как увидеть скрытые папки на компьютере – это вновь запустить Free Hide Folder, ввести верные логин и пароль, выделить спрятанную папку и кликнуть на Unhide .
Заключение
Итак, мы рассмотрели пять утилит, одинаковых по своему назначению. Если одни можно смело рекомендовать, то другие я привел, чтобы проиллюстрировать типичные ошибки.
Настоящие стеганографические утилиты не меняют размер файла-контейнера. Они «растворяют» скрываемое сообщение по алгоритму LSB или более продвинутому, стремясь сделать распределение измененных байтов неотличимым от наложения случайных шумов.
Продвинутые утилиты умеют использовать шифрование, но добавить его можно и самому — например, используя VeraCrypt или тот же RAR. Обнаружилось немало программ, которые вроде бы обещают защиту, но на деле имеют очень косвенное отношение к стеганографии. Они просто дописывают скрываемый файл в конец исходного, используют узнаваемые указатели и слабое шифрование.
Стеганографию эффективнее всего использовать не вместо криптографии, а вместе с ней. Такое сочетание позволяет скрыть как саму информацию, так и факт ее хранения или передачи.
Вас также может заинтересовать приложение PixelKnot. Данная программа позволяет спрятать файл в картинку на Android устройствах.
На этом все, друзья. Теперь вы знаете как спрятать файл в картинку, в аудио или видеофайл. Всем удачи и информационной безопасности!
Работа в windows 7
- Зайдите в любую папку проводника (можете открыть «Компьютер») и в левом верхнем углу вы увидите кнопку «Упорядочить». Появится выпадающее меню, где вам всего лишь надо выбрать «Параметры папок и поиска».
- В новом открывшемся окне выберете вкладку «Вид». Теперь прокрутите в самый конец и вы увидите там «Скрытые файлы и папки».
- Есть и другой способ попасть в это меню. В проводнике нажмите кнопку ALT и вверху появится дополнительное меню. Нажмите на нем «Сервис», затем «Свойства папки». Ну а дальше вы знаете — «Вид» и «Скрытые файлы и папки». Т.е. если вам надо отобразить скрытые папки и файлы, то нажимаем «Показать скрытые файлы и папки», а если наоборот хотим убрать с глаз долой все скрытые файлы, то нажимаем на «Не показывать скрытые файлы, папки и диски».

Назначение скрытых файлов
Функция скрытия важных элементов появилась вместе с первыми операционными системами и изначально применялась только разработчиками. В более поздних версиях Windows и MacOS возможность убрать собственные файлы из общего доступа появилась и у пользователей. Чаще всего эту опцию используют с целью:
- скрыть персональную информацию от коллег, имеющих доступ к компьютеру;
- уберечь детей от неподходящего по возрасту контента;
- сделать невидимыми папки, которые на данный момент не нужны, чтобы они не мешали работе.
Для защиты важной информации можно установить на папку пароль, однако у такого способа есть два весомых недостатка: во-первых, закрытую директорию можно взломать, а во-вторых, наличие пароля не защищает от возможности удаления.
Поэтому скрытие папок является одним из наиболее действенных методов обеспечения сохранности данных.












