Как распаковать архив RAR, 7Z, ZIP. Как заархивировать папку, файл. Мини-инструкция
Всем доброго времени!
Казалось бы, что архив — это простой файл, с которым можно работать также, как и с другими. Но по ним всегда возникало и возникает достаточно много вопросов .
Вообще, для начала «разбора», стоит сказать, что архив — это сжатый файл, в котором могут находиться любые другие папки и файлы: картинки, документы, и даже другие архивы (такая вот тавтология).
Прежде чем воспользоваться каким-нибудь файлом из архива, его необходимо извлечь из него (хотя, сейчас есть программы, которые позволяют, например, просматривать фото из архивов, не извлекая их (речь о ACDSee)) .
Для нормальной работы с архивами (без, так называемых, костылей) необходима специальная программа — архиватор . Правда, в современных версиях Windows уже есть встроенная функция (но назвать ее нормальным архиватором — не поворачивается язык).
Ниже рассмотрим, что и как конкретно делать. Также ниже я привел ссылку на статью с лучшими архиваторами. Рекомендую вам выбрать архиватор 7-Zip — он бесплатный, и многофункциональный. Свои примеры покажу именно в нем!
В помощь!
Аналоги WinRAR: бесплатные архиваторы для Windows — моя подборка

Как заархивировать файлы в ZIP
Использовать сторонние программы для столь простой операции можно в том случае, если вы хотите иметь дополнительные функции, открывать и другие типы архивов, к примеру, RAR, TAR, 7z. И получить немного большую степень сжатия. В стороннем же софте именно для ZIP она будет выше примерно на 1-5% чем в Windows 10, 7 и других ее версиях, а иногда ее и вообще не будет.
В любом случае — архиватор довольно важная программа и множество архивов идет не только в ЗИП-контейнерах, есть: RAR, 7z, TAR и другие. Поэтому иметь ее у себя все-таки стоит на каждом компьютере или ноутбуке.
Создаем ZIP-архив
Создание сжатых папок необходимо в случаях, когда требуется освободить лишнее место на жестком диске или быстро и компактно переслать большой объем файлов по почте. Помочь в этом могут как средства Windows, так и специальные программы, в числе которых WinRar, WinZip, 7-Zip, Hamster ZIP Archiver и Total Commander. Приложения для начала понадобится установить, а затем приступать непосредственно к архивированию. С внутренними инструментами операционной системы дополнительных действий производить не нужно.
Способ 1: WinRAR
Программа WinRAR много лет занимает лидирующие позиции в рейтингах архиваторов. Она проста в использовании, позволяет защитить упакованные файлы паролем, выбрать степень сжатия, создать самораспаковывающийся архив и даже удалить исходные файлы после обработки. Процедура проводится следующим образом:
- Вызовите контекстное меню Windows, выделив файл или файлы для архивации и кликнув по ним правой кнопкой мышки.
- Выберите пункт «Добавить в архив» для открытия окна «Имя и параметры архива».
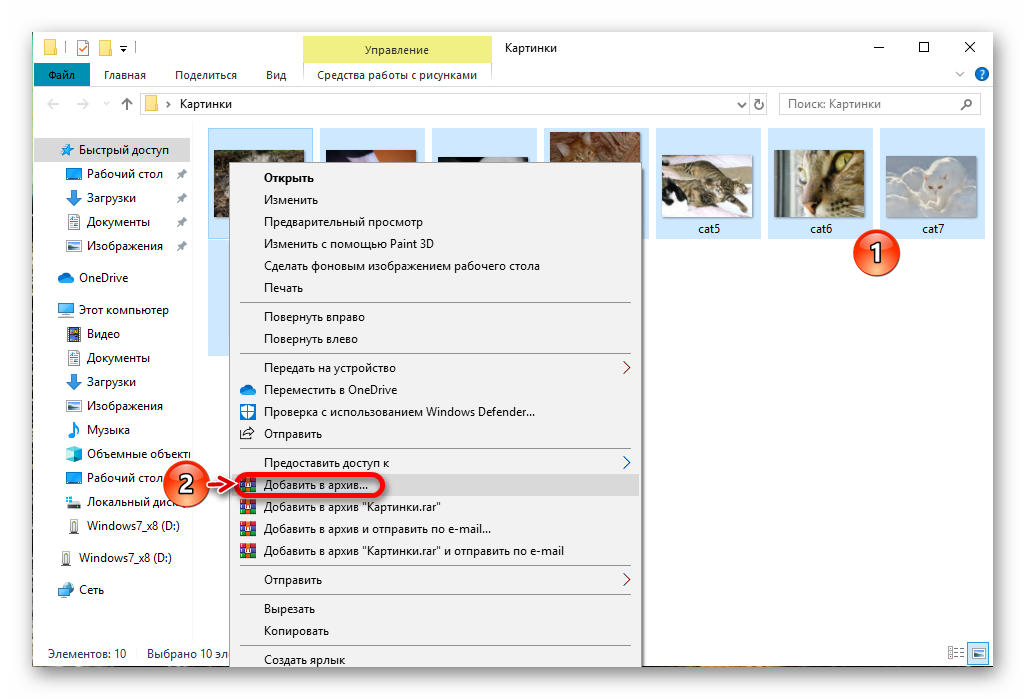
В окно «Имя и параметры архива» можно попасть и непосредственно из приложения, запустив его, выбрав нужные файлы и нажав «Добавить».
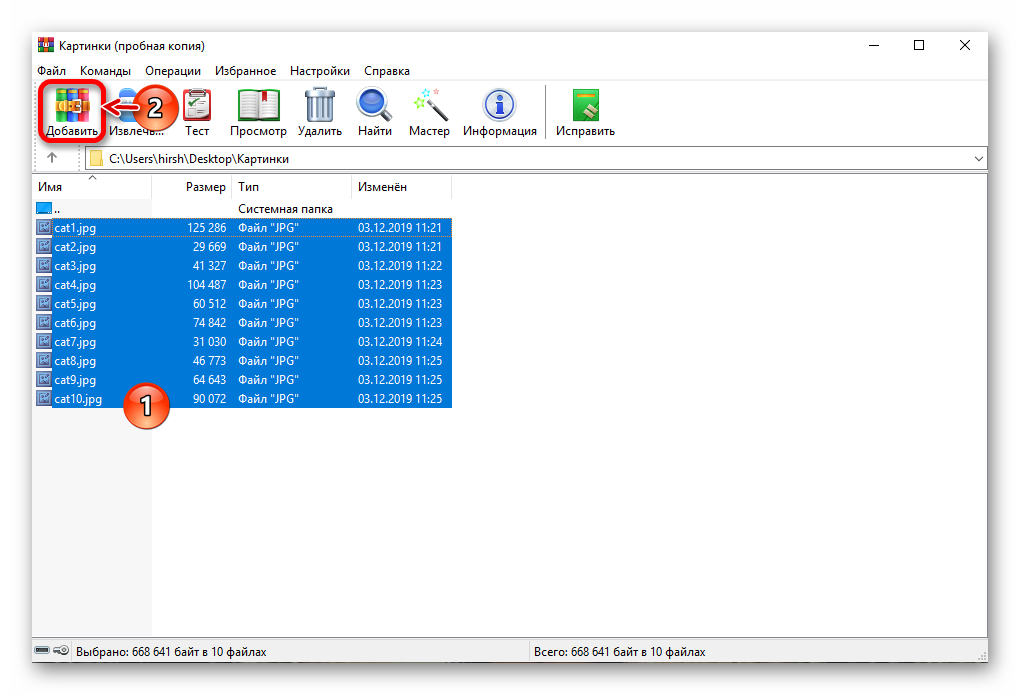
Способ 2: WinZip
Для ZIP-сжатия достаточно простой и эффективной является программа WinZip, предназначенная для работы именно с этим типом архивов. Как и в случае в случае с WinRAR из предыдущего способа, WinZip позволяет работать и через контекстное меню Windows, и непосредственно через приложение. В первом случае следует выполнить простую последовательность шагов:
- Выделите файлы, которые будут добавлены в архив, и кликните по ним правой кнопкой мыши.
- Выберите в контекстном меню пункт WinZip, от него перейдите к строке «Добавить/перенести в Zip-файл» (для перехода в окно настройки параметров архивации) или «Добавить в» с именем файла/папки местонахождения (для стандартного сжатия).
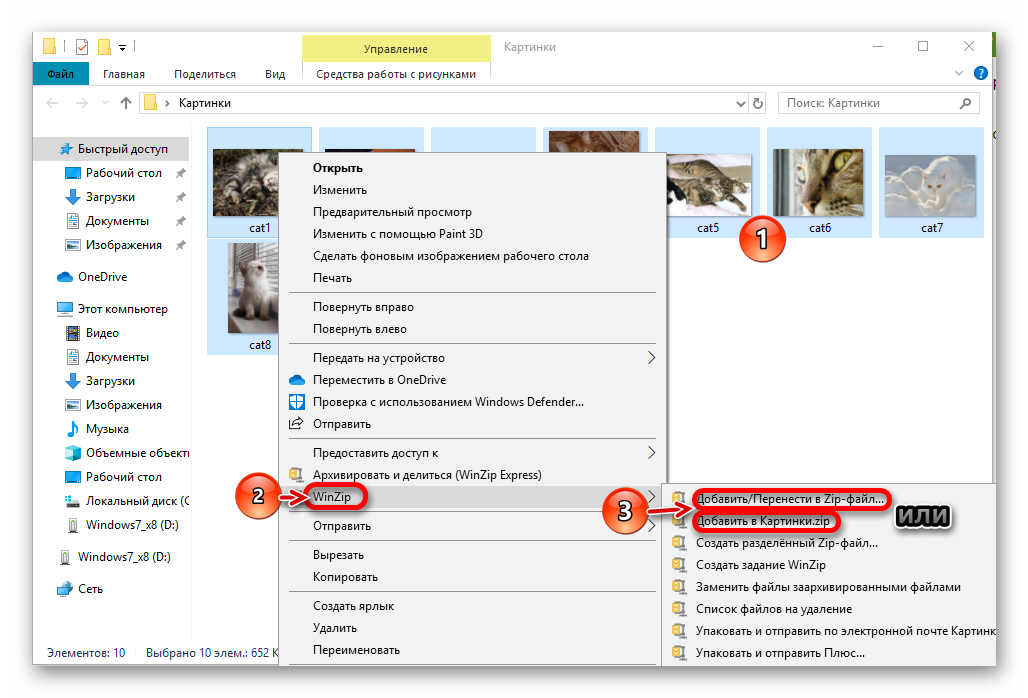
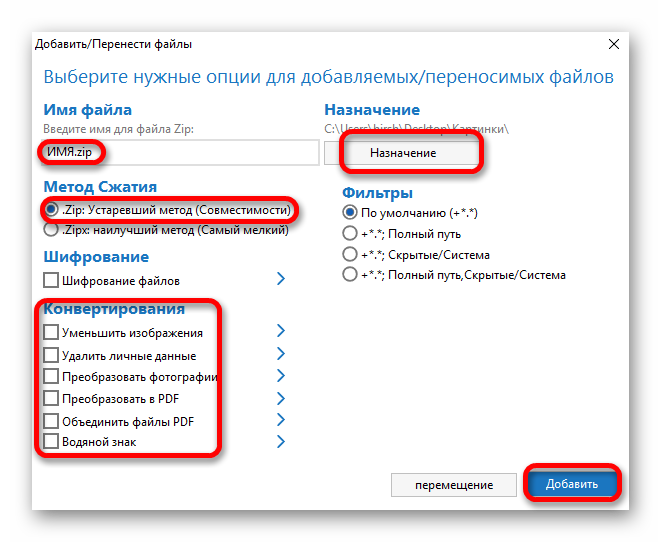
Через приложение ZIP-архив создается так:
- Откройте программу WinZip, на панели слева выбрать файлы для архивации.
- Кликните на подсветившихся документах правой кнопкой мышки, в контекстном меню выберите пункт «Добавить в архив».
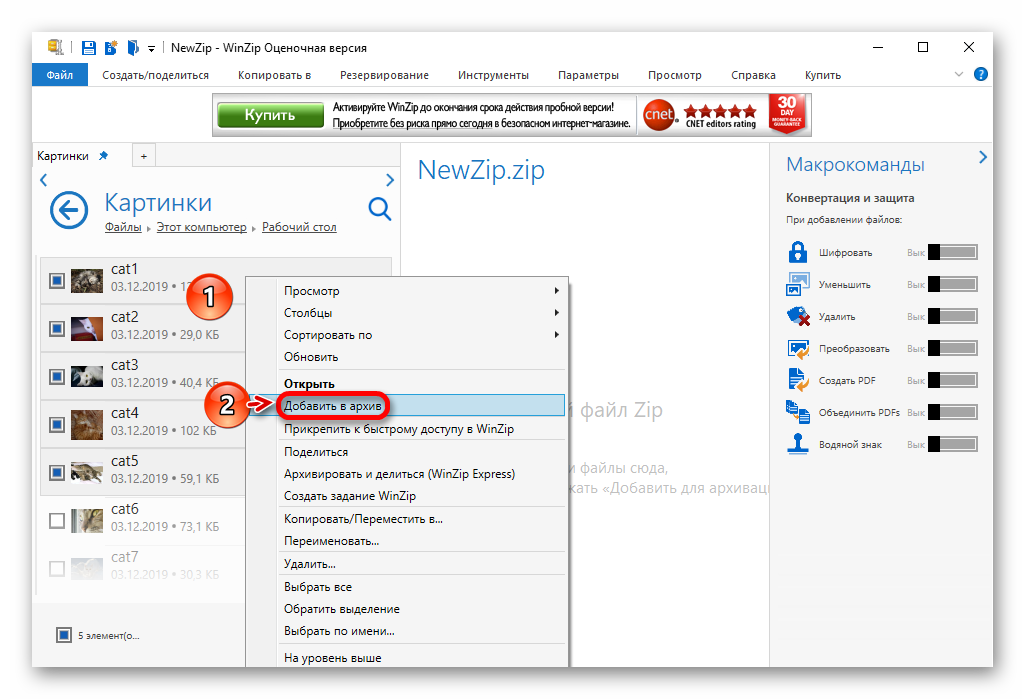
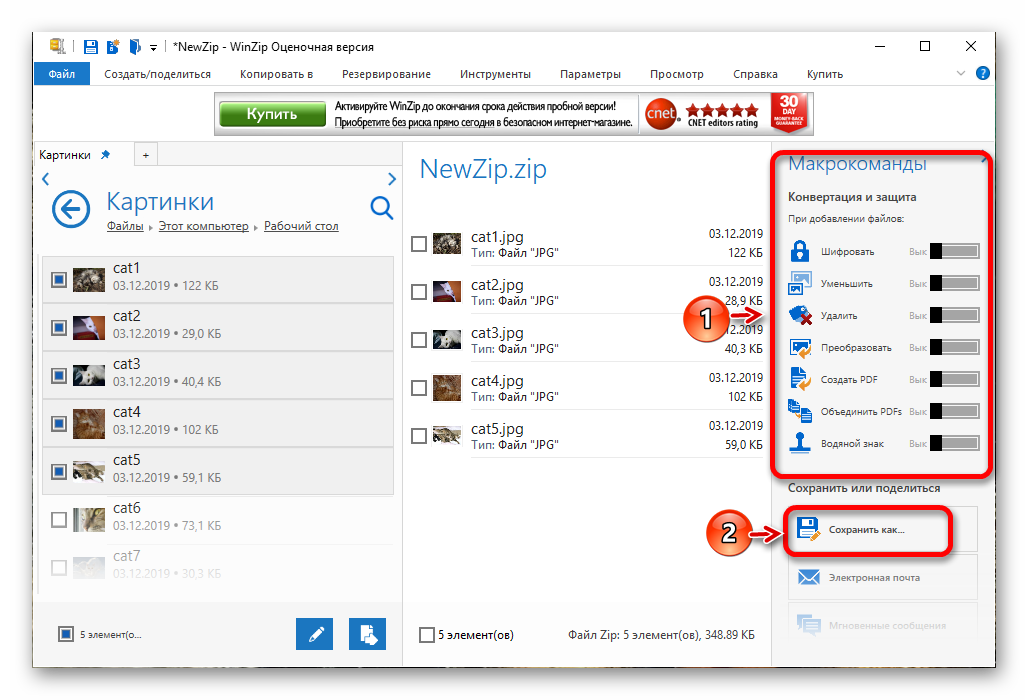
В программе WinZip с помощью команды «Добавить в архив» можно сжимать файлы, находящиеся в разных папках. Добавлять их нужно по очереди, папку за папкой.
Способ 3: 7-Zip
Легкая (всего 1 МБ) и простая в использовании программа 7-Zip прежде всего предназначена для создания самораспаковывающихся архивов. Но и zip-архивы в ней делать можно, причем очень быстро. Удобнее всего работать из контекстного меню – действия аналогичны процедуре, описанной в Способе 1, но можно запустить и само приложение.
- Откройте программу, найдите файлы для архивации и выделите их, удерживая клавишу Ctrl.
- Нажмите на кнопку «Добавить» в верхней части окна.
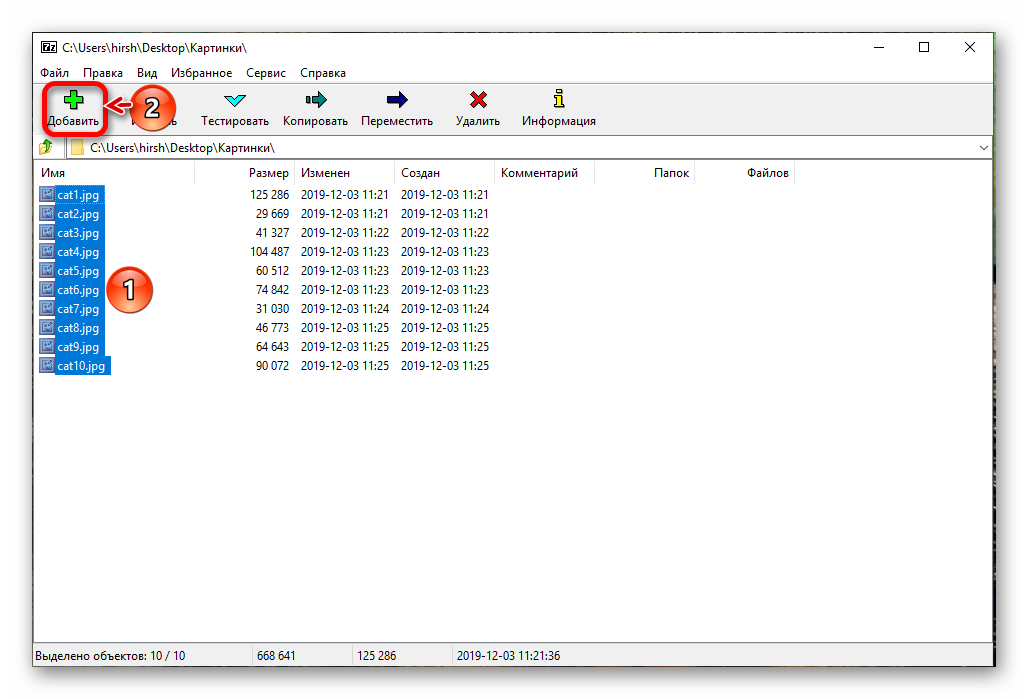
В меню настроек обязательно не забудьте сменить формат архива на ZIP, так как по умолчанию программа сжимает файлы в формате 7z.
Способ 4: Hamster ZIP Archiver
Hamster ZIP Archiver — бесплатное, локализованное (на русском языке) программное решение, подходящее для всех версий операционной системы Windows. Это достойный конкурент знаменитого архиватора WinRAR, завоевывающий популярность еще и благодаря простоте применения. Создавать ZIP-архив в этом приложении нужно по следующей инструкции:
- Запустите программу, переключитесь в раздел «Создать».
- Щелкните по папке в средней части экрана, чтобы открылось окно «Open».
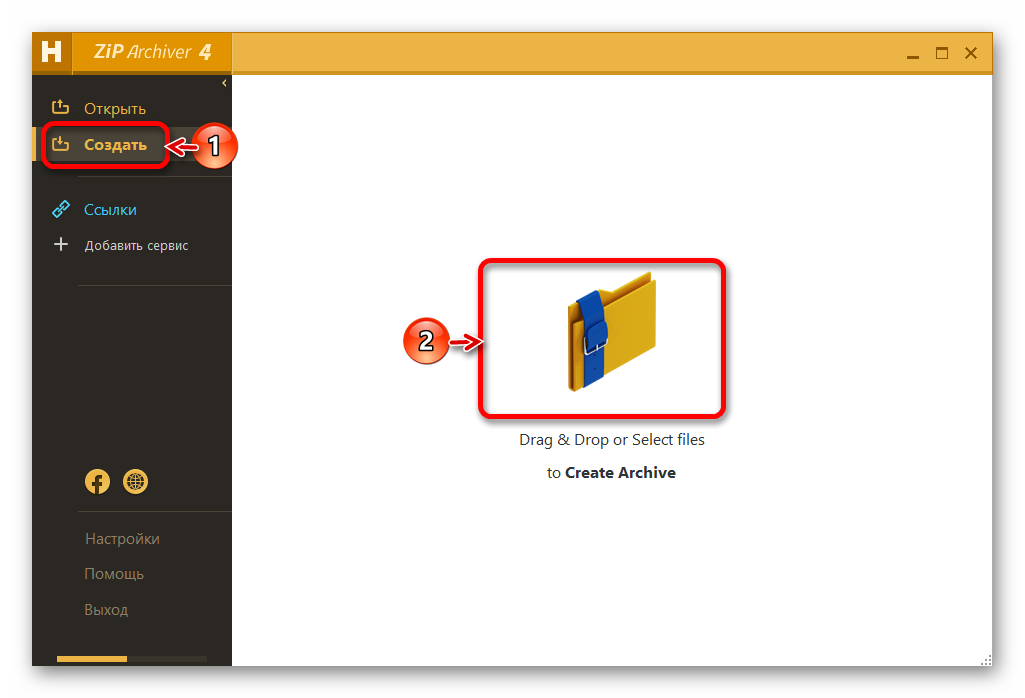
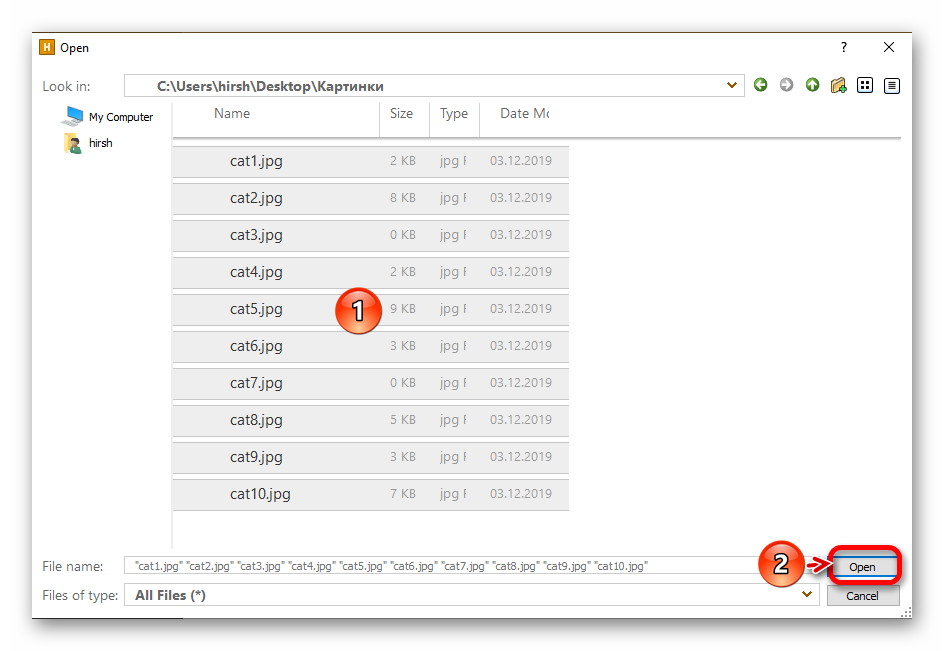
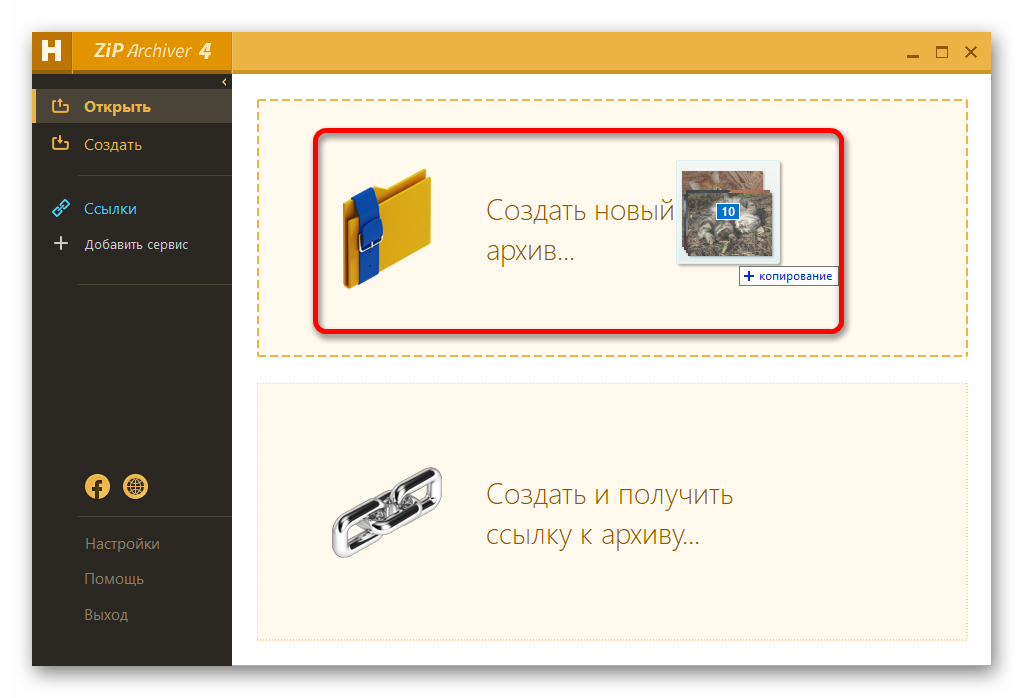
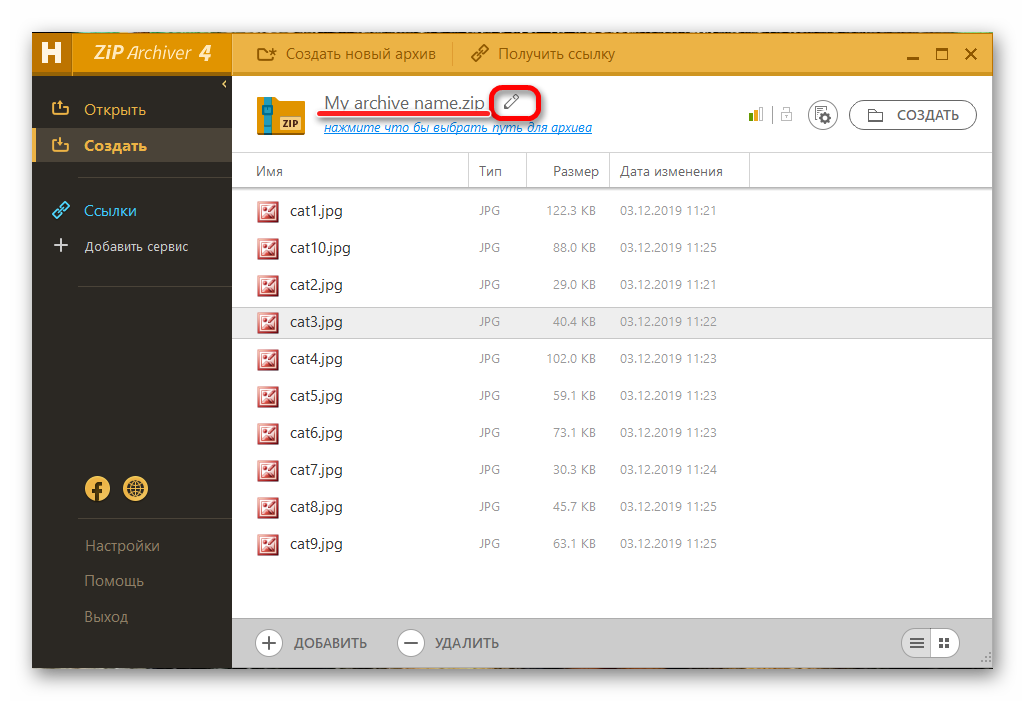
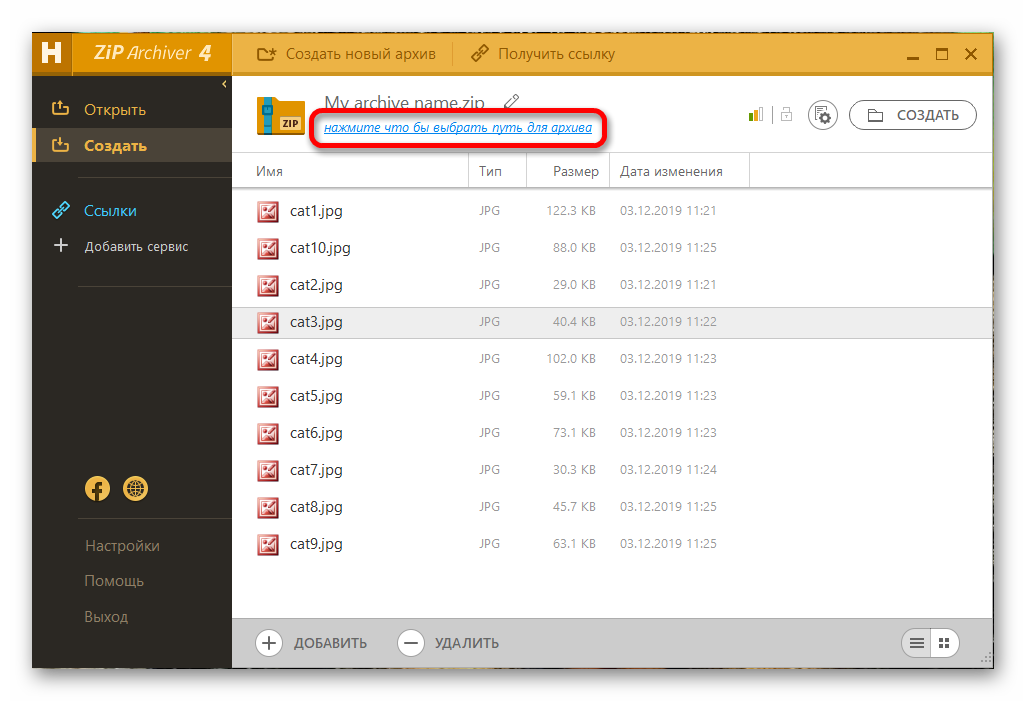
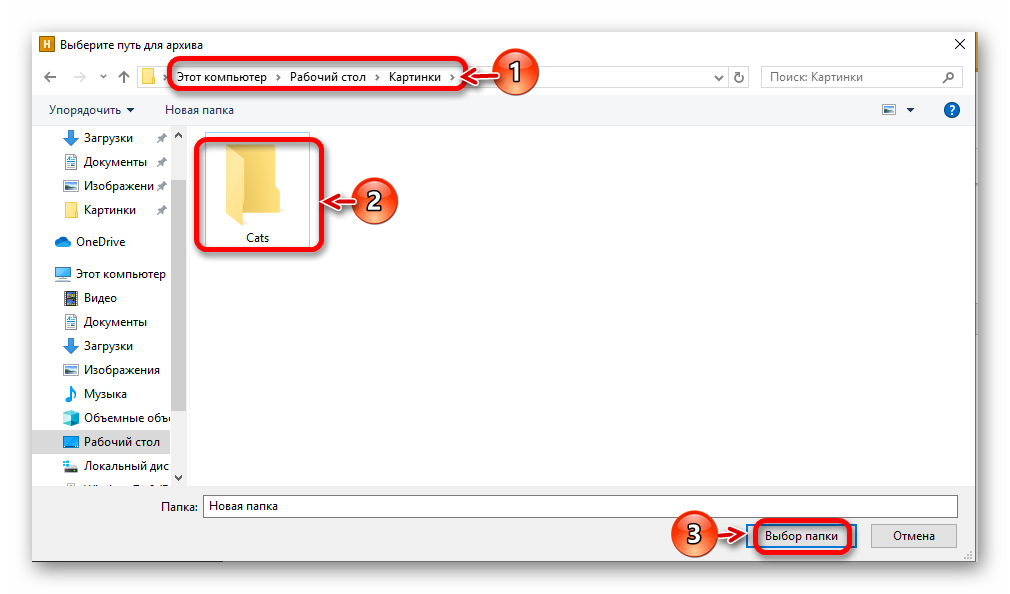
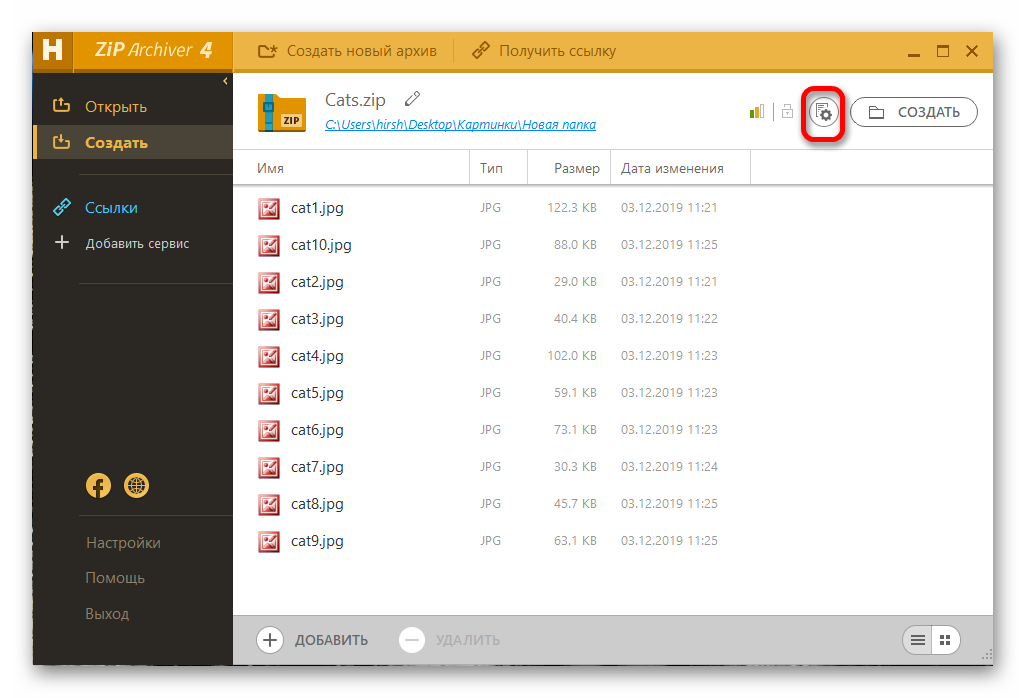
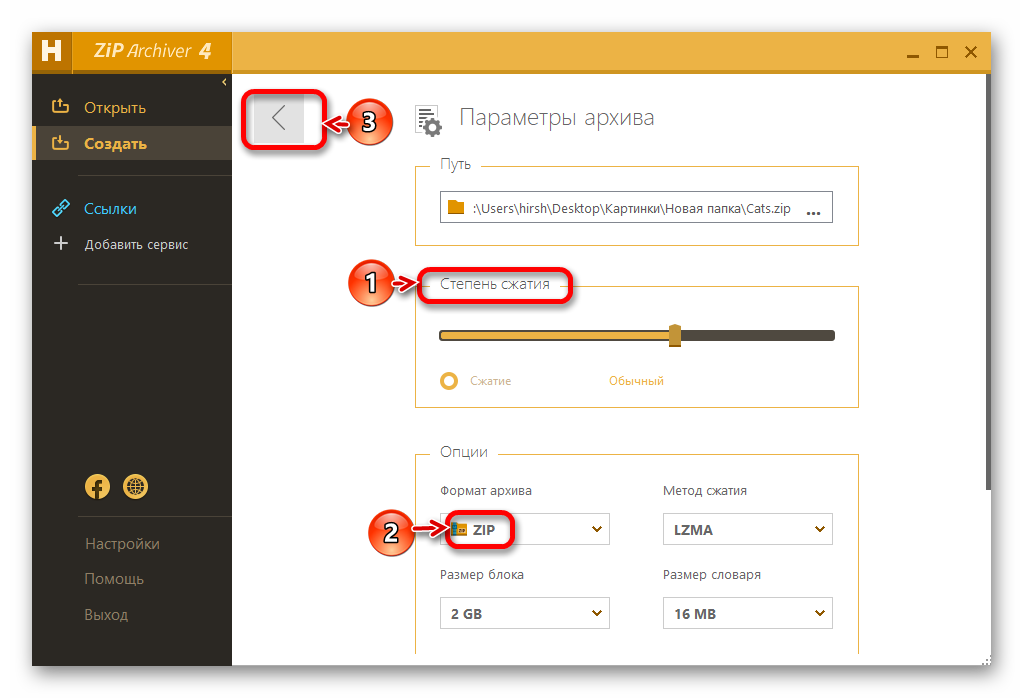
Месторасположение можно не выбирать сразу, а сделать это позже, в окне «Параметры архива».
Способ 5: Total Commander
Приложение Total Commander – многофункциональный файловый менеджер, позволяющий как систематизировать данные, так и архивировать их.
Для создания ZIP-архива выполните следующие действия:
- Запустите программу, в левом окне выделите нужные файлы, в правом откройте папку для сохранения.
- Кликните по кнопке «Упаковать файлы».
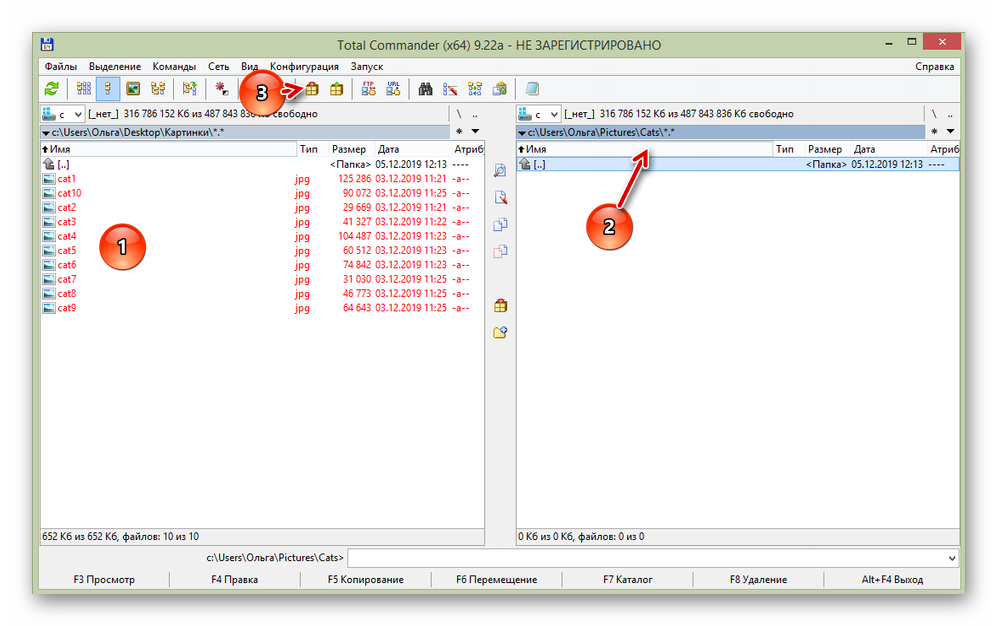
После завершения сжатия новый архив появится в правой части программы, войти в него можно будет как в обычную папку, щелкнув дважды левой кнопкой мышки.
Способ 6: Средства Windows
Преимущество данного метода упаковки файлов в ZIP-архив заключается в том, что для его осуществления не нужны никакие дополнительные приложения и программы. Все, что необходимо, уже имеется в ОС. Еще одним плюсом является то, что открыть заархивированные таким способом данные можно также средствами Windows. Пошагово процедура сжатия выполняется так:
- Выберите в папке файл (или выделите группу файлов) для упаковывания и щелкните по ним правой кнопкой мыши.
- Найдите в контекстном меню строку «Отправить», с нее перейдите в следующий подраздел.
- Кликните по пункту «Сжатая ZIP-папка».
Недостатком архивирования через ресурсы операционной системы является то, что пользователь не может изменить никакие настройки (степень сжатия или защиту паролем), а также не имеет возможности создавать многотомные архивы.
Архивация данных – несложный процесс, который приносит значительную пользу. Архивом можно переслать большое количество файлов за один раз, также с его помощью можно сжать документы для экономии свободного места. Все программы для сжатия, равно как и инструменты Windows, просты в использовании даже для начинающего юзера.
Для чего архивировать файлы

За счет архивации файлов и папок достигается существенное уменьшение их размера. Если хранить файлы в архивах, можно сэкономить свободное пространство на запоминающем устройстве (жестком диске, флешке или др.).
За счет меньших размеров заархивированные файлы значительно удобнее пересылать через Интернет, экономя, таким образом, интернет-трафик и сокращая время пересылки.
Кроме уменьшения размеров, архивация позволяет упаковывать большое число файлов в один «монолитный» архив. В некоторых случаях это важно. Например, при пересылке значительного количества файлов по электронной почте. Дело в том, что к письму нельзя прикрепить папку с файлами. Можно прикреплять лишь отдельные файлы. Если таких файлов будет несколько десятков или сотен, их прикрепление к письму окажется очень хлопотным делом. Значительно удобнее упаковать их в единый архив и переслать его.
Как создать ZIP архив в Windows 7, 10
Если вы пользуетесь Windows 7 или Windows 10, то вы можете создать архив папки с файлами с помощью стандартных средств, которые входят в состав операционной системы. В этом случае вам не потребуется устанавливать никаких дополнительных программ, а само создание архива будет выполняться буквально в два клика.
Для того чтобы создать архив с помощью средств операционной системы Windows 7 или Windows 10 вам нужно просто выделить файлы, которые нужно заархивировать, кликнуть по ним правой кнопкой и в появившемся меню выбрать « Отправить – Сжатая ZIP папка ».
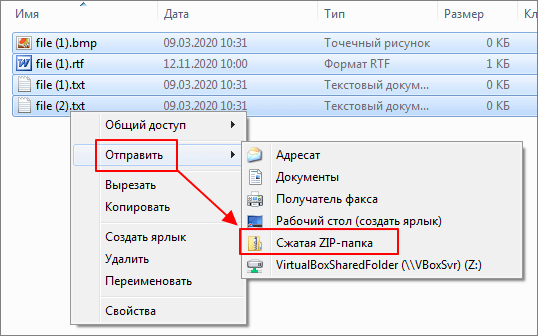
В результате, выделенные файлы и папки будут добавлены в ZIP архив, который появится рядом с заархивированными файлами. Этот ZIP файл уже готов к использованию, вы можете сразу переслать его по почте или сохранить для долговременного хранения.
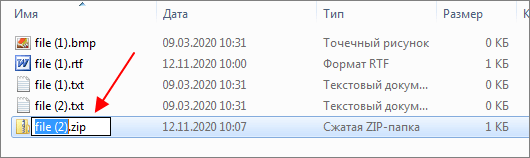
Данный способ создания архива очень прост, работает без установки дополнительных программ и для большинства случаев его достаточно. Если вам не нужно создавать архивы других типов (например, RAR или 7zip), защищать файлы паролем или создавать самораспаковывающиеся пакеты, то такой способ архивации будет для вас оптимальным. В других случаях, придётся использовать сторонние архиваторы.
Заархивируем в ZIP средствами OS WINDOWS
Вы можете применить такое сжатие на персональных компьютерах с различными версиями Windows . Штатные возможности ОС от Microsoft предполагают создание зип-архивов.
- Выберите файл/папку, которые необходимо заархивировать, и кликните правой клавишей мыши. Появится системное окошко

- Видите пункт Отправить? Наведите курсор, а затем кликните «Сжатая Zip -папка»:

- Как только вы нажмёте на него, запустится сжатие:

- Заархивированный файл/папка появятся рядом с оригиналом в ZIP — формате:

- Думаете, будут ещё объяснения, как сделать ZIP -архив традиционным способом? Ничего подобного – на этом процедуру можно считать законченной. Позволяет ли она добиться существенно сжатия информации? Судите сами. Размер исходной папки с файлами – 6,26 Мб, после сжатия – 5,15 Мб.
Как заархивировать папку в Windows
Операционная система Windows уже много версий назад обзавелась встроенным архиватором. Он удобен тем, что создание архива из папки не требует установки дополнительного софта или подключения к сети Интернет. Однако этот способ не лишен и минусов. При использовании штатного архиватора у пользователя отсутствует возможность:
- Задать параметры архивации;
- Выбрать формат архива (только «.zip»);
- Установить пароль доступа.
Если же вас это устраивает, то для осуществления данной операции необходимо:
- Кликнуть правой кнопкой мышки по целевой папке;
- Направить курсор на раздел «Отправить»;
- В выпавшем меню выбрать «СжатаяZip-папка».

Архивация папки с файлами штатными возможностями Windows
После завершения процесса сжатия архив появится в той же директории, где расположена папка, из которой был создан архив. Открыт он может быть, как архиватором, так и в окне проводника.
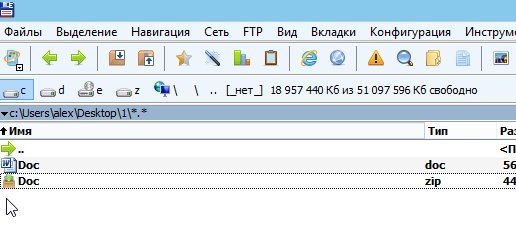 Заключение
Заключение
Заархивировав файлы и папки можно существенно снизить размер файлов, а соответственно поместить на ваш диск больший объем информации.
Но помните, что не все типы файлов следует сжимать. Например, практически бесполезно сжимать видео, аудио, картинки*. Для них есть другие методы и форматы.
* Кстати, формат картинок «bmp» — неплохо можно сжать. Другие форматы, например, такой популярный как «jpg» — не даст никакого выигрыша…












