Как распаковать архив RAR, 7Z, ZIP. Как заархивировать папку, файл. Мини-инструкция
Всем доброго времени!
Казалось бы, что архив — это простой файл, с которым можно работать также, как и с другими. Но по ним всегда возникало и возникает достаточно много вопросов .
Вообще, для начала «разбора», стоит сказать, что архив — это сжатый файл, в котором могут находиться любые другие папки и файлы: картинки, документы, и даже другие архивы (такая вот тавтология).
Прежде чем воспользоваться каким-нибудь файлом из архива, его необходимо извлечь из него (хотя, сейчас есть программы, которые позволяют, например, просматривать фото из архивов, не извлекая их (речь о ACDSee)) .
Для нормальной работы с архивами (без, так называемых, костылей) необходима специальная программа — архиватор . Правда, в современных версиях Windows уже есть встроенная функция (но назвать ее нормальным архиватором — не поворачивается язык).
Ниже рассмотрим, что и как конкретно делать. Также ниже я привел ссылку на статью с лучшими архиваторами. Рекомендую вам выбрать архиватор 7-Zip — он бесплатный, и многофункциональный. Свои примеры покажу именно в нем!
В помощь!
Аналоги WinRAR: бесплатные архиваторы для Windows — моя подборка

Как заархивировать файлы в ZIP
Использовать сторонние программы для столь простой операции можно в том случае, если вы хотите иметь дополнительные функции, открывать и другие типы архивов, к примеру, RAR, TAR, 7z. И получить немного большую степень сжатия. В стороннем же софте именно для ZIP она будет выше примерно на 1-5% чем в Windows 10, 7 и других ее версиях, а иногда ее и вообще не будет.
В любом случае — архиватор довольно важная программа и множество архивов идет не только в ЗИП-контейнерах, есть: RAR, 7z, TAR и другие. Поэтому иметь ее у себя все-таки стоит на каждом компьютере или ноутбуке.
Как открыть ZIP файлы на Mac
Теперь посмотрим, как открыть ZIP-файлы на Mac. Ниже вы найдете те придложения, которые, по моему скромному мнению, представляют лучшие решения такого типа. Испытайте их прямо сейчас, я уверен, что они вас удовлетворят.
Стандартная утилита сжатия
Compression Utility – «стандартный» инструмент компьютеров Apple, благодаря которому можно открывать различные типы сжатых архивов и создавать ZIP-файлы. Использовать его очень просто.
На самом деле, всё, что вам нужно сделать, это найти значок ZIP-файла, к которому вы хотите перейти, щелкнуть по нему правой кнопкой мыши и выбрать Открыть в появившемся контекстном меню, чтобы извлечь содержимое в текущей позиции.
В качестве альтернативы того, что указал вам выше, вы можете открыть интересующий вас ZIP-файл, просто дважды щелкнув по нему.
Имейте в виду, что если ZIP-архив, который вы хотите открыть, защищен паролем, вам будет предложено ввести его.
Ещё один отличный инструмент, который вы можете использовать для открытия файлов ZIP на Mac – Keka . Это бесплатная программа, благодаря которой вы можете извлечь все основные форматы сжатых файлов, включая ZIP, RAR, ZMA и т.д. с помощью простого перетаскивания. Также позволяет создавать новые архивы и всё это бесплатно, но в Mac App Store доступен платный вариант, который может быть куплен для того, чтобы поддержать и вознаградить труд разработчиков.
Для того чтобы выполнить скачивания Keka, перейдите на соответствующий сайт и нажать на кнопку Скачать vx.x.xx . По завершении загрузки откройте полученный пакет .dmg и перетащите значок Keka в папку приложений MacOS. Затем щелкните правой кнопкой мыши по нему и выберите пункт Открыть в контекстном меню, чтобы открыть программу, обходя ограничения, наложенные Apple на несертифицированных разработчиков (операция, которая должна выполняться только при первом запуске).
Теперь, когда вы видите окно Keka на столе, перетащите значок ZIP-файла, чтобы извлечь его, дождитесь начала и завершения процедуры извлечения. Содержимое ZIP-файла будет сохранено в том же месте, что и исходный сжатый архив.
В качестве альтернативы тому, что я указал выше, вы можете извлечь ZIP-архив на вашем Mac с Keka, щелкнув правой кнопкой мыши по его значку, выбрав пункт Открыть с помощью в появившемся контекстном меню, а затем → Keka.
Я также отмечаю, что если ZIP-файл, который вы хотите извлечь, защищен паролем, вам также будет предложено ввести последний, чтобы продолжить.
Другие программы для открытия ZIP файлов на Mac
Ни одно из предложенных мною решений для открытия ZIP-файлов в macOS не убедило вас, и вы хотели бы, чтобы я порекомендовал альтернативы? Нет проблем. вы можете найти их в списке ниже.
-
– это ещё одно бесплатное приложение, которое позволяет распаковывать наиболее популярные форматы сжатых архивов на Mac. Обратите внимание, что оно также позволяет просматривать содержимое архивов без необходимости их предварительного извлечения. Помимо распаковки, он также поддерживает создание файлов ZIP. – бесплатное и простое в использовании приложение, которое позволяет извлекать ZIP-архивы и другие типы сжатых файлов, даже защищенные паролем. Он также обеспечивает доступ к содержимому файлов изображений ISO и BIN и файлов .exe для Windows. Однако, создание новых архивов не допускается. – менеджер ZIP-архивов, который я указывал вам для использования с Windows. Он также доступен для Mac и даже в этом случае позволяет простым и быстрым способом создавать и открывать ZIP-файлы и другие форматы сжатых архивов, предоставляя пользователям различные дополнительные функции.
Для чего архивировать файлы

За счет архивации файлов и папок достигается существенное уменьшение их размера. Если хранить файлы в архивах, можно сэкономить свободное пространство на запоминающем устройстве (жестком диске, флешке или др.).
За счет меньших размеров заархивированные файлы значительно удобнее пересылать через Интернет, экономя, таким образом, интернет-трафик и сокращая время пересылки.
Кроме уменьшения размеров, архивация позволяет упаковывать большое число файлов в один «монолитный» архив. В некоторых случаях это важно. Например, при пересылке значительного количества файлов по электронной почте. Дело в том, что к письму нельзя прикрепить папку с файлами. Можно прикреплять лишь отдельные файлы. Если таких файлов будет несколько десятков или сотен, их прикрепление к письму окажется очень хлопотным делом. Значительно удобнее упаковать их в единый архив и переслать его.
Как распаковать zip архив
Теперь посмотрим как разархивировать файл zip, тут все как и в случае с rar, щелкаем по нужному архиву правым кликом и говорим «7-ZIP > Распаковать». Указываете, что извлечение zip архива, будет тут или в отдельную папку и все.
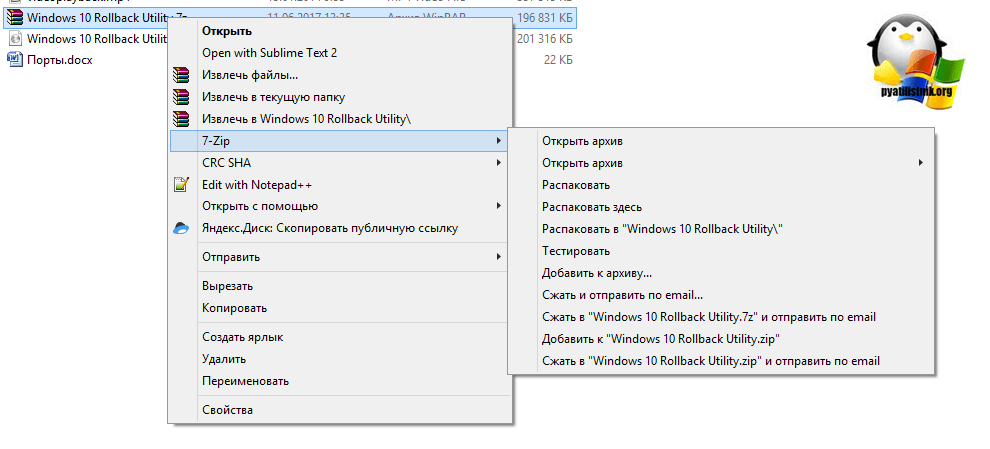
Видим, что идет распаковка.
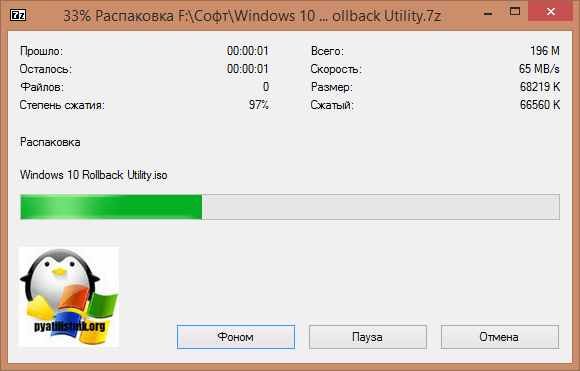
Надеюсь, что данная инструкция, подробна вам осветила моменты со сборкой архивов, и у вас не осталось вопросов, все предложения и пожеланию, жду в комментариях.
Как открыть файл ZIP
Самый простой способ открыть ZIP-файл – дважды щелкнуть по нему, и ваш компьютер покажет вам папки и файлы, содержащиеся внутри. В большинстве операционных систем, включая Windows и macOS, файлы ZIP обрабатываются внутри, без необходимости какого-либо дополнительного программного обеспечения.
Однако, существует много инструментов сжатия/распаковки, которые можно использовать для открытия (и создания!) ZIP-файлов. Есть причина, по которой их обычно называют zip / unzip tools!
Включая Windows, почти все программы, которые разархивируют ZIP-файлы, также имеют возможность архивировать их; другими словами, они могут сжать один или несколько файлов в формат ZIP. Некоторые могут также зашифровать и защитить их паролем. Если бы мне нужно было порекомендовать один или два, это был бы PeaZip или 7-Zip, – это отличные и совершенно бесплатные программы, поддерживающие формат ZIP.
Если вы не хотите использовать программу для открытия ZIP-файла, многие онлайн-сервисы также поддерживают этот формат. Онлайн-сервисы, такие как Files2Zip.com и B1 Online Archiver, позволяют просто загрузить свой ZIP-файл, чтобы просмотреть все файлы внутри, а затем загрузить один или несколько из них по отдельности. Другой пример – это ZIP Extractor, который может извлечь некоторые или все файлы из ZIP-архива непосредственно на Google Drive.
Я рекомендую использовать открывающие ZIP-архив сервисы только в том случае, если ZIP-файл имеет маленький размер. Загрузка большого файла ZIP и управление им в интернете займёт больше времени и энергии, чем просто загрузка и установка автономного инструмента, такого как 7-Zip.
Вы также можете открыть ZIP-файл на большинстве мобильных устройств. Пользователи iOS могут установить iZip бесплатно, а пользователи Android имеют возможность работать с файлами ZIP через такие инструменты, как B1 Archiver или 7Zipper.
Открытие других видов файлов ZIP
Файлы ZIPX – это расширенные файлы Zip, которые создаются и открываются с помощью WinZip версии 12.1 и новее, а также PeaZip и некоторых других аналогичных программ архивирования.
Распаковка с помощью 7-Zip
Первым делом скачайте программу с официального сайта и установите её на компьютер. После того, как установка будет успешно завершена, в контекстном меню, которое возникает если нажать на архиве правой кнопкой мышки, появится новый раздел под названием 7-Zip. При помощи этого нового раздела можно будет легко распаковывать файлы различных популярных форматов, а также, наоборот, запаковывать любые файлы в архивы ради экономии места на жёстком диске компьютера.
WinRar является качественной и давно зарекомендовавшей себя программой. А также утилита поддерживает русский язык, возможность не только распаковывать, но и самому создавать файловые архивы.
Порядок распаковки архивов.

- Для начала, скачайте бесплатную или платную, лицензионную версию программы WinRar.
- Произведите установку программы на свой компьютер.
- Когда установка будет успешно завершена, все архивы, находящиеся на вашем ПК, будут по умолчанию открываться при помощи программы WinRar.
- Выберите какой-нибудь архив, содержимое которого вы хотите извлечь, и кликните по нему правой кнопкой мыши.
- Откроется контекстное меню, в котором появятся новые пункты. Например, такие как «Извлечь в текущую папку» или «Извлечь файлы».
- Нажмите на подходящий вам вариант. Если вы выбрали пункт «Извлечь файлы», то откроется отдельное окно утилиты WinRar в котором необходимо будет указать папку, в которую будет произведено извлечение. После этого нажмите на кнопку «ОК».
- Программа начнёт процесс разархивации в указанную вами ранее папку.












