Создание архива с файлами или папками может потребоваться в различных ситуациях. Например, это может быть полезно при отправке большого количества мелких файлов по электронной почте. В данной статье мы расскажем о том, зачем создавать архивы и как это делается на компьютерах с операционной системой Windows 7 или Windows 10.
Зачем создавать архив
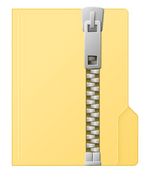 Создание архива позволяет решить сразу несколько задач, которые возникают при работе с файлами.
Создание архива позволяет решить сразу несколько задач, которые возникают при работе с файлами.
- Объединение большого количества файлов в один . Заархивировав группу файлов, вы получаете архив, который представляет собой всего один файл. Такой файл значительно проще передавать по сети, чем целую кучу отдельных файлов небольшого размера. Переслать такой файл по электронной почте или разместить на файловом хостинге не составит труда.
- Разделение одного большого файла на несколько частей . Также архив можно разделить на несколько файлов определенного размера. Это позволяет разделить один большой файл на несколько файлов меньшего размера и отправить их по отдельности.
- Сжатие (уменьшение размера) файлов . При архивации могут использоваться специальные алгоритмы сжатия данных. Благодаря сжатию созданный архив может иметь значительно меньший размер, чем исходные файлы. Что позволяет ускорить передачу данных по сети или сэкономить место на жестком диске. Например, если вы храните на диске много документов, которые сейчас не используете, то есть смысл заархивировать их со сжатием.
- Защита с помощью пароля (шифрование) . Большинство архиваторов поддерживают шифрование с помощью пароля. При создании архива пользователь может указать пароль и данные будут зашифрованы с использованием данного пароля. Шифрование не позволит открыть файлы без ввода пароля, что обеспечивает достаточно высокий уровень защиты.
- Создание самораспаковывающихся (SFX) архивов . Многие архиваторы поддерживают создание самораспаковывающихся (SFX) архивов. Это позволяет выполнить распаковку файлов даже без наличия программы архиватора.
Архив может создаваться с использованием разных архиваторов и иметь разные форматы. В Windows среде самыми распространёнными форматами архивов являются ZIP, RAR и 7z.
- ZIP – самый популярный формат. На компьютерах с Windows 7 и Windows 10 архивы в формате ZIP можно открыть даже без наличия программы архиватора. Поэтому создавая ZIP-файл можно быть уверенным, что проблем с распаковкой не возникнет. Показывает высокую скорость работы, но отстает по степени сжатия.
- RAR – популярный в прошлом формат, который сейчас используется все реже. Для создания RAR архивов необходим платный архиватор WinRAR, но распаковка возможна и с использованием других архиваторов. Сжимает данные лучше, чем ZIP, но отстает от 7z.
- 7z – набирающий популярность формат. Для создания 7z архивов необходим бесплатный архиватор 7zip, но распаковка возможна и с использованием других архиваторов. Выполняет сжатие лучше чем ZIP или RAR, но работает медленней.
Учитывая поддержку на Windows 7 и Windows 10, формат ZIP является оптимальным выбором, рекомендуем использовать именно его.
Как создать ZIP архив в Windows 7, 10
Если вы пользуетесь Windows 7 или Windows 10, то вы можете создать архив папки с файлами с помощью стандартных средств, которые входят в состав операционной системы. В этом случае вам не потребуется устанавливать никаких дополнительных программ, а само создание архива будет выполняться буквально в два клика.
Для того чтобы создать архив с помощью средств операционной системы Windows 7 или Windows 10 вам нужно просто выделить файлы, которые нужно заархивировать, кликнуть по ним правой кнопкой и в появившемся меню выбрать « Отправить – Сжатая ZIP папка ».
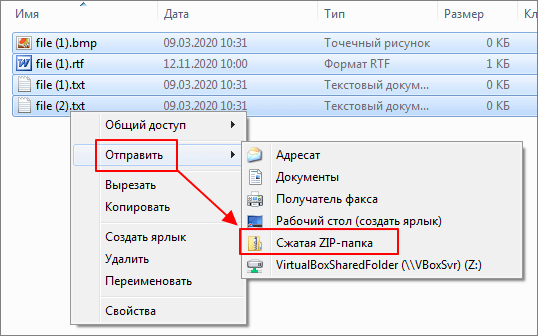
В результате, выделенные файлы и папки будут добавлены в ZIP архив, который появится рядом с заархивированными файлами. Этот ZIP файл уже готов к использованию, вы можете сразу переслать его по почте или сохранить для долговременного хранения.
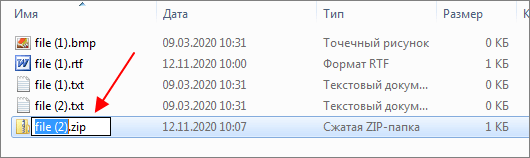
Данный способ создания архива очень прост, работает без установки дополнительных программ и для большинства случаев его достаточно. Если вам не нужно создавать архивы других типов (например, RAR или 7zip), защищать файлы паролем или создавать самораспаковывающиеся пакеты, то такой способ архивации будет для вас оптимальным. В других случаях, придётся использовать сторонние архиваторы.
Как создать архив с помощью 7zip
Большинство популярных архиваторов — это платные программы, например WinRar или WinZip. Но, есть и бесплатные программы. Одной из лучших бесплатных программ архиваторов является 7zip (скачать).
Создать архив с помощью программы 7zip можно несколькими способами. Самым простым и быстрым способом является запуск архивации через контекстное меню.
Для этого выделите файлы, которые необходимо заархивировать, и вызовите правой кнопкой мышки контекстное меню. В открывшемся меню выберите пункт 7zip. Здесь есть целый ряд команд, которые запустят архивацию выбранных файлов в различных режимах.
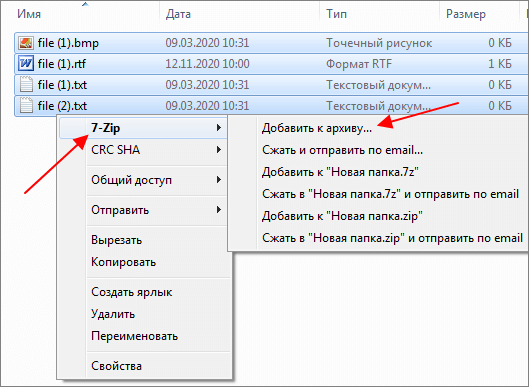
Рассмотрим детально все команды, которые можно выполнить из контекстного меню 7zip:
- Добавить к архиву – добавить выбранные файлы в архив с возможностью настроить вручную все параметры. После запуска откроется окно, в котором можно будет выбрать формат архива, указать пароль, степень сжатия и другие параметры.
- Сжать и отправить по email – аналогично предыдущей команде, но в этом случае после завершения файл будет отправлен по электронной почте.
- Добавить к .7z – выбранные файлы будут заархивированы в 7z с настройками по умолчанию.
- Сжать в .7z и отправить по email – выбранные файлы будут заархивированы в 7z с настройками по умолчанию и отправлены по электронной почте.
- Добавить к .zip – выбранные файлы будут заархивированы в ZIP с настройками по умолчанию.
- Сжать в .zip и отправить по email – выбранные файлы будут заархивированы в ZIP с настройками по умолчанию и отправлены по электронной почте.
Если выбрать вариант « Добавить к архиву », то перед вами появится интерфейс создания архива с большим количеством настроек. В частности, здесь можно указать называние файла, а также выбрать формат (7zip, zip и т. д.) и степень сжатия (без сжатия, нормальная, максимальная и т. д.)
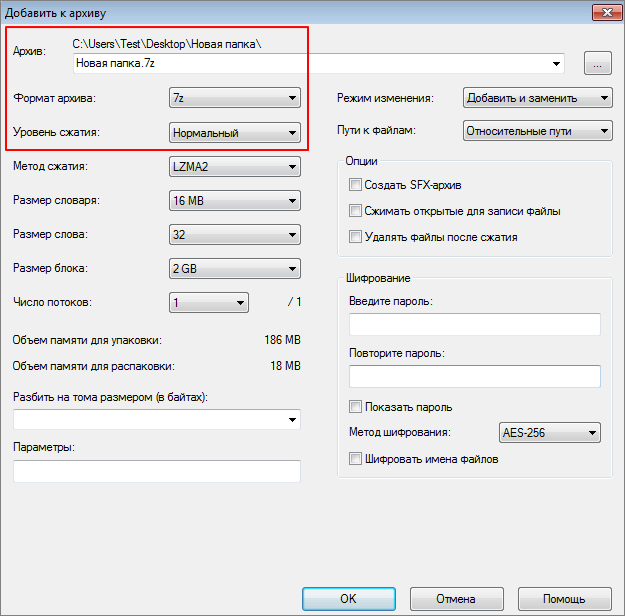
После настройки параметров архивирования нужно нажать на кнопку « ОК » и программа 7zip начнет процесс создание архива.
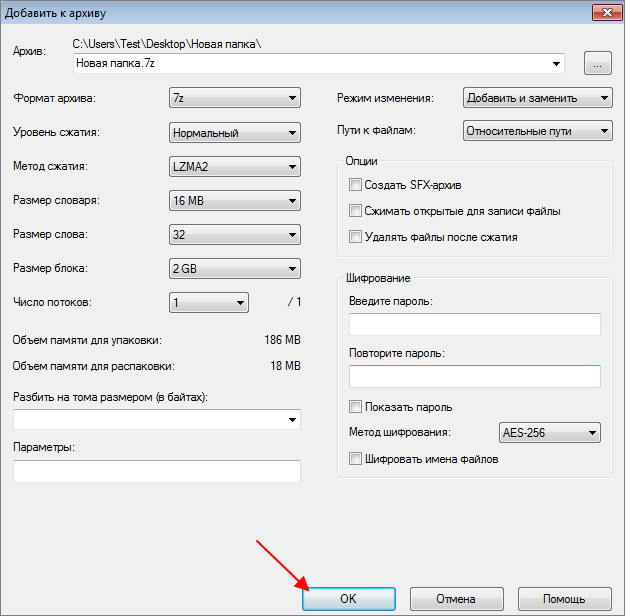
Также создать архив можно из интерфейса программы 7zip. Для этого через меню « Пуск » запустите программу « 7zip File Manager », выделите необходимые файлы и нажмите на кнопку « Добавить ». После этого откроется окно с настройками архивирования.
Создание ZIP-архива
Для удобной пересылки нескольких файлов пользователи часто упаковывают их в архив. Также упаковка больших файлов в один ZIP-архив может немного уменьшить их общий вес на диске, сэкономив тем самым пространство. Пользователь может создать ZIP-архив несколькими способами.

- Как создать ZIP-архив
- Вариант 1: Встроенные возможности “Проводника”
- Вариант 2: Total Commander
- Вариант 3: 7-Zip
- Вариант 4: WinRAR
- Вариант 5: Hamster ZIP Archiver
Как создать ZIP-архив
Обычно для этой задачи используются специальные программы, которые позволяют не только создавать, но и распаковывать архивы. Однако с этой задачей может справиться и встроенный в систему инструмент. Далее мы рассмотрим несколько вариантов создания ZIP-архива в Windows.
Вариант 1: Встроенные возможности “Проводника”
Во встроенном “Проводнике” Windows есть возможность создать ZIP-архив для последующей отправки. Функционал может показаться немного ограниченным по сравнению с решениями от сторонних разработчиков, но зато вам не потребуется устанавливать дополнительное ПО.
Процесс создания архива из нескольких файлов с помощью встроенного функционала в “Проводнике” выглядит следующим образом:
- Откройте “Проводник”. В нем перейдите в ту папку, где находятся элементы, которые вам требуется поместить в архив.
- Выделите нужные компоненты, которые требуется добавить в архив. Чтобы выбрать несколько компонентов, зажмите клавишу Ctrl и кликайте по нужным элементам.
- По выделенным элементам нужно кликнуть правой кнопкой мыши. В контекстном меню выберите пункт “Отправить”, а затем “Сжатая ZIP-папка”.

ZIP-архив был успешно создан. Теперь вы можете отправить его другому пользователю или оставить на диске. К сожалению, данный вариант не предусматривает дополнительных настроек сжатия, а также установки пароля на архив.
Вариант 2: Total Commander
Total Commander — это программа-аналог стандартного “Проводника”. Имеет более широкий функционал, но распространяется на платной основе. Она также умеет создавать архивы из папок и файлов, в том числе и ZIP.
- Запустите Total Commander. В левой части переместитесь в директорию, в которой находятся элементы, что вы собираетесь архивировать. В правой же части откройте директорию, в которую переместите полученный архив.
- В левой части выделите элементы, которые нужно добавить в ZIP-архив.
- В верхней панели программы воспользуйтесь кнопкой “Упаковать файлы”. Она выглядит как пиктограмма с изображением коробки с красной стрелкой.
- Откроется окошко настройки создания архива. Здесь обязательно выберите в блоке “Архиватор” вариант ZIP. В этом же окне можно задать другие основные настройки, поставив галочки напротив нужных пунктов.
- Для установки более продвинутых настроек, воспользуйтесь кнопкой “Настройка”.
- Здесь находится множество дополнительных настроек. Нас же интересует раздел “Архиватор ZIP”, что расположен в левой части окна. Там можно указать степень сжатия — выбрать один из предложенных вариантов или прописать его вручную. Для сохранения настроек нажмите кнопку “Применить”, а затем “Ок”.
- Теперь, чтобы запустить запуск процедуры создания архива нажмите кнопку “Ок”.
Вариант 3: 7-Zip
Популярная бесплатная программа для работы с архивами. Она позволяет также создавать ZIP-архивы и применять к ним ранее заданные настройки. Примечательно, что данная программа есть у многих пользователей Windows.
Инструкция по созданию ZIP-архива с ее помощью выглядит следующим образом:
- Выполните запуск программы. Там есть встроенный файловый менеджер, с помощью которого можно перейти к нужным элементам. Сделайте это.
- Выделите компоненты, которые вы собираетесь добавить в архив и нажмите зеленую кнопку в виде “+”, которая подписана как “Добавить”.
- Откроется окошко настройки создаваемого архива. Мы рекомендуем заполнить:
- Поле с названием архива. По умолчанию он называется как первый выделенный файл.
- Расположение архива. За изменения его расположения отвечает кнопка в виде троеточия. По умолчанию созданный архив будет располагаться в той же папке, в которой расположены добавляемые в него компоненты.
- “Формат архива”. Здесь ставьте значение “ZIP”.
- “Уровень сжатия”. Выбирайте наиболее приемлемый для вас.
- Подтвердите создание архива, воспользовавшись кнопкой “Ок”.
Также с помощью 7-ZIP можно создать ZIP-архив немного иначе:
- В “Проводнике” откройте папку с добавляемыми элементами. Выделите все необходимые компоненты и кликните по ним правой кнопкой мыши.
- Из контекстного меню выберите вариант “7-ZIP”. Там должен быть вариант “Добавить к “Название текущей папки.zip””. Выберите его.
После этого будет создан архив с соответствующим названием. Главным недостатком этого способа является тот факт, что нельзя провести настройки для создаваемого архива.
Вариант 4: WinRAR
Еще одна популярная программа, предназначенная для работы с архивами. В отличии от ранее рассмотренного 7ZIP имеет дополнительный функционал. Она позволяет создавать архивы самых разных форматов, в том числе и ZIP.
- Откройте в “Проводнике” папку с элементами, которые вам требуется поместить в архив.
- Выделите данные элементы и кликните по выделению правой кнопкой мыши. В контекстном меню выберите пункт “Добавить в архив”.
- Запустится окошко с настройками создаваемого архива. В большинстве случаев можно обойтись настройками, находящимися во вкладке “Общие”. Там обязательно установите в блоке “Формат архива” значение ZIP. Также вы можете изменить имя архива, воспользовавшись соответствующей строкой.
- Также вы можете выбрать метод сжатия в одноименном блоке.
- Если вам нужно указать папку, в которой будет записан архив (по умолчанию он создается в текущей), то нажмите по кнопке “Обзор”.
- Закончив с настройками нажмите кнопку “Ок”. После чего у вас будет создан архив в соответствии с настройками, которые вы указали.
Вариант 5: Hamster ZIP Archiver
Это очень простая программа, предназначенная для создания и открытия архивов. Как ясно из названия, в основном она специализируется на работе с ZIP-архивами.
- Запустите программу и выберите в левом меню пункт “Создать”.
- Запустится окошко выбора файлов для добавления их в архив. С помощью встроенного файлового менеджера выберите элементы, которые вы планируете включить в архив и нажмите кнопку “Open”.
- В верхней части окна будет показано название архива. Вы можете его изменить, воспользовавшись иконкой карандаша. Введите новое имя и нажмите Enter.
- Выберите путь сохранения архива. Для этого нажмите по надписи “Нажмите что бы выбрать путь для архива”. В противном случае архив сохраняется в той папке, в которой находятся его элементы.
- Откроется окошко выбора пути сохранения. Выделите нужную папку и нажмите кнопку “Выбор папки”.
- Адрес отобразится в главном окне программы. Для более точной настройки архивации щелкните по пиктограмме “Параметры архива”.
- Здесь можно выбрать степень сжатия с помощью специального ползунка, указать формат архива (по умолчанию уже стоит ZIP). Дополнительно вы можете выбрать метод сжатия.
- Закончив с настройками архива нажмите кнопку “Создать”.
Мы рассмотрели пять вариантов создания ZIP-архивов на компьютере с Windows. На самом деле существует больше программ, позволяющих выполнить данную операцию, но процесс взаимодействия с ними идентичен с теми, что и так описаны в статье.
Как создать ZIP архив — быстро и легко
ZIP архив сделать очень просто, такую функцию поддерживает сама операционная система Windows 10 и ее более ранние версии. Также есть множество программ для этих целей.
В данном материале мы рассмотрим самые простые и быстрые способы сделать — создать ЗИП архив быстро и с хорошими параметрами сжатия файлов.

Из прошлого материала вы узнали во всех подробностях, как открыть файл rar. Сегодня мы поговорим о другом типе — ZIP, как запаковать в этот формат файлы.
- 1 Как заархивировать файлы в ZIP
- 1.1 1. Сделать ZIP в Windows
- 1.2 2. WinRAR
- 1.3 3. 7-ZIP
- 1.4 4. HaoZip
- 1.5 В заключение
Как заархивировать файлы в ZIP
Использовать сторонние программы для столь простой операции можно в том случае, если вы хотите иметь дополнительные функции, открывать и другие типы архивов, к примеру, RAR, TAR, 7z. И получить немного большую степень сжатия. В стороннем же софте именно для ZIP она будет выше примерно на 1-5% чем в Windows 10, 7 и других ее версиях, а иногда ее и вообще не будет.
В любом случае — архиватор довольно важная программа и множество архивов идет не только в ЗИП-контейнерах, есть: RAR, 7z, TAR и другие. Поэтому иметь ее у себя все-таки стоит на каждом компьютере или ноутбуке.
1. Сделать ZIP в Windows
Важно! Если необходимо заархивировать сразу несколько файлов — то поместите их вначале в папку.
1. Кликните правой кнопкой мышки по файлу/папке для архивации и в контекстном меню кликните по «Отправить» — «Сжатая ZIP-папка».

2. Контейнер будет создан в той же папке, где находились файлы. Открывается он в проводнике Windows. При желании можете перенести в него дополнительные элементы, перетащив их мышкой или скопировав — CTRL + V.
2. WinRAR
Адрес: WinRAR
1. Выделите правой кнопкой мышкой необходимое на рабочем столе или в директории, в контекстном меню перейдите по добавлению их в архив.

2. Формат укажите ZIP, остальные параметры меняются по желанию. Также здесь можно установить пароль, чтобы никто не смог получить доступ.

Еще можно создать ЗИП-архив и из меню самого ВинРАР — откройте его, выделите необходимое и кликните по кнопке добавления.

Далее укажите формат и при желании необходимые установки, которые вам нужны.
Интересно! Точно таким же способом создаются и контейнеры в других типах контейнеров. Процесс ничем не отличается.
3. 7-ZIP
Адрес: 7-Zip
1. Выделите правой кнопкой мышки все, что хотите в директории или на рабочем столе и в контекстном меню кликните по пункту добавления в архив.

2. Укажите формат в ZIP, остальные установки можно не трогать, т.к. особого смысла их менять нет.

В окне же самого софта все делается очень похоже — просто выбираете нужные элементы и нажимаете на «Добавить». Откроется окно с параметрами, где нужно указать ЗИП-формат.
Интересно! 7-zip занимает мало места и обладает своим типом контейнера 7z, который отличается повышенной степенью сжатия данных.
4. HaoZip
Адрес: HaoZip
1. Выделите необходимое с помощью правой кнопкой мыши и в контекстном меню перейдите по пункту создания архива HaoZip.

2. Тип поставьте ЗИП и при желании сделайте другие установки, для небольших документов смысла менять метод сжатия особого нет, сэкономите лишь байты, даже не килобайты. Но, это конечно зависит от того, что будет архивироваться.

В окне софта же все делается идентично — выделяются элементы, далее нужно кликнуть по кнопке добавления и также выбрать параметры и формат ЗИП.
Интересно! Если у вас уже есть подобный софт — то делайте все точно также. Как вы уже могли понять, во всех программах и даже той же ОС Windows процесс создания ЗИП-архива вообще практически ничем не отличается друг от друга. Степень сжатия тоже мало чем отличается.
В заключение
Как видите, это очень популярный формат контейнера, который понимает даже сама операционная система. Сжатие у него отличное и существует множество софта, который позволяет с ним работать.
Как создать архив ZIP





Архивация ― это быстрый и удобный способ уменьшения размера файлов с сохранением качества. Создание компактного ZIP-архива эффективно при небольшой емкости винчестера, недостатке свободного пространства на флеш-памяти и для пересылки крупных файлов.
- 1 Популярные программы-архиваторы
- 2 Создание файла с расширением .zip в WinRAR
- 3 Использование 7-Zip
- 4 Распаковка архивной папки
- 5 Конвертация RAR в ZIP
- 6 Как создать ZIP-архив с несколькими томами
- 7 Самораспаковывающиеся архивы
- 8 Установка пароля на архив
- 8.1 Видео — Как создать архив ZIP
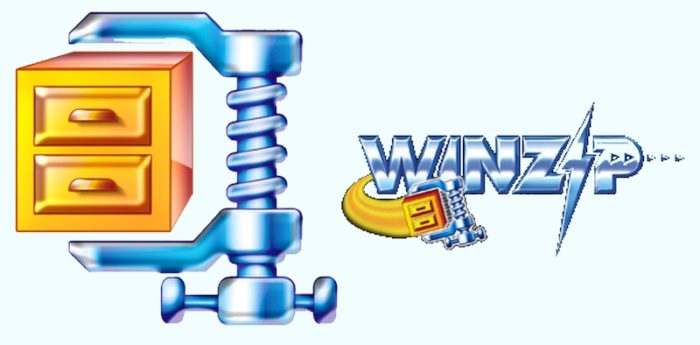
Как создать архив ZIP
Популярные программы-архиваторы
С созданием архива в формате ZIP помогут следующие варианты.
Таблица программ для создания и работы с архивом в формате ZIP.
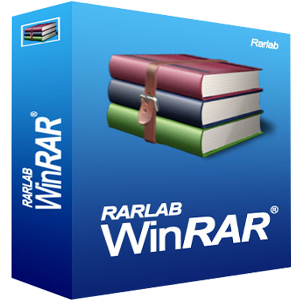
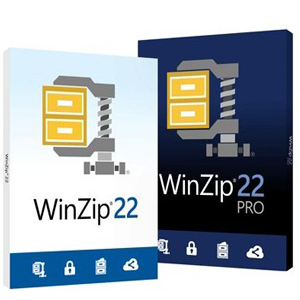



Создание файла с расширением .zip в WinRAR
- Через «Проводник» открыть директорию, где располагаются данные, щелкнув дважды по иконке «Компьютер» («Этот компьютер»).
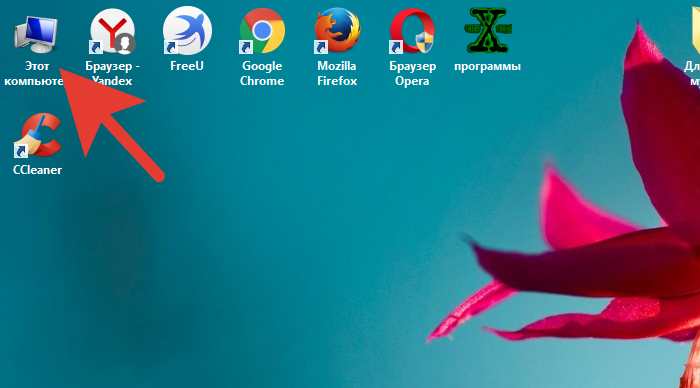
Двойным щелчком левой кнопкой мышки открываем иконку «Мой компьютер»
Двойным левым щелчком мышки открываем поочередно папки, чтобы добраться до нужной директории.
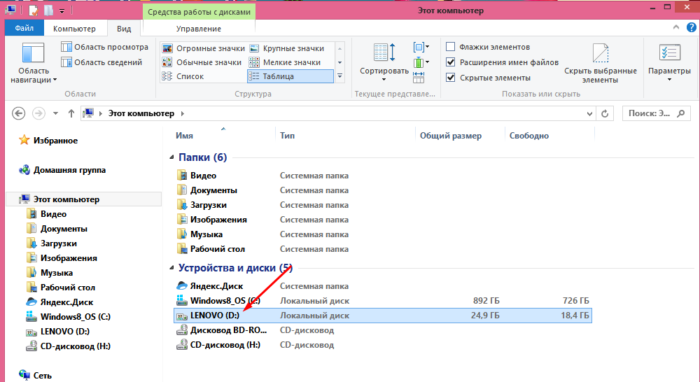
Двойным щелчком левой кнопкой мышки открываем нужный диск или папку
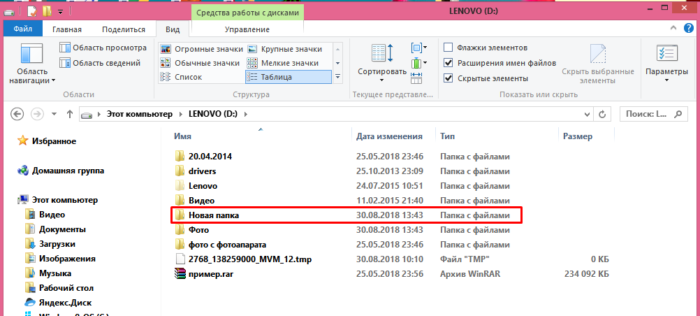
Дважды щелкаем левой кнопкой мышки по нужной папке для архивации
Выделить все файлы нажатием сочетания клавиш «Ctrl+A», и вызвать контекстное меню щелчком правой кнопкой мыши по выделенной области.
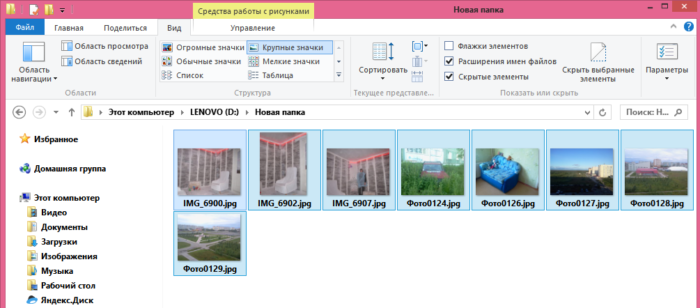
Выделяем все файлы нажатием клавиш «Ctrl+A», щелчком правой кнопкой мыши по выделенной области вызываем контекстное меню
Перейти в пункт с иконкой WinRAR.
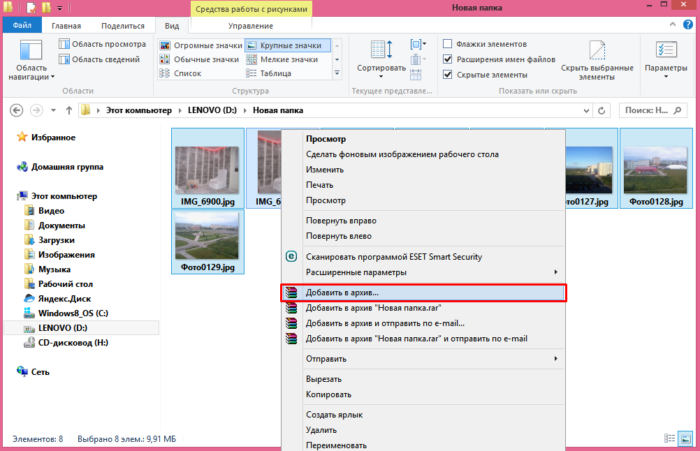
Кликаем левой кнопкой мышки по пункту «Добавить в архив»
В настройках установить формат «ZIP».
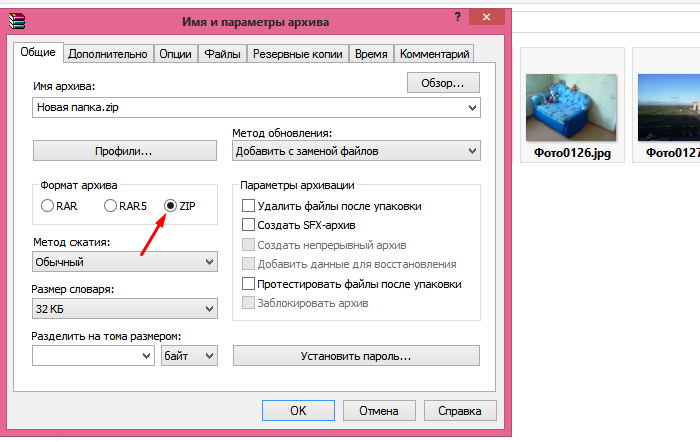
Отмечаем галочкой формат «ZIP».jpg
Нажав на «Обзор», выбрать директорию для сохранения.
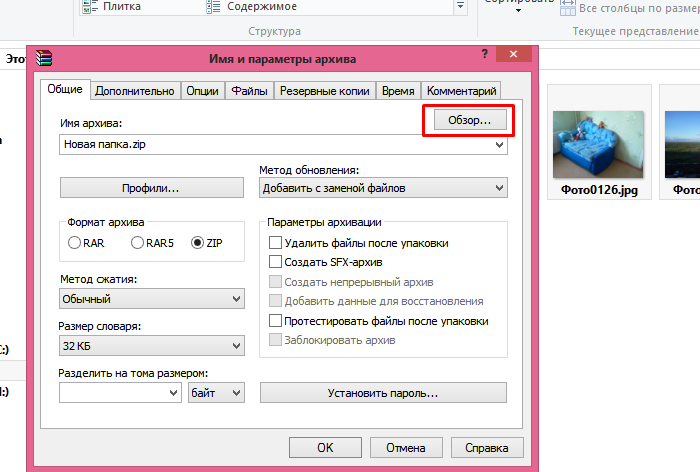
Кликаем левой кнопкой мыши по опции «Обзор»
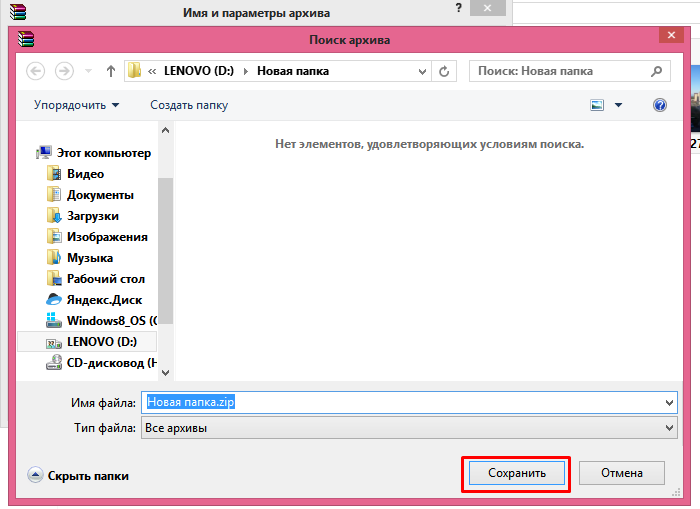
Нажимаем «Сохранить», возможно изменить место сохранения папки до сохранения
Перепроверьте все настройки, щелкните «ОК».
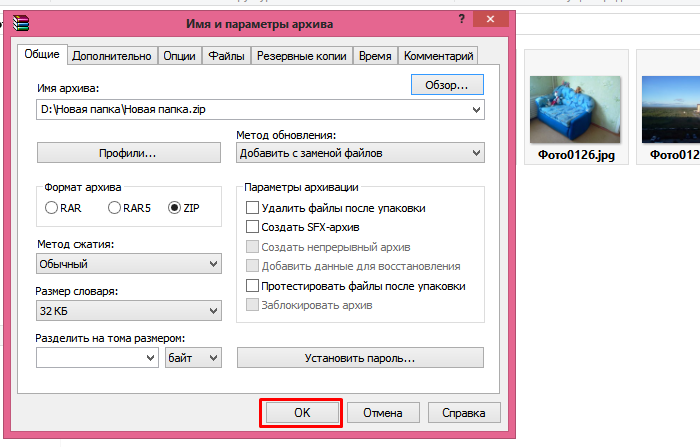
Проверяем настройки, щелкаем по кнопке «ОК»
На заметку! Можно это делать и через программное окно.
- Запустить WinRAR на устройстве.
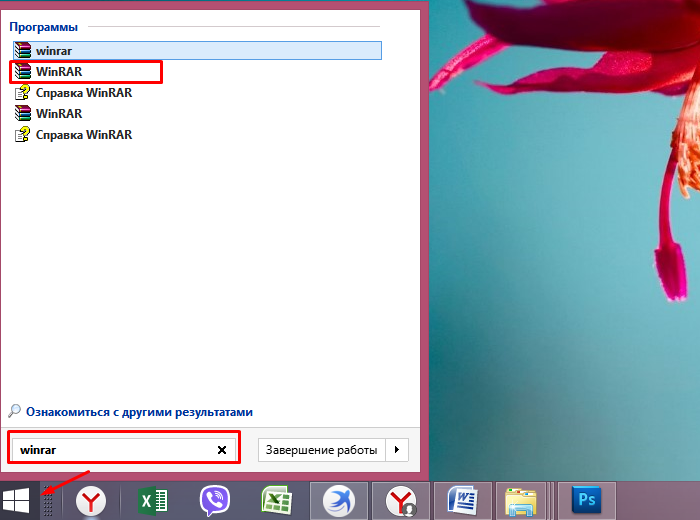
Открываем «Пуск», в поле поиска набираем «winrar», щелкаем по программе в результате поиска
Нажав на значок со стрелкой, найти данные, которые нужно заархивировать.
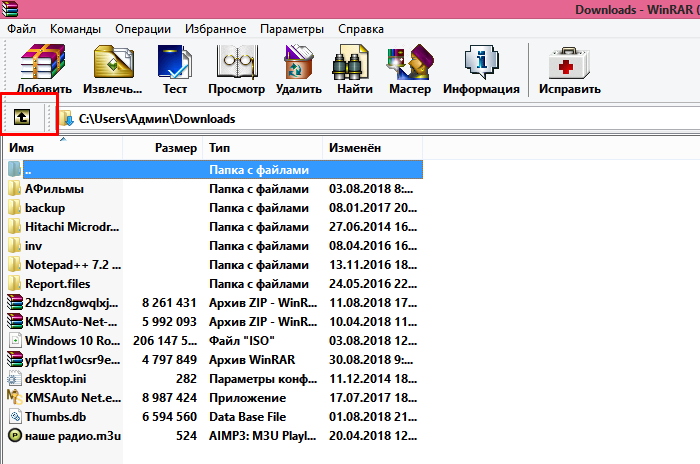
Нажимаем на стрелочку пока не найдем нужную директорию
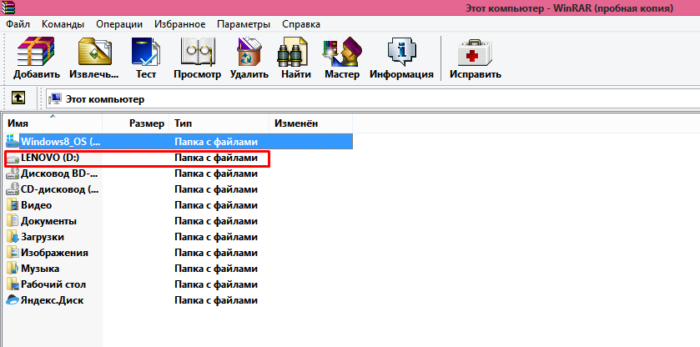
Двойным щелчком левой кнопкой мышки раскрываем диск или нужную папку
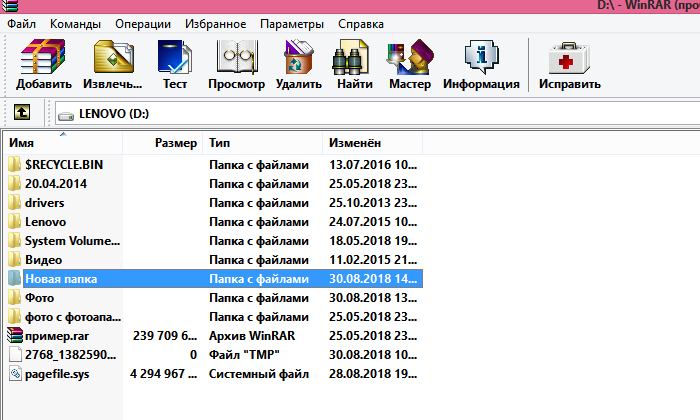
Двойным щелчком мышки открываем нужную папку
Нажать на кнопку «Добавить».
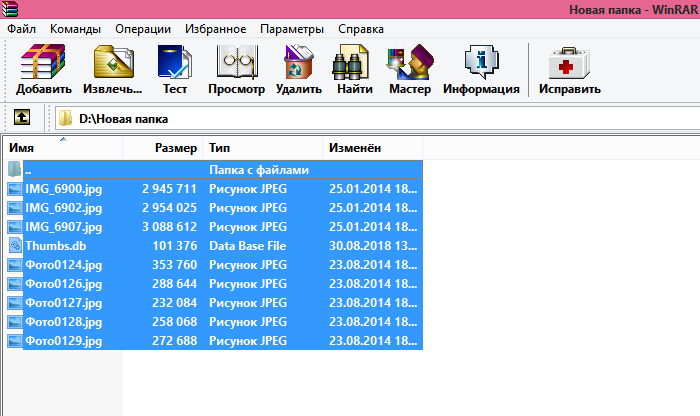
Нажимаем одновременно клавиши «Ctrl+A», выделив все файлы
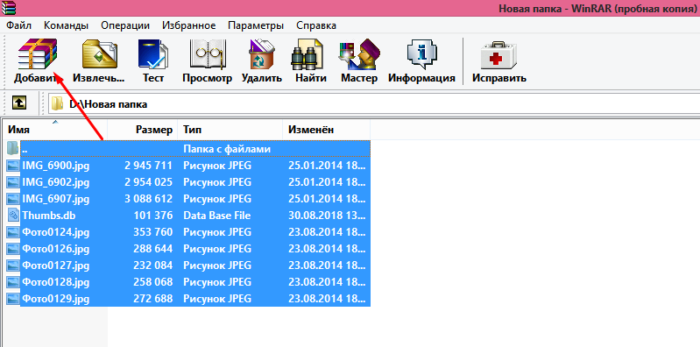
Нажимаем кнопку «Добавить»
Выбрать формат «ZIP» и место сохранения папки.
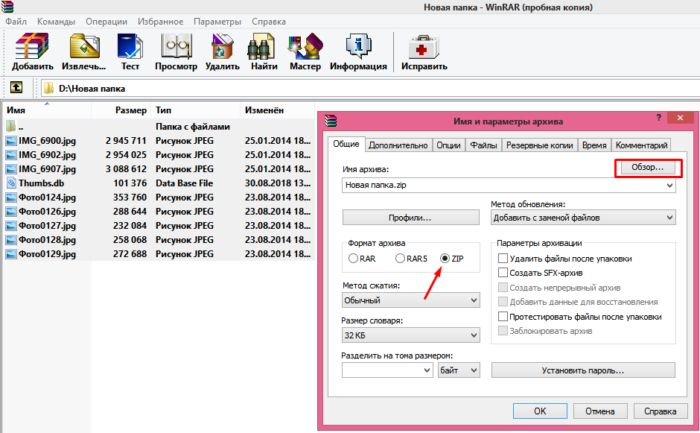
Ставим галочку на пункт «ZIP», нажимаем кнопку «Обзор»
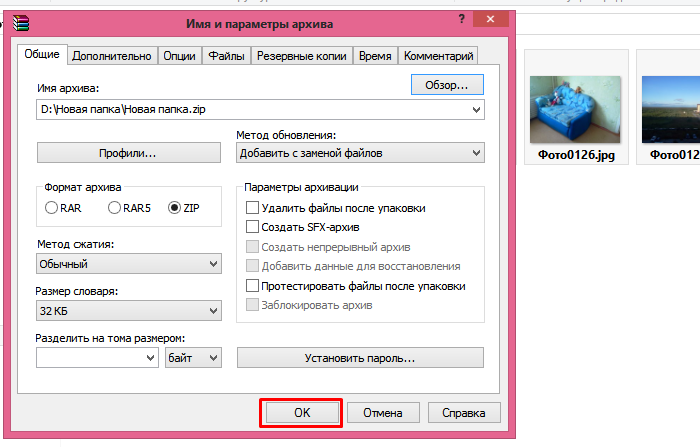
Проверяем настройки, щелкаем по кнопке «ОК»
Использование 7-Zip
- Перейти на сайт разработчика и нажать кнопку «Download», выбрав версию, подходящую к вашей ОС.
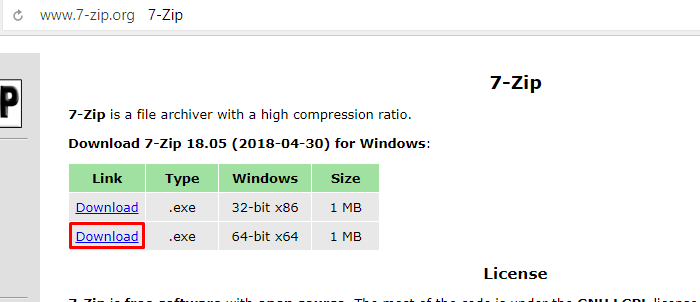
На официальном сайте нажимаем кнопку «Download», скачав соответствующую версию для системы
Запустить скачанный файл двойным щелчком левой клавишей мыши.
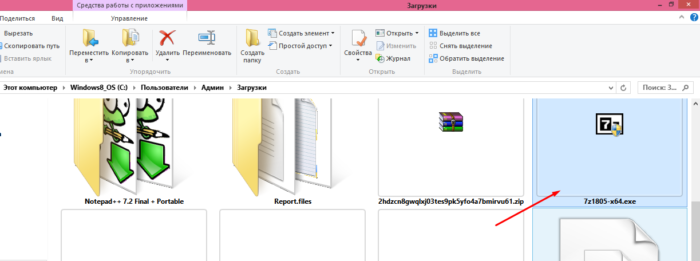
Двойным щелчком левой клавишей мышки запускаем скачанный файл
Нажать кнопку «Install».
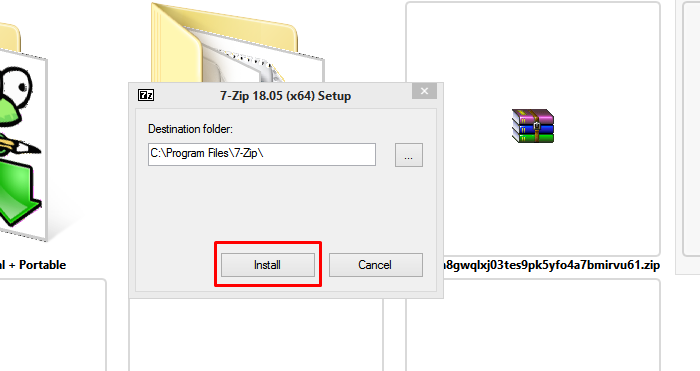
Нажимаем кнопку «Install»
Дождаться завершения процесса установки, нажать кнопку «Close».
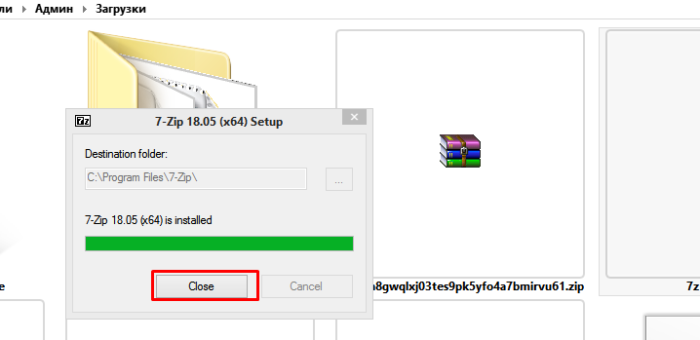
После завершения установки нажимаем «Close»
Открыть программу 7-Zip через меню «Пуск», введя название в поле поиска, и открыть найденный результат.
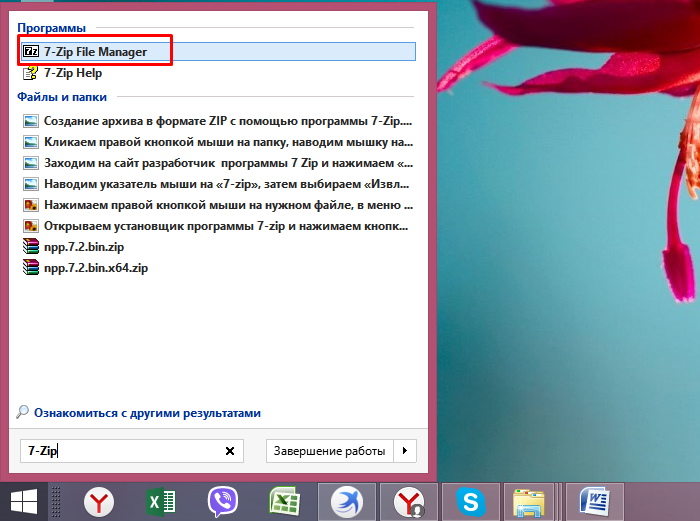
Через меню «Пуск» находим и открываем программу 7-Zip
Нажимая на значок с изображением папки со стрелкой или дважды кликая левой кнопкой мышки по папкам, добраться к нужной директории.
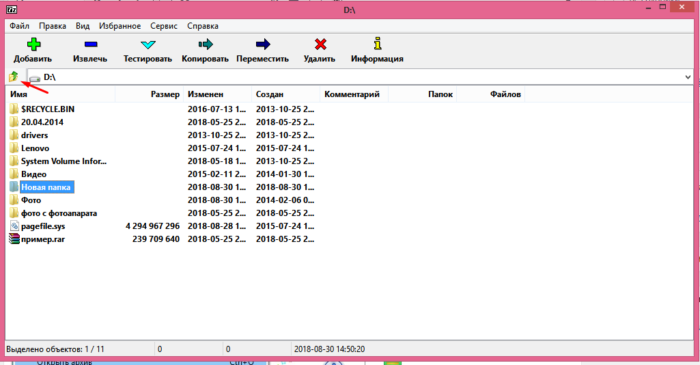
Нажимаем на иконку с изображением папки со стрелочкой или двойным щелчком левой кнопкой мышки открываем необходимую папку
Выделить файлы левой кнопкой мыши с удержанием клавиши «Ctrl», нажать на изображение плюса.
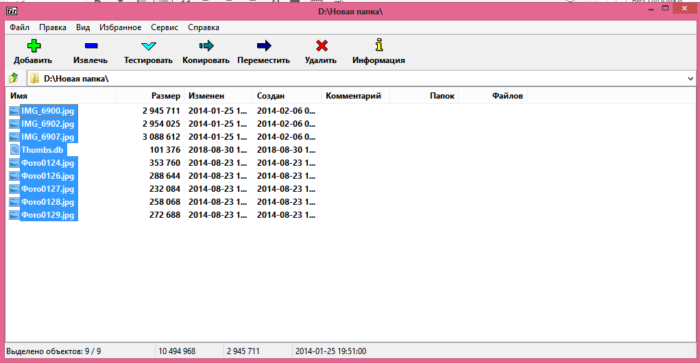
Зажимаем клавишу «Ctrl» и щелкаем левой кнопкой мышки по файлам, чтобы выделить их, затем жмем на иконку «Добавить»
Указать имя новой папки и заменить «7z» на «ZIP», нажать «ОК».
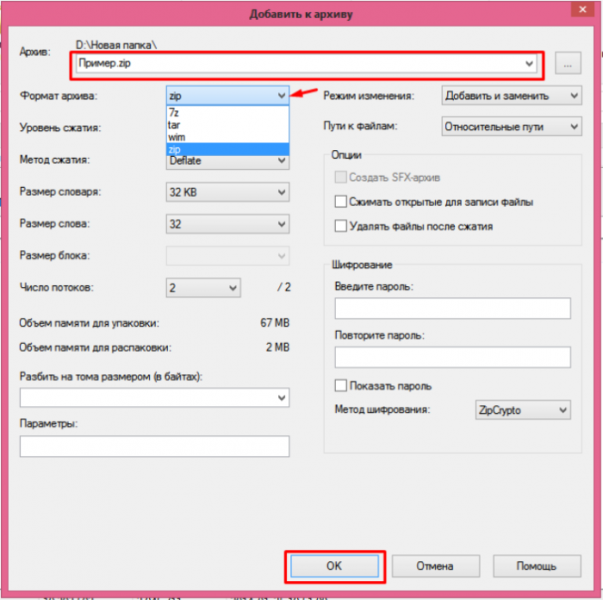
Меняем название папки, в разделе «Формат архива» меняем «7z» на «ZIP», нажимаем «ОК»
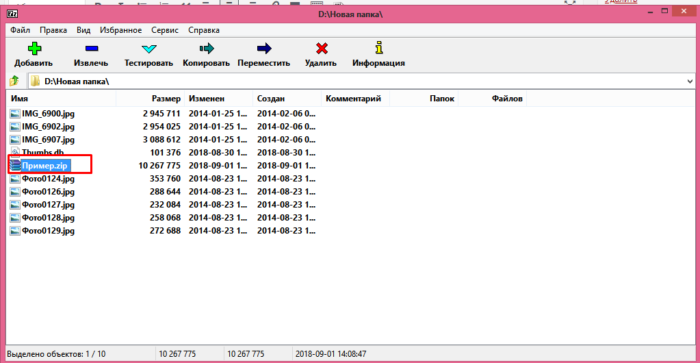
Заархивированная папка появится среди файлов
Распаковка архивной папки
- Открыть архиватор.
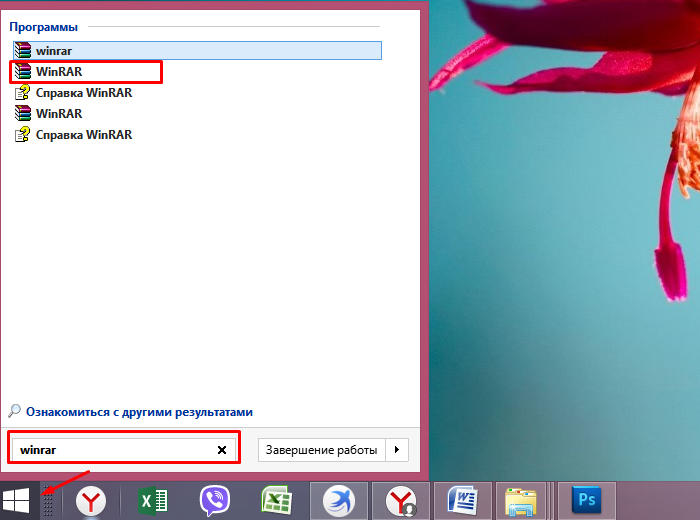
Открываем «Пуск», в поле поиска набираем «winrar», щелкаем по программе в результате поиска
Выделить левым щелчком мыши заархивированную папку, нажав на кнопку «Файл», выбрать пункт «Открыть архив».
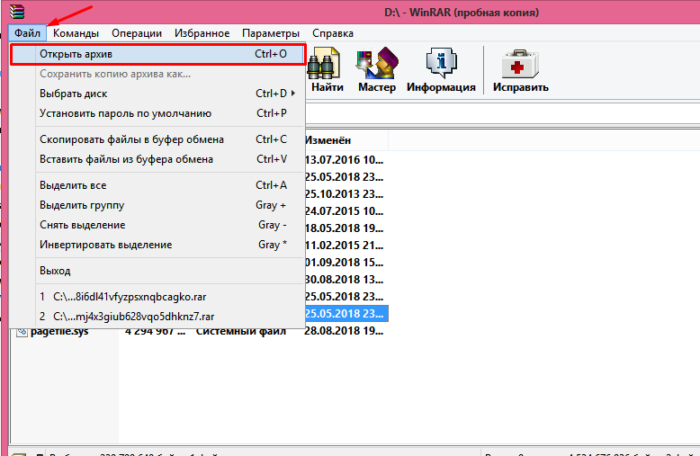
Выделяем левым щелчком мыши заархивированную папку, нажав на кнопку «Файл», выбираем пункт «Открыть архив»
Щелкнуть левым кликом мыши по папке, нажать «Открыть».
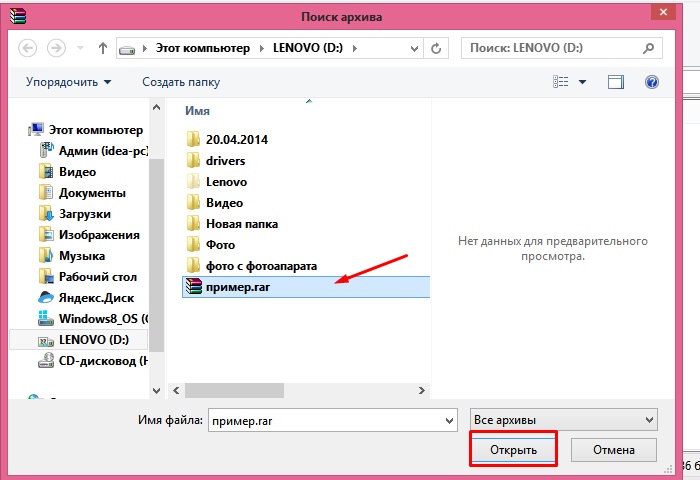
Щелкаем левым кликом мыши по папке, нажимаем «Открыть»
При отображении перечня файлов выполнить извлечение.
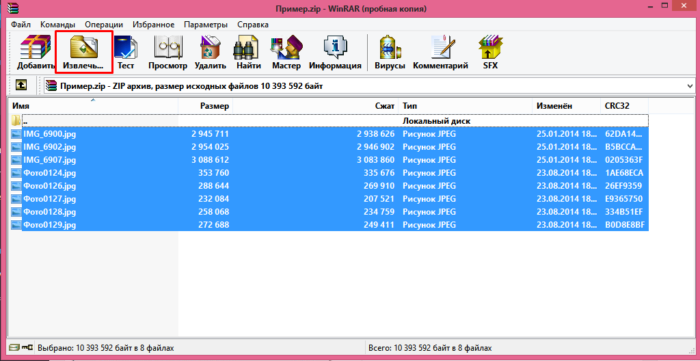
Выделяем все файлы, нажав клавиши «Ctrl+A», щелкаем по кнопке «Извлечь»
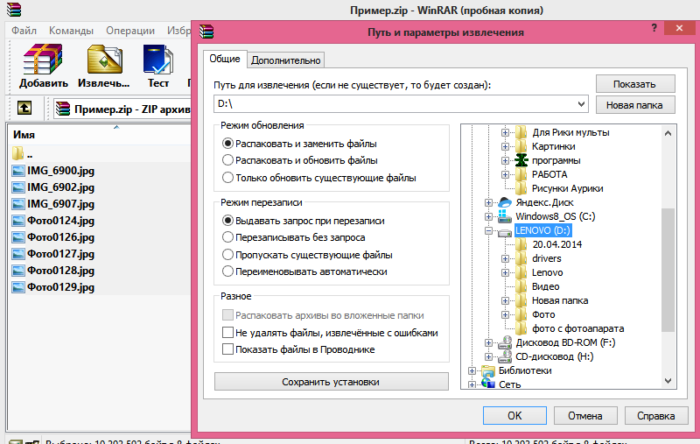
Выбираем место сохранения файла, нажимаем «ОК»
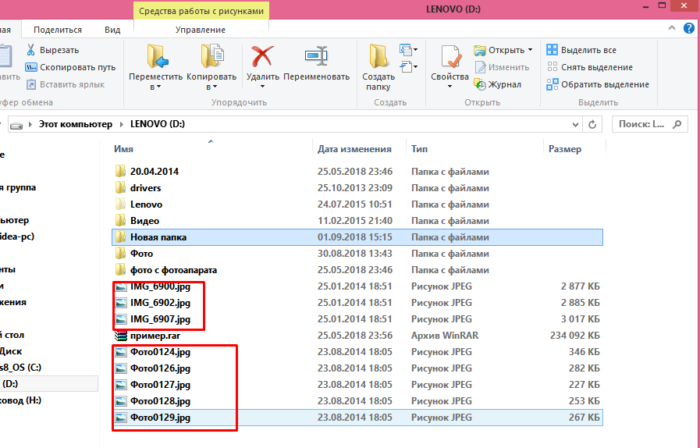
Извлеченные файлы из архива
Конвертация RAR в ZIP
- Извлечь в отдельную папку, нажав на соответствующую кнопку.
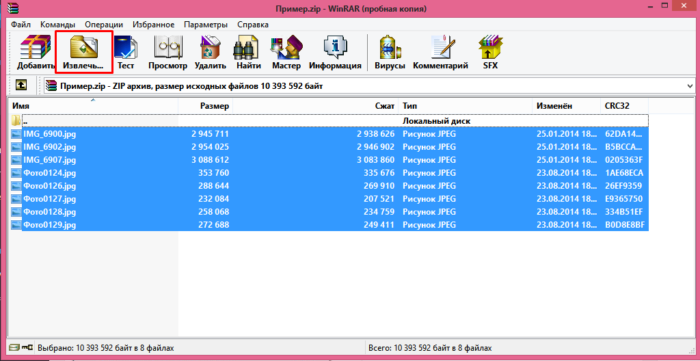
Выделяем все файлы, нажав клавиши «Ctrl+A», щелкаем по кнопке «Извлечь»
Выделить все файлы, правым кликом мышки вызвать контекстное меню выбрать пункт «Добавить к архиву».
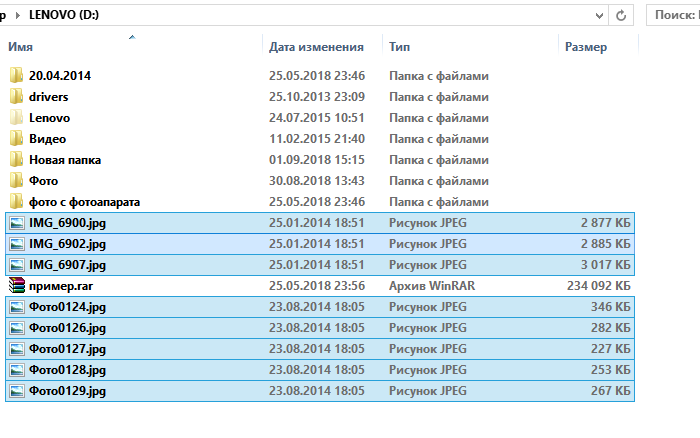
Выделяем файлы нажатием клавиши «Ctrl» и щелчком левой кнопки мышки
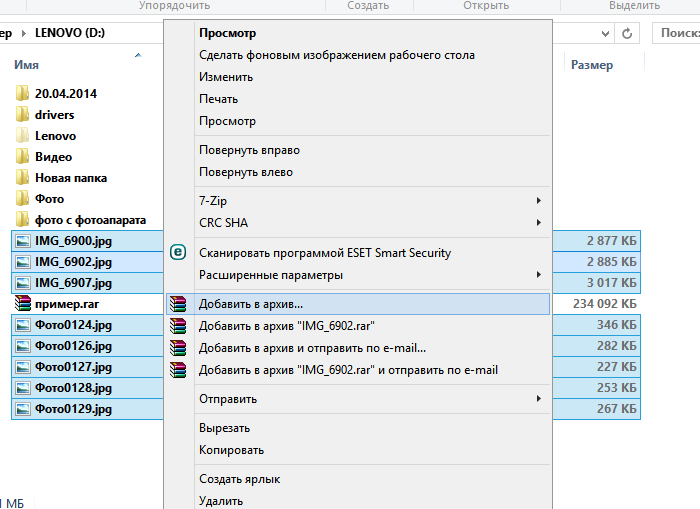
Правой кнопкой мышки щелкаем по выделенным файлам, выбираем пункт «Добавить в архив»
В окошке с параметрами выбрать ZIP в качестве формата архивирования, нажать «ОК».
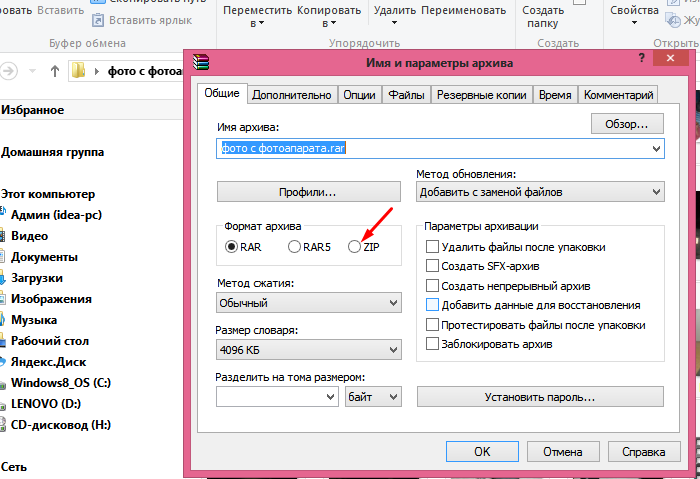
Меняем формат с «RAR» на «ZIP»
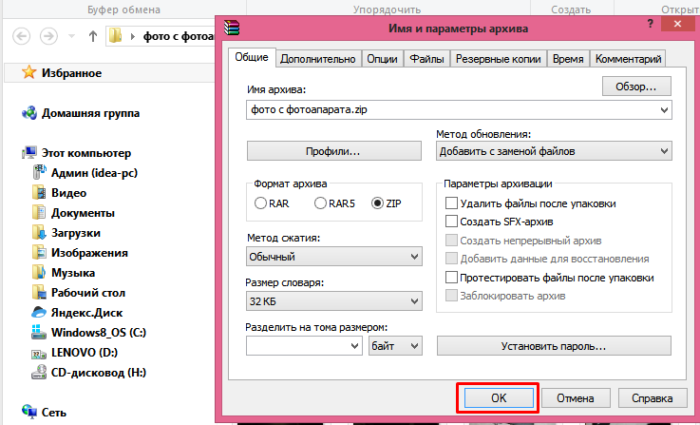
Как создать ZIP-архив с несколькими томами
Многотомник создается с помощью 7zip:
- Файлы помещаются в отдельную папку на ПК.
- Правым кликом мышки вызвать меню, выбирается пункт «7zip» -> «Добавить к архиву».
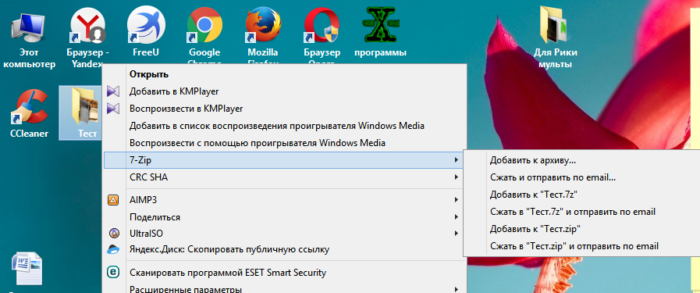
Щелкаем по папке правой кнопкой мышки, наводим мышь на пункт «7-Zip», щелкаем по «Добавить в архив»
После отметки пункта «Разбить на тома» нажимается «ОК».
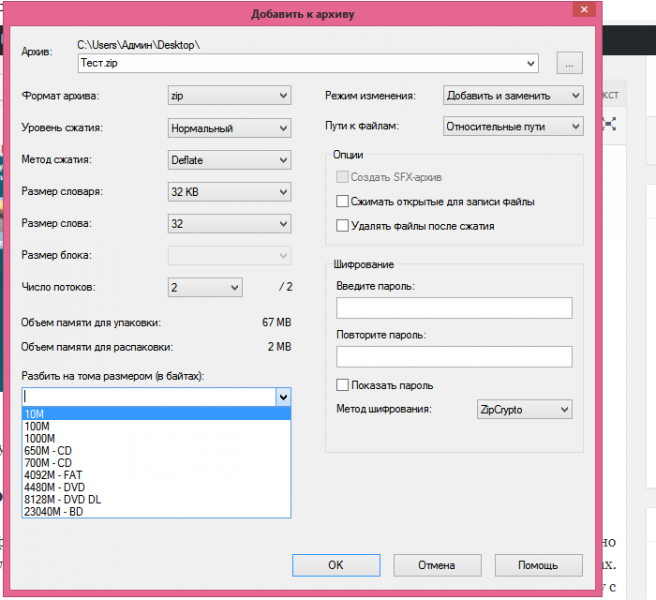
В разделе «Разбить на тома размером в (байтах)» выбираем подходящее значение, нажимаем «ОК»
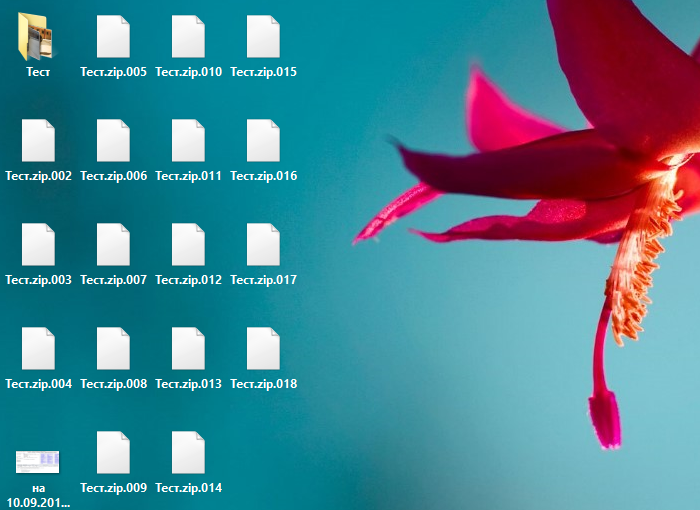
Созданные заархивированные тома
Самораспаковывающиеся архивы
Удобство архивных файлов с возможностью самораспаковки в том, что для их извлечения не нужно устанавливать специальное программное обеспечение. Создаются они в любых рассмотренных архиваторах. Для этого необходимо:
-
Открыть в окне программе папку с требуемыми данными.
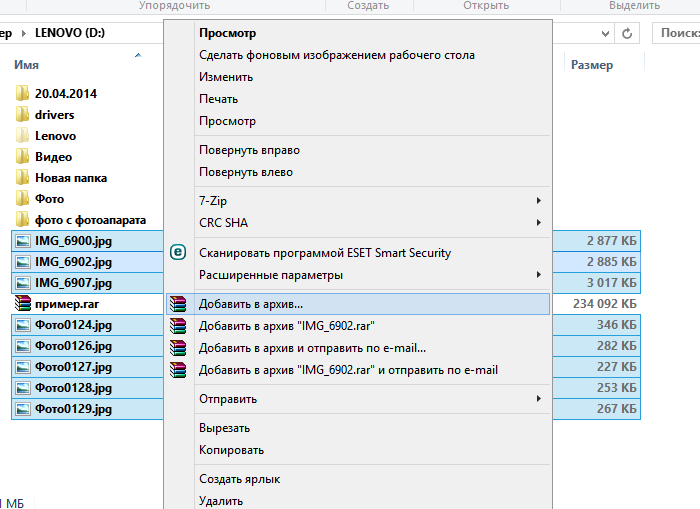
Правой кнопкой мышки щелкаем по выделенным файлам, выбираем пункт «Добавить в архив»
Затем перейти на вкладку с надписью «Создать SFX-архив».
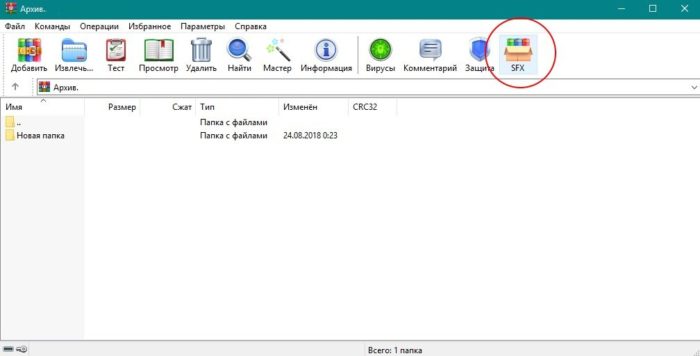
Переходим на вкладку с надписью «Создать SFX-архив»
Проверить правильность всех настроек и нажать «ОК».
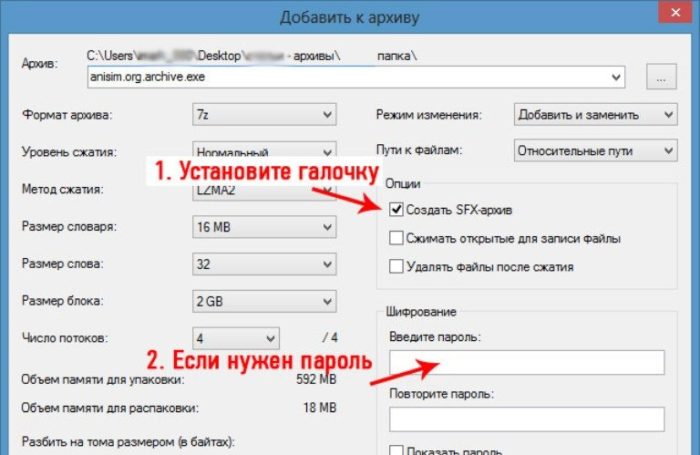
Ставим галочку на пункт «Создать SFX-архив», нажимаем «ОК»
Установка пароля на архив
Все архиваторы предлагают возможность установки пароля на создаваемый ZIP-архив.
-
В Проводнике выбрать данные для архивации, кликнуть по ним правой кнопкой мыши и выбрать иконку архиватора.
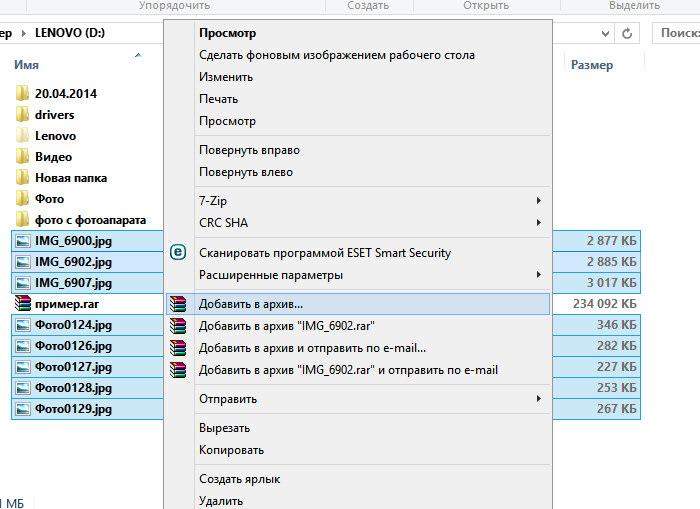
Правой кнопкой мышки щелкаем по выделенным файлам, выбираем пункт «Добавить в архив»
Указать формат «ZIP» и нажать на кнопку «Установить пароль».
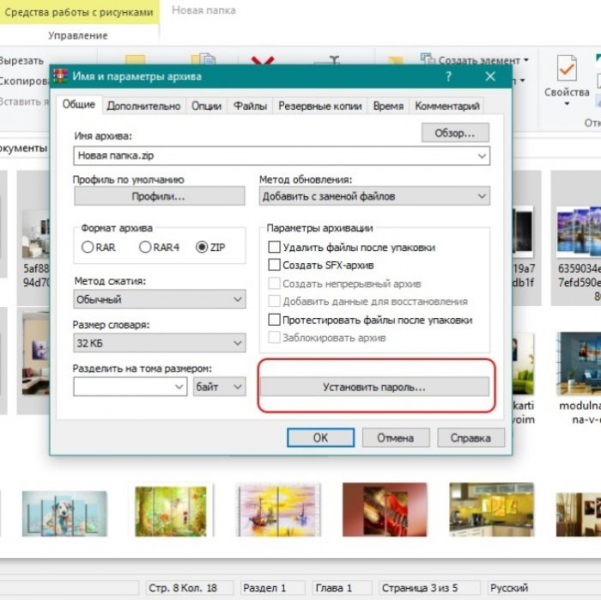
Указываем формат «ZIP» и нажимаем на кнопку «Установить пароль»
Дважды вписать секретный код.
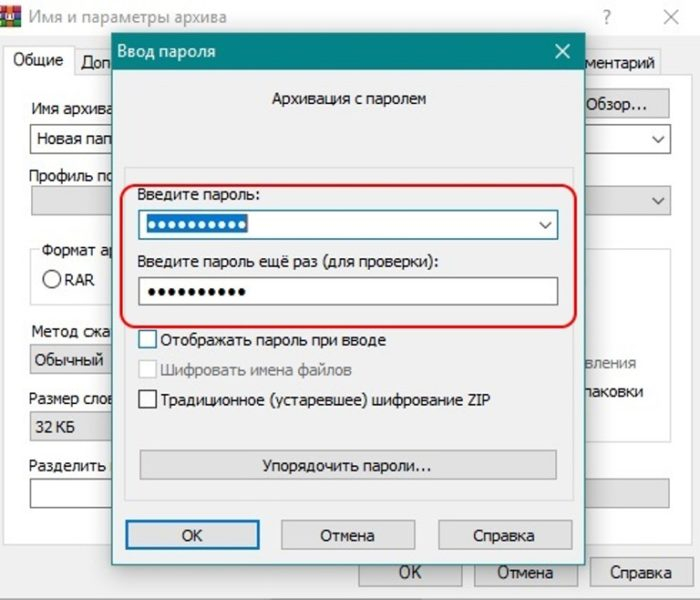
Дважды вписываем секретный код, нажимаем «ОК»
Доступ к такому архиву предоставляется только после указания установленного пароля.
ZIP-архивация качественно сжимает файлы и уменьшает их размер для рационального использования места на ПК, ноутбуке и флешке, а также для облегчения пересылки данных.
Видео — Как создать архив ZIP
Как создать архив ZIP
Архив — это нечто наподобие портфеля, в который мы можем положить различные папки, файлы и файлы в папках. При этом большое количество данных превращается в один объект, и его можно отправить куда угодно. При распаковке же восстановится точно такая структура файлов, которую вы имели в исходнике. Именно данная тема и будет затронута в нашей сегодняшней статье, а конкретно, мы поговорим о том, как создать архив в формате ZIP.
Почему именно ZIP
Данный формат — наиболее универсальный способ сжатия файлов или папок с файлами. Такие архивы можно открыть на любых компьютерах даже без установленного архиватора. Поддерживаются они и на большинстве телефонов, с учетом установки файлового менеджера. К примеру, если сравнивать ZIP с RAR, то последний открыть на компьютере с установленной Windows не получится. Для этого нам придется обязательно добавить архиватор.
Используем штатные средства Windows
В архив мы можем добавить один файл, множество файлов, папку с файлами или даже множество папок, у которых есть вложенные директории, содержащие различные данные. То есть, это позволяет скопировать целую файловую систему, упаковать ее, и потом извлечь, не нарушая былой иерархии.
Рассмотрим, как это делается при помощи штатных средств Windows:
- Находим объект, который хотим упаковать, и кликаем по нему правой кнопкой мыши. В контекстном меню выбираем пункт «Отправить», а затем «Сжатая ZIP-папка».
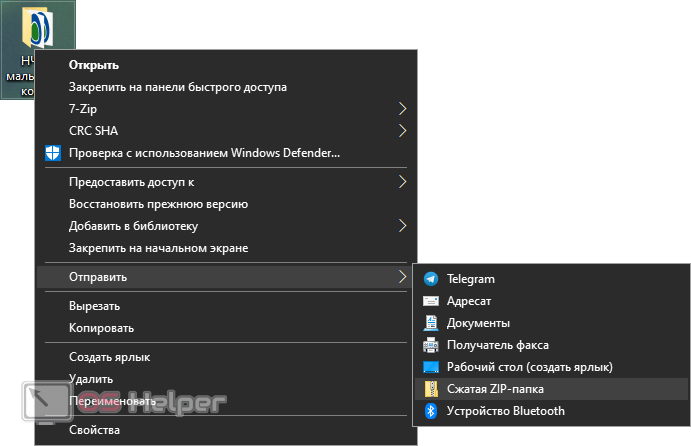
- В результате начнется сама упаковка, продолжительность которой будет зависеть от количества файлов, их размера и мощности конкретного ПК.
Переходим к нашему следующему варианту.
Выбираем архиватор
Существует огромное количество программ-архиваторов. В первую очередь мы будем руководствоваться стоимостью такого софта, ведь на рынке присутствует множество бесплатных решений. При этом, некоторые из таких утилит, ничем не отличается от своих дорогих собратьев. Например, программа 7-ZIP. Это легковесный, универсальный и мощный архиватор, который превосходит любой платный аналог. Именно с ним мы и будем работать.
Выглядеть наша пошаговая инструкция будет следующим образом:
- Переходим на официальный сайт 7-ZIP и скачиваем оттуда последнюю русскую версию программы. При этом важно обратить внимание на разрядность вашей операционной системы. Воспользуйтесь сочетанием клавиш Win + PauseBreak и посмотрите, сколько бит имеет ваш процессор. В зависимости от этого и выбирайте версию.
- Далее запускаем полученный файл и производим инсталляцию, согласно подсказкам пошагового мастера. В результате программа будет установлена и в нашу систему добавятся ассоциации со всеми типами архивов. Теперь мы можем открывать любой из них нажав 2 раза левой кнопкой мыши.
- Для того чтобы создать ZIP-архив из имеющейся папки или файла делаем на нем правый клик мышью и из контекстного меню выбираем пункт «7-ZIP». Откроется новое подменю, в котором нам будут доступны сразу несколько вариантов:
- добавление к архиву;
- упаковка и отправка по электронной почте;
- быстрая упаковка в архив формата 7Z;
- упаковка в 7Z и отправка по Email;
- быстрая упаковка в формат ZIP;
- архивация в ZIP и отправка по электронной почте.
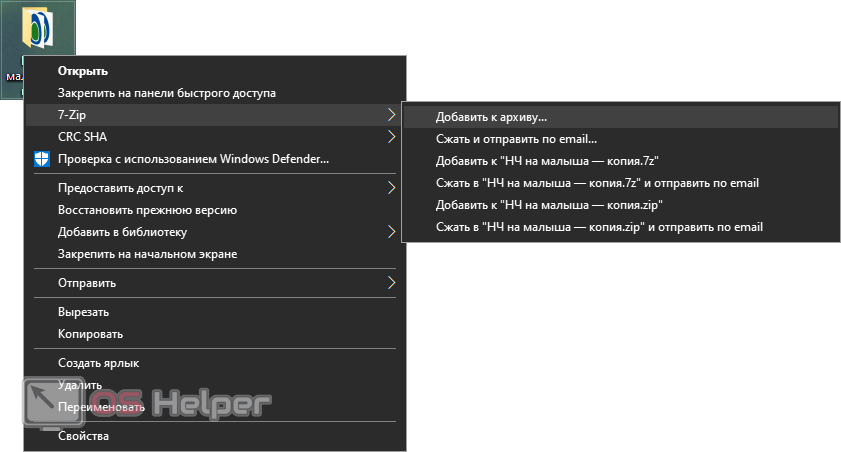
- Первый вариант позволяет нам внести некоторые настройки в сам архив, например, установка пароля, степень сжатия, и другие параметры. Остальные пункты рассчитаны на быструю архивацию. Если вам не нужен пароль просто нажмите упаковать в формат ZIP.
- В результате начнется сам процесс архивации, длительность которого будет всецело зависеть от мощности компьютера и данных, которые есть в архиве.
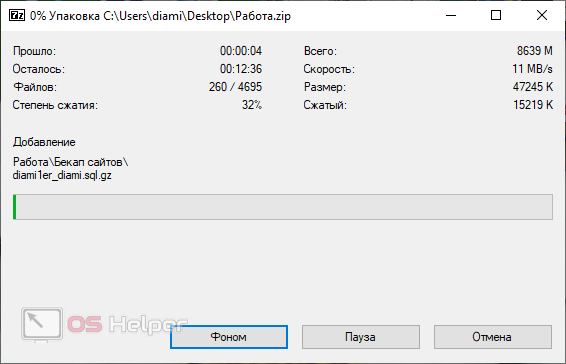
Видеоинструкция
Для того чтобы вы могли закрепить полученные знания, или просто, если не хотите читать длинную пошаговую инструкцию, мы подготовили для вас обучающее видео по теме. Посмотрите ролик, а потом уже переходите к практике. Ведь, как известно, лишних знаний не бывает.
В заключение
В принципе, сказать нам больше нечего. Основную информацию вы получили, а если у вас есть что-то, чем можно дополнить нашу статью, напишите об этом в комментариях. Также туда можно задать любой вопрос. Мы обязательно откликнешься и поможем в той или иной ситуации.












