Создание и удаление заметок на рабочем столе Windows
Наверняка хоть раз в жизни, каждого человека преследовала мысль: «Я что-то должен был сделать, но что?». Кто-то для того чтобы не забыть сделать что-либо, по старинке завязывает узелки или рисует на запястье крестик, кто-то пользуются ежедневниками, а кто-то – функционалом «напоминалок» на смартфоне или планшете, благо различных приложений сейчас в избытке. Но далеко не всегда это всё под рукой, особенно у тех, кто проводит огромное количество времени за компьютером. Многие офисные работники уже не один десяток лет пользуются «стикерами» и обвешивают ими мониторы рабочего компьютера, что не всегда эстетично и практично, дабы не забыть отправить отчёт, переделать документы или попросту держать перед глазами какую-либо важную информацию. В попытке систематизировать и облегчить труд данных категорий пользователей компания Microsoft ещё в начале 21 века внедрила в операционную систему Windows приложение/виджет, имитирующее «старые добрые» бумажные стикеры или заметки. Но далеко не все пользователи, особенно в настоящее время, когда у многих постоянно в руках смартфон, знают о том, что данный функционал доступен и сейчас, с красивым и понятным оформлением и интерфейсом, и всё с той же огромной пользой. В настоящей статье речь как раз и пойдёт о том, как на операционной системе Windows 10 создать заметки и поместить их на рабочий стол, как их потом удалить, а также о том, какие существуют сторонние приложения со схожим функционалом.

Варианты настройки заметок на рабочем столе Windows.
Как открыть заметки в Windows 11
Открываем поиск Windows 11, нажав кнопку «Поиск» (значок лупы) на панели задач и вводим «Sticky Notes» в строке поиска. Затем щелкаем по названию приложения в результатах поиска или нажимаем «Открыть» справа от результатов поиска, чтобы запустить приложение Microsoft Sticky Notes (заметки).
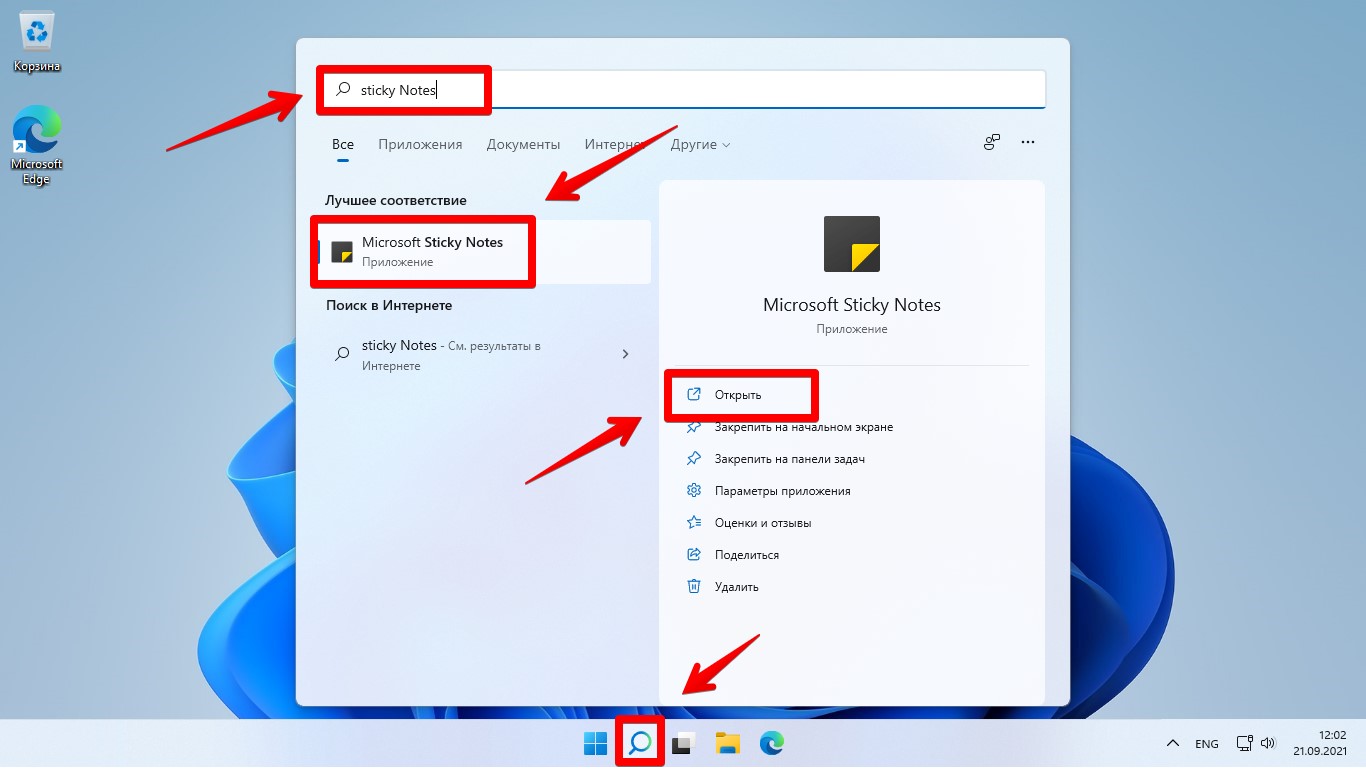
Откроется окно заметок (Sticky Notes). Это окно можно перемещать по экрану в любое удобное место, удерживая и перетаскивая через верхнюю часть окна, а так же можно изменять размер окна.
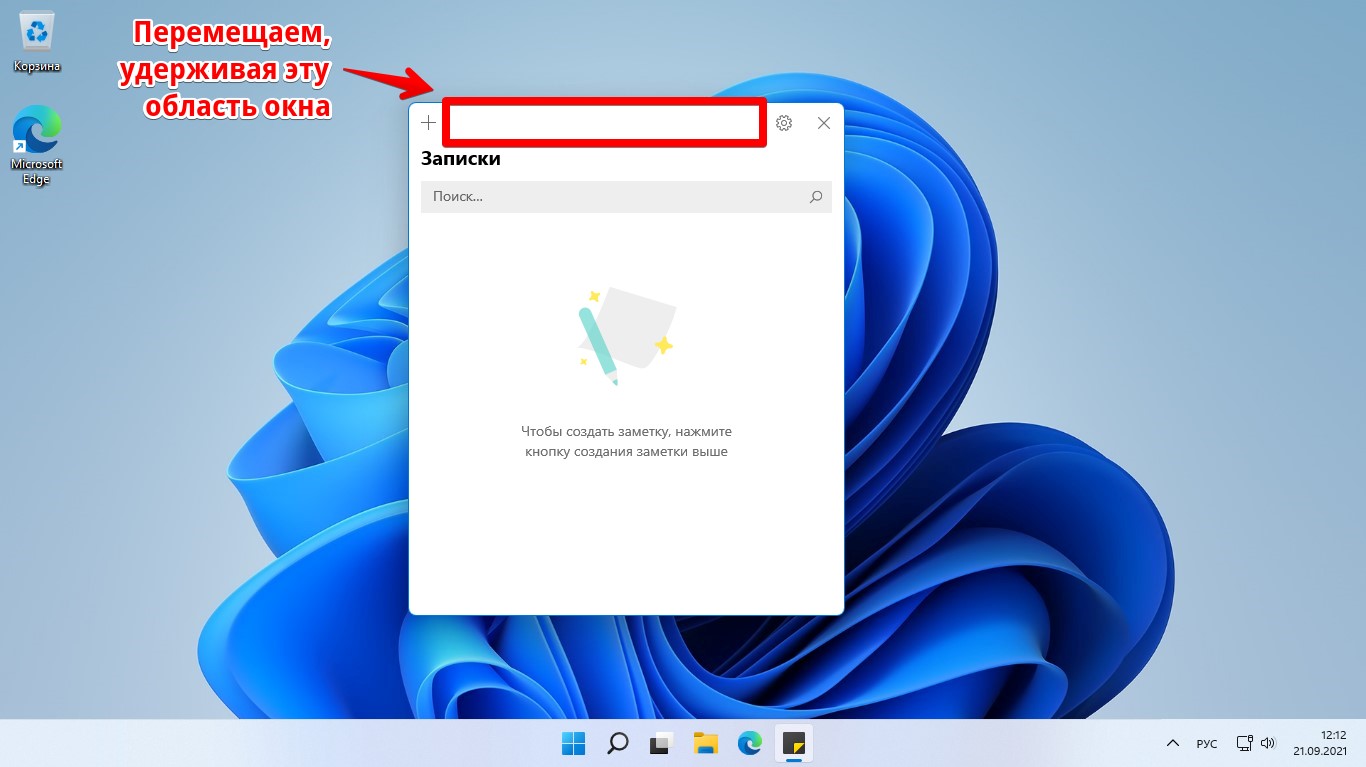
Stickies – программа для создания заметок
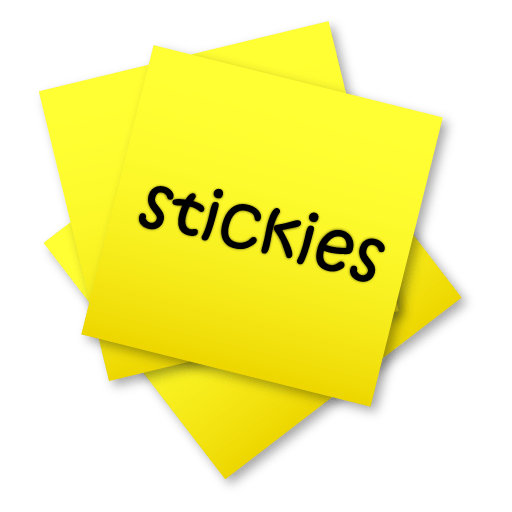
Эта программа – одна из лучших в своем роде и остается таковой уже долгое время. Она представляет собой небольшое окно, которое можно изменять в размерах, а также настраивать под свои нужды. Stickies способна изменять цвет фона стикера на рабочем столе, настраивать шрифт записок, устанавливать прозрачность фона, прикреплять в нужное место стикеры на мониторе и т.д. В ней есть также менеджер управления заметками и поиск по ним.
Программа имеет еще несколько удобных функций, таких как: поддержка нескольких экранов, стили пользователя, использование в сети заметок и отправление их по почте. Одной из нужных функций является возможность прикреплять заметку к определенному окну. При следующем открытии такого окна заметка откроется вместе с ним. Таким образом, вы можете прикреплять заметку к интернет-страницам, word-файлам и другим подобным текстовым редакторам. Но всегда проверяйте, чтобы стикеры не находились под программами, т.е. были поверх окон с веб-страницей или ворд-файлами.
При создании нового стикера есть возможность прикрепить к нему тематическое изображение или нарисовать его вручную. Но нет возможности рисовать или добавлять графику в текстовую часть заметки. Сначала вы добавляете графику, а уже потом пишете тело заметки. Скачать приложение-стикер можно по ссылке – https://www.zhornsoftware.co.uk/stickies/download.html.
Форматирование текста
Для того чтобы ничего не забыть и не упустить, можно использовать сразу же несколько стиков, каждый из которых будет отличаться своим дизайном. Внутри можно форматировать записи, изменяя стиль написания. Для того чтобы работать с текстом необходимо выполнять такое сочетание клавиш:
- Ctrl+I — курсив;
- Ctrl+B – жирный;
- Ctrl+T – перечеркнутый текст;
- Ctrl+U – подчеркивание;
- Ctrl + Shift + L – маркированный список;
- CTRL+SHIFT+> — увеличение размера;
- CTRL+SHIFT+ — уменьшение размера.
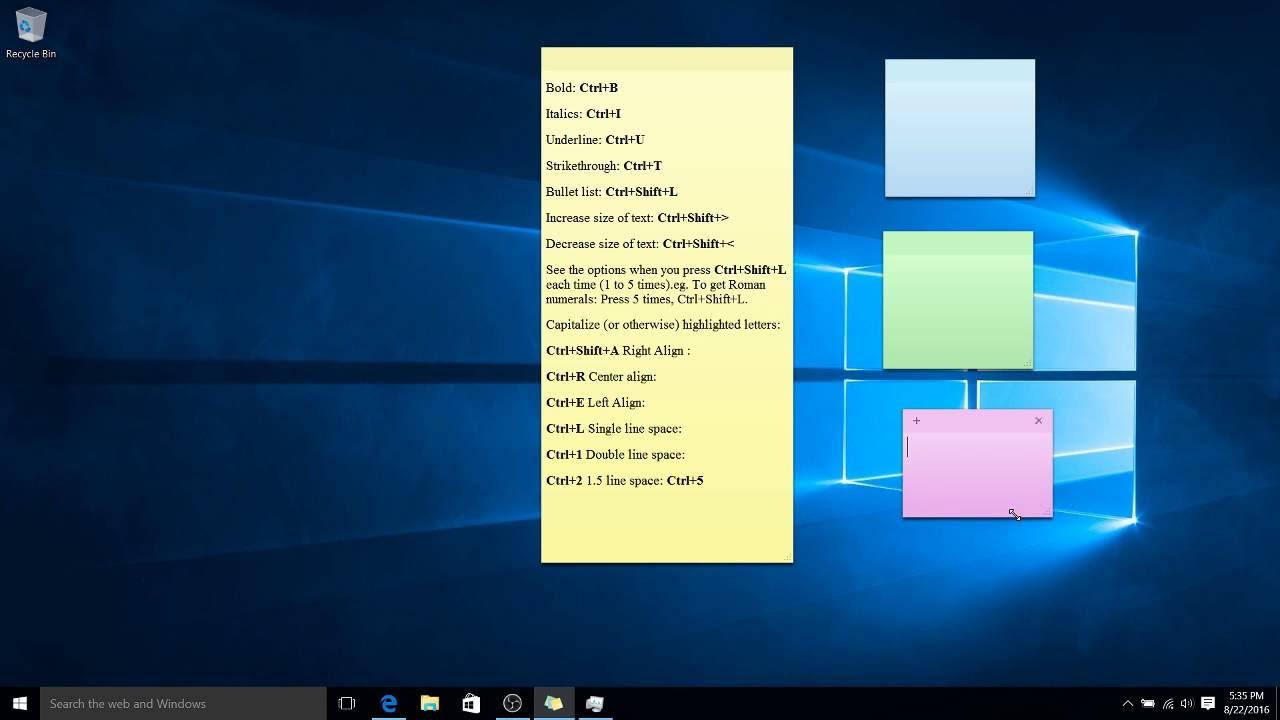
Заметки на рабочем столе – это практичный гаджет, который позволяет не пропустить важные дела и все успеть. Для его установки не требуется специальных программ, достаточно через «Пуск» вызвать программу и стик моментально появится на экране вашего компьютера.
Многие владельцы ПК задаются вопросом о том, как активировать дистанционный рабочий стол Windows 10. Эта функция удобна.

Очень удобно, когда все необходимые элементы операционной системы под рукой. К примеру, удобно, когда на рабочем столе есть ярлыки нужных программ, файликов и системных приложений. Захотел почистить от мусора систему – зашёл в Корзину и.

Пользователи ПК могут наблюдать проблему невыполнения команды включения рабочего стола Windows, т. е., при загрузке операционной системы появляется черный экран, на котором виден только курсор мышки. Экран может «зависать» на этапе загрузки.
Как создать заметку на рабочем столе?
Заметки на рабочий стол в Windows 10 должны быть краткими, то есть лаконичными, так как они не предусмотрены для набора текста объемом больше 50 символов. Для больших заметок лучше использовать Блокнот.
Для того, чтобы расположить на рабочем столе Виндовс 10 краткие записки, стоит выполнить следующее:
- Нажимаем «Пуск» и в поисковой строке вводим «Sticky Notes».
- Или же нажимаем «Пуск», «Все программы», «Стандартные» и находим «Записки». Также можно вызвать голосового помощника и сказать «Sticky Notes».
- На рабочем столе появится небольшой желтый квадратик. Для того, чтобы создать ещё один, нажимаем на крестик в верхнем углу записки. Так повторяем несколько раз, до тех пор, пока количество стикеров станет достаточным.
- Или же нажимаем «Ctrl+N», чтобы стикер появился на рабочем столе сам (он будет скопирован, без запущенного приложения комбинация клавиш не будет работать).
- Вводим краткий текст.
Вариант 2 (с будильником)
Во втором способе хочу остановиться на заметках — Simple Sticky Notes (ссылка на офиц. сайт).
- детальная настройка размера и цвета;
- возможность установки будильника (заметка напомнит о себе очень активно в нужное время!);
- наличие прозрачного режима (когда заметки «просвечиваются». Это весьма удобно, т.к. за ними видны значки и документы на рабочем столе);
- возможность быстро поделиться заметкой;
- они полностью на русском языке!

Разумеется, управлять и настраивать окна заметок весьма просто — достаточно кликнуть левой кнопкой мыши по трем точкам в верхней части окна нужной заметки.

В общем и целом, Simple Sticky Notes — хороший инструмент для упорядочивания компьютерных дел. Рекомендую к знакомству!
Добавление и удаление заметок в Windows 7
Подобные заметки можно создать столько, сколько вам нужно. Для добавления новой вам достаточно сделать активной заметку и нажать на «+» (в верхнем левом углу) или же воспользоваться горячими клавишами Ctrl + N. После этого задаем новое важное дело и располагаем в нужном месте рабочего стола.
Если у вас несколько похожих задач, то их можно выделить одним цветом, остальные – другим. Цветные записки позволят быстро сориентироваться на рабочем столе и выделить среди всех первостепенные и приступить к их реализации. Для изменения цветного оттенка записки щелкните по ней правой кнопкой и из меню выберите нужный цвет. Как это будет примерно выглядеть смотрите ниже.
Удалить заметку-стикер тоже достаточно просто: нажмите на крестик в верхнем правом углу. Или же используйте клавиши – Ctrl + D
Сторонние приложения
Стандартные заметки обладают довольно ограниченным функционалом. Если для работы возможностей стандартного приложения недостаточно, в этом случае помогут сторонние программы для создания заметок на рабочий стол. Например, My To-Do List, To Do Notes, Cool Phonebook и дополнения для гаджетов. Последний вариант самый многофункциональный, так как в нем больше всего вариаций записок и каждому что-то придется по вкусу. Однако в Windows 10 убрали гаджеты и теперь, чтобы их получить нужно скачать утилиту Desktop Gadgets, а затем скачать понравившиеся стикеры.
Как скачать стикеры?
Для загрузки нужного гаджета придерживаемся следующего алгоритма:

В таких стикерах могут быть разные параметры, но у них есть стандартные настройки гаджетов.
Это удобно, так как эти гаджеты не высвечиваются отдельным окном на панели задач, а просто висят на рабочем столе.












