Как добавить заметки на рабочий стол Windows 10: также настроить или удалить
Стикеры — удобная вещь, когда нужно оставить на видном месте напоминалку о чём-то важном. Многие пользователи, активно работающие за компьютером, завешивают ими экран или боковые стенки стола.
Дальновидные специалисты из «Майкрософт» ещё в версии ОС 7 и 8.1 встроили специальный софт, выполняющий ту же задачу, что и цветные листочки – это «Записки». Чтобы развесить заметки на рабочий стол в Windows 10, нужно обратиться к приложению Sticky Notes — усовершенствованному варианту своего предшественника.
Как открыть заметки в Windows 11
Открываем поиск Windows 11, нажав кнопку «Поиск» (значок лупы) на панели задач и вводим «Sticky Notes» в строке поиска. Затем щелкаем по названию приложения в результатах поиска или нажимаем «Открыть» справа от результатов поиска, чтобы запустить приложение Microsoft Sticky Notes (заметки).
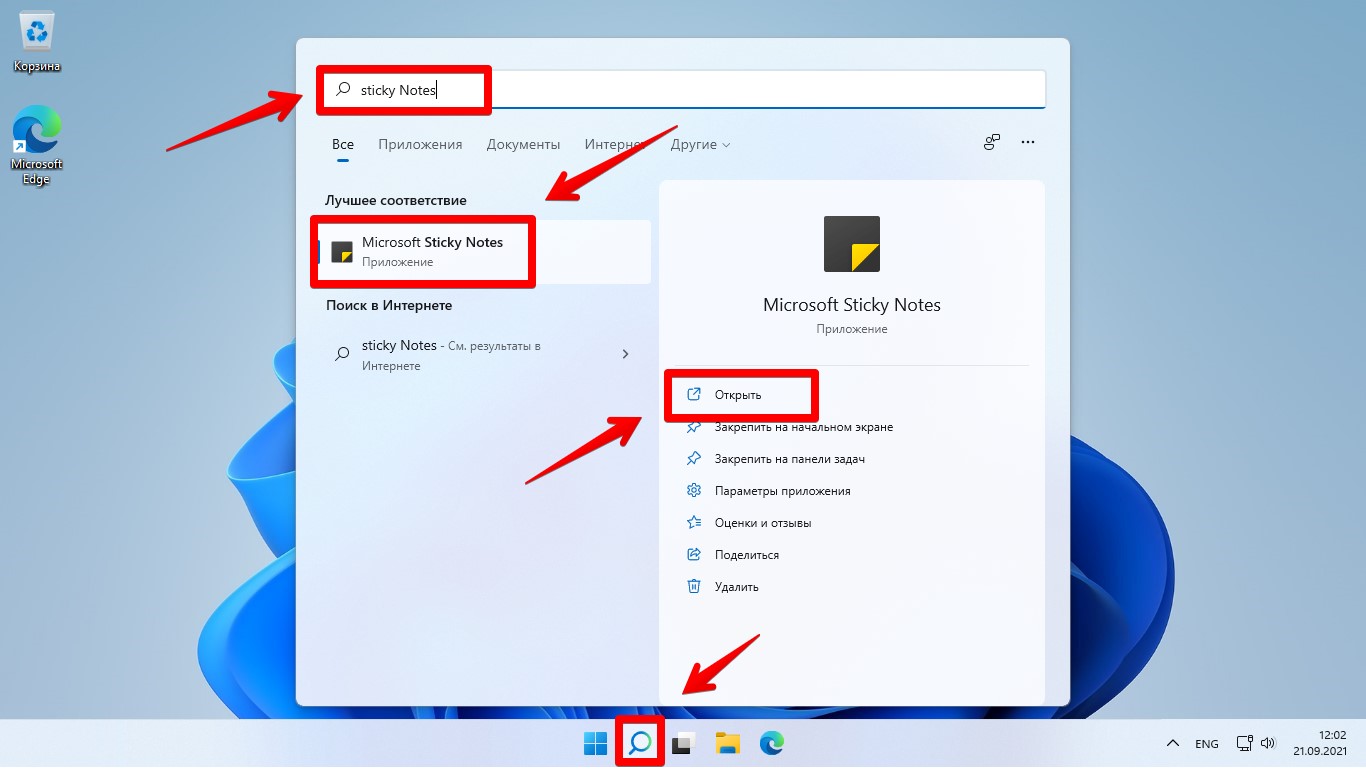
Откроется окно заметок (Sticky Notes). Это окно можно перемещать по экрану в любое удобное место, удерживая и перетаскивая через верхнюю часть окна, а так же можно изменять размер окна.
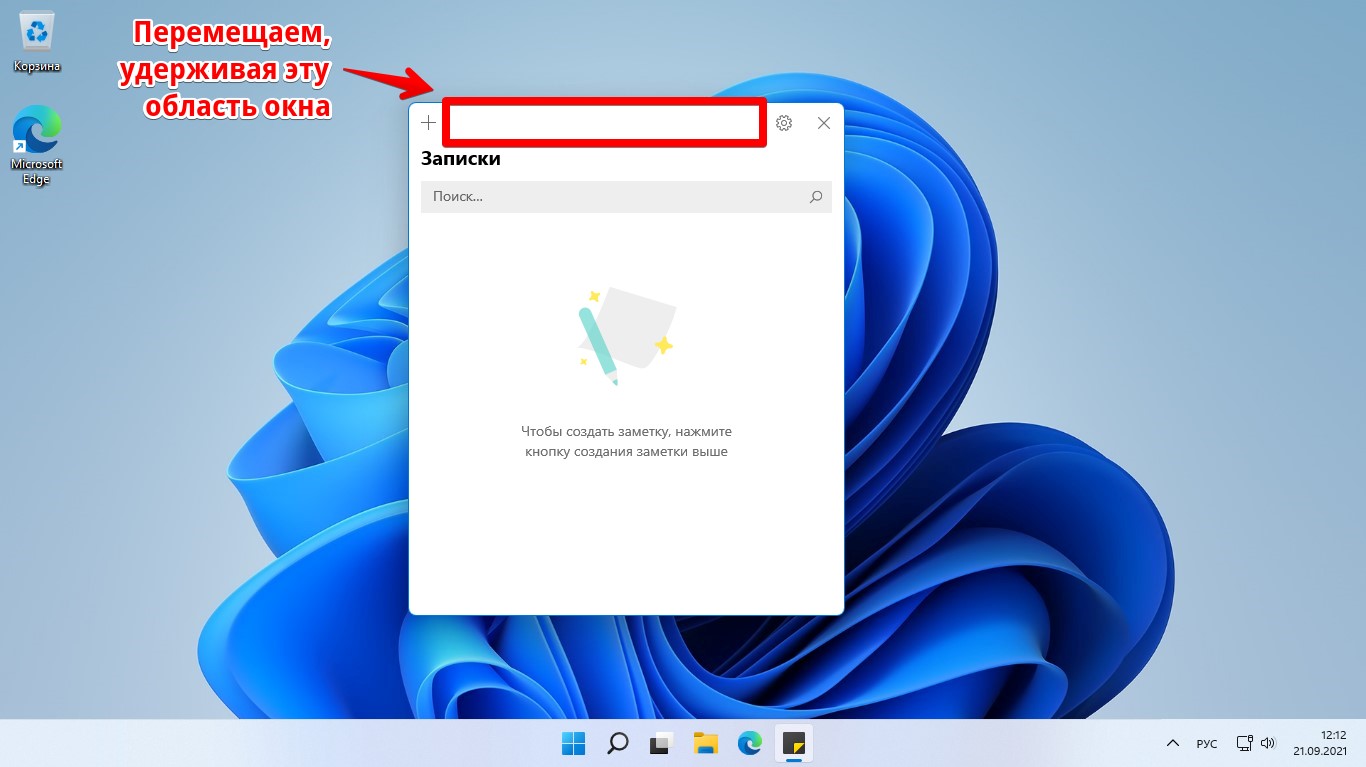
Добавление и удаление заметок в Windows 7
Подобные заметки можно создать столько, сколько вам нужно. Для добавления новой вам достаточно сделать активной заметку и нажать на «+» (в верхнем левом углу) или же воспользоваться горячими клавишами Ctrl + N. После этого задаем новое важное дело и располагаем в нужном месте рабочего стола.
Если у вас несколько похожих задач, то их можно выделить одним цветом, остальные – другим. Цветные записки позволят быстро сориентироваться на рабочем столе и выделить среди всех первостепенные и приступить к их реализации. Для изменения цветного оттенка записки щелкните по ней правой кнопкой и из меню выберите нужный цвет. Как это будет примерно выглядеть смотрите ниже.
Удалить заметку-стикер тоже достаточно просто: нажмите на крестик в верхнем правом углу. Или же используйте клавиши – Ctrl + D
Форматирование текста
Для того чтобы ничего не забыть и не упустить, можно использовать сразу же несколько стиков, каждый из которых будет отличаться своим дизайном. Внутри можно форматировать записи, изменяя стиль написания. Для того чтобы работать с текстом необходимо выполнять такое сочетание клавиш:
- Ctrl+I — курсив;
- Ctrl+B – жирный;
- Ctrl+T – перечеркнутый текст;
- Ctrl+U – подчеркивание;
- Ctrl + Shift + L – маркированный список;
- CTRL+SHIFT+> — увеличение размера;
- CTRL+SHIFT+ — уменьшение размера.
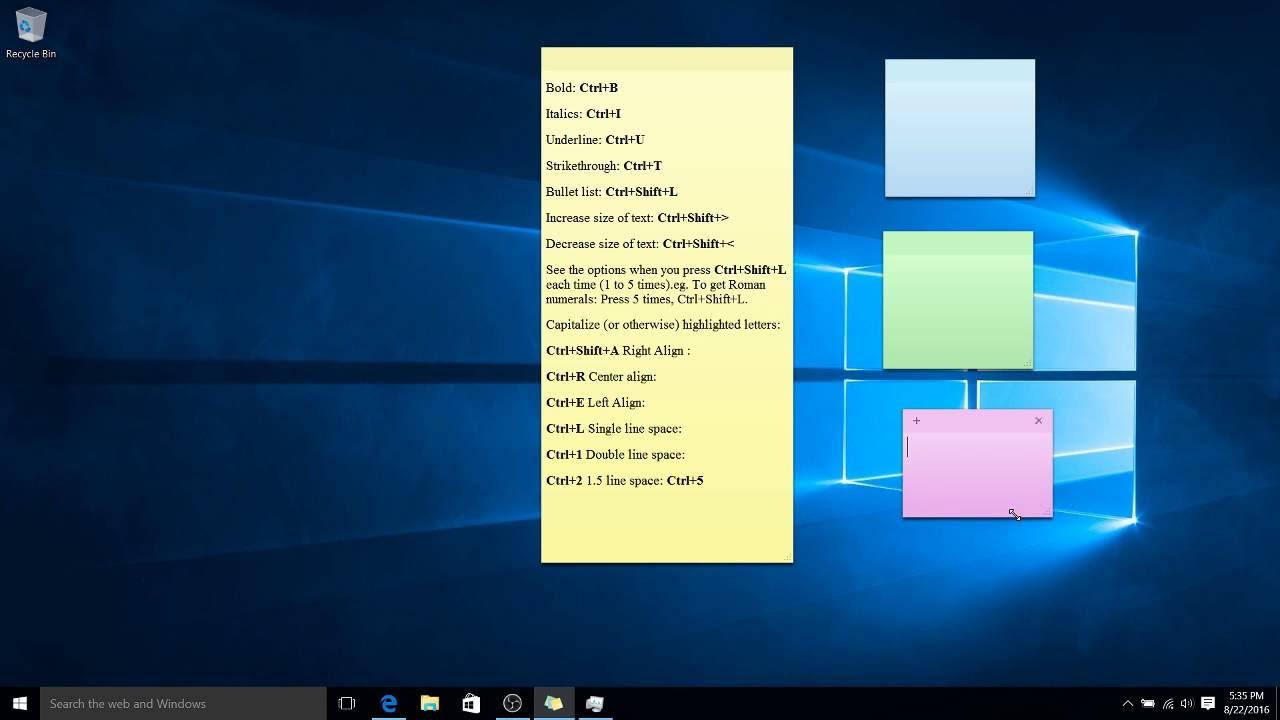
Заметки на рабочем столе – это практичный гаджет, который позволяет не пропустить важные дела и все успеть. Для его установки не требуется специальных программ, достаточно через «Пуск» вызвать программу и стик моментально появится на экране вашего компьютера.
Многие владельцы ПК задаются вопросом о том, как активировать дистанционный рабочий стол Windows 10. Эта функция удобна.

Очень удобно, когда все необходимые элементы операционной системы под рукой. К примеру, удобно, когда на рабочем столе есть ярлыки нужных программ, файликов и системных приложений. Захотел почистить от мусора систему – зашёл в Корзину и.

Пользователи ПК могут наблюдать проблему невыполнения команды включения рабочего стола Windows, т. е., при загрузке операционной системы появляется черный экран, на котором виден только курсор мышки. Экран может «зависать» на этапе загрузки.
Как создать заметку на рабочем столе?
Заметки на рабочий стол в Windows 10 должны быть краткими, то есть лаконичными, так как они не предусмотрены для набора текста объемом больше 50 символов. Для больших заметок лучше использовать Блокнот.
Для того, чтобы расположить на рабочем столе Виндовс 10 краткие записки, стоит выполнить следующее:
- Нажимаем «Пуск» и в поисковой строке вводим «Sticky Notes».
- Или же нажимаем «Пуск», «Все программы», «Стандартные» и находим «Записки». Также можно вызвать голосового помощника и сказать «Sticky Notes».
- На рабочем столе появится небольшой желтый квадратик. Для того, чтобы создать ещё один, нажимаем на крестик в верхнем углу записки. Так повторяем несколько раз, до тех пор, пока количество стикеров станет достаточным.
- Или же нажимаем «Ctrl+N», чтобы стикер появился на рабочем столе сам (он будет скопирован, без запущенного приложения комбинация клавиш не будет работать).
- Вводим краткий текст.
? Вариант 2 (с будильником)
Во втором способе хочу остановиться на заметках — ? Simple Sticky Notes (ссылка на офиц. сайт).
- детальная настройка размера и цвета;
- возможность установки будильника (заметка напомнит о себе очень активно в нужное время!);
- наличие прозрачного режима (когда заметки «просвечиваются». Это весьма удобно, т.к. за ними видны значки и документы на рабочем столе);
- возможность быстро поделиться заметкой;
- они полностью на русском языке!

Разумеется, управлять и настраивать окна заметок весьма просто — достаточно кликнуть левой кнопкой мыши по трем точкам в верхней части окна нужной заметки. ?

В общем и целом, Simple Sticky Notes — хороший инструмент для упорядочивания компьютерных дел. Рекомендую к знакомству! ?
Создаём стикеры
Заметки на рабочий стол в операционных системах семейства Windows можно открыть различными способами. Каждый использует метод удобный лично ему.
Windows 7
Способ №1

Открываем меню «Пуск», далее в строке «Найти программы и файлы» пишем запрос «Записки» и открываем их.
На рабочем столе появится небольшой лист (стикер). Это мини-программа для быстрой записи какой-то текстовой информации. Здесь можно сохранять ссылки, создавать заметки, списки домашних дел и покупок. Саму записку можно растянуть до необходимого размера, для этого достаточно захватить курсором мыши правый нижний угол и тянуть его вниз и влево.
Выполнив правый клик мыши на самой записке откроется контекстное меню, здесь доступны кнопки «Вырезать»/«Копировать»/«Вставить»/«Удалить». Добавить ещё одну заметку можно, если кликнуть на иконку плюсика в левом верхнем углу. Также можно задавать различные цвета стикерам. Количество заметок ограничено 50 штуками. Больше их добавить на рабочий стол нельзя.
Способ №2
Альтернативный способ добавления записки на рабочий стол компьютера:
Windows 8 и 8.1
Способ №1
Способ запуска утилиты в «восьмёрке» немного отличается:
Способ №2
Также для запуска стикера-напоминания можно использовать поиск:
- Заходим в «Пуск».
- Далее открываем Search (поисковая строка Windows 8).
- Пишем здесь Sticky Notes и открываем программу.
Windows 10
Способ №1
В ранних версиях Windows 10 способ открытия идентичен Windows 8, но в более поздних процедура немного изменилась:

- Открываем «Пуск» — находим в списке установленных и встроенных приложений программу Sticky Notes.
- Для работы с приложением понадобится авторизация в системе Майкрософт. Если используется учетная запись Майкрософт, просто подтвердите авторизацию через этот аккаунт или выберите другой.
Приложение обладает более расширенными возможностями, чем в версиях операционных системах старше.
Способ №2
Также можно использовать поиск:

Примечание! Если необходимо создать еще один «стикер», то нужно нажать на плюсик в верхнем левом углу.
Редактирование текста

В заметки на рабочем столе можно вставить текст из любого редактора, например, Microsoft Word или Google документы. При копировании из Гугл документов (или другого редактора) форматирование фрагмента теряется — он сохранится просто как текст. Редактирование текста осуществляется с помощью инструментов в нижней панели стикера или с помощью комбинаций горячих клавиш.
Чтобы исправить текстовое содержимое просто кликните по записке и редактируйте нужную информацию.
Оформление стикера

Если создано много записок, то можно просто потеряться среди разных информационных записей. Поэтому цвет оформления можно изменить.
В Windows 7, чтобы поменять цвет стикера нужно кликнуть на нем правой кнопкой мыши и выбрать желаемый цвет.

В Windows 8 и 10 можно просто нажать на три точки в верхнем правом углу заметки и выбрать цвет. Здесь можно посмотреть список заметок или вообще удалить ее.
Как удалить заметку?

Удалить стикер можно несколькими способами — нажать на урну в верхнем правом углу (в Windows 7, это крестик) или через сочетание клавиш Ctrl + D и подтвердить удаление.
Резервная копия
Если заметки представляют особую важность и их потеря крайне нежелательна, то стоит на всякий случай создать их резервную копию. С помощью такой копии можно легко и быстро переместить все записки на другой компьютер.
Как сохранить копию
В Windows 10 записки хранятся в системном каталоге LocalState. Файл называется plum.sqlite. Для создания резервной копии нужно это файл найти и скопировать куда-нибудь — на съёмный носитель или в пользовательский (не системный) каталог, например, на диск D. Делается это так:
1. Закрыть Sticky Notes (не удалить, а именно закрыть).
2. Нужно запустить проводник.
3. В его адресную строку (строка сверху, где прописан путь папки) скопировать или вписать значение:
Это адрес нужного системного каталога.

5. Найти в открывшейся директории файл plum.sqlite.
6. Сделать по нему правый щелчок и выбрать команду «Копировать».

7. Перейти в пользовательский каталог или на съёмный носитель.
8. Сделать правый щелчок на пустом пространстве.
9. Выбрать команду «Вставить».

Как восстановить копию
Для восстановления потерянных стикеров ранее сохранёнными на той же машине или для переноса на новый компьютер нужно скопировать резервный файл plum.sqlite в каталог с файлами Sticky Notes. Перейти в него можно также через проводник, для чего в адресную строку вписывается или копируется тот же путь.
Для того чтобы постоянно не искать Sticky Notes в «Пуске» или «Поиске», стоит закрепить значок приложения на «Панели задач». Для этого следует сделать по нему правый щелчок и выбрать соответствующую команду.



















