Создание загрузочной USB-флешки Windows 10
Доброго времени суток!
Для установки Windows многие пользователи все чаще и чаще прибегают к флешкам. Оно и понятно, ведь установка ОС с помощью флешки (по сравнению с CD/DVD) имеет ряд своих преимуществ :
- с нее быстрее копируются файлы, а значит и установка завершится за меньшее время;
- флешку можно положить в любой из карманов и всегда иметь ее под-рукой;
- ее можно подключить к ноутбуку, ПК, нетбуку — к любому устройству с USB-портом (а на многих современных ноутбуках вообще нет CD/DVD-привода. ).
В этой статье рассмотрю несколько актуальных способов создания загрузочной (ее еще иногда называют установочной) флешки с Windows 10.
Совет!
1) Подготовка загрузочной флешки с Windows 11 (от А до Я!). Актуально даже для «капризных» ноутбуков/моноблоков.
2) Создание универсальной мультизагрузочной флешки с Windows 7/8/10/11, WinPE, Linux и пр. (Legacy + UEFI поддерживается)
3) До переустановки ОС Windows — рекомендую сделать резервную копию драйверов . Потратите на это пару минут, а сэкономите на поиске оных часы (а может и дни)!

Способ 2. Самостоятельное создание образа загрузочной флешки Windows 10
- Запустить и принять лицензионное соглашение программы;
- Выбрать «Создать установочный носитель» и нажать «Далее»;
- Выбрать версию или использовать рекомендуемые параметры (ничего не трогаем и идем далее);
- Выберите пункт ISO-файл, нажмите Далее и сохраните на рабочий стол образ системы;

Media Creation Tool
Утилита Media Creation Tool – это официальный способ создания установочной флешки Windows 10. Способ хорош тем, что утилита создаёт универсальную флешку, подходящую для загрузки и в UEFI, и в Legacy режиме работы BIOS компьютера. Т.е. если вы не знаете, какой у вас режим BIOS, вам не нужно заморачиваться этими вещами, у вас будет флешка на оба случая, и вы точно запустите свой компьютер с неё. Для скачивания утилиты идём на официальный сайт Microsoft :
Нажимаем «Скачать средство сейчас».Скачиваем Media Creation Tool, в своём названии утилита также будет содержать указание на версию Windows 10. Далее запускаем утилиту.Жмём «Принять» на этапе лицензионного соглашения.

Выбираем «Создать установочный носитель».
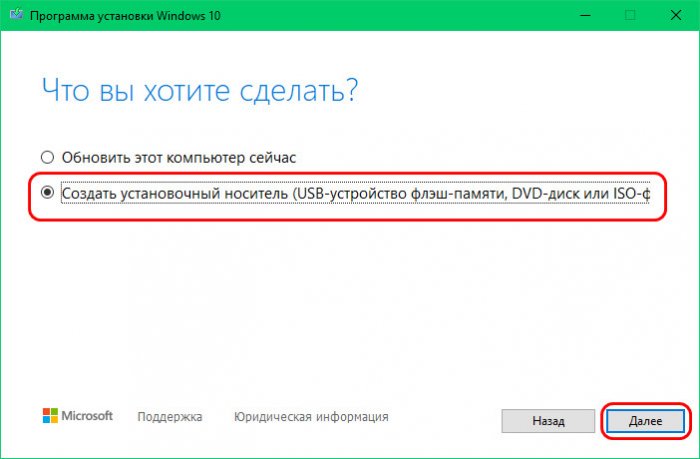
Если вы, друзья, создаёте флешку для переустановки Windows 10 на текущем компьютере, на этапе выбора языка и архитектуры можете оставить всё, как есть. Media Creation Tool подбирает дистрибутив с используемой в текущей системе архитектурой и языковой локализацией. Но если вы создаёте установочную флешку для другого компьютера или просто хотите изменить язык и архитектуру, то снимайте галочку «Использовать рекомендуемые параметры для этого компьютера».
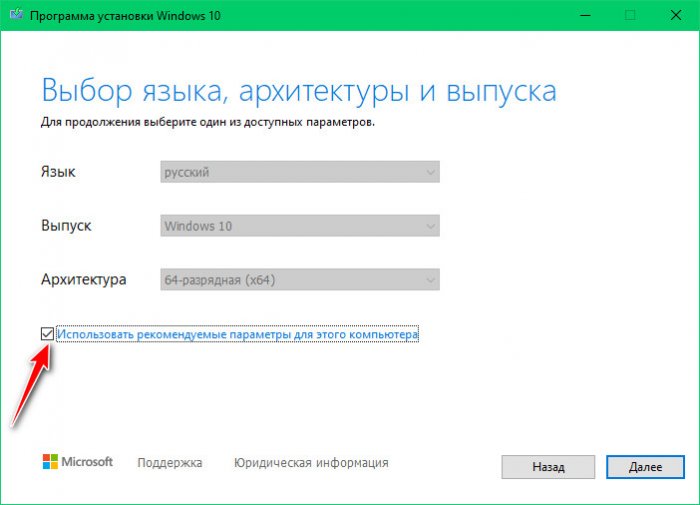
И выбирайте нужные вам язык и архитектуру. На этом этапе также будет графа «Выпуск», ранее она позволяла нам выбрать редакцию Windows 10. Однако нынче она неактивна, дистрибутив операционной системы поставляется по всеми пользовательскими редакциями, и, если у нас не OEM-устройство с лицензионной Windows 10, то нужную нам редакцию мы сможем выбрать в процессе установки системы.
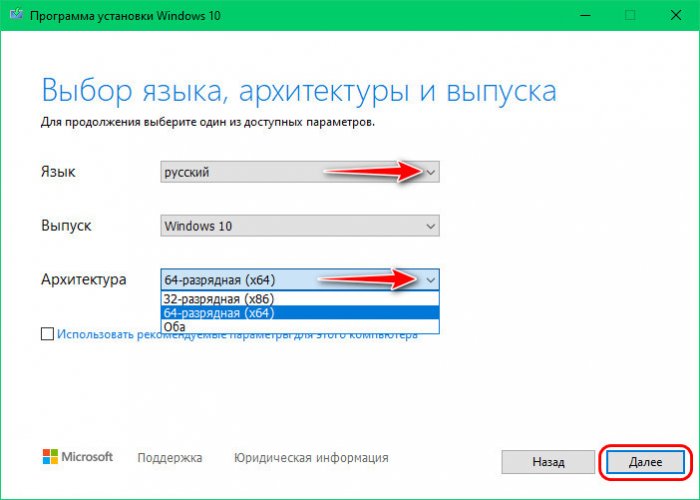
Выбираем нашу флешку в перечне определённых утилитой съёмных носителей.Далее будет этап загрузки дистрибутива Windows 10.Потом – непосредственно создания носителя.
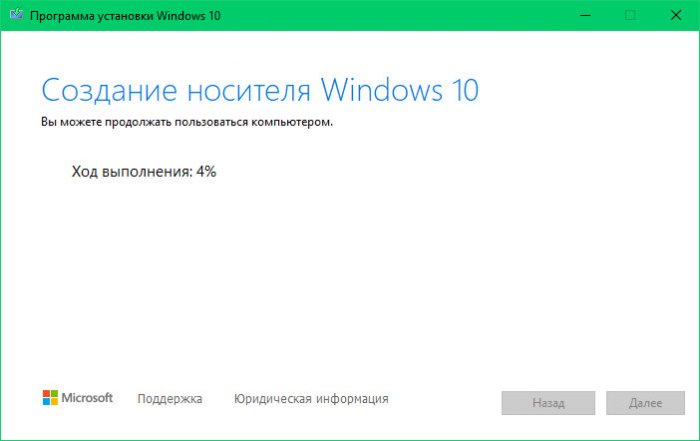
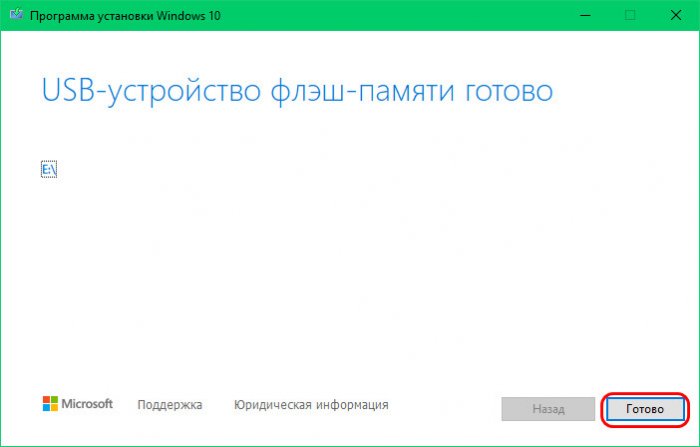
И всё: установочная флешка готова.
Друзья, если вас что-то не получается с Media Creation Tool, вы можете отдельно скачать дистрибутив Windows 10 в его ISO-образе с того же официального сайта Microsoft, но с некоторыми уловками. Детали смотрите в статье «Как скачать ISO-образы дистрибутива Windows 10». Либо же можете скачать дистрибутив с любого иного источника, способов скачать Windows 10 очень много. А потом вам нужно записать установочный ISO на флешку одним из предложенных ниже способов.
Создание загрузочной флэшки при помощи Universal Media Creation Tool
Universal Media Creation Tool – это еще один способ создания загрузочной флэшки Windows. При помощи Universal Media Creation Tool вы можете создать загрузочную флэшку с любой из версий Windows 10, а также Windows 11.
Как уже давно известно, для установки Windows 11 ваш компьютер должен соответствовать минимальным требованиям в виде модуля безопасности TPM 2.0
Universal Media Creation Tool – позволяет создать загрузочную флэшку, с Windows 11, причем во время установки операционной системы соответствие компьютера минимальным требованиям не будет проверятся.
Стоит также отметить, что все происходит в автоматическом режиме, а процесс создания загрузочной флэшки происходит практически в несколько кликов. От пользователя нужно только стабильное интернет соединение.
Итак, чтобы создать загрузочную флэшку с Windows 10 или Windows 11 следует:
-
Перейдите на сайт разработчика и скачайте архив с программой Universal Media Creation Tool.
Для этого на сайте программы нужно нажать на кнопку «Code», а затем «Download ZIP»
- Auto Upgrade – этот режим следует выбрать если вы хотите обновить вашу операционную систему (к примеру, до Windows 11);
- Auto ISO – автоматическое создание ISO-образа установщика Windows в выбранном месте
- Auto USB – автоматическое создание загрузочной флэшки с выбранной версией Windows;
- MCT Defaults – используется запуска Media Creation Tool со стандартными настройками;
- Cancel – выход из приложения
Какой бы вариант вы не выбрали – программа скачает оригинальный образ операционной системы и модернизирует его в соответствии с выбранным вариантом.
Как только вы сделаете ваш выбор, начнется процесс скачивания образа операционной системы и все дальнейшие действия программа выполнит автоматически.
Важно: несмотря на то, что Universal Media Creation Tool вполне надежная программа, сразу же после установки операционной системы используйте антивирус. Это поможет избежать многих проблем в будущем.
Создаем установочную флешку Windows 10 через утилиту Rufus
Как создать установочную флешку с образом Windows 10 при помощи Rufus? Очень просто. Скачиваем программу с официального сайта Rufus и запускаем.
Если Вас интересует инструкция по установке с флешки другой операционной системы, читайте подробно в статье «Создание Загрузочной Флешки Ubuntu В Windows/Linux»

- Выбираем нашу флешку в меню «Устройство» (будьте внимательны, чтобы случайно не захватить вместо нее внешний диск с важными данными).
- Ставим галочку «Создать загрузочный диск», кликаем на картинку с нарисованным CD-ROM’ом и задаем путь к файлу образа Win 10.
- В меню «Схема раздела и типа системного интерфейса» может быть 2 варианта:
- если у вас уже новый компьютер с UEFI — ставим «GPT для компьютеров с UEFI»
- если у вас пока обычный BIOS или же нужно установить десятку на компьютере с UEFI на диск MBR — тогда «MBR для компьютеров с BIOS или UEFI-CSM».
Как посмотреть, что именно стоит? На клавиатуре жмем Win+R / вводим msinfo32 / ОК / в правой части окна в пункте «Версия BIOS» будет все указано: или четко UEFI, или что-нибудь еще (тогда это BIOS).
Важны ли параметры флешки?
Главное требование, которое выдвигается к носителю информации с интерфейсом USB, это объем. Microsoft рекомендует воспользоваться накопителем емкостью не менее 8 Гб. Однако во избежание сбоев лучше взять флешку на 16 Гб и больше.
Перед началом работы по созданию загрузочной флешки, устройство следует отформатировать, выставив в настройках файловую систему FAT-32. Процедуру следует выполнить через соответствующую команду в контекстном меню к флешке через сервис «Мой компьютер». А само форматирование проводить в стандартном режиме, убрав галочку в строке «Быстрое». Учтите, что все данные с носителя будет удалены, поэтому заранее скопируйте ценную информацию на компьютер или другой носитель.
Инструкция № 1. Программа UltraISO.
Чтобы записать флешку при помощи этого приложения, потребуется сделать следующее:
Очень удобная программа, которая умеет создавать загрузочный USB — это Руфус. Чтобы ей воспользоваться, проделайте следующие действия:

- Загрузите приложение и установите его.
- Вставьте флешку, и запустите Rufus.
- В поле «Устройство» выберете вашу флешку.
- В параметрах форматирования выберите«Создать загрузочный диск».
- Укажите образ диска, нажав на иконку дисковода.
- Нажмите «Старт» для начала записи.
Дополнительная информация
Некоторые дополнительные сведения, которые могут быть полезны в контексте создания загрузочной флешки Windows 10:
- Загрузиться с флешки проще всего, используя Boot Menu, а не изменяя параметры загрузки в БИОС или UEFI. Если в меню загрузки накопитель отображается 2 раза — с пометкой UEFI (или EFI) и без неё, для установки на GPT диск выбирайте с пометкой, для установки на MBR — без пометки.
- В последнее время получил несколько комментариев о том, что при использовании внешнего USB диска (HDD) для создания загрузочного накопителя, он приобретает файловую систему FAT32 и его объем меняется: в данной ситуации, после того, как файлы установки на диске больше не нужны, нажмите клавиши Win+R, введите diskmgmt.msc и в управлении дисками удалите все разделы с этого накопителя, после чего отформатируйте его с нужной вам файловой системой. Либо используйте инструкцию: Как удалить разделы на флешке.
- Установку с флешки можно произвести не только загрузившись с неё в БИОС, но и запустив файл setup.exe с накопителя: единственное условие в данном случае — разрядность устанавливаемой системы должна совпадать с устанавливаемой (а на компьютере должна быть установлена система не старше Windows 7). Если же вам нужно поменять 32-бит на 64-бит, то установку следует производить как описано в материале Установка Windows 10 с флешки.
- После работы официальной утилиты Майкрософт для создания установочного USB на диске могут остаться папки ESD и Windows.BT, их можно удалить.
По сути, для того, чтобы сделать установочную флешку Windows 10 подходят все способы, которые работают для Windows 8.1, в том числе через командную строку, многочисленные программы для создания загрузочной флешки. Так что, если вам не хватило описанных выше вариантов, вы можете смело использовать любой другой для предыдущей версии ОС.












