
Когда компьютер Mac внезапно перестал запускаться, а резервной копии macOS под рукой нет, поможет чистая переустановка системы.
Если рядом есть другой Mac, то проблем с созданием загрузочной флешки не возникнет. Сейчас расскажем, как выкрутиться из ситуации с Windows-ПК.
Спасибо re:Store за полезную информацию.
Как создать загрузочную флешку в Windows
1. Для создания флешки скачиваем приложение TransMac.
Утилита распространяете на сайте разработчика по цене $59. К счастью, есть бесплатный 15-дневный триал.
2. Теперь потребуется найти образ для установки macOS.
Официального способа скачать операционную систему из Windows нет. Придется либо искать друга с компьютером Mac, либо пользоваться известными всем сайтами.
Обратите внимание, что для работы утилиты TransMac нужен образ macOS в формате *.dmg
Если удастся найти друга с яблочным компьютером и скачать macOS из Mac App Store, будет проще у него же и сделать нагрузочную флешку по инструкции.

3. Когда образ скачан, а утилита установлена, запускаем TransMac от имени Администратора и соглашаемся на триальный период использования программы.
4. Подключаем к компьютеру флешку (понадобится накопитель емкостью 8ГБ и более)

5. В боковом меню находим подключенный накопитель и через контекстное меню форматируем командой Format Disk for Mac.
Внимание! Данный процесс является необратимым, все данные с флешки будут удалены.
6. После окончания форматирования снова вызываем контекстное меню диска и выбираем пункт Restore with Disk Image.

7. В открывшемся окне проводника указываем скачанный образ для установки macOS.
8. Подтверждаем запись образа на флешку и ждем 20-30 минут, пока процесс не завершится.
Все! Флешка для установки macOS готова.
Как запустить Mac с флешки

Подключаем наш накопитель к компьютеру Mac и включаем его с зажатой клавишей Alt (Option).
Обратите внимание, что для загрузки со внешних накопителей на Mac с чипом T2 нужно произвести некоторые манипуляции.
В меню выбора диска указываем флешку и производим установку macOS.
Следуйте подсказкам мастера установки и через несколько минут получите работоспособный Mac.




 (4.82 из 5, оценили: 11)
(4.82 из 5, оценили: 11)
- Твитнуть
- Поделиться
- Рассказать
- macOS,
- restore,
- windows,
- инструкции,
- фишки
![]()
Артём Суровцев
Люблю технологии и все, что с ними связано. Верю, что величайшие открытия человечества еще впереди!
Коротко о гибком смартфоне Huawei Mate X
Лучшие гаджеты и аксессуары за прошедшие 10 лет
Читайте также . Всё по теме
6 полезных фишек macOS для эффективной работы. О них мало кто знает
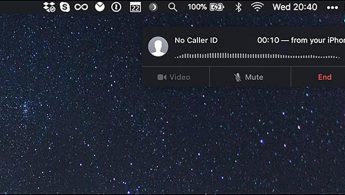
Как совершать телефонные звонки с любого Mac

Как управлять курсором в iPadOS при помощи клавиатуры
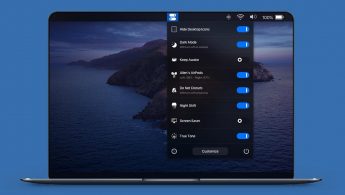
Нашёл удобный переключатель настроек для Mac. 17 функций в одном
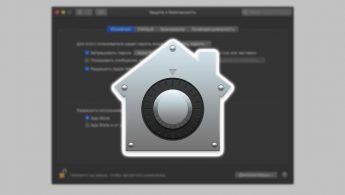
Как заставить Mac установить приложение, скачанное с интернета
Комментарии 13
Как наоборот сделать загрузочную флешку Windows 7 из-под Mac OS?
@sergeyc , чз Boot Camp Assistant
Shift-Option-⌘-R
Переустановка версии macOS, входившей в комплект поставки компьютера Mac, или ближайшей к ней версии из доступных.
Option+Command+R
Установит самую свежую доступную версию ОС.
Все работает от Интернет и флэшку делать не нужно!
@Phonerz , Артём хакинтош ставит. На Mac пока денег нет.
@near , аа! Спасибо за подсказку! Но, он забыл про этап на котором еще надо пропатчить установщик!
![]()
@Phonerz , до виндузятников никак не дойдет, что на маке не нужно трахаться с образами, флэшками, драйверами и прочим говнецом
![]()
Накой? Ненужны уже сто лет флешки, есть интернет – комп через него сам и восстановится.
Можете себе представить, есть места в мире где есть мак и нет интернета.
@Sviatoslav_Dmitrievsky , в мире нет мест без интернета. Либо там нет людей.
Это настолько устаревший способ, что в интернете в каждом форуме про использование TransMac масса комментариев, что он уже НЕ РАБОТАЕТ. Из личного опыта могу сказать, что работающую загрузочную флешку с TransMac вы можете создать только с Lion. С более новыми OS этого не получится. С сайта Apple вы сможете скачать системы только начиная с EL Capitan. Системы выше High Sierra уже не скачивается в виде dmg образа. Если не прав, то поправьте.
Я делаю не так. Загрузочная флешка не нужна. В роли загрузочной флешки я использую 16Гб ssd диска (на время установки).
Для этого нужно сделать так:
1. Скачать из App Store последнюю прошивку и поместить прошивку (расширение файла – .app) в раздел “Программы” (если начнется установка системы – остановить установку).
2. Запускаем “дисковую утилиту” и временно выделяем 16gb пространства для загрузочного образа, для этого жмем “вид”-“показывать все устройства” и выбираем контейнер disk1. Потом жмем “разбить на разделы”, затем снова жмем вкладку “разбить на разделы”, потом жмем “плюс”, ставим 16gb размер диска, вводим имя раздела “16Gb” (без кавычек), формат выбираем Mac OS Extended (журналируемый), а потом жмем “применить”.
3. Запускаем Терминал и копируем такую строку:
sudo /Applications/Install macOS Catalina.app/Contents/Resources/createinstallmedia –volume /Volumes/16Gb и нажать “Enter” (ввести пароль администратора). После этого создастся загрузочный образ на выделенном разделе ssd.
4. Потом перезагружаем и с нажатым alt выбираем запуск системы с созданного образа. Когда запустится консоль установки системы, выбрать “дисковую утилиту” и стираем диск, на котором стояла система в формат APFS, потом продолжить установку системы на уже отформатированный диск.
5. Если место на ssd жалко, то после установки системы стираем диск “16Gb” и в разделе “разбить диски” объединяем эти разделы и останется один общий раздел на диске ssd.
боже, чтобы сделать загрузочную флешку в macOS, нужно купить хероту за 59$ . Оо
Гайд по созданию загрузочной флешки с Mac OS

В некоторых случаях пользователям нужно установить Mac OS, но работать они могут только из-под Windows. В такой ситуации сделать это будет достаточно непросто, ведь обычные утилиты вроде Rufus тут не подойдут. Но задача эта выполнимая, нужно только знать, какие утилиты следует использовать. Правда, их список совсем небольшой – создать загрузочную флешку с Мак ОС из-под Виндовс можно с помощью всего лишь трех утилит.
Как создать загрузочную флешку с Mac OS
Перед тем, как создавать загрузочный носитель, необходимо скачать образ системы. В данном случае используется не ISO формат, а DMG. Правда, тот же УльтраИСО позволяет конвертировать файлы из одного формата в другой. Поэтому данной программой можно воспользоваться точно таким же образом, как это происходит при записи любой другой операционной системы на флешку. Но обо всем по порядку.
Способ 1: UltraISO
Итак, чтобы записать на съемный носитель образ Mac OS, выполните ряд простых действий:
- Скачайте программу, установите ее и запустите. В данном случае ничего особенного не происходит.
- Дальше нажмите на меню «Инструменты» вверху открытого окна. В выпадающем меню выберете вариант «Конвертировать…».

В следующем окне выберете образ, из которого будет происходить конвертация. Для этого под надписью «Конвертируемый файл» нажмите на кнопку с троеточием. После этого откроется стандартное окно выбора файла. Укажите, где находится скачанный ранее образ в формате DMG. В поле под надписью «Каталог вывода» можно указать, где сохранится получившийся файл с операционной системой. Там также есть кнопка с тремя точками, которая позволяет показать папку, куда нужно сохранять его. В блоке «Формат вывода» поставьте отметку напротив пункта «Стандартный ISO…». Нажмите на кнопку «Конвертировать».



Возле надписи «Disk drive:» выберете свою флешку. При желании можно поставить галочку на пункте «Проверка». Это приведет к тому, что указанный накопитель будет проверен на предмет ошибок в ходе записи. Возле надписи «Метод записи» выберете тот, который будет находиться посредине (не последний и не первый). Нажмите на кнопку «Записать».

Если у Вас возникнут какие-либо трудности, возможно, Вам поможет более подробная инструкция по использованию Ультра ИСО. Если нет, пишите в комментариях, что у Вас не получается.
Способ 2: BootDiskUtility
Небольшая программа под названием BootDiskUtility была создана специально для того, чтобы записывать флешки под Mac OS. На них можно будет загружать не только полноценную операционную систему, а и программы для нее. Чтобы воспользоваться данной утилитой, сделайте следующее:
-
Скачайте программу и запустите ее из архива. Для этого на сайте нажмите на кнопку с надписью «Bu». Не особо понятно, зачем разработчики решили сделать процесс загрузки именно таким.

На верхней панели выберете «Options», а затем, в выпадающем меню, «Configuration». Откроется окно конфигурации программы. В нем поставьте отметку возле пункта «DL» в блоке «Clover Bootloader Source». Также обязательно установите галочку около надписи «Boot Partition Size». Когда все это сделано, нажмите на кнопку «ОК» внизу данного окна.

Теперь в главном окне программы выберете меню «Tools» вверху, после чего нажмите на пункт «Clover FixDsdtMask Calculator». Поставьте там галочки так, как это показано на фото ниже. В принципе, желательно, чтобы отметки были на всех пунктах, кроме SATA, INTELGFX и некоторых других.

Теперь вставьте флешку и нажмите на кнопку «Format Disk» в главном окне BootDiskUtility. Это приведет к форматированию съемного носителя.

В результате на накопителе появится два раздела. Пугаться этого не стоит. Первый – это загрузчик Clover (он создан сразу же после форматирования на предыдущем шаге). Второй же – раздел операционной системы, которая будет устанавливаться (Mavericks, Mountain Lion и так далее). Их нужно заранее скачать в формате hfs. Поэтому выберете второй раздел и нажмите на кнопку «Restore Partition». В результате появится окно выбора раздела (того самого hfs). Укажите, где он находится. Начнется процесс записи.

Способ 3: TransMac
Еще одна утилита, специально созданная для записи под Мак ОС. В данном случае использование намного проще, чем в предыдущей программе. Для TransMac тоже нужен образ в формате DMG. Чтобы воспользоваться этим инструментом, сделайте вот что:
- Загрузите программу и запустите ее на своем компьютере. Запустите ее от имени администратора. Для этого нажмите на ярлыке TransMac правой кнопкой мыши и выберете пункт «Запуск от имени администратора».
- Вставьте флешку. Если программа ее не определит, перезапустите ТрансМак. На своем накопителе нажмите правой кнопкой мыши, наведите курсор на пункт «Format Disk», а затем «Format with Disk Image».

Появится то же самое окно выбора скачанного образа. Укажите путь к DMG файлу. Дальше будет предупреждение о том, что все данные на носителе будут стерты. Нажмите «ОК».

Как видим, процесс создания достаточно простой. К сожалению, других способов выполнить поставленную задачу не существует, поэтому остается пользоваться вышеуказанными тремя программами.
Как создать загрузочную флешку с установщиком macOS
macOS — это та операционная система, которая может работать без переустановки годами. Симбиоз «железа» и софта позволяет добиться высочайшей стабильности и скорости работы компьютера. Однако от ошибок никто не застрахован и со временем macOS может начать работать со сбоями — и это особенно заметно после установки крупных обновлений. Если ошибки не удаётся исправить подручными средствами, остаётся только один выход — полная переустановка операционной системы.

Переустановить macOS — проще простого
Переустановить macOS можно двумя способами: через режим онлайн-восстановления или же более традиционным способом — используя загрузочный носитель.
Предлагаем подписаться на канал в «Яндекс.Дзен» и на наш новостной Telegram-канал AppleInsider.ru. Там много всего интересного.
Создать загрузочную флешку с macOS совсем несложно — необходимо лишь следовать простой инструкции.
Следует иметь в виду, что для создания загрузочного накопителя нужен будет компьютер Mac. На Windows провернуть такую операцию, увы, нельзя.
C чего начать? Первым делом необходимо определиться с версией macOS и скачать образ на свой компьютер. К слову, сделать это можно прямо через App Store.
Где скачать образ macOS
Создание загрузочной флешки с macOS
- Скачав образ, подключаем флешку к нашему Mac.
- Задаем накопителю новое имя для удобства — USB. Сделать это можно в контекстном меню Finder.
- Следующий этап — запуск приложения «Терминал» через Spotlight или любым другим удобным способом.

Терминал — запись данных
Mojave:
sudo /Applications/Install macOS Mojave.app/Contents/Resources/createinstallmedia —volume /Volumes/USB
High Sierra:
sudo /Applications/Install macOS High Sierra.app/Contents/Resources/createinstallmedia —volume /Volumes/USB
Sierra:
sudo /Applications/Install macOS Sierra.app/Contents/Resources/createinstallmedia —volume /Volumes/USB —applicationpath /Applications/Install macOS Sierra.app
El Capitan:
sudo /Applications/Install OS X El Capitan.app/Contents/Resources/createinstallmedia —volume /Volumes/USB —applicationpath /Applications/Install OS X El Capitan.app
- После этого нужно будет подтвердить операцию форматирования накопителя — паролем администратора.
- В зависимости от скорости накопителя, все необходимые данные будут скопированы на флешку за 5-15 минут. Всё готово!
Осталось лишь перезагрузить компьютер Mac с зажатой клавишей Option, выбрать накопитель и начать установку macOS.
Читайте также

Мы уже неоднократно писали о сценариях применения Apple TV. Безусловно, в первую очередь — это потребление качественного контента в 4К из фирменного магазина iTunes Store, а также фильмов и сериалов из Apple TV+. Также — это просмотр IPTV/OTT телевидения и различные игры из AppStore и Apple Arcade. Но помимо всего прочего, медиаприставка из Купертино еще […]

Яблочная корпорация всегда была впереди планеты всей в плане технологических новинок. И в мир беспроводной музыки ввела нас именно она, отказавшись навсегда от 3,5 мм джека в своих флагманах и представив взамен великолепную альтернативу. Выйдя на улицу, в городской парк, находясь на станции метрополитена, замечаешь массу людей, в ушах которых находятся те самые культовые беспроводные […]

Apple Music является одним из самых больших музыкальных стриминговых сервисов в мире. Подписчику доступно 60 млн композиций разнообразных жанров и направлений. Новому пользователю для ознакомительного периода предоставляется аж три месяца бесплатного доступа ко всей фонотеке, а затем можно продолжить пользоваться сервисом по подписке, которая для русскоязычных пользователей имеет очень даже демократическую цену — 169 р. […]
Лучший комментарий
Почему это с виндовс нельзя? Bdu хакинтошников вам в руки, главное в настройках программы убрать установку Clover, хотя даже с ним можно спокойно загрузится, если оригинальное маковское устройство.
Либо вы мало проинформированы, либо специально умалчиваете.
Admin’s Notes
понедельник, 22 июля 2013 г.
Как сделать загрузочный USB накопитель для чистой установки Mac OS X из-под Windows при помощи TransMac.
Сегодня мы снова немного «потрогаем» Windows. Точнее мы будем затрагивать две основные категории пользователей, а Windows «потрогается» сам собой 🙂 За свой небольшой опыт общения с читателями блога я выделил несколько основных типов Mac-пользователей:
- Будущие «хакинтошники» — это «виндузятники», которые хотят попробовать что же такое Macintosh, но при этом не хотят покупать Mac.
- «Странные маководы» — это те пользователи компьютеров Apple, которые покупают себе Mac, но полностью удаляют с него Mac OS X и устанавливают основной и единственной системой Windows, но потом, одумавшись, снова хотят установить Mac OS X.
- «Маководы в расплохе» — это настоящие «маководы», которые по каким-либо причинам «навернули» Mac OS X (и такое бывает) и теперь им нужно установить новую чистую версию ОС, но под рукой нет ещё одного компьютера с Mac OS X чтоб при помощи Дисковой утилиты «развернуть» установочный образ.
Контенгент, так сказать, довольно разный, но единственное, что их объединяет — это вопрос: «Как создать загрузочную флешку с Mac OS X из-под Windows?» или «Как на Винде сделать загрузочную флешку для Мака?». Казалось бы вопрос сложный, но на самом деле это не так. Если, конечно же, знать как и чем её делать 😉 И вот в данной заметке мы как раз рассмотрим один из возможных способов. Из заголовка статьи вы уже поняли, что выручать вас (нас) будет Windows-программа TransMac. Вообще эта утилита предназначена для работы с дисками в файловой системе HFS+ и образами в формате .DMG. Но кроме обычной работы с «маковской» файловой системой TransMac умеет форматировать накопители образами. Странно звучит, однако ничего странного в этом нет, так как по своей сути эта функция аналогична полному клонированию образа на физическое устройство. Ну да ладно, наверное довольно рассказов, перейдём к инструктажу. Нам понадобятся:
- USB флеш-драйв, SD-карта или любой другой USB накопитель на 8 ГБ (или больше);
- Windows XP, Vista, 7 или 8;
- TransMac(
1,5 МБ);
Когда все компоненты в сборе начинаем шаманить. Инсталлируем и запускаем TransMac. Стоит заметить, что приложением можно бесплатно и полноценно пользоваться 15 дней, после чего нужно купить лицензию (ну или воспользоваться другими альтернативными способами для её получения), хотя для создания «аварийной флешки» 15 суток хватит с головой 🙂 Для ОС Windows 7 и Windows 8 TransMac нужно запускать от имени администратора системы A:

После запуска нас встречает достаточно скучный интерфейс приложения, не обращаем внимания на скудность внешнего вида 😉 В меню, что находится слева, находим и выбираем свой USB накопитель, затем делаем на нём правый клик, из контекстного меню выбираем Format Disk > Format with Disk Image B как показано на изображении:

В открывшемся окне проводника выбираем заранее загруженный установочный образ с Mac OS X в формате .DMG. После его открытия нам отобразится окно с предупреждением о том, что все данные на выбранном накопителе будут уничтожены. Соглашаемся:

Ну вот, в принципе, и всё. На данном этапе лицезреем процесс создания установочного накопиеля:

Создание накопителя может растянуться на достаточно длинный промежуток времени — это зависит от ряда причин: самого USB накопителя и скорости его интерфейса, производительности системы и, собственно, размера .DMG образа. После удачного завершения процедуры можно кликнуть на свой накопитель и увидеть дерево папок и файлов, которые появились на «флешке» — это структура «развёрнутого» установочного образа:

Всё готово! Владельцам оригинальных Mac’ов можно загрузиться с такой флешки обычным образом: зажимаем клавишу alt ⌥ или Option ⌥ (что одно и то же) при старте компьютера перед «гонгом», дожидаемся загрузки бут-менеджера в котором выбираем наш созданный USB накопитель. «Хакинтошникам» же нужно воспользоваться каким-либо EFI загрузчиком: Chameleon, Clover, PC-EFI и так далее…
Заргузочная флешка Mac OS X на Windows

Кто-то считает, что для её создания нужен исключительно настоящий Mac, иные предпочитают установить целую виртуальную машину чтобы установив на неё Mac OS (!) сделать уже там эту злосчастную флешку
Друзья, всё гораздо проще, нам понадобятся только 7-zip, установочный образ OS X и BootDiskUtility. ВСЁ.
1. Проверяем размер загрузочного раздела с Clover в Options —> Configuration.
Обязательно должна стоять галочка рядом с Boot Partition Size и его размер, жмём OK. Кстати, теперь загрузчик будет прилетать к нам из интернета, о чём свидетельствует отмеченный галочкой пункт «Загружать» DL в источниках для Clover Bootloader Source.
[imageeffect type=»lightbox» align=»aligncenter» width=»291″ height=»503″ alt=»Убедимся в создании Multi Partitioning флешки после форматирования» url=»http://systemagic.ru/wp-content/uploads/2015/09/clover_configuration.png»]
2. В основном окне программы BootDiskUtility выбираем Tools, затем в Clover FixDsdtMask Calculator.
Хотя все галочки уже и проставлены заранее, проверяем разделы в таблице DSDT, это действие сильно поможет при установке Мак ОС, ведь нужно не только эмулировать загрузочную среду EFI, но ещё и доступно объяснить как работать с вашим «особенным» оборудованием.
[imageeffect type=»lightbox» align=»aligncenter» width=»367″ height=»292″ alt=»Отмечаем разделы в таблице DSDT» url=»http://systemagic.ru/wp-content/uploads/2014/04/Clover-Fix_DSDT_Calcuator-Settings.png»]
3. После этого форматируем флешку, нажимая Format Disk в основном окне программы, затем OK. При таком радикальном подходе на флешке будет создано два раздела — первый с загрузчиком Clover, а второй пока пустой. Но Windows не способен воспринимать такую чарующую картину, поэтому в проводнике будет отображаться только первый раздел с загрузчиком.
[imageeffect type=»lightbox» align=»aligncenter» width=»486″ height=»293″ alt=»Отформатируем нашу флешку» url=»http://systemagic.ru/wp-content/uploads/2015/09/Format_disk.png»]
4a. El Capitan [для Mac OS X 10.11] Просто загрузим себе уже подготовленный для разворачивания и установки раздел 5.hfs с последней ОС от Apple.
4b. Yosemite [для Mac OS X 10.10] Предлагаю вам сразу скачать уже готовый образ раздела для установки раздел 5.hfs, включающий такие необходимые изменения, как копирование с заменой папки Packages на флешку в /System/Installation/ из OS X Install ESD/Packages и размещения файлов BaseSystem.dmg и Basesystem.chunklist в корневом каталоге.
Учтите, у систем Маверикс (10.9), Йосемити (10.10) и Эль Капитан (10.11) названия разделов для восстановления одинаковые — 5.hfs.
4c. Mavericks [для Mac OS X 10.9] Здесь ещё проще — из архива dmg с OS X Mavericks распаковать файл 5.hfs он и есть наш загрузочный раздел. Или сразу скачать только его и переходить к пункту 5!
4d. Mountain Lion [для Mac OS X 10.8.4 или 10.8.5] Оставим пока флешку в покое и поработаем с установочным образом. Для того чтобы установка всё таки началась его нужно будет несколько раз распаковать, ведь DMG — просто архив, открываем его в программе 7-zip или можем пойти другим путём и сразу скачать столь нужный распакованный раздел 3.hfs.
[su_spoiler title=»Ручная распаковка образа 3.hfs с Горным Львом из DMG» style=»fancy» icon=»chevron-circle»]
[imageeffect type=»lightbox» align=»aligncenter» width=»386″ height=»306″ alt=»Открываем установочный файл DMG в программе 7-zip» url=»http://systemagic.ru/wp-content/uploads/2014/04/Open-Install-Archive.png»]
И извлекаем из него файл 2.hfs
[imageeffect type=»lightbox» align=»aligncenter» width=»622″ height=»265″ alt=»Первый уровень вложенности в установочном файле DMG» url=»http://systemagic.ru/wp-content/uploads/2014/05/Archieve_one.png»]
Затем точно так же, как мы открывали первый архив заходим внутрь файла 2.hfs и смотрим на размер упакованных папок. Выбирая наибольший мы быстро доберёмся до нужного нам InstallESD.dmg проживающему по адресу … 2.hfsMac OS X 10.8.4Install OS X Mountain Lion.appContentsSharedSupport извлекаем его на свет белый
[imageeffect type=»lightbox» align=»aligncenter» width=»652″ height=»203″ alt=»Второй уровень вложенности DMG и появление InstallESD» url=»http://systemagic.ru/wp-content/uploads/2014/05/Archieve_two.png»]
Открываем наш новоиспечённый InstallESD.dmg и извлекаем из него … ещё один InstallESD.dmg лежащий в папке InstallMacOSX.pkg. Жизнь непредсказуемая штука, но сворачивать с пути уже поздно, поэтому идём дальше. При извлечении файла архиватор заметит совпадение имён и предложит замену, но а мы выберем Переименовать автоматически и наш ново извлечённый файл будет называться InstallESD_1.dmg
[imageeffect type=»lightbox» align=»aligncenter» width=»635″ height=»254″ alt=»Третий уровень вложенности DMG и появление второго InstallESD» url=»http://systemagic.ru/wp-content/uploads/2014/05/Archieve_three.png»]
Вот мы и добрались. Из нашего InstallESD_1.dmg последний раз извлекаем 3.hfs он — загрузочный раздел Mac OS X 10.8.4
[imageeffect type=»lightbox» align=»aligncenter» width=»637″ height=»252″ alt=»Четвёртый уровень вложенности DMG и появление установочного образа 3.hfs» url=»http://systemagic.ru/wp-content/uploads/2014/05/Archieve_four.png»]
[/su_spoiler]
5. Заходим обратно в BootDiskUtility и выбираем второй раздел на флешке, нам нужно восстановить установочный раздел, посему выбираем Restore Partition — и затем наш драгоценный 3.hfs для OS X 10.8 или 5.hfs для установки Mavericks или Yosemite/El Capitan, исходя из того что было выбрано в 4a-d пунктах. Копирование займёт некоторое время и после этого можно смело двигаться дальше!)
[imageeffect type=»lightbox» align=»aligncenter» width=»486″ height=»293″ alt=»Копируем установочный образа hfs на флешку» url=»http://systemagic.ru/wp-content/uploads/2015/09/BootDiskUtility_restore_partition.png»]
А будет ещё интереснее, ведь нас ожидает установка и настройка MAC OS!)













