Hive OS на пк
1. Overclock your mining rigs, change ASICs’ firmware, wallets, coins and flight sheets; check statistics of the whole farm and each individual worker.
Скачать совместимый APK на ПК
| Скачать для Android | Разработчик | Рейтинг | Гол | Текущая версия | Рейтинг взрослых |
|---|---|---|---|---|---|
| ↓ Скачать APK для ПК | HIVEON HOLDING LTD | 34 | 3.79412 | 1.1.0 | 4+ |
Где скачать HiveOS
Загружать образ операционной системы следует с официального сайта. Выпускается в нескольких версиях: финальная (стабильная) и бета – работает с новейшими драйверами, содержит экспериментальные функции.
HiveOS адаптирована под работу с ригами:
- позволяет управлять 19-ю видеокартами;
- ведёт статистику отельных GPU и ригов;
- планирует управление ими: перезапуск, отключение.
Создание загрузочной флешки с HiveOS
Переходим в меню сайта Install для скачивания нужного установочного образа.
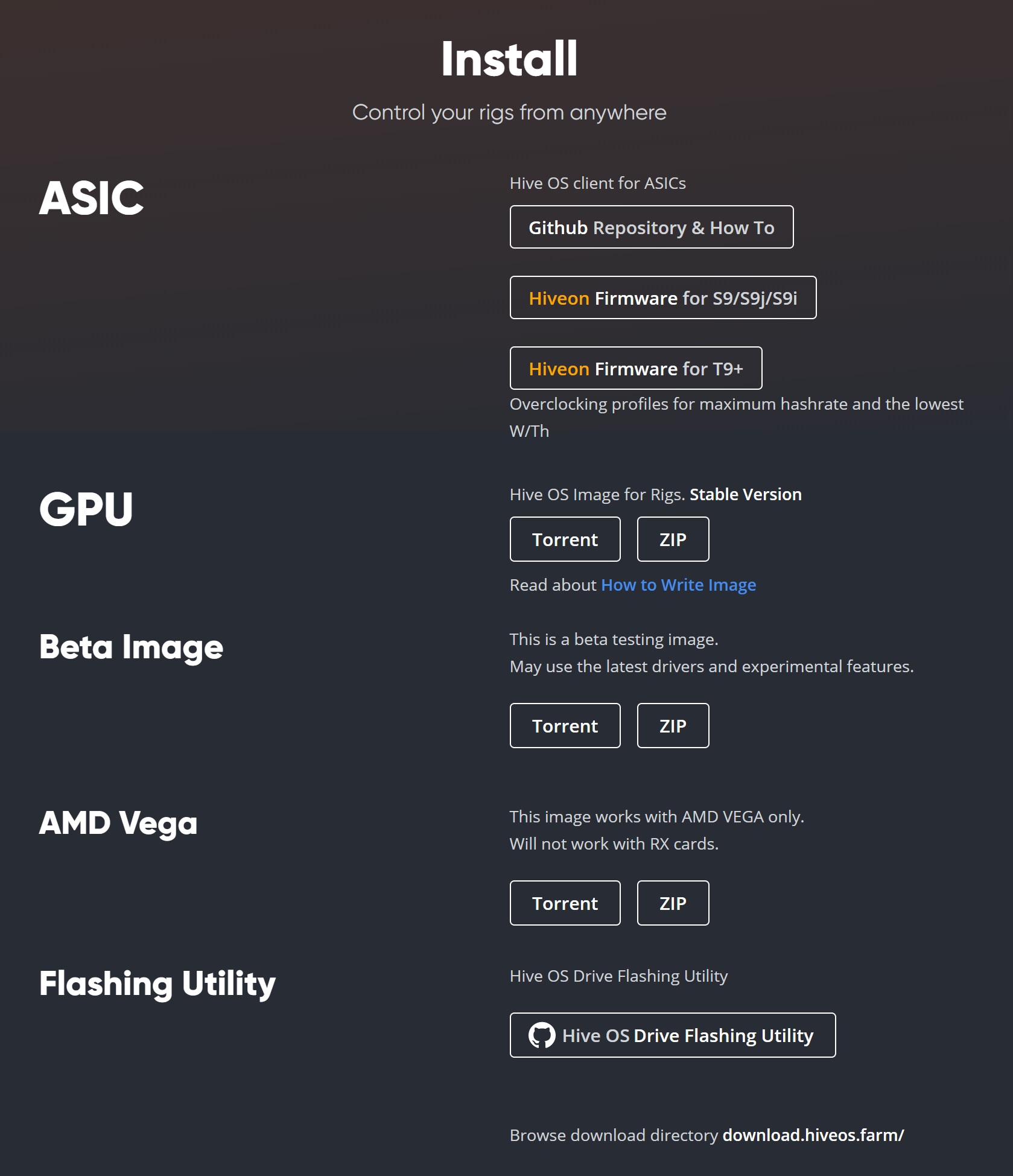
Существует несколько видов установочных образов: для ASIC-ов, для GPU ригов и отдельный образ для видеокарт Vega. Для всех остальных видеокарт нужно выбирать GPU образ. Скачивание возможно двумя способами: ZIP файл напрямую с сайта или торрент файлом, если сайт HiveOS будет перегружен.
Для записи скаченного образа нельзя просто скопировать файл на флешку, т.к. нужен специальный «побитный» режим записи, что бы флешка стала загрузочной.
Такой режим записи предоставляет специально разработанная программой с простым интерфейсом — Etcher. Скачать ее можно на официальном сайте etcher.io
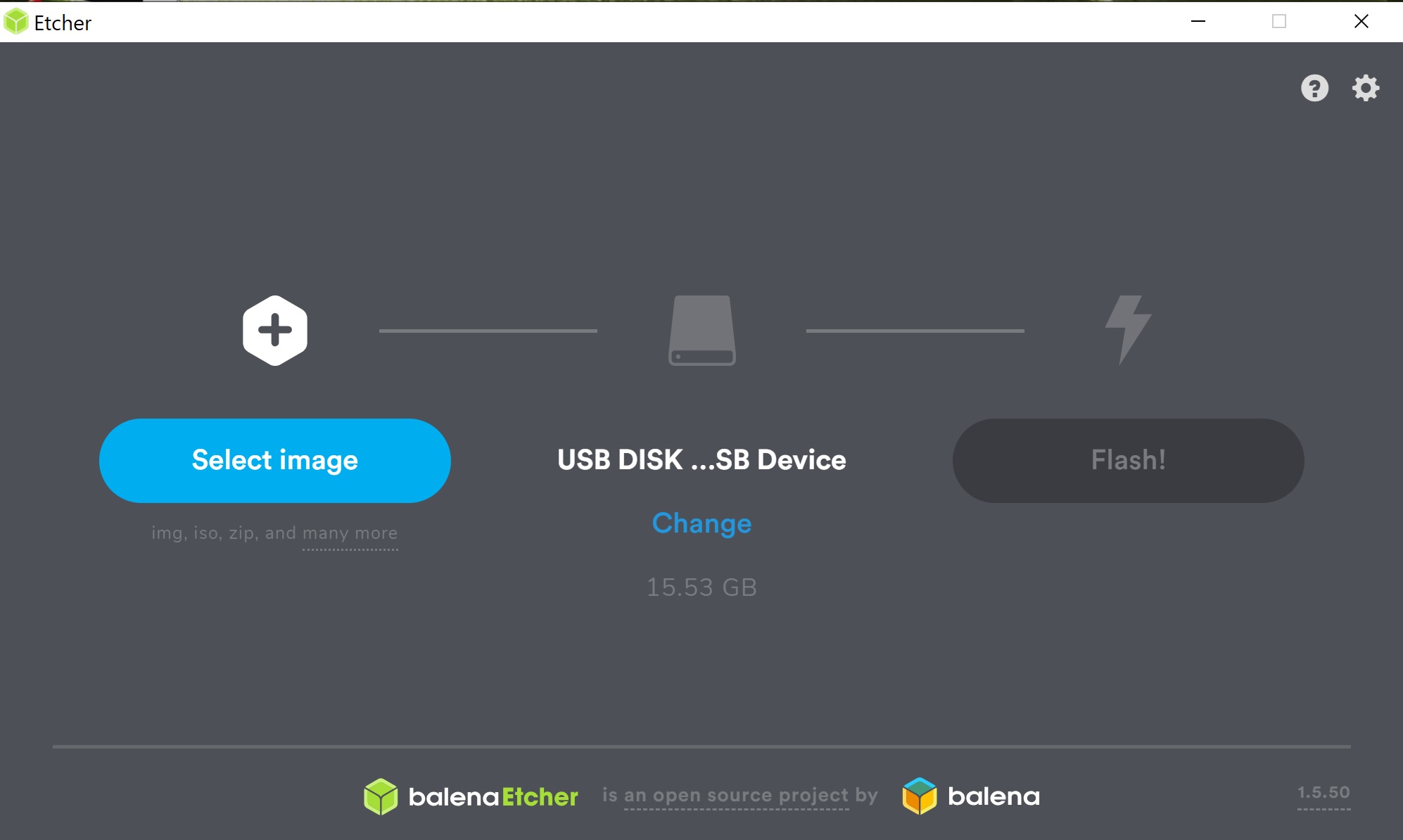
Запись образа происходит в три этапа.
1. Выбор скачанного образа hiveos, вытаскивать из архива сам образ не обязательно, т.к. программа сделает это сама. Кнопка Select Image
2. Выбор USB флеш или диска, куда будет записан образ.
3 Нажать на кнопку Flash! И ждать выполнения записи образа на внешний носитель.
Во время записи образа Windows будет предлагать отформатировать флешку или диск. Этого делать не надо, просто нажимайте отмена.
Ваш USB Flash накопитель после установки образа NiveOS будет виден как 3 разных диска. Один из них будет иметь название «HIVE».
Возможно потребуется переподключить флешку после записи образа HiveOS.
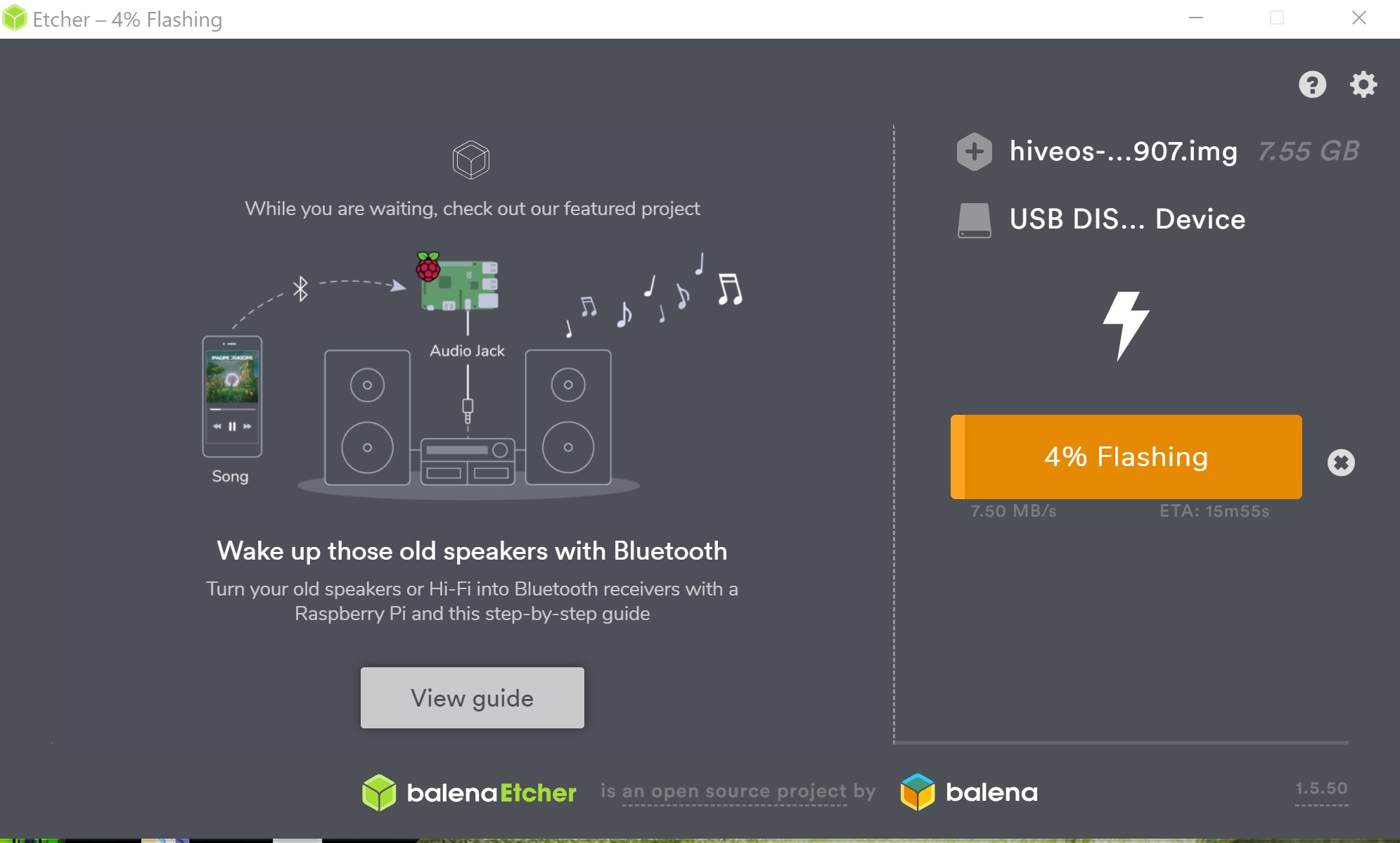
Обзор Linux сборки для майнинг ферм — Hive OS
Обязательно рекомендуем ознакомиться с нашим подробным материалом о майнинг-платформе RaveOS. Система помогает мониторить фермы и при необходимости вносить изменения в их работу. Что особенно важно, с первого февраля 2021 года майнеры пула 2Miners могут использовать на платформе неограниченное количество ригов, то есть она станет для них полностью бесплатной.
В детстве я очень любил смотреть в окно. Особенно в окно движущегося поезда. Мне это так нравилось, что я думал, когда вырасту обязательно придумаю себе работу, чтобы смотреть в окно.
Я вырос, но мечту свою не оставил. Когда в мою жизнь пришли компьютеры, на них властвовала еще msdos, и помню каким откровением для меня явилась полуось — OS/2 от IBM. Но потом пришла Windows и всё убила, и полуось от IBM и желание смотреть в «окна». В итоге я нашел для себя спасение в MacOS и забыл про «окна» на долгие годы.
Но! Тут появился майнинг, и я снова встретился с Windows. Как и многие начинающие майнеры, при сборке своего первого рига, я особо не задумывался о выборе операционной системы. Конечно же, это был Windows 10. Я слышал, что есть решения для майнинга на линукс, но всерьёз даже не рассматривал их. Тут и с железом вопросов хватало, было точно не до софта…
Ферма на Win 10 была успешно собрана, настроена и протестирована, а так как предполагалась её удаленная установка, то был установлен Teamviewer, который решил проблему удаленного управления ригом.
Вслед за первым ригом был собран второй, и на нём также поселилась Win 10 в паре с Teamviewer. После тестирования второй риг также уехал на свою трудовую вахту в удаленное место. К этому времени я уже начинал понимать, что мне не нравится в Win 10.
Что не понравилось:
1. Удивил подход Win 10 к сохранению системных настроек. Например, я отключил Windows Defender и сервис обновления, но на одном из ригов система всё равно постоянно грузила обновления, пару раз зависнув при этом, а Defender с завидной регулярностью пытался «отрубить» интернет Клеймору. Если честно, разбираться с этим просто лень. Я как увидел рекомендации «бывалых» по настройке Win 10 на риге — сразу загрустил.
2. Пару раз Тимвьювер не мог соединиться с удаленной машиной, которая просто отказывала в авторизации. При этом сам риг, судя по показаниям пула, исправно «копал». Отсутствие возможности удалённого управления меня сильно напрягало!
3. Для оперативной смены майнера или алгоритма мне приходилось заходить на каждый риг отдельно и там уже перезапускать майнер с нужными параметрами. Правда эта проблема успешно решается способом, описанным на сайте Два Биткоина пару дней назад.
Тут каждый сам уже дополнит этот список и решит, насколько эти пункты важны для него.
Но, справедливости ради, должен сказать и о том, что понравилось:
1. Скорость работы системы определенно радует, хотя тут большая заслуга не столько самой Win 10, сколько ssd диска.
2. Управление разгоном карт с помощью Afterberner. Это действительно удобно, особенно если заранее сохранить несколько пресетов под разные алгоритмы.
3. Возможность скачать официальную версию с сайта Microsoft, которая без регистрации прекрасно справляется со своими «фермерскими» делами»
Приступая к сборке третьего рига, я задался вопросом о возможных альтернативах Win 10 и по наводке Алексея Рубина из чата, чья статья про аппаратный кошелек Ledger есть на сайте, обратил своё внимание на проект Miners Hive OS.
Система представляет собой Линукс сборку, основанную на дистрибутиве Ubuntu, которая сразу после развёртывания предлагает своим пользователям ряд вкусных плюшек:
1. Возможность удаленного мониторинга и управления ригом через сайт hifeos.farm.
2. Встроенный хешрейт-вотчдог, который перегружает майнер или весь риг при падении хешрейта. Кстати, поддерживаются и аппаратные вотчдоги, в том числе и популярное решение от open-dev.ru.
3. Поддержка большого числа майнеров для видеокарт AMD, NVIDIA и даже для CPU.
4. Возможность запуска и работы с любой флешки объёмом не менее 8 Гб.
Зайдя на сайт проекта hiveos.farm, почитав отзывы на форумах, а также посмотрев видео на странице проекта, я решил, что мой третий риг определенно будет на линуксе.
Сказано — сделано. Сам процесс установки очень прост. Идем на сайт http://download.hiveos.farm/ и скачиваем всё необходимое:
Первые две строчки — это утилита под Windows для записи образа на флешку или жесткий диск. Далее уже сами сборки Hive. Обратите внимание, что версии представлены по возрастанию, т.е. более новые версии расположены внизу!
Скачиваем HDD RawCopy и сам образ hive-0.5-03-20171029 (Если у вас не очень стабильный интернет-канал, то можно скачать образ с помощью торрента).
Далее, берем любую флешку, объёмом не менее 8 Гб, и с помощью HDD RawCopy заливаем на неё образ. Приступаем к самому интересному! Нет, не к установке линукса, а к его запуску на нашем риге!
У меня, правда, первый блин вышел комом. Я образ заливал на флешку на компьютере с MacOS, и видимо что-то пошло не так… При попытке установки Hive, я получил черный экран с веселым курсором. Причем я даже не удивился, к чему-то такому я себя и готовил. Ну не может линукс быть простым. Но для чистоты эксперимента я перезалил образ из под Windows и получил совершенно другой результат. Об этом ниже.
Установки как таковой не требуется. Я просто стартовал риг с флешки, а Hive OS сама сконфигурировала себя в автоматическом режиме. Причем, в отличие от Windows, я сразу запускал и настраивал риг с установленными 7-ю картами! Никаких последовательных добавлений в риг по одной карте, как в Windows, не потребовалось.
Этот же риг при попытке установить Win 10 сразу с 7 картами рисовал мне на мониторе бублик и уходил в себя. Приходилось нудно втыкать по одной видеокарте, перегружать, ждать установки драйверов и т.д. В общем нудно, в Hive OS не так! Собрал железо — накатил софт.
Для того, чтобы наблюдать весь процесс конфигурирования можно подключить к ригу монитор. Но есть одна тонкость, необходимо подключить его к видеокарте, которая установлена в первый PCIe-16x слот — это важно! Начиная с версии v 0.5 монитор можно подключать не только к видеокарте, но и к встроенному видеоадаптеру.
Кстати, при установке вполне можно обойтись и без монитора. Устанавливая Hive OS на второй риг, я успешно воспользовался удалённым доступом к ригу через ssh. Также можно и VNC Viewer использовать, но по мне так ssh удобнее.
Вообще доступ по ssh — это основной способ прямого администрирования рига. Если риг находится в той же сети, что и управляющий компьютер, то мы можем зайти на него используя терминал или ssh-клиент:
ssh admin@x.x.x.x — где x.x.x.x ip адрес нашего рига. Пароль по умолчанию 1.
Если же он установлен удалённо, то можно настроить удаленный доступ через OpenVPN или hamachi.
Тем временем, пока система настраивалась, я не пошёл пить чай и не сидел тупо пялясь на бегущие по экрану строчки, я провел его с пользой: зарегистрировался на сайте hiveos.farm
После регистрации попадаем на страницу, где в основном и будет происходить всё взаимодействие с нашими ригами.
В верхнем меню мы видим наш текущий аккаунт, его баланс, а также пункты меню:
Reload / Monitor / Stats / Rigs / Wallets
Сейчас мне нужен пункт Wallets, где надо создать конфиги для майнеров. Тут может возникнуть путаница из-за понятий, поэтому стоит немного объяснить. Wallets, в понимании Hive, это не кошелек для криптовалюты, а этакий конфиг-файл с настройками для майнеров, который в дальнейшем смогут использовать все риги!
Мы можем создать сколько угодно кошельков, в каждом из которых указать настройки для разных пулов или монет.
Итак, я перехожу в раздел Wallets и создаю первый кошелек.
Для удобства первоначальной настройки в системе уже есть несколько шаблонов, которые достаточно изменить под себя:
Выбираем готовый шаблон или создаём новый кошелек с нуля:
В верхнем углу слева, в поле Name нужно задать удобное имя для кошелька. Название для кошелька желательно выбирать говорящее, чтобы потом было удобно оперативно выбирать нужный кошелек. Нет, можно конечно использовать просто красивые мотивирующие названия: Луи Вьютон, Прада, Дольче Габбана и т.д. Но тогда надо будет помнить, что кошелек Прада у нас настроен для майнинга ETH на пуле 2Miners, а в кошельке Дольче Габбана у нас конфиги для майнинга шиткойнов.
Далее, в верхнем правом углу в поле: Email for pool %EMAIL% можем указать свой email адрес. Некоторые пулы могут использовать его для авторизации, но мне это пока никак не пригодилось.
Теперь перехожу к самым важным пунктам. Это три поля с адресами наших кошельков для криптовалюты, которую мы будем добывать.
Ethereum wallet address %EWAL% — сюда мы впишем адрес своего кошелька ETH или другого эфироподобного, например, ETC, ETP или MUSICOIN. Указывая идентификатор %EWAL%, мы будем использовать этот адрес в настройках майнеров.
ZCash wallet address %ZWAL% — здесь указываем кошелек монеты на алгоритме Equihash.
Other coin wallet address %DWAL% — в это поле вписываем адрес кошелька монеты, которую будем майнить в дуал-режиме, вместе с основной монетой на алгоритме DaggerHashimoto.
После ввода кошельков, стоит еще раз внимательно их проверить и только после этого переходим к настойке самих майнеров.
По умолчанию в системе установлены следующие майнеры:
Claymore Dual Ethereum Miner
Claymore ZCash AMD GPU Miner
Claymore CryptoNote AMD GPU Miner
EWBF’s CUDA Zcash miner
ССminer
sgminer-gm and sgminer-gm-nicehash
dstm’s ZCash Cuda miner
XMR Stak CPU
Все они в своей работе будут использовать настройки, которые мы укажем при создании кошелька.
По умолчанию первым идёт Claymore Dual, что ж, с него и начнём. Чтобы не ошибиться в настройках, иду на любимый пул и смотрю настройки по подключению. Например, настройки пула eth.2miners.com:
Подключение Claymore’s Miner:
EthDcrMiner64.exe -epool eth.2miners.com:2020 -eworker ИМЯ_ФЕРМЫ -ewal ВАШ_ETH_КОШЕЛЕК -epsw x
Значит в поле epools.txt template пишем:
POOL: eth.2miners.com:2020, WALLET: %EWAL%, WORKER: %WORKER_NAME%, PSW: x
Обратите внимание, что в этом поле я указываю не адрес ETH-кошелька, а именно его идентификатор — %EWAL%.
Далее указываем параметры для дуал режима:
В поле Second coin (dcr, pasc, sia, lbc) (-dcoin) — выбираю монету, которую буду майнить в дуале.
В поле Second coin mining intensity 0-100 (-dcri) — указываю drci для второй монеты.
Чем он больше, тем больше ресурсов мы будем тратить на майнинг второй монеты, тем самым уменьшая хешрейт основной монеты. Золотую середину каждый ищет сам! Прочитайте «Дуал майнинг — как это работает?«.
В поле dpools.txt template — указываю параметры подключения к пулу второй монеты. Например, для майнинга SIA на пуле siamining.com я указал:
POOL: stratum+tcp://eu.siamining.com:7777, WALLET: %EWAL%, WORKER: %WORKER_NAME%, PSW: x
Конечно же, конкретные настройки для каждого пула могут отличаться, но принцип един.
Напоминаю, что в настройках пула мы не указываем явно номер кошелька, а лишь его идентификатор — %DWAL%, %EWAL% или %ZWAL%.
В отдельном поле можно указать дополнительные параметры для майнера.
После настройки майнера Claymore, я по аналогии перехожу к настройке параметров для следующего нужного мне майнера, просто щелкнув по кнопке с его названием. И так далее.
После того, как все настройки сделаны, сохраняем Wallet.
Как я уже говорил, самих Кошельков / Wallets мы можем создать сколько угодно. Например, для каждой пары пул/монета создаём свой кошелек.
После того, как кошельки созданы мы переходим к настройке самих ригов на вкладке RIGS. Для этого щелкаем на одноимённый пункт в верхнем правом меню сайта или нажимаем на вкладку RIGS слева от вкладки WALLETS:
Жму зеленую кнопку справа вверху и указываю конфигурацию своего рига:
Name *: — имя рига
Description: — описание
Numbers of GPUs: количество видеокарт
Miner: майнер по умолчанию
Wallet: кошелек по умолчанию
Password for sending stats: пароль — здесь можно задать свой пароль или позволить сгенерировать пароль самой системе. В любом случае пароль стоит запомнить — он скоро пригодится!
Ввел данные и нажимаю кнопку ADD. Новый риг появился в списке:
Запоминаю Rig id и Password и на этом предварительная настройка закончена. Можно возвращаться к железу. Пока я настраивал свой аккаунт на сайте, Hive OS успела сконфигурировать себя и приветливо мигает приглашением:
Ввожу Rig id и пароль, которые запомнил ранее. (Если не запомнили, то его всегда можно посмотреть на сайте hiveos.farm в своём аккаунте на вкладке Rigs.)
Hive OS сохраняет конфиг и полностью готова к работе.
Ввожу команду miner, чтобы убедиться, что риг уже начал свою работу!
Теперь можно отключать монитор или закрывать терминал. Далее контролировать и управлять процессом можно на сайте hiveos.farm, куда я и возвращаюсь.
Посмотрим, что мы там понастраивали. На странице мониторинга, сразу видна полная информацию по всем подключенным ригам. Для изменения параметров или переключения майнера просто переходим в нужный нам риг:
В верхней части панели управления ригом выводятся: температура, скорость вращения кулеров и текущий хешрейт видеокарт. Ниже представлена подробная информация по видеокартам, включая параметры их разгона.
Да, да, Линукс позволяет разгонять карты не хуже Windows. Смело жму зелёную кнопку NVIDIA OC и подбираю параметры разгона для всех карт сразу, или для каждой в отдельности:
Обратите внимание на значения разгона памяти!
+1400 — это число в линукс надо делить на 2, по сравнению с Win 10 (+1400 Linux = +700 Win 10). Не спрашивайте почему так происходит, это особенность драйверов Нвидиа, просто учитывайте это. Также имейте ввиду, что Power Limit здесь указывается не в %, а в абсолютных величинах — в Ваттах!
В целом разгон работает отлично, и по сравнению с Windows 10 я получил такой же хешрейт по Dagger Hashimoto, и даже больший по Equihash.
Единственное, чего мне не хватает — это возможности использования нескольких пресетов для разных алгоритмов, как в Afterburner. Будем надеяться, что в будущих релизах эта опция появится.
Раз с разгоном мы закончили, то посмотрим, что у нас на соседней вкладке: Tuning
Здесь можно указать специальные параметры запуска майнеров на конкретном риге. Все настройки идентичны общим настройкам в кошельке, но будут иметь больший приоритет.
Например можно отключить некоторые карты, для которых будет использован свой майнер. Hive так умеет. К примеру в риге 4 карты 1060 и 2 карты 1070. Можно 1060 отправить на эфир, а 1070 на биткоин год. Мне пока такая свобода ни к чему и поэтому без сожаления закрываю вкладку и возвращаюсь назад в панель управления ригом.
В правой половине экрана вся информация по состоянию системы: время аптайма, текущий майнер, версия ядра, свободное место на флешке или диске, а также ip адрес рига. Тут же можно настроить удаленный доступ к ригу используя OpenVPN. А для особых ситуаций есть две кнопки для перезагрузки рига и его выключения.
Конечно же, я первым делом испробовал красную кнопку и отправил риг в перезагрузку. Попробуем теперь ткнуть в серую кнопку — риг моргнул на прощанье светодиодом и отключился. Тоже работает.
Эксперимент можно признать успешным и перейти к более важным пунктам.
Спускаемся ниже и видим два поля с селекторами Miner и Wallet. Это самые важные селекторы на странице. Именно они скрывают за собой кнопку «Бабло».
Слева выбираем нужный майнер, а справа кошелек. После выбора жмём кнопку с ракетой и вперед «to the moon»!
Если надо сменить пул или майнер — просто выбираем в выпадающем списке нужный майнер и/или кошелек.
Под полем с выбором манера есть еще важные кнопки, с помощью которых можно остановить или перезапустить майнер, посмотреть его текущий конфиг или лог.
Еще ниже есть поле для исполнения команд Linux Shell. Например, с помощью команды nvidia-smi мы можем вывести текущую информацию о видеокартах:
На этом знакомство с панелью управления можно закончить. Разумеется, намного интереснее её изучать на своём собственном аккаунте!
Вывод: Установить Hive OS на риг просто и управлять очень удобно. На случай каких-либо сложностей у Hive OS есть чат поддержки в Telegram в котором можно получить оперативную помощь по запуску, настройке или конфигурированию системы.
P.S. Осталось рассказать о цене. Да, система не бесплатная. Вернее, до 3 ригов Вы можете использовать Hive OS совершенно бесплатно, но, начиная с четвертого рига, разработчик просит оплату по 3$ за каждый риг, включая первые три. То есть за 3 рига Вы не платите ничего, а за 4 рига уже необходимо платить 12$ в месяц. Много это или мало? На мой взгляд, это справедливая цена за систему, которая динамично развивается. Например буквально на днях добавили графическую статистику по ригам. Если для вас это дорого и хотите автоматизировать на халяву — читайте статью на 2 Биткоина.
P.P.S. Благодаря возможности работать с флешки, мы экономим на SSD или жестком диске, что, согласитесь, приятно.
Майните на пуле 2Miners и задавайте вопросы в чате Два Биткоина (автор статьи в чате с ником @Mobideer).
Что касается разгона видеокарт и установки скорости вращения вентиляторов подробно рассказано здесь. Что бы перейти в меню разгона, нужно нажать на название необходимого рига, после чего откроется его панель администрирования, с которой мы уже знакомы. Так как у меня карточки Nvidia и нет AMD, то будет активна кнопка » Nvidia OC «. При нажатии на нее, откроется окно, где можно указать прибавку к частоте видеочипа, прибавку к памяти ( для карт Nvidia нужно вводить параметры памяти умноженные на 2. Если в Windows вы прибавляете 300, то здесь нужно прописать 600. Такова особенность видео драйверов на Линукс), скорость вращения вентиляторов в процентром соотношении и Power Limit (вводится абсолютное значение в ваттах.)

Как управлять ригом через сайт hiveos.farm
В верхней панели экрана в веб-интерфейсе на сайте Hive OS находится панель управления, в ней каждая кнопка отвечает за конкретный параметр работы.
Чтобы увидеть панель, нужно зайти в созданный ранее воркер, нажав по нему на главной странице сайта, а затем выбрать риг.
Здесь можно управлять питанием, настроить подключение к интернету, запускать и работать с майнером, контролировать температуру или использовать вотчдог.
Важный пункт меню – Remote Access или Удаленный доступ.
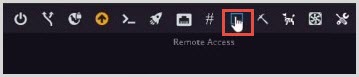
Нужно нажать на Hive Shell Start, подождать пока формируется специальная ссылка для входа.
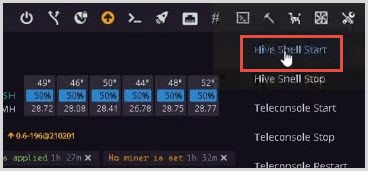
Находится она в левом углу экрана в разделе Hive Shell.
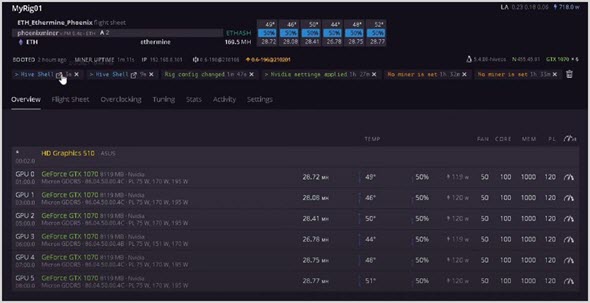
В загруженной консоли нужно прописать команду miner.
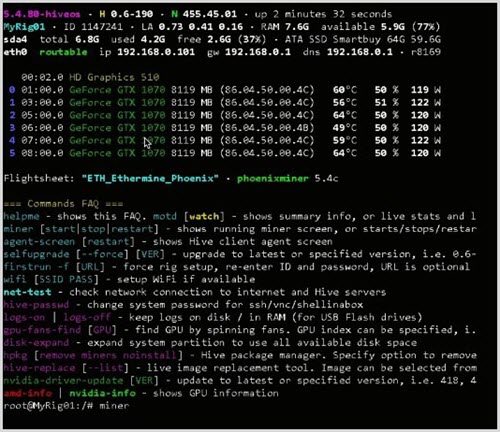
Запустится консоль майнера, которая показывает все важные детали. Например, эффективный хешрейт, температуры и другую важную информацию, требующуюся в процессе майнинга.
Проверка работы
Если майнинг был запущен в сети ETH, то можно зайти на сайт ethermine.org. В строке поиска вверху возле оранжевой кнопки необходимо прописать адрес, куда добываются монеты.
В панели указана вся важная информация, сколько добывается в день или неделю, вся невыплаченная прибыль, хешрейт.
В первое время статистика не будет отвечать действительности, нужно подождать от 2 до 3 часов. После этого цифры будут верны.
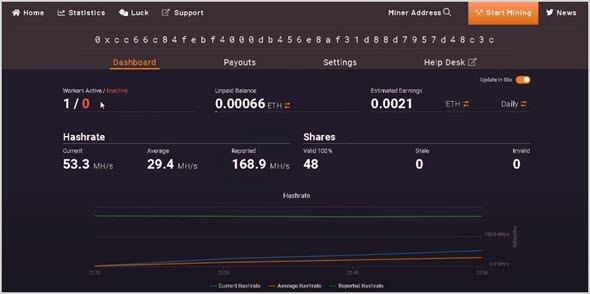
В настройках на третьей вкладке Settings можно указать e-mail. На него будут приходить важные оповещения, если вдруг майнинг прекратится.
Там же можно указать, когда будут отправляться выплаты. Минимальное значение – 0.05 ETH.
Приложение
У Hive OS есть приложение, в нем есть все функции десктопной версии. Управлять ригами для майнинга можно с телефона.
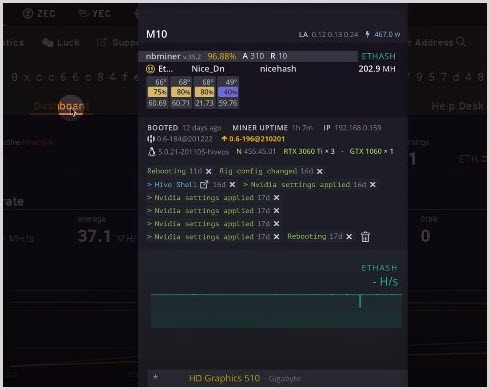
Hive OS одна из лучших операционных систем для майнинга. Она удобна в использовании, контролировать процесс можно через сайт платформы или с мобильного приложения.
Регистрация, первое подключение и настройка очень просты, потребуется всего полчаса, чтобы настроить работу майнингового рига и начать зарабатывать на добыче криптовалюты.










