Использование ярлыка браузера на рабочем столе позволяет пользователю быстро и без проблем войти в интернет. Но, не всегда значок появляется автоматически. Тогда возникает вопрос, как вынести яндекс браузер на рабочий стол? Прочитав данную инструкцию, вы найдете ответы на интересующие вас вопросы.
На компьютере
Существует несколько способов по достижению данной цели, но я расскажу и покажу 2 самых простых из существующих. Если вы будете следовать моей инструкции, то у вас обязательно все получится.
Как вывести ярлык браузера
- Изначально нужно открыть «Пуск» щелчком левой кнопки мыши. Там нажать на строчку «Найти программы и файлы»
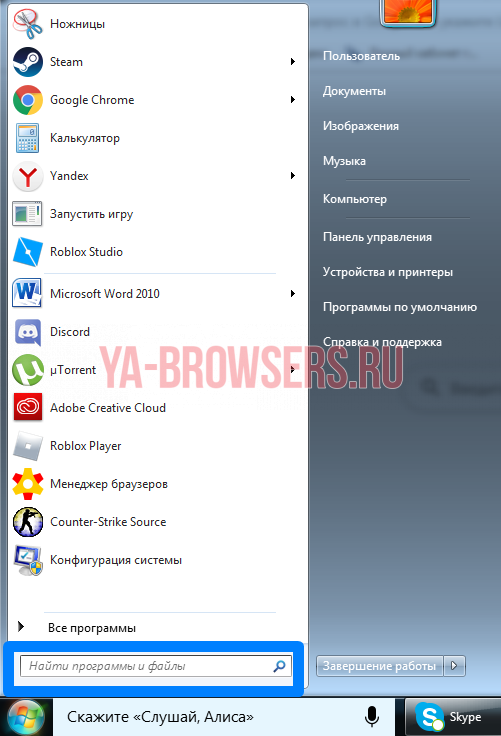
- В данной строке набираем «Yandex» и находим необходимый нам значок.
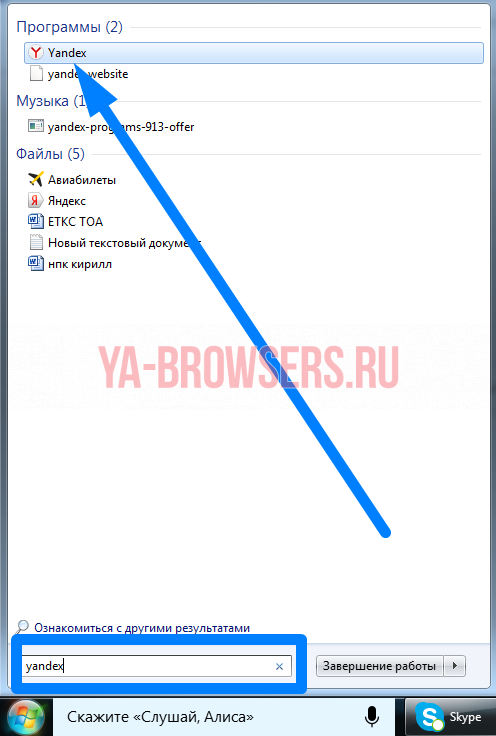
- Кликаем на него правой кнопкой мыши и выбираем раздел отправить. В нем находим пункт «Рабочий стол» и жмем на него ЛКМ.
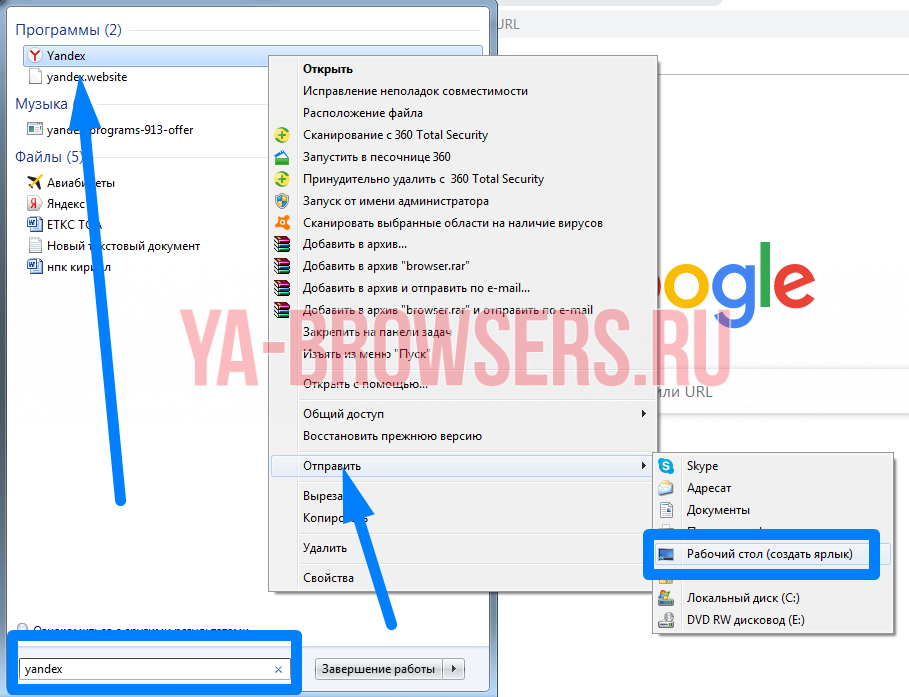
- Готово! После этих действий значок яндекс браузер будет отображен на рабочем столе вашего ПК.
Второй способ:
- Начать нужно как и в первом способе: откроем «Пуск» и в строчке наберем «Yandex».
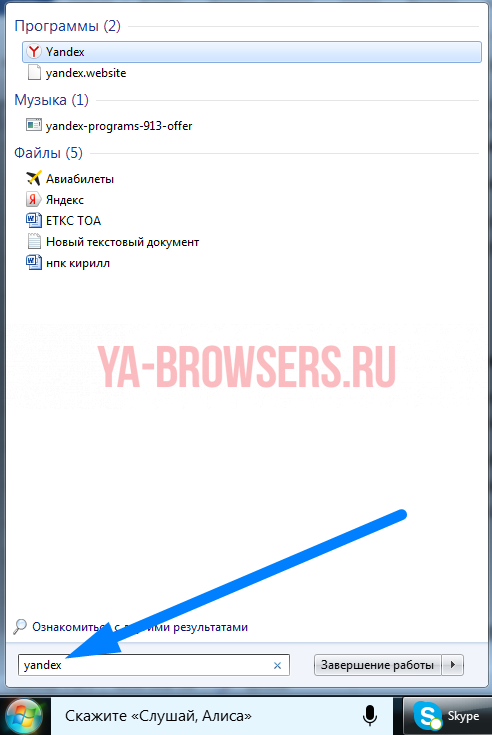
- После этого находим значок яндекс браузера и «захватываем» его левой кнопкой мыши. Перетаскиваем на рабочий стол. Действие выполнить удастся тогда, когда появится синяя стрелочка рядом со значком. Если горит красный крестик, то перенести не получится. Выбираем свободное место на главном экране.
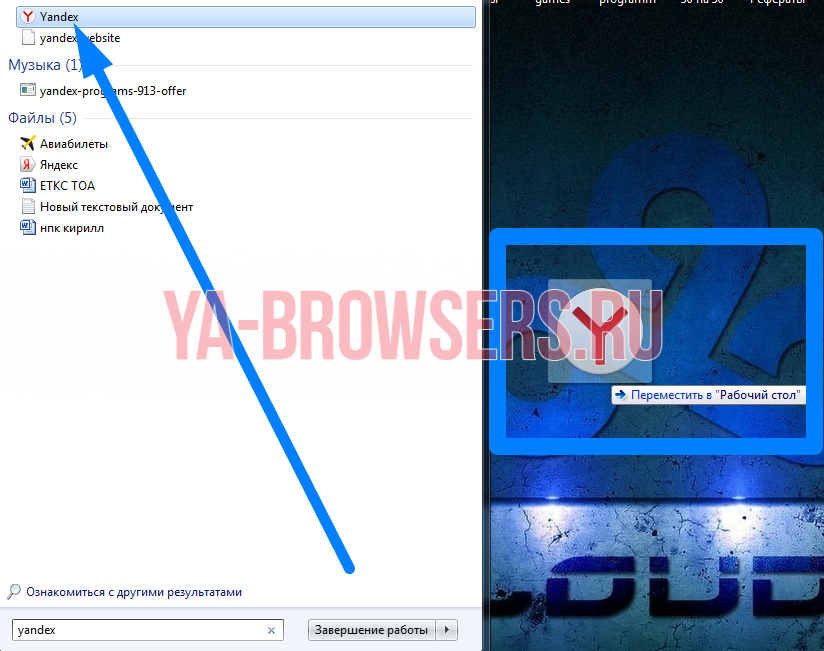
- Готово! Если все действия выполнили верно, то значок будет перенесен.
Как добавить сайт на рабочий стол
Простой и доступный способ:
Если вам не нужен сам значок браузера, а лишь его сайт, то воспользуйтесь следующим методом:
- В любом свободном месте на рабочем столе нашего персонального компьютера кликаем правой кнопкой мыши. Выбираем пункт «Создать» и жмем на «Ярлык».
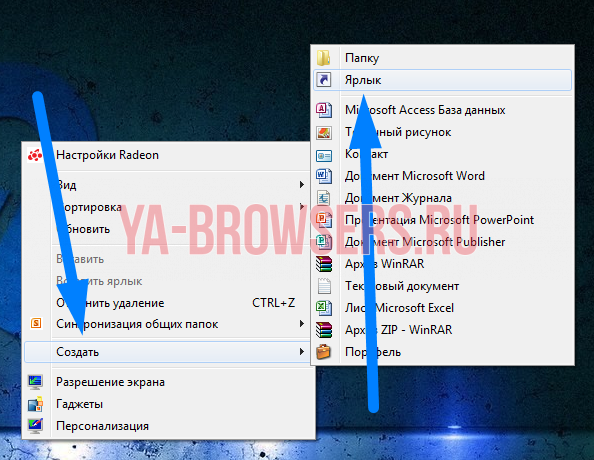
- В открывшемся окне нужно будет указать адрес расположения объекта. Так как нам нужен сайт яндекса, то указываем ссылку «https://www.yandex.by/» и жмем «Далее».
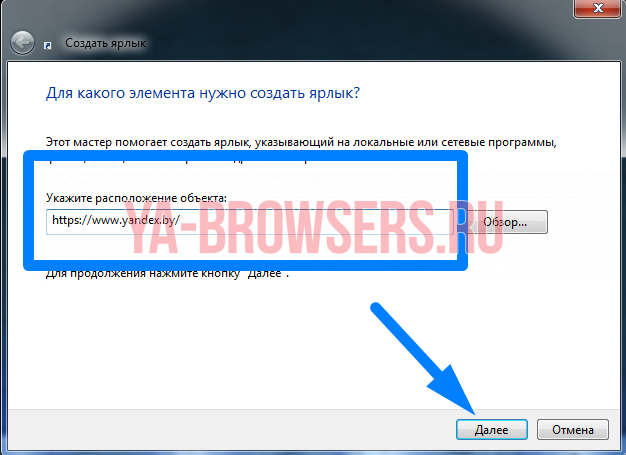
- Следующим шагом необходимо будет придумать название ярлыка. Но нам ничего придумывать не нужно, просто назовем его «Яндекс», чтобы в будущем не запутаться.
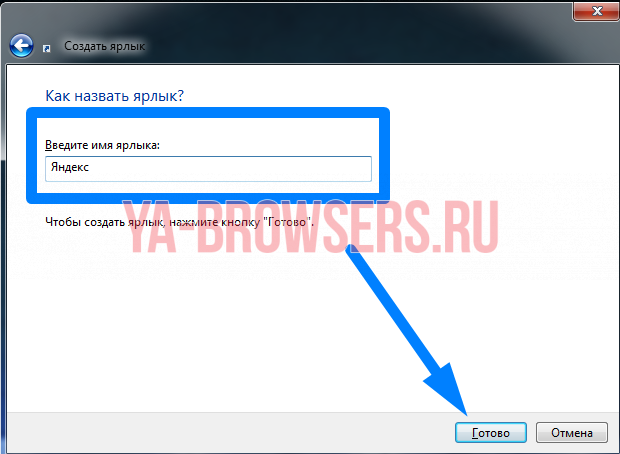
- Как все действия выполнены, жмем на строчку «Готово». Теперь кликнув несколько раз на ярлык, вы можете убедиться, что все сделали правильно, так как откроется сайт яндекса.
На телефоне
Эта операция делается проще простого. Нужно лишь выполнить несколько простых действий:
- Открываем список всех программ и находим там яндекс.

- Пальцем «захватываем» значок браузера, и перетаскиваем его в нужное нам место.
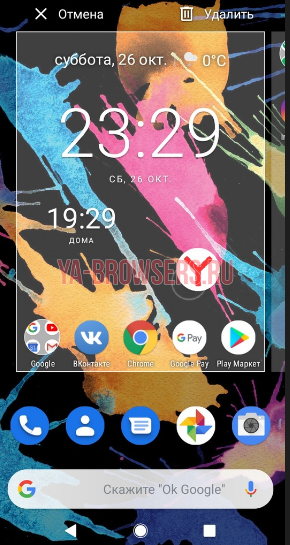
- Вот и все. Отпускаем наш браузер и он остается на главном экране смартфона.

Пропавший с рабочего стола значок яндекс браузера – это не беда. Вернуть его очень просто, достаточно лишь следовать способам из моей инструкции. Благодаря этим способам, вы с легкостью сможете отобразить значок яндекс браузера хоть на компьютере, хоть на телефоне.
Как вывести яндекс на рабочий стол компьютера
Установить ярлык Яндекс на рабочий стол своего компьютера довольно просто – устанавливая браузер Яндекс, он все сделает за вас. Но что же делать в том случае, когда программа у вас уже установлена, но ярлык не установился, либо он был, но исчез?
Ниже описаны все известные методы, как добавить иконку Яндекс браузера на рабочий стол своего компьютера:
Создать ярлык, устанавливая Яндекс браузер
Первый и самый распространённый способ вывести значок на рабочий стол, это установить Яндекс браузер, который вы скачаете абсолютно бесплатно с официального сайта производителя. Просто перейдите по указанной ссылке: https://browser.yandex.ru и нажмите кнопку «Завантажити» либо «Скачать» (все зависит от вашего региона проживания).

Затем, как только дистрибутив загрузится на ваш компьютер, запустите его установку и следуйте указанным инструкциям.
По завершению процесса установки – ярлык браузера будет создан автоматически.

Как перенести на рабочий стол Яндекс-ярлык вручную
Данный метод будет полезен абсолютно всем, кто в очередной раз собрался постичь просторы интернета, но не обнаружил на своем рабочем столе ни малейшего намека на ярлык браузера.
Для этого вам понадобится найти установленный дистрибутив с программой.

Для этого запустите панель управления, затем перейдите в раздел «Параметры папок».

Далее перейдите во вкладку «Вид» и, используя бегунок «2» переместитесь в самый низ списка, где найдите строчку «Показывать скрытые файлы, папки и диски» – напротив этой строчки установите галочку, а после нажмите «OK».

Теперь приступим к возвращению ярлыка на «Свое законное место». Для этого вам понадобится перейти по следующему адресу: Мой компьютер
C: Users «Тут папка с именем вашей учетной записи» AppData Local Yandex YandexBrowser Application.

Теперь найдите значок приложения «browser» (на скриншоте он указан под номером 2) и щелкните по нему правой кнопкой своей мыши, затем в дополнительном контекстном меню найдите строчку «Отправить», а после «Рабочий стол (создать ярлык)» и щелкните по этой надписи левой кнопкой своей мыши.

Готово – ярлык создан.
Добавить ярлык через меню пуск
Для того чтобы вывести значок на рабочий стол таким методом, откройте «Меню пуск» на своем компьютере, теперь наведите указатель своей мыши на «Все программы» и через секунду откроется дополнительное контекстное меню, где вы найдете все ваши раннее установленные программы. Теперь из открывшегося списка найдите папку «Yandex» и откройте ее. Внутри вы найдете всего один файл – нажмите на него правой кнопкой, и выберите пункт «Отправить», а после на «Рабочий стол».


Создание ярлыка и указание точного адреса
Для этого щелкните правой кнопкой мыши по «Пустому месту» рабочего стола и из дополнительного контекстного меню выберите строчку «Создать», а после «Ярлык».

После этого вам «Выпадет» окно, в котором следует нажать на кнопку «Обзор» и указать путь хранения значка Яндекс браузера: C: Users «Тут папка с именем вашей учетной записи» AppData Local Yandex YandexBrowser Application browser.exe

После чего нажмите «Далее» и придумайте подходящее название для ярлыка (либо оставьте поле без изменений), после чего нажмите «Готово» и ярлык будет создан.
Установить ярлык на панель задач
Теперь, после того как вы воспользовались одним из выше перечисленных методов и создали ярлык на рабочем столе, давайте разберем как же его вернуть на панель задач.
Для этого найдите ярлык на рабочем столе, затем зажмите на нем левую кнопку вашей мыши и, не отпуская переместите указатель мыши на панель задач, после чего отпустите клавишу.

Установить значок Яндекс на рабочий стол (ссылка на сайт)
Речь идет о создании ярлыка, запуск которого позволит быстро и без лишних действий попасть на главную поисковую страницу сайта Yandex.ua
Для осуществления задуманного перейдите на главную страницу Яндекс поиска и скопируйте ссылку этого сайта. Выглядит она следующим образом: https://yandex.ua/
Следующая манипуляция выглядит практически идентично одной из выше описанных за исключением небольшого отличия: для этого щелкните правой кнопкой мыши по пустому месту вашего рабочего стола и выберите «Создать», а после «Ярлык».
Теперь наступает то самое небольшое отличие: в строку «Укажите расположение объекта» вставьте скопированную ранее ссылку и нажмите далее. После чего придумайте подходящее название для ярлыка (сайта) и нажмите готово.


Проделайте одну из таких несложных манипуляций, и вы всегда сможете без труда и лишних усилий запустить свой любимый и такой удобный для вас Яндекс браузер.
Так же мы сможете применить последний метод к любым желанным вам сайтам, что значительно сэкономит ваше драгоценное время при их поиске.
Доброго времени суток! Бывают ситуации, когда посещаешь один или несколько сайтов очень часто, и ссылка на него должна быть под рукой. И желательно на рабочем столе. Некоторые пользуются альтернативными способами сохранения ссылок, путем занесения в избранное в любимом браузере. Но лучше пользоваться несколькими способами, это и практичнее и быстрее.
У способа который мы с вами рассмотрим, есть небольшой плюс, это что он на рабочем столе, на него нажал несколько раз и браузер автоматически начинает открывать нужный сайт. Это несомненно удобно, единственная просьба, не стоит захломлять свой рабочий стол ярлыками сайтов, лучше создайте папку под эти самые ярлыки и складывайте их туда. И windows будет работать стабильнее и быстрее и вы не будете теряться в поисках нужного ярлыка. Если конечно у вас их будет много.
Если будет один ярлык сайта на рабочем столе или несколько, то думаю не потеряетесь.
Так вот, в данной статье хотелось бы поговорить о том, как создать ярлык сайта на рабочем столе двумя простыми способами, буквально в два – три клика мышки. Давайте разбираться.
Как создать ярлык сайта на рабочем столе, путем перетаскивания ярлыка
Данный способ является самым простым и быстрым. Открываете браузер, если у вас он не открыт, переходите на нужный сайт, уменьшаете окно браузера, чтобы был виден рабочий стол. Можно свернуть браузер в окно двумя способами, нажать на активное окно два раза или нажать на кнопку свернуть окно.
Значок есть почти во всех современных браузерах.
Так выглядит значок в браузере Internet Explorer:
Отсутствие автоматически созданного ярлыка при установке программы может затруднить работу с установленной программой, так как для ее запуска потребуется большее количество действий. Возможность вынесения ярлыка на рабочий стол позволяет пользователю быстро и комфортно начать работу с программой. Для ее запуска будет достаточно дважды кликнуть по ярлыку левой кнопкой мыши. Стоит отменить, что использование вынесенного ярлыка для запуска программы не ограничивает ее возможности и не влияет на дальнейшую работу. В этой пошаговой инструкции с фотографиями я покажу Вам, как создать ярлык Яндекс браузера на Рабочем столе в Windows 7.
Пошаговая инструкция
Начните вынесение ярлыка на Рабочий стол со щелчка по кнопке «Пуск», затем нажмите «Все программы».
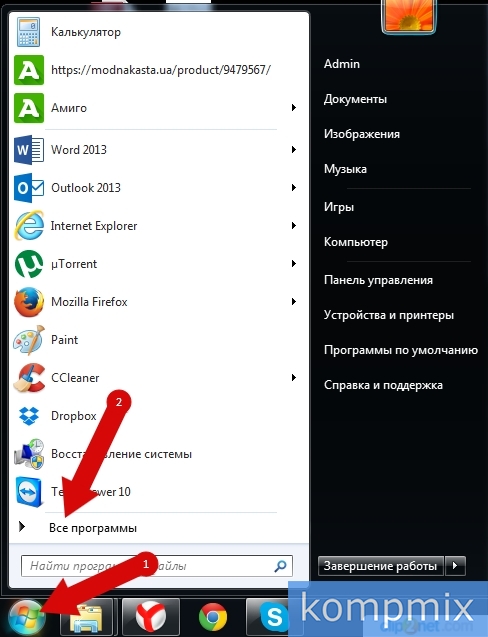
Следующим шагом в списке программ нажмите папку Яндекс браузера, затем щелкните правой кнопкой мыши по иконке браузера. Далее наведите курсор на строку «Отправить».

Теперь в открывшемся окошке щелкните «Рабочий стол (создать ярлык)».
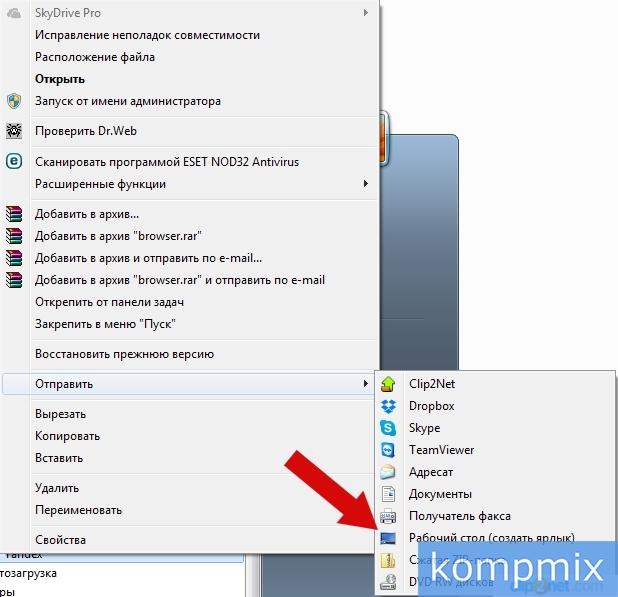
На рабочем столе создан ярлык Яндекс браузера. Если информация помогла Вам – жмите Спасибо!
Как создать ярлык Яндекса на рабочем столе?
Этот вопрос является очень популярным среди начинающих и неопытных компьютерных пользователей. Прежде чем дать на него ответ нужно разобраться о чем конкретно идет речь и что имеет ввиду пользователь под словом Яндекс. Ведь у Яндекса есть поисковая система, которую используют для поиска информации в интернете, а также есть интернет браузер, который служит как программа на компьютере при помощи которой просматриваются веб сайты.
В данной статье вы узнаете как вынести ярлык на рабочий стол для Яндекс браузера, а также как создать ярлык на рабочем столе для быстрого перехода на сайт Яндекса.
Установка значка сайта Яндекс на рабочий стол
На нашем сайте уже была опубликована статья, в которой рассказывалось как создать ярлык определенного сайта на рабочем столе для быстрого доступа к нему.
Следуя инструкциям, описанным в ней, мы сейчас создадим значок на рабочем столе для сайта Яндекс.
Самый простой способ сделать это – скачать и запустить официальный установщик яндекса. Для этого переходим по данной ссылке и Нажимаем кнопку “Скачать”.

Скачивание установочного файла яндекс браузера с официального сайта
По окончании скачивания запускаем его и нажимаем кнопку “Установить”.

Переустановка Яндекс браузера
Начнется установка/обновление яндекс браузера. В итоге через несколько минут на рабочем столе, а также на панели задач появится значок яндекса. При этом ваши закладки и пароли сохранятся.

Значок яндекс браузера

Значок яндекса на панели задач
Далее рассмотрим следующий способ. Для этого жмем правой кнопкой мыши на любом свободном месте рабочего стола и выбираем “Создать” -> “Ярлык”.

Начало создания Ярлыка сайта Яндекс
После этого нас сразу же попросят указать расположение объекта, на которое должен ссылаться этот самый ярлык. Для того, чтобы он ссылался на сайт Яндекса, в данном поле нужно вписать https://www.yandex.by/ и нажать “Далее”.
Указываем интернет адрес Яндекса
Затем нужно будет написать название для ярлыка. Оно может быть любым. Например, Яндекс.
Указываем имя ярлыка
После этого жмем “Готово” и убеждаемся, что теперь на рабочем столе есть значок для быстрого доступа к сайту Яндекса.
Созданный ярлык Яндекса на рабочем столе
Создаем ярлык на рабочем столе для Яндекс браузера
Если же вы при вводе запроса “Установить значок Яндекс на рабочий стол” имели в виду не сайт Яндекса, а браузер, то сейчас мы расскажем как это сделать.
Обычно при установке Яндекс браузера значок на рабочем столе появляется автоматически. Но если он по какой – то причине пропал с рабочего стола, то его можно легко туда вернуть.
Для этого включаем отображение скрытых файлов. Далее переходим через проводник Windows по следующему пути:
и находим в данной папке файл “browser”. Это и есть исполняемый файл Яндекс браузера.
Папка с установленным Яндекс браузером
Если вы не нашли этого пути и файла browser, то скорее всего Яндекс браузер не установлен на вашем компьютере. В этом случае перейдите на сайт яндекса. Далее автоматически загрузится установочный файл, который нужно запустить и подождать несколько минут. По итогу на рабочем столе, а также на панели задач появятся ярлыки Яндекса.
Чтобы его вынести на рабочий стол, нужно кликнуть по нему правой кнопкой мыши и в контекстном меню выбрать “Отправить” -> “Рабочий стол (создать ярлык)”.
Создание ярлыка Яндекс браузера
После этого можно убедиться о наличии значка Яндекса на рабочем столе, который можно переименовать как вам удобно, нажав на него правой кнопкой мыши и выбрав “Переименовать”.
Созданный ярлык Яндекс браузера на рабочем столе
Яндекс-панель: установка, настройка, удаление
Здравствуйте дорогие читатели, сегодня мы поговорим о Яндекс-панели или ее еще иногда называют Яндекс бар.
Мы рассмотрим способы ее установки, настройки и удаления, а так же установку виджетов от Яндекса.
Установка Яндекс-панели – это очень спорный вопрос, многие пользователи считают не целесообразно производить ее установку, но так же существует ряд пользователей которых Яндекс панель на экране полностью устраивает.
В самом начале своего развития, компания Яндекс, заспамливала почти каждое приложение своей панелью и наверное, из за этого такое отношение к данной программе. Но на самом деле это очень удобная программа для любителей поисковой системы Яндекс.
Для чего необходима Яндекс панель? Это очень удобное приложение для быстрого доступа к поисковой системе Яндекс, а также к каталогам, картинкам, блогам, маркетам, словарям, видео и т.д.

Как установить Яндекс-панель или Яндекс бар
Установка Яндекс-панели для каждого браузера производится по разному, но выполняются везде одинаковые действия:
- Необходимо зайти в раздел установки приложений(виджетов) в браузере. Для каждого вида браузера данное действие отличается. Например в браузере Chrome это называется «Расширения», а в браузере Firefox – «Дополнения».


- Открыть интернет магазин Google Chrome в самом низу слева.

- Выполнить поиск по названию виджета. В строку поиска написать «Яндекс бар» или «Яндекс панель».

- Разрешить установку виджета.

- Перезапустить браузер.

Это самый безопасный способ установки.
Существуют еще некоторые альтернативы установки:
- Установка с помощью exe файла. Это не такой безопасный способ установки.
Компания Яндекс уже не занимается поддержкой и обновлением данного способа установки.
Как удалить Яндекс панель или Яндекс бар
Если Яндекс панель на экране вас раздражает или вызывает какие-либо неудобства вы всегда можете удалить его. Удаление зависит от способа установки.
- Если вы устанавливали, как дополнение к браузеру, вам необходимо зайти в приложения или дополнения браузера, найти данное приложение в категории установленные и нажать деактивировать или удалить.


- Если установка производилась с помощью ехе файла, необходимо зайти в «Панель управления» — «Программы и компоненты» и в списке установленных программа найти Яндекс бар.


Как установить Яндекс на рабочий стол
Если вы являетесь поклонником поисковой системы Яндекс и вам лень каждый раз открывать браузер для того что бы выполнить поиск, вы можете вынести Яндекс поиск на рабочий стол в несколько кликов.
- Нажимаем правой кнопкой мыши на рабочем столе и выбраем пункт создать -> ярлык.
- В поле «Укажите местоположение объекта» напишите адрес Яндекс поиска: yandex.ru, ya.ru или yandex.ua
- Нажать «Далее» и закончить установку Яндекса на рабочий стол.
Данным способом вы можете создать не только ярлык поисковой системы Яндекс, а любой другой нужной вам информации, будь это сайт, файл и т.д.
Установка Яндекс виджетов на рабочий стол
Не так давно появилась возможность не ставить полностью Яндекс бар или Яндекс панель, а ограничится установкой необходимых виджетов.
Компания Яндекс предлагает к установке такие виджеты: погода, пробки, поиск, новости и часы. Скачать необходимые виджеты вы можете по адресу widgets.yandex.ua/desktop
После скачивания необходимо выполнить установку и после этого нужный Яндекс виджет оказывается на рабочем столе или как любят многие говорить «Я установил яндекс панель на экран».
Настройка Яндекс виджетов в браузере
- Заходим в настройки в Яндексе. Далее идем во вкладку «Настроить Яндекс»

- Далее нажимаем на значек шестеренки — «настройка» и попадаем в меню настроек виджета Яндекс панели.

- Настраиваем Яндекс бар как Вам нравиться.

Надеемся Вы нашли оптимальный способ настройки Яндекс панели или как его еще называют — Яндекс бар. Делитесь результатами в комментариях.
Компьютерный портал. Решение проблем в Windows.

Как установить ярлык Яндекс на рабочий стол своего ПК?
Установить ярлык Яндекс на рабочий стол своего компьютера довольно просто – устанавливая браузер Яндекс, он все сделает за вас. Но что же делать в том случае, когда программа у вас уже установлена, но ярлык не установился, либо он был, но исчез?
Ниже описаны все известные методы, как добавить иконку Яндекс браузера на рабочий стол своего компьютера:
Создать ярлык, устанавливая Яндекс браузер
Первый и самый распространённый способ вывести значок на рабочий стол, это установить Яндекс браузер, который вы скачаете абсолютно бесплатно с официального сайта производителя. Просто перейдите по указанной ссылке: https://browser.yandex.ru и нажмите кнопку «Завантажити» либо «Скачать» (все зависит от вашего региона проживания).

Затем, как только дистрибутив загрузится на ваш компьютер, запустите его установку и следуйте указанным инструкциям.
По завершению процесса установки – ярлык браузера будет создан автоматически.

Как перенести на рабочий стол Яндекс-ярлык вручную
Данный метод будет полезен абсолютно всем, кто в очередной раз собрался постичь просторы интернета, но не обнаружил на своем рабочем столе ни малейшего намека на ярлык браузера.
Для этого вам понадобится найти установленный дистрибутив с программой.

Для этого запустите панель управления, затем перейдите в раздел «Параметры папок».

Далее перейдите во вкладку «Вид» и, используя бегунок «2» переместитесь в самый низ списка, где найдите строчку «Показывать скрытые файлы, папки и диски» – напротив этой строчки установите галочку, а после нажмите «OK».

Теперь приступим к возвращению ярлыка на «Свое законное место». Для этого вам понадобится перейти по следующему адресу: Мой компьютер
C: Users «Тут папка с именем вашей учетной записи» AppData Local Yandex YandexBrowser Application.

Теперь найдите значок приложения «browser» (на скриншоте он указан под номером 2) и щелкните по нему правой кнопкой своей мыши, затем в дополнительном контекстном меню найдите строчку «Отправить», а после «Рабочий стол (создать ярлык)» и щелкните по этой надписи левой кнопкой своей мыши.

Готово – ярлык создан.
Добавить ярлык через меню пуск
Для того чтобы вывести значок на рабочий стол таким методом, откройте «Меню пуск» на своем компьютере, теперь наведите указатель своей мыши на «Все программы» и через секунду откроется дополнительное контекстное меню, где вы найдете все ваши раннее установленные программы. Теперь из открывшегося списка найдите папку «Yandex» и откройте ее. Внутри вы найдете всего один файл – нажмите на него правой кнопкой, и выберите пункт «Отправить», а после на «Рабочий стол».


Создание ярлыка и указание точного адреса
Для этого щелкните правой кнопкой мыши по «Пустому месту» рабочего стола и из дополнительного контекстного меню выберите строчку «Создать», а после «Ярлык».

После этого вам «Выпадет» окно, в котором следует нажать на кнопку «Обзор» и указать путь хранения значка Яндекс браузера: C: Users «Тут папка с именем вашей учетной записи» AppData Local Yandex YandexBrowser Application browser.exe

После чего нажмите «Далее» и придумайте подходящее название для ярлыка (либо оставьте поле без изменений), после чего нажмите «Готово» и ярлык будет создан.
Установить ярлык на панель задач
Теперь, после того как вы воспользовались одним из выше перечисленных методов и создали ярлык на рабочем столе, давайте разберем как же его вернуть на панель задач.
Для этого найдите ярлык на рабочем столе, затем зажмите на нем левую кнопку вашей мыши и, не отпуская переместите указатель мыши на панель задач, после чего отпустите клавишу.

Установить значок Яндекс на рабочий стол (ссылка на сайт)
Речь идет о создании ярлыка, запуск которого позволит быстро и без лишних действий попасть на главную поисковую страницу сайта Yandex.ua
Для осуществления задуманного перейдите на главную страницу Яндекс поиска и скопируйте ссылку этого сайта. Выглядит она следующим образом: https://yandex.ua/
Следующая манипуляция выглядит практически идентично одной из выше описанных за исключением небольшого отличия: для этого щелкните правой кнопкой мыши по пустому месту вашего рабочего стола и выберите «Создать», а после «Ярлык».
Теперь наступает то самое небольшое отличие: в строку «Укажите расположение объекта» вставьте скопированную ранее ссылку и нажмите далее. После чего придумайте подходящее название для ярлыка (сайта) и нажмите готово.


Вывод
Проделайте одну из таких несложных манипуляций, и вы всегда сможете без труда и лишних усилий запустить свой любимый и такой удобный для вас Яндекс браузер.
Так же мы сможете применить последний метод к любым желанным вам сайтам, что значительно сэкономит ваше драгоценное время при их поиске.












