Создаем ярлык сайта на рабочем столе, два простых способа
Доброго времени суток! Бывают ситуации, когда посещаешь один или несколько сайтов очень часто, и ссылка на него должна быть под рукой. И желательно на рабочем столе. Некоторые пользуются альтернативными способами сохранения ссылок, путем занесения в избранное в любимом браузере. Но лучше пользоваться несколькими способами, это и практичнее и быстрее.
У способа который мы с вами рассмотрим, есть небольшой плюс, это что он на рабочем столе, на него нажал несколько раз и браузер автоматически начинает открывать нужный сайт. Это несомненно удобно, единственная просьба, не стоит захломлять свой рабочий стол ярлыками сайтов, лучше создайте папку под эти самые ярлыки и складывайте их туда. И windows будет работать стабильнее и быстрее и вы не будете теряться в поисках нужного ярлыка. Если конечно у вас их будет много.
Если будет один ярлык сайта на рабочем столе или несколько, то думаю не потеряетесь.
Так вот, в данной статье хотелось бы поговорить о том, как создать ярлык сайта на рабочем столе двумя простыми способами, буквально в два – три клика мышки. Давайте разбираться.
Создать ярлык на рабочем столе в Windows 10
1] Самый простой способ создать ярлык на рабочем столе для вашей любимой программы – щелкнуть правой кнопкой мыши его файл .exe и выбрать Отправить на > Рабочий стол (создать ярлык) . Вы увидите, что его ярлык был создан на вашем рабочем столе Windows.

Если вместо этого вы выберете Создать ярлык , его ярлык будет создан в том же месте. Затем вы можете перетащить в нужную папку.
2] Есть и другой способ – щелкнуть правой кнопкой мыши на рабочем столе и выбрать «Создать»> «Ярлык». Вы увидите следующую открытую коробку.

Вам необходимо ввести путь к исполняемому файлу программы, для которого вы хотите создать ярлык.

Если вы знаете путь, введите его, в противном случае нажмите кнопку «Обзор», найдите файл с расширением .exe и выберите его.

В качестве примера я взял FixWin, бесплатный инструмент, который поможет вам решить проблемы с Windows одним кликом. Выбрав его, нажмите «ОК».
Теперь нажмите Next, чтобы открыть следующее окно. Вы можете оставить то же имя или изменить его.

Нажав на Finish создаст ярлык на рабочем столе. Но вы заметите, что он принимает значок по умолчанию.
Чтобы придать ярлыку правильный значок, щелкните его правой кнопкой мыши и выберите «Свойства».

Когда откроется окно «Свойства», нажмите кнопку «Изменить».

Откроется следующее окно. Вы можете выбрать один из значков системы или нажать кнопку «Обзор» и перейти к папке, в которой вы можете хранить свои личные файлы .ico.

Выберите нужный значок и нажмите «Применить». Ваш ярлык получит крутую иконку, которую вы хотели.

Кстати, если вы хотите, вы всегда можете вырезать-вставить и переместить этот ярлык и поместить его в любую другую папку по вашему выбору.
Если вам это не нравится, вы можете удалить ярлык для текста и стрелку ярлыка с помощью настройки реестра или нашего бесплатного Ultimate Windows Tweaker, который доступен для Windows 10/8.1/8/7/Vista.
Используя эту процедуру, вы также можете:
- Создание выключения, перезагрузка, выход из системы, приостановка ярлыков
- Ярлык «Создать слайд до выключения»
- Создать ярлыки на сайте
- Создать ярлык на рабочем столе для переключения учетных записей пользователей
- Создать ярлык Clear Clipboard
- Создайте ярлык для Evernote Tag и Notebook.
Эти сообщения помогут вам, если вам нужно создать другие ярлыки:
- Создать один ярлык на рабочем столе, чтобы открыть несколько веб-страниц
- Создайте ярлык подключения к удаленному рабочему столу.
- Создать ярлык на рабочем столе, чтобы отключить, включить брандмауэр Windows
- Создание ярлыков на рабочем столе для открытия различных настроек в Windows 10
- Автоматически создавать ярлыки на съемные носители на рабочем столе Windows.
Вы также можете использовать наши бесплатные удобные ярлыки для создания многих других ярлыков. Наш инструмент Создать ярлык позволит вам легко создавать ярлыки в любом месте на вашем компьютере. Посмотри на них.
Вывести значок «Мой компьютер» на рабочий стол в Windows Server 2012
В Windows Server 2012 это сделать немного сложнее –для начала нужно включить/добавить компоненту «Возможности рабочего стола» , как это показано на скриншоте ниже:

После этого потребуется перезагрузка! В контекстное меню рабочего стола добавится пункт «Персонализация». Ярлык «Мой компьютер» добавлен – пользователи терминального сервера на базе Windows Server 2012R2 будут благодарны вам.
Нашли ошибку в тексте? Выделите фрагмент текста и нажмите Ctrl+Enter
Как создать ярлык мой компьютер на рабочем столе windows 7 как
Самый популярный элемент рабочего стола является ярлык «Мой компьютер», он помогает в быстром доступе к съемным носителям, и к Свойствам компьютера.
И самой первой неприятной фишкой для пользователей Windows 10 будет отсутствие значка Мой компьютер. Здесь он называется «Этот компьютер» и вывод ярлыка
на рабочий стол совсем нетакой, как на более ранних версиях windows. Ниже приведу 6 самых простые действий для добавления значка на рабочий стол.
1. Левой кнопкой мыши нажимаем на «Пуск» .

2. В открывшейся вкладке нажимаем на «Параметры» .

3. В открывшейся папке находим раздел «Персонализация» , кликаем по ней.

4. Откроется папка «Персонализация» , здесь наживаем на «Темы» .

5. В параметрах «Темы» находим и нажимаем на «Параметры значков рабочего стола».

6. В открывшейся папке устанавливаем галочку «Компьютер» , затем «Применить» , и «ОК» для подтверждения настроек.
Первый способ вывести значок мой компьютер на рабочий стол
Следуйте простенькой инструкции ниже и все у вас быстро получится. чтобы отобразить значок нажмите на панели задач на «Папку».
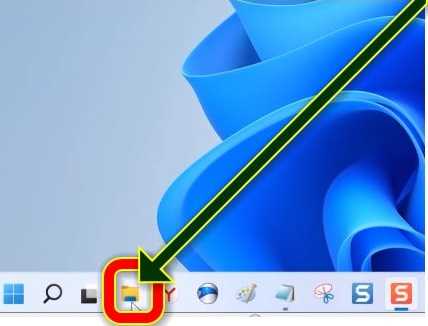
Эта папка, это проводник виндовс 11. Когда она откроется с левой стороны найдите соответствующий пункт (иконку).
Зацепите его курсором и удерживая левую кнопку мыши просто перетащите на рабочий стол.
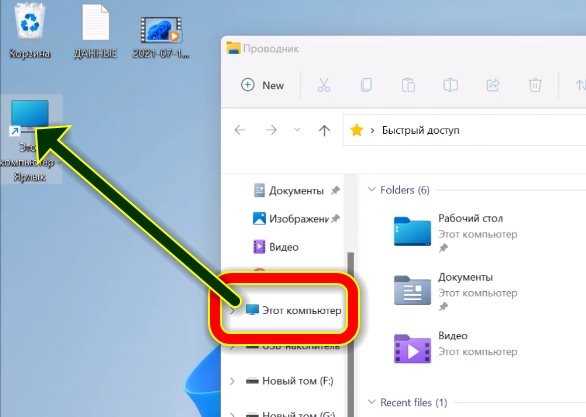
Вот и все. Думаю, у вас точно получилось, правда он будет со стрелкой, но функциональность от этого не страдает. Если хотите без стрелки беритесь за второй вариант.
Как сделать ярлык Мой компьютер на рабочем столе Windows Server 2012R2 через реестр
Поместить ярлык Компьютер на рабочий стол можно и через реестр напрямую. Лучше всего это сделать через REG файл.
В блокноте вставить текст следующего содержания:
И сохранить текст в файл с расширением *.reg. например, Computer on Desktop.reg. После чего запустить его. Обновив рабочий стол, ярлык отобразится в свободной ячейке.












