Как в Windows создать иконку для выключения / перезагрузки компьютера
Выключить компьютер с Windows довольно быстро – в Windows 10 для этого понадобится всего три клика. Но зачем каждый день совершать лишние действия, ведь можно их немного упростить. Все, что вам надо сделать – создать ярлык для отключения компьютера. Тем самым удастся сэкономить свое время.
Изменение иконки
Чтобы ярлык был узнаваем и внешне соответствовал выполняемому действию, разумным будет сменить его значок. Последний можно выбрать в соответствующей системной папке или создать собственноручно.
Для стандартного изменения иконки необходимо:
- Щёлкнуть по созданному ярлыку правой клавишей мышки и найти среди пунктов контекстного меню «Свойства».
- Перейти ко вкладке «Ярлык» и нажать кнопку изменения значка.
- Выбрать среди предложенных иконок понравившуюся и кликнуть ОК.
Можно создать значок для ярлыка самостоятельно, нарисовав картинку либо отредактировав приглянувшееся изображение в приложении Paint. Для тех, кто не умеет рисовать, предпочтительнее второй вариант:

- Открыть графический редактор, нажать на кнопку «Файл» и открыть выбранное изображение.
- На вкладке «Изменить размер и наклонить» задать пропорции 16х16, 32х32, 64х64 или 128х128 (в пикселях).
- Сохранить результат как изображение в формате BMP, кликнув на кнопке сохранения в верхней панели.
- Щёлкнуть правой клавишей мыши по созданному файлу и изменить его расширение с .bmp на .ico.
Чтобы установить сохранённый значок в качестве иконки, нужно выполнить пункты 1 и 2 стандартной инструкции, а затем нажать кнопку «Обзор» и найти необходимый файл.
Кроме того, можно скачать понравившиеся иконки из интернета. Подойдёт абсолютно любая картинка с расширением .ico — от дорожного знака до изображения тропического леса. Есть и специальные утилиты, которые содержат готовые пакеты иконок и меняют оформление папок по желанию пользователя, однако большинство из них являются платными либо имеют весьма ограниченную функциональность.
Выполнив настройку ярлыка, можно закрепить его в панели задач или на полноэкранной панели, кликнув по значку правой кнопкой мыши и выбрав соответствующий пункт в выпадающем меню. Для закрепления ярлыка на панели задач в ОС Windows 7 его просто перетаскивают туда мышкой.
Создание ярлыка выключения компьютера на рабочем столе
В этом примере ярлык выключения будет создаваться на рабочем столе Windows 10, но в дальнейшем его можно также закрепить на панели задач или на начальном экране — как вам удобнее.
Кликните в пустом месте рабочего стола правой кнопкой мыши и выберите в контекстном меню «Создать» — «Ярлык». В результате откроется мастер создания ярлыков, в котором на первом этапе нужно указать расположение объекта.
В Windows имеется встроенная программа shutdown.exe, с помощью которой мы можем как выключить, так и перезагрузить компьютер, её с необходимыми параметрами следует использовать в поле «Объект» создаваемого ярлыка.
- shutdown -s -t 0 (ноль) — для выключения компьютера
- shutdown -r -t 0 — для ярлыка перезагрузки компьютера
- shutdown -l — для выхода из системы
И наконец, для ярлыка гибернации в поле объект следует ввести следующее (уже не Shutdown): rundll32.exe powrprof.dll, SetSuspendState 0,1,0

После ввода команды, нажмите «Далее» и введите имя ярлыка, например, «Выключить компьютер» и нажмите кнопку «Готово».

Ярлык готов, однако разумным будет поменять и его иконку, чтобы она в большей степени соответствовала действию. Для этого:

- Кликните правой кнопкой мыши по созданному ярлыку и выберите пункт «Свойства».
- На вкладке «Ярлык» нажмите «Сменить значок»
- Вы увидите сообщение о том, что shutdown не содержит значков и автоматически откроются значки из файла Windows System32 shell.dll, среди которых есть и иконка выключения, и значки, которые подойдут для действий включения спящего режима или перезагрузки. Но при желании вы можете указать и собственную иконку в формате .ico (можно найти в интернете).
- Выберите нужную иконку и примените сделанные изменения. Готово — теперь ваш ярлык выключения или перезагрузки выглядит так, как нужно.
После этого, кликнув по ярлыку правой кнопкой мыши вы можете также закрепить его на начальном экране или в панели задач Windows 10 и 8, для более удобного доступа к нему, выбрав соответствующий пункт контекстного меню. В Windows 7 для закрепления ярлыка на панели задач, просто перетащите его туда мышью.
Как создать ярлык выключения компьютера в Windows 10 или Windows 7

Для выключения компьютера обычно используют меню «Пуск» но, это далеко не единственный способ. Завершить работу или перезагрузиться можно с помощью клавиатуры, командной строки или ярлыка на рабочем столе, в меню «Пуск» или на панели задач.
Последний из описанных способов мы рассмотрим в данной инструкции. Здесь вы узнаете, как создать ярлык для выключения компьютера в Windows 10 или Windows 7.
Для сотого чтобы создать ярлык выключения компьютера в Windows 10 или Windows 7 нужно использовать стандартную функцию создания ярлыков, которая доступна на рабочем столе. Для этого нужно кликнуть правой кнопкой мышки по пустому пространству на рабочем столе и в открывшемся меню выбрать « Создать – Ярлык ».

В результате появится окно для создания ярлыка. Здесь будет текстовое поле, куда нужно ввести расположение объекта, на который будет ссылаться создаваемый ярлык. Важной особенностью данного поля является то, что вы можете вводить в него не только расположения объектов, но и любые команды, которые можно выполнить в командной строке Windows.

Поэтому, вы можете ввести команду для выключения компьютера и таким образом получить выключающий компьютер ярлык. Ниже мы приводим команды, которые можно использовать для выключения компьютера.
- Немедленное выключение компьютера . Опция « /s » запрашивает выключение компьютера, а опция « /t 0 » выполняет команду через 0 секунд.
- Немедленная перезагрузка компьютера . Опция « /r » запрашивает перезагрузку компьютера, а опция « /t 0 » выполняет команду через 0 секунд.
- Переход в режим гибернации . Опция « /h » запрашивает переход в режим гибернации (опция « /t 0 » не требуется).
- Переход в спящий режим . Работает только после отключения режима гибернации при помощи команды « powercfg -hibernate off ».
rundll32 powrprof.dll,SetSuspendState 0,1,0
Для примера создадим ярлык, который будет выключать компьютер. Для этого вводим команду « shutdown /s /t 0 » и нажимаем на кнопку « Далее ».

После этого нужно ввести имя ярлыка и нажать на кнопку « Готово ».

После этого вы получите рабочий ярлык, который уже можно использовать для выключения компьютера. Но, для более комфортной работы ярлыку желательно изменить значок. Для этого кликните по нему правой кнопкой мышки и перейдите в « Свойства ».

В появившемся окне нужно нажать на кнопку « Сменить значок » и выбрать один из предложенных системой значков.

После этого получившийся ярлык можно будет закрепить на начальном экране (в меню «Пуск») или на панели задач Windows.

После закрепления ярлыка на начальном экране или на панели задач, его можно будет использовать в любой момент, даже не возвращаясь к рабочему столу Windows.
Создать ярлык выключения
Чтобы создать ярлык выключения, щелкните правой кнопкой мыши на рабочем столе, наведите курсор мыши на «Создать» и выберите «Ярлык».

Появится меню «Создать ярлык». В текстовом поле «Укажите расположение объекта» введите следующую команду и нажмите «Далее»:
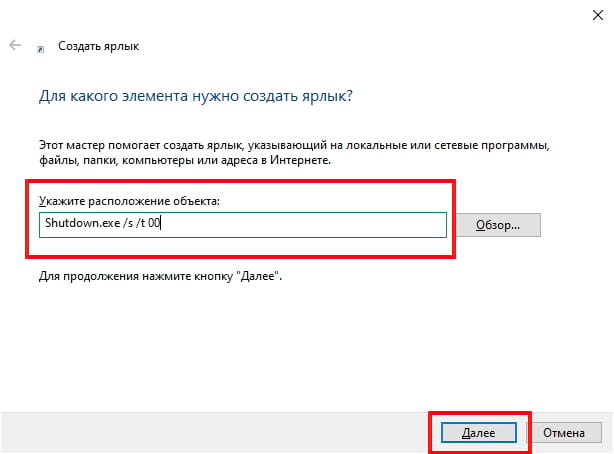
В следующем окне введите имя для нового ярлыка, если хотите. «shutdown.exe» — это значение по умолчанию, поэтому мы оставим это для этого примера.
Нажмите «Готово», чтобы завершить процесс установки.

Ваш новый ярлык выключения появится на рабочем столе.
Теперь, когда Вы дважды щелкните по ярлыку, Ваш компьютер мгновенно выключится.
Как создать иконку выключения компьютера на рабочем столе
Нажмите правой кнопкой мыши в пустую область рабочего стола и нажмите вкладку Создать. Далее Ярлык, после чего попадаем в Мастер создания иконок-ярлыков. Он состоит из нескольких этапов, и первым будет окно с вопросом «Для какого элемента нужно создать ярлык» и место его расположения.
Чтобы создать иконку выключения, в строке Мастера введите следующую команду:
shutdown -s -t 0

Сочетание t 0 (ноль) означает время, равное 0, после чего машина мгновенно выключится. Если такая скорость не нужна, можете поставить произвольный интервал при необходимости.

Нажав Далее, мы попадаем на следующий этап Мастера создания ярлыков, где необходимо назвать создаваемый вами ярлык. В данном случае: Выключить компьютер или как-то на свой лад.

Кнопка Готово. Последний этап – визуализация нового ярлыка.

Правой кнопкой мыши кликаем в полученный ярлычок и выбираем раздел Свойства – Ярлык – Сменить значок. Здесь мы попадаем в галерею пиктограмм буквально на все случаи компьютерной жизни.
Выберите традиционный значок выключения или тот, который нравится. Если не нашли ничего подходящего, поищите что-то креативное в Сети: файл должен иметь расширение .ico.

Чтобы созданный ярлычок был всегда перед глазами и под рукой, удобно разместить его в панели задач «Десятки» или на начальном экране. Для этого кликните по пиктограмме правой кнопкой мыши и выберите искомую строку.
Кроме иконки Выключение компьютера вы можете создать несколько ярлыков. Алгоритм аналогичный описанному выше. Разница только в команде, вводимой на первом этапе Мастера создания ярлыка. Для удобства и наглядности мы свели их в таблицу:









