Как вывести ярлыки (значки) на рабочий стол
Для примера выведем на рабочий стол ярлык программы Word.
Нажимаете кнопку Пуск 1 . Затем наводите курсор (не нажимая кнопок мыши) на меню Все программы 2 . Открывается список установленных на вашем компьютере программ. По стрелочке переходите на этот список и наводите курсор на нужную вам папку — Microsoft Office 3 .
Откроется список программ, входящих в Microsoft Office. Ведете курсор до нужной нам программы:
Microsoft Office Word 2003 4
Теперь, наведя курсор на Microsoft Office Word 2003, нажимаете правую кнопку мыши.
Перед вами откроется контекстное меню.
Отпустив правую кнопку мыши, ведете курсор до пункта Отправить 5 , справа откроется подменю, в котором выбираете Рабочий стол (создать ярлык) 6 и нажимаете левую кнопку мыши.
Все, теперь можете любоваться появившимся на рабочем столе ярлыком программы и запускать с помощью него Microsoft Office Word.
Как создать ярлык файла или папки
Создать ярлык достаточно просто. Сделать это можно несколькими способами :

1. Для создания ярлыка нужно щелкнуть правой кнопкой мышки по файлу, папке или логическому разделу, для которого этот ярлык создается, и в открывшемся контекстном меню выбрать пункт «Создать ярлык». ( см. изображение , для увеличения щелкнуть мышкой).
Ярлык будет создан в той же папке, что и объект, на который он ссылается. Компьютером ярлыку автоматически будет присвоено название «Ярлык для + название объекта» или же «Название объекта + ярлык» (в зависимости от версии Windows).
Пользователь может переименовать созданный ярлык таким же способом, как и любой другой файл. Ярлык можно переместить или скопировать в любой другой раздел (папку) файловой системы.

2. Если необходимо создать ярлык на рабочем столе, в контекстном меню объекта вместо пункта «Создать ярлык» нужно выбрать «Отправить» — «Рабочий стол…». В этом случае ярлык будет создан сразу на рабочем столе ( см.изображение , для увеличения щелкнуть мышкой).
3. Третий способ немного сложнее. Чтобы его понять, давайте в качестве примера создадим ярлык для логического раздела «C» на рабочем столе компьютера.
Аналогичным образом ярлык можно будет создать для любого объекта в любом разделе компьютера, кроме раздела «Мой компьютер» («Компьютер»).
Итак, для создания ярлыка щелкните правой кнопкой мышки по пустому пространству рабочего стола (или любого другого раздела), в контекстном меню выберите «Создать» — «Ярлык» ( см. изображение слева, для увеличения щелкнуть мышкой).
Откроется мастер создания ярлыка, в котором поэтапно нужно будет вводить необходимую информацию. На первом этапе в поле «…расположение объекта» необходимо указать адрес объекта, на который будет ссылаться ярлык. Если этот файл, папка или логический раздел находятся на компьютере, жмем кнопку «Обзор», находящуюся рядом с полем. Откроется окно проводника Windows (обзор файлов и папок), в котором нужно будет найти и мышкой выделить необходимый объект, после чего подтвердить выбор, нажав кнопку «ОК» ( см. изображение справа, для увеличения щелкнуть мышкой).
В нашем случае выделям «Локальный диск С», жмем кнопку «ОК», затем кнопку «Далее».
На следующем этапе в поле «… имя ярлыка» при помощи клавиатуры вводим название, которое нужно присвоить будущему ярлыку. Оно может быть любым. После этого жмем кнопку «Готово». Создание ярлыка завершено.
Как создать ярлык приложения из Microsoft Store на рабочем столе
В операционной системе Windows 10 пользователям доступны не только классические программы для Windows, но и новый тип программ, называемых универсальными приложениями Windows (UWP apps) и распространяемых через Microsoft Store. Данные приложения отличаются масштабируемым интерфейсом и могут запускаться не только на компьютерах, но и на других устройствах, например, на приставке Xbox One или очках Microsoft HoloLens.
После установки такого приложения из Microsoft Store оно появляется в списке приложений в меню «Пуск». Оттуда приложение можно закрепить на начальном экране или на панели задач. Но, из меню «Пуск» нельзя создавать ярлык на рабочем столе, что создает неудобства для пользователей, которые привыкли запускать программы именно с помощью ярлыков.
В этой небольшой статье мы расскажем о том, как создать ярлык на рабочем столе для приложения, установленного из магазина Microsoft Store.
Для того чтобы создать ярлык приложения из Microsoft Store нужно нажать комбинацию клавиш Win-R и в открывшемся окне выполнить команду « shell:AppsFolder ».
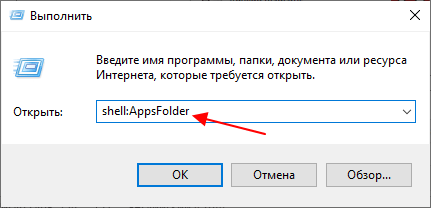
В результате появится окно со списком всех установленных программ. Здесь будут доступны как классические программы для Windows, так и новые универсальные приложения.
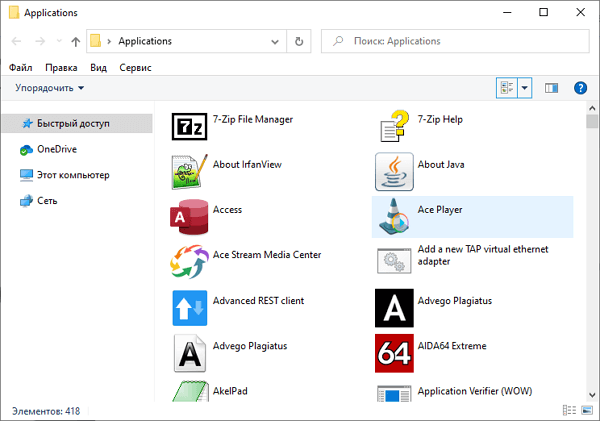
Для того чтобы создать ярлык на рабочем столе нужно найти здесь нужную программу, кликнуть по ней правой кнопкой мышки и выбрать пункт « Создать ярлык ».
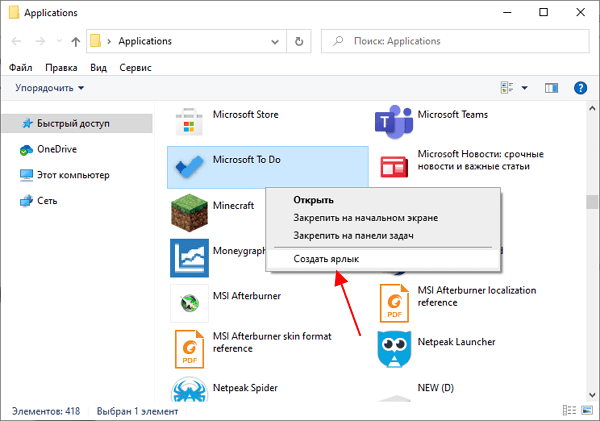
Если программ много, и вы не можете найти нужную, то можно воспользоваться поиском. В правом верхнем углу окна есть поисковая строка, которая выполняет поиск по установленным приложениям.
- Как создать ярлык сайта на рабочем столе
- Как создать ярлык Мой компьютер на рабочем столе Windows 7
- Как перезагрузить компьютер через командную строку
- Как убрать стрелки с ярлыков в Windows 7
- Как изменить размер значков на рабочем столе в Windows 7 или Windows 10
Создатель сайта comp-security.net, автор более 2000 статей о ремонте компьютеров, работе с программами, настройке операционных систем.
Задайте вопрос в комментариях под статьей или на странице «Задать вопрос» и вы обязательно получите ответ.
Как вывести иконки на рабочий стол
Иконки, размещаемые на рабочем столе — это графически оформленные ссылки на запуск программ или открытие документов. Устанавливаемые в компьютер программы в процессе инсталляции могут создавать для себя ярлыки на рабочем столе. Пользователь тоже имеет такую возможность, и у него есть на выбор несколько способов сделать это.

- Как вывести иконки на рабочий стол
- Как настроить ярлыки на рабочем столе
- Как вывести иконку
Щелкните по фоновому изображению рабочего стола правой кнопкой мыши, чтобы получить доступ к «контекстному меню». В нем раскройте раздел «Создать» и выберите пункт «Ярлык». В результате этого действия откроется окно мастера создания ярлыка на рабочем столе.
Нажмите кнопку «Обзор» и в открывшемся окошке найдите и щелкните файл программы или документа, иконку которого вы хотите видеть на рабочем столе. Затем в диалоге поиска файла нажмите кнопку «OK», а в окне мастера создания ярлыка — кнопку «Далее».
Наберите текст подписи под создаваемым ярлыком и щелкните по кнопке «Готово». Окно мастера закроется, а ярлык появится на рабочем столе.
Есть другой способ, который позволяет одновременно создавать целую группу ярлыков. Чтобы им воспользоваться, вам нужно запустить Проводник Windows. Это можно сделать двойным щелчком по иконке «Мой компьютер» на рабочем столе или нажатием сочетания клавиш win + e. Затем, используя дерево папок в левой панели Проводника, перейдите в каталог, содержащий файлы, ярлыки которых вы бы хотели поместить на рабочий стол.
Выделите нужный файл или группу файлов. Для выделения группы можно щелкнуть первый файл в списке, а затем нажать клавишу shift и, не отпуская ее, выделять последующие файлы с помощью клавиш со стрелками. А можно перещелкать мышкой все нужные файлы при нажатой клавише ctrl.
Перетащите выделенный файл (или группу файлов) на рабочий стол, используя правую кнопку мыши. Когда вы отпустите кнопку, Проводник покажет меню с набором команд — выберите пункт «Создать ярлыки» и на этом операция будет завершена.
Если ссылка на программу, иконка которой нужна вам на рабочем столе, есть в главном меню на кнопке «Пуск», то оттуда ее тоже можно перетащить на рабочий стол правой кнопкой мыши. Но в этом случае после того, как вы отпустите кнопку, в меню надо выбрать либо пункт «Копировать» (если в главном меню тоже надо оставить ссылку на программу), либо «Переместить» (если ссылка в главном меню больше не нужна).
Иконки статуса icq и skype. Мне понадобились иконки статутсов этих двух сетей в едином стиле. И вообще у скайпа только одна маленькая иконка некрасивая и неподходящая и это меня не устраивает (а вас?). Как всегда, показываю с чего начиналось. Иконки вместе с php-скриптом (выдающим свои иконки вместо стандартных) продаются.
Щелкните правой кнопкой мыши или нажмите и удерживайте плитку Skype для Windows 8. Выберите Меньше в списке параметров в нижней части экрана, чтобы уменьшить размер плитки Skype. Перетащите значок Skype для Windows desktop рядом с плиткой Skype для Windows 8. Skype для Windows desktop и Skype для Windows 8 будут отображаться в одной плитке.
Закрепление приложений на панели задач
Нажмите кнопку Начните , прокрутите список до приложения, которое вы хотите закрепить, а затем нажмите и удерживайте (или щелкните правой кнопкой мыши) приложение. Выберите Дополнительные > Закрепить на панели задач.
Если приложение уже открыто на рабочем столе, нажмите и удерживайте (или щелкните правой кнопкой мыши) значок панели задач приложения, а затем выберите Закрепить на панели задач.
Примечание: Чтобы удалить закрепленное приложение с панели задач, щелкните его значок правой кнопкой мыши и выберите открепить от панели задач.
Отобразить системные значки на рабочем столе
Если вам нужно отобразить такие значки как Этот компьютер, Корзина, Панель управления, Сеть и Файлы пользователя, которые включают в себя папку (документы, загрузки, OneDrive, изображения, видео, музыка и т.п.), то:

1. Откройте «Параметры» > «Персонализация» > «Темы» > «Параметры значков рабочего стола«.
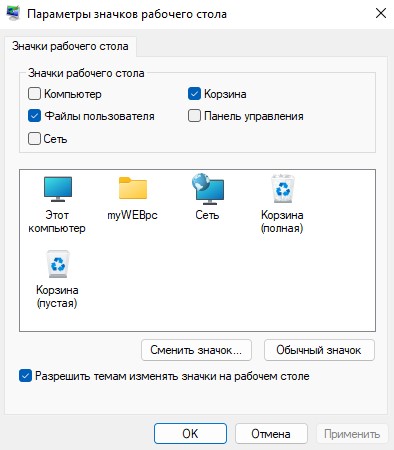
2. В новом окне отметьте нужные вам значки для отображения на рабочем столе, после чего нажмите OK.









