Как создать виртуальный сервер на своем компьютере
Я расскажу о том, при каких обстоятельствах понадобится виртуальный сервер, какие существуют программы для его создания и как взаимодействовать с ними.
VDS-сервер (если быть точнее, локальный сервер), развернутый на локальном компьютере, пригодится при тестировании уже готового сайта, при внедрении в него новых скриптов и дополнений, которые окажут то или иное влияние на общую работоспособность проекта. Помимо тестирования, на виртуальном сервере происходит и отладка добавленных компонентов. У вас появляется возможность редактировать их под себя до момента релиза.
Однако стоит уточнить, что полноценную реализацию VDS-сервера на одном локальном компьютере все равно не развернуть, поэтому за помощью придется обращаться к программам для создания локальных серверов, которые и помогут обойтись без приобретения услуг на сторонних сайтах.
Необходимая подготовка
Для тех, кому хочется создать полноценную виртуальную машину, на домашнем компьютере есть возможность лишь однажды всё настроить и затем уже свободно пользоваться этим. Прежде чем начинать следовать алгоритму, нужно произвести некоторую подготовку. Речь идёт о том, чтобы подготовить образ операционной системы, которая будет инсталлироваться на виртуальную машину. Кроме того, необходимо установить специализированную программу, которая именуется VirtualBox. Вместе с программой потребуется скачать для неё Extension Pack, а сам процесс установки этого софта является вполне стандартным и не вызывает затруднений.
После того, как этап подготовки был выполнен можно приступать к тому, чтобы создать свой VPS сервер дома на компьютере с нуля. Предлагается пошаговый алгоритм действий, следуя которому можно выполнить искомую задачу.
Создание виртуальной машины и установка ОС

Итак, чтобы решить вопрос как создать VPS сервер на своём компьютере нужно выполнить следующие шаги:
- Программа для создания VPS VirtualBox уже должна быть установлена на вашем компьютере и её следует запустить.
- Теперь нажимайте на кнопку «Создать», что откроет окно именуемое «Создать виртуальную машину», где следует указать имя создаваемой виртуальной машины и выделить необходимый размер оперативной памяти. После этого кликайте по кнопке «Создать» расположенной внизу окна и затем ещё раз по кнопке в новом окне.
- В основном рабочем экране программы в списке теперь появится только что созданный объект. Выделите его из общего перечня и нажмите на кнопку «Запустить» расположенную в верхнем меню.
- Программа попросит вас указать месторасположение установочного образа ОС, задайте ей путь и жмите на кнопку «Продолжить».
После этого выбранная вами операционная система будет загружена, также на этом этапе рекомендуется указать имя и пароль для доступа к системе.
Настройка сетевого адаптера
Дальнейшим этапом решения вопроса о том, как сделать VPS на своём компьютере является настройка сетевого адаптера:
- Из списка , представленного в программе нужно снова выбрать свою виртуальную машину, кликнуть по ней правой кнопкой мыши и выбрать пункт «Настроить».
- После этого откроется окно с настройками, содержащее определённый перечень вкладок. Вам необходима та, что называется «Сеть». Здесь должна быть установлена галочка напротив пункта «Включить сетевой адаптер». В графе «тип подключения» должно быть выставлено «виртуальный адаптер хоста», а в графе «Имя» задано «VirtualBox Host-Only Ethernet Adapter #2».
- Теперь непосредственно на самом компьютере, где сейчас производятся все эти манипуляции, следует через панель управления зайти в параметры сетевых подключений.
- Выбрав из представленных вариантов своё подключение к интернету его необходимо выделить и при помощи ПКМ вызвать контекстное меню и перейти в раздел «Свойства».
- В открывшемся окне следует выбрать вкладку «Доступ» и установить обе галочки, а в поле «Подключение по домашней сети» написать следующее — VirtualBox Host-Only Ethernet Adapter #2.
- Теперь из списка подключений выбирайте адаптер виртуальной машины VirtualBox Host-Only Ethernet Adapter #2, открывайте окно со свойствами и его первую вкладку «Сеть». Здесь в списке найдите строку, именуемую IP версии 4 (TCP/IPv4), выделите её и нажмите на кнопку «Свойства», что расположена под списком.
- Убедитесь в том, что здесь указаны правильные IP адреса.
- Сейчас переходите в раздел «Центр управления сетями и общим доступом», жмите на кнопку «Подключение по локальной сети» и в открывшемся окне нажмите на «Свойства».
- В загрузившемся окне из списка выбираем пункт «Протокол Интернета версии 4 (TCP/IPv4) и также жмём на кнопку «Свойства». Убеждаемся в том, что указанные IP адреса совпадают.
- Теперь на виртуальной машине следуем по такому пути: Панель управления->Система и безопасность->Система->Настройка удаленного доступа. Здесь нужно установить две галочки, а именно «Разрешить подключения удаленного помощника к этому компьютеру» и «Разрешать подключения от компьютеров с любой версией удаленного рабочего стола».

После этого решение вопроса, как создать VDS сервер на своём компьютере будет решён. При желании можно создать несколько дополнительных машин. А подключаться к ним можно любым удобным способом, например, используя Remote Desktop Protocol.
Настаиваем виртуальную машину
Перед тем, как перейти к настройке виртуальной машины, предлагаю скачать дистрибутив линукса. Как вы наверняка знаете, дистрибутивов большое количество, а для нашей задачи нам не нужна графическая оболочка и лишний софт, поэтому для локального сервера можно использовать, как я выше упомянул, – Lubuntu . Это хороший выбор для локального веб-сервера. Версию стоит использовать 16.04 LTS Desktop 64-bit, она стабильная и не требует большого количества ресурсов.
Ну, а теперь пройдемся по настройкам:

В первом блоке «Общие» мы оставим все как есть, перейдем к следующему:

Первым делом отключаем «Гибкий диск» — он нам точно не нужен и ставим приоритет загрузки «Жесткий диск». Далее изменяем чипсет на «ICH9» — так мы немного ускорим систему и, в завершении, можем убрать галку «часы в системе UTC».

Что еще можно в данном разделе поменять, если позволяют ресурсы, то увеличиваем число процессоров. Следующий раздел «Дисплей», его пропускаем и переходим в «Носители»:

Для получения меньшего времени загрузки нашего сервера мы можем установить галку «Кэширование ввода/вывода».

Для нашего сервера не требуются аудио, поэтому отключаем и двигаемся дальше. Хотя на этом этапе мы можем пока закончить и перейти к установке Linux-ca Lubuntu.
Создание сервера. Пошаговая инструкция
Перейдите в панель управления, раздел Серверы, и нажмите кнопку «Создать сервер».
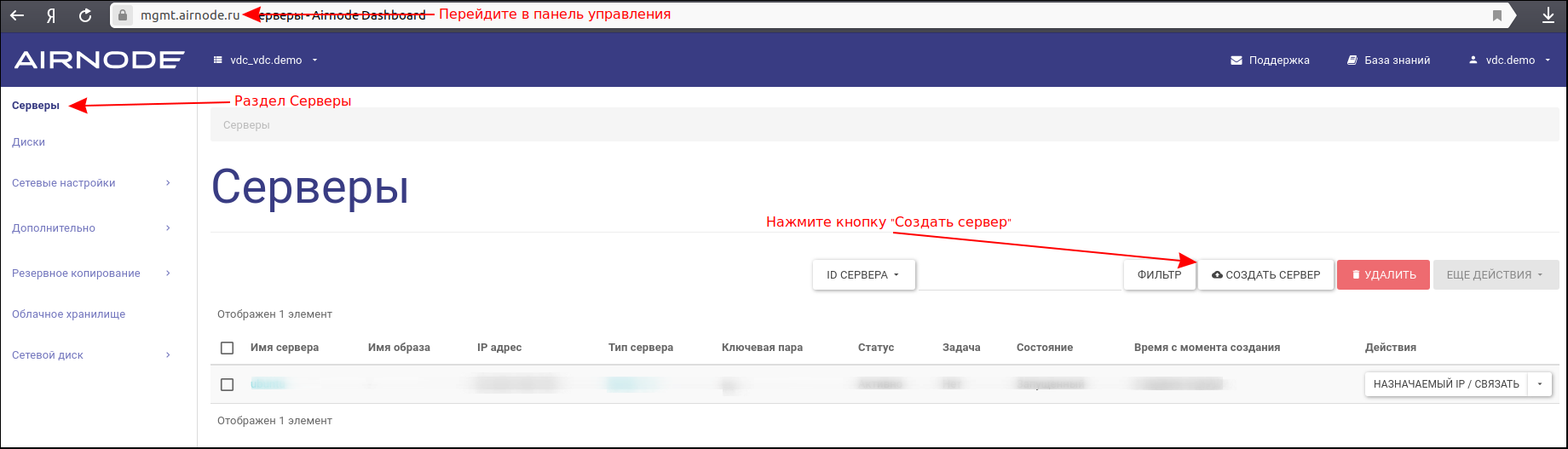
В открывшемся окне происходит создание сервера:
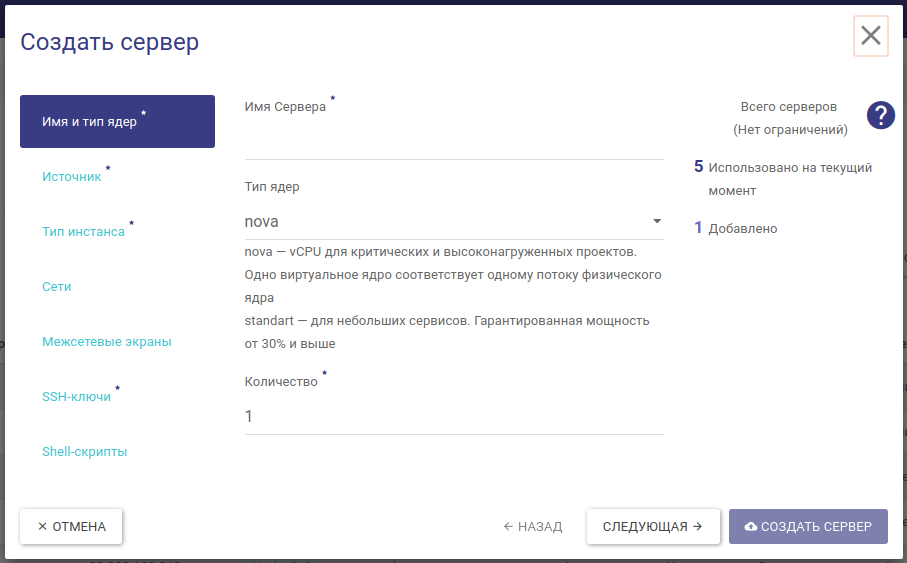
Далее рассмотрим каждую вкладку окна.
Вкладка «Имя и тип ядер»
NOVA — с гарантированной производительностью 100%.
STANDARD — c производительностью не менее 30%.
Подробней о типах ядер Nova и Standart.
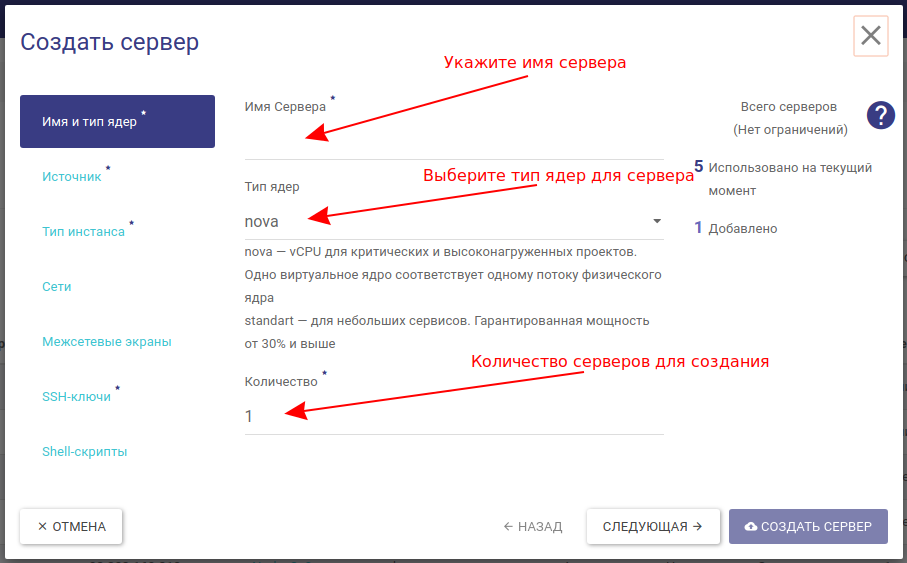
Будьте внимательны, выбирая тип ядер NOVA или STANDART. Чтобы изменить их после создания виртуального сервера, понадобится обращение в техподдержку и остановка сервера.
Вкладка «Источник»
В этой вкладке выберите основу для сервера и задайте размер диска для будущего сервера.
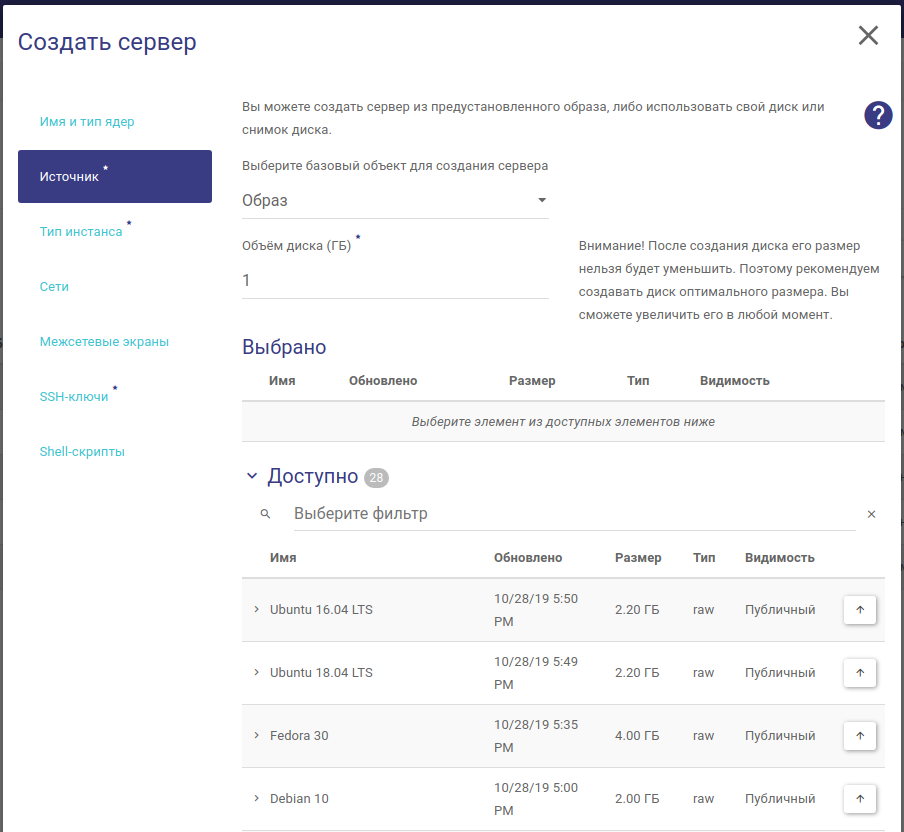
В выпадающем списке «Выберите базовый объект для создания сервера» предлагаются варианты:
Самый простой вариант — создать сервер на основе готового образа.
Далее рассмотрим каждый способ отдельно:
Образ
Рекомендуем этот способ, если хотите создать новый сервер «с нуля».
Укажите желаемый размер для диска.
Выберите образ из таблицы «Доступно» и нажмите кнопку с изображением стрелки напротив выбранного образа.
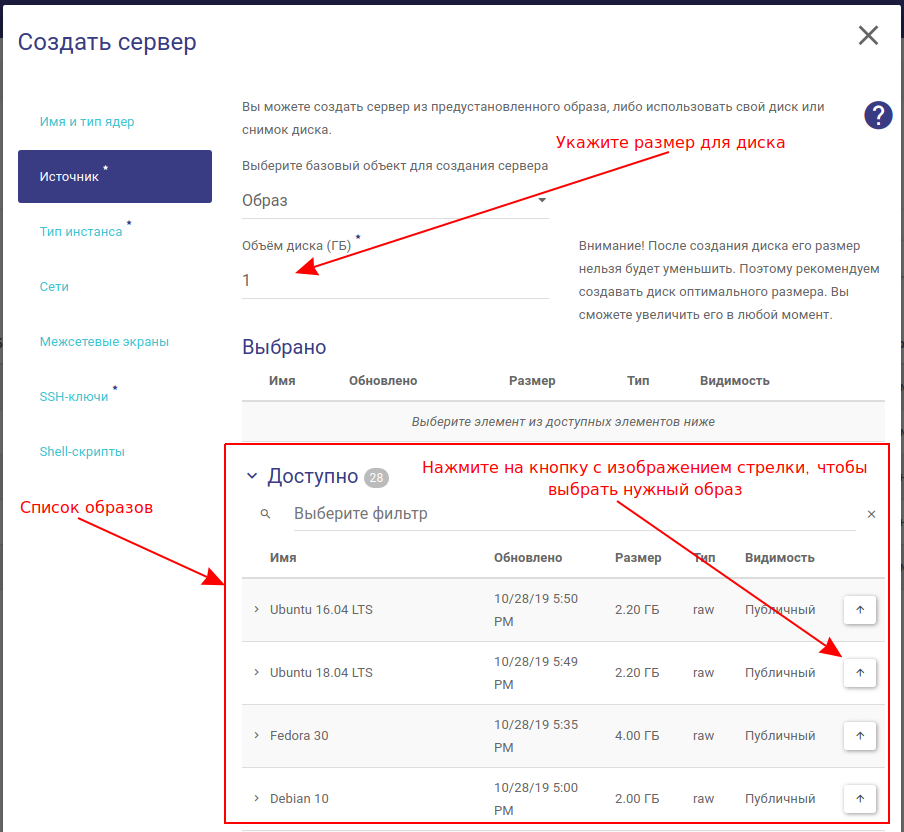
Образ перемещен в таблицу «Выбрано» и будет использован для создания сервера.
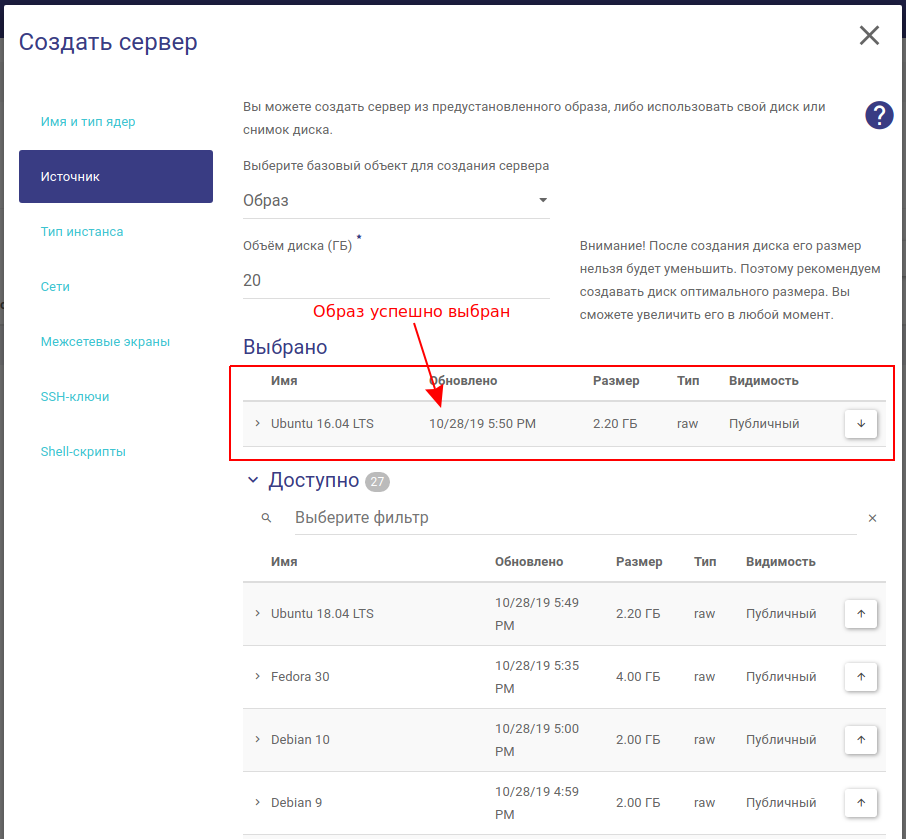
Вы можете использовать не только готовые образы, но и загружать свои. Для этого используйте инструкцию как загрузить образ. Загруженными вами образы станут доступны при создании виртуального сервера.
Если вы делаете сервер на основе образа, на нем по умолчанию будет использован SSD-диск. В графе «Volume Size (GB)» можно настроить его размер.
Чтобы создать сервер на HDD-диске, используйте инструкцию.
По умолчанию список доступных дисков будет пуст:

Если вы заранее создали диск, на его основе можно развернуть сервер. Это чаще всего используется:
- Для восстановления ранее удаленного виртуального сервера, если диск от был сохранен. В этом случае диск можно выбрать в таблице «доступно»
- Для создания сервера с HDD-диском. По умолчанию серверы создаются на SSD-диске.
Воспользуйтесь инструкцией, чтобы создать HDD-диск для виртуальной машины. - Также диск используется в некоторых специфических случаях, таких как восстановление root-доступа на серверы Linux.
Выберите диск из таблицы «Доступно» и нажмите кнопку с изображением стрелки напротив выбранного диска.
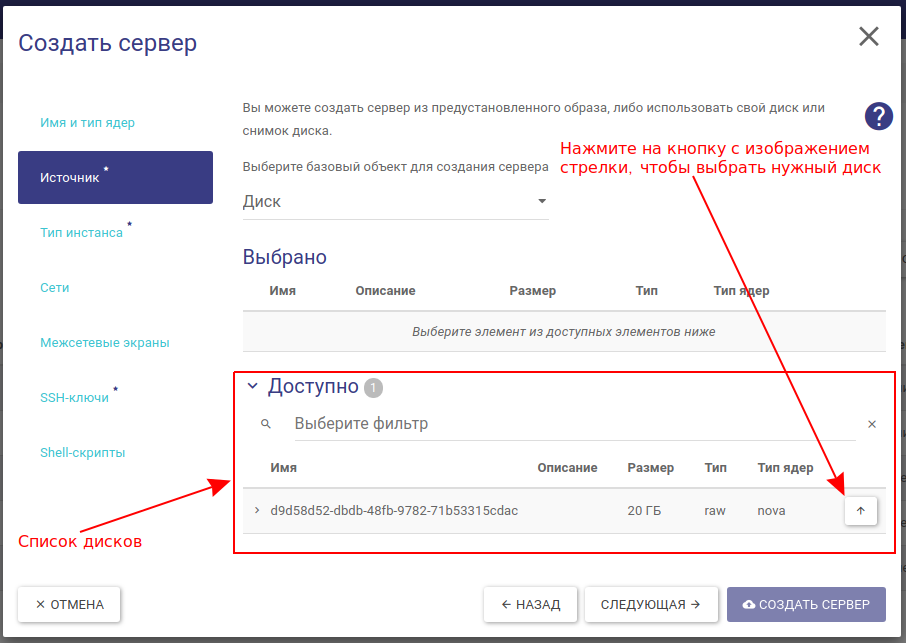
Диск перемещен в таблицу «выбрано» и будет использован для создания сервера.
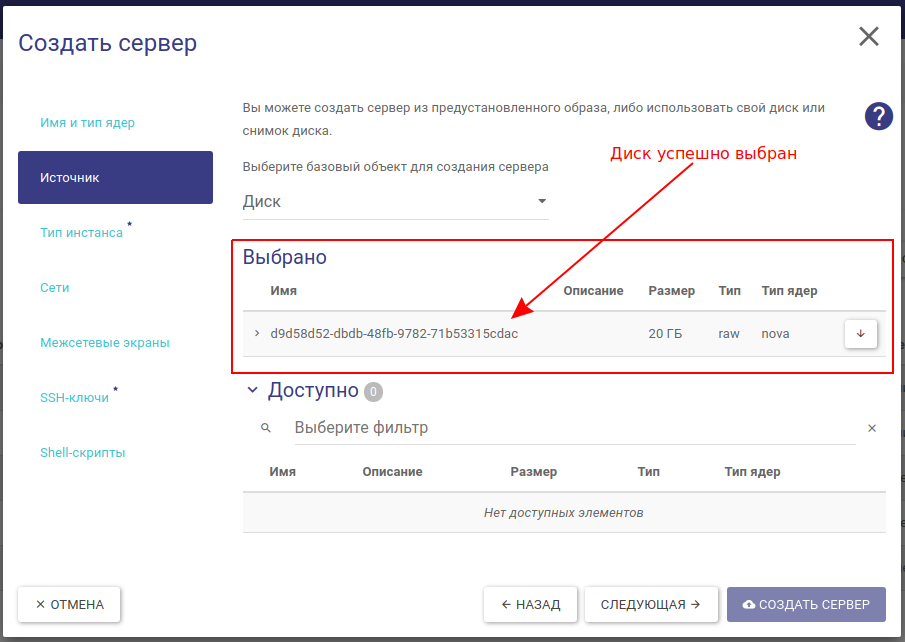
Снимок диска
Если вы предварительно создавали снимки дисков, они будут в списке «Доступные».
Выберите снимок из таблицы «Доступно» и нажмите кнопку с изображением стрелки напротив выбранного снимка.
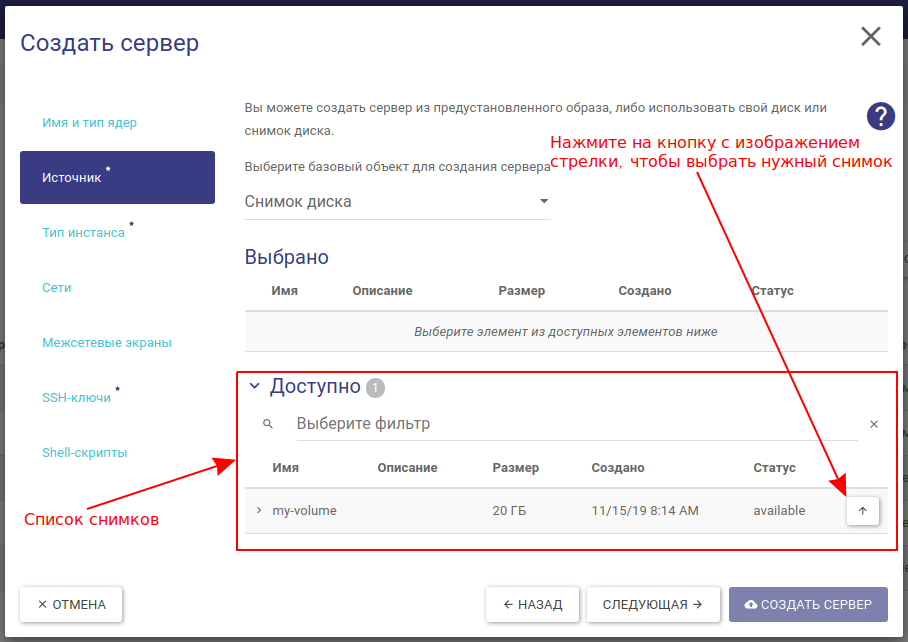
Снимок перемещен в таблицу «выбрано» и будет использован для создания сервера.
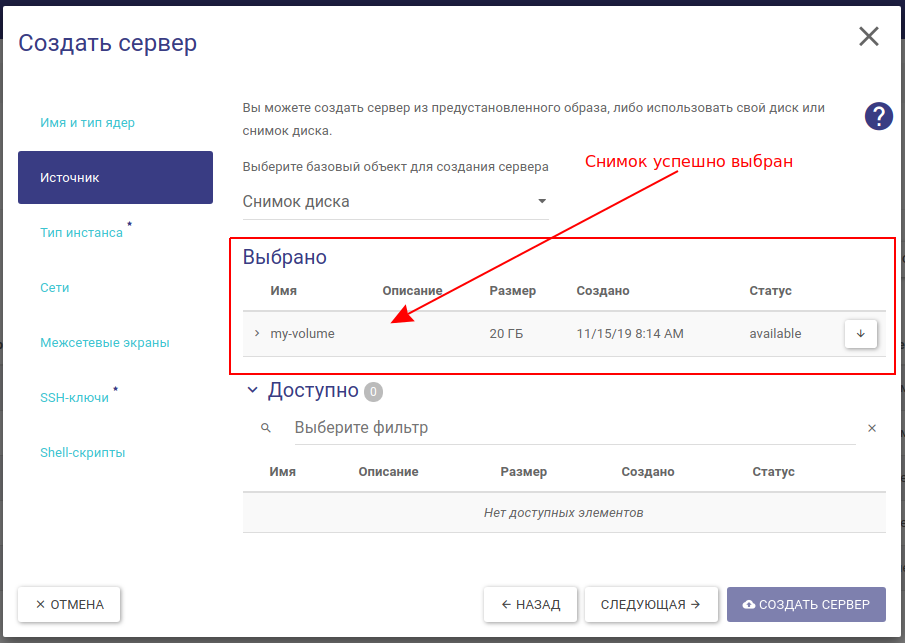
Как можно использовать снимки дисков:
Например, вы создали снимок, а после внесли на сервер изменения. Затем вам понадобился еще один сервер в состоянии до внесенных изменений. На основе имеющегося снимка можно создать виртуальную машину.
Вкладка «Тип инстанса»
Во вкладке Тип инстанса вам требуется выбрать количество оперативной памяти и ядер процессора для сервера.
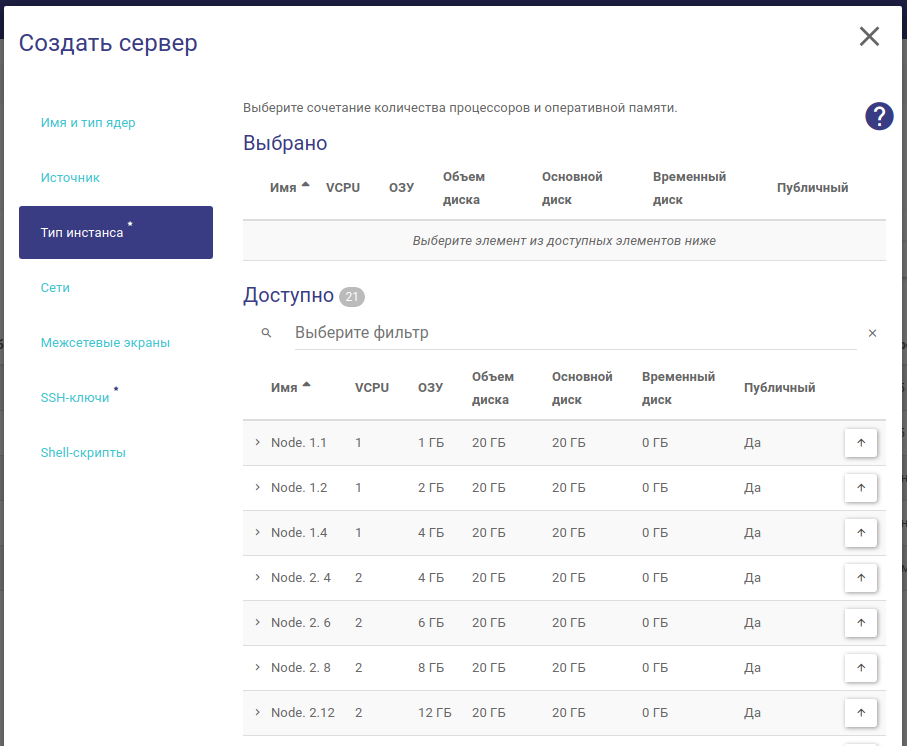
Например шаблон «Node 1.11» в таблице «Доступно» включает в себя 1 виртуальное ядро и 1 гб оперативной памяти:
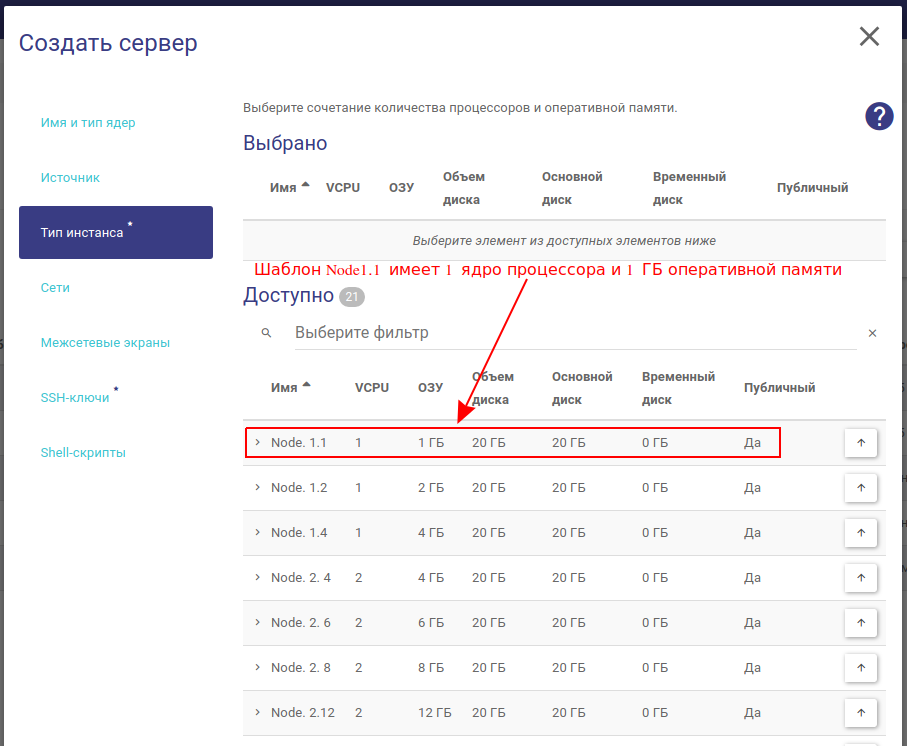
Выберите нужную конфигурацию из таблицы «Доступно» и нажмите кнопку с изображением стрелки напротив выбранной конфигурации.
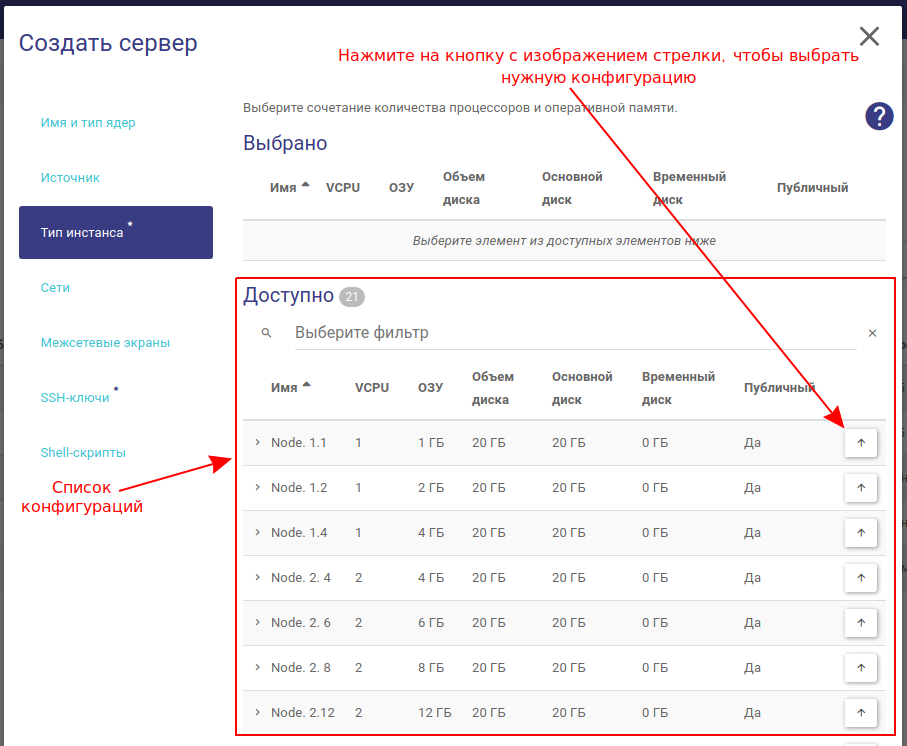
Конфигурация выбрана, на её основе будет создан сервер.

Если вы не нашли в списке подходящий шаблон, обратитесь в техподдержку – мы добавим кастомную конфигурацию.
Вкладка «Сети»
Во вкладке «Сети» выберите сетевой интерфейс для подключения. При этом серверу будет назначен IP-адрес.
Эта обязательный пункт, однако сеть можно перенастроить и после создания виртуального сервера.
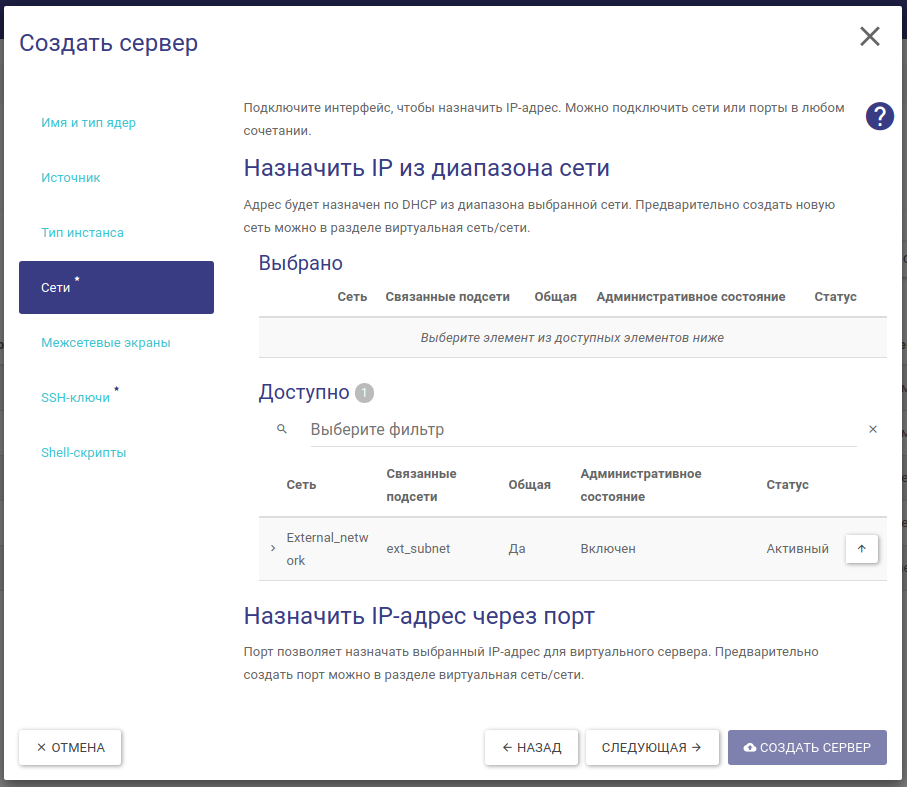
Доступны варианты подключения в любых комбинациях:
Подключение сетей (назначить IP из диапазона сети) — простой способ, рекомендуем использовать по умолчанию. IP-адрес будет назначен серверу по DHCP.
Подключения портов (назначить IP-адрес через порт) — для назначения выбранного IP-адреса.
Далее рассмотрим каждый вариант отдельно:
Подключение сетей
По умолчанию доступна сеть external_network c белыми IP-адресами. Используйте её для быстрого создания виртуального сервера с доступом в интернет.
На скриншоте сеть external_network выбрана для виртуального сервера.
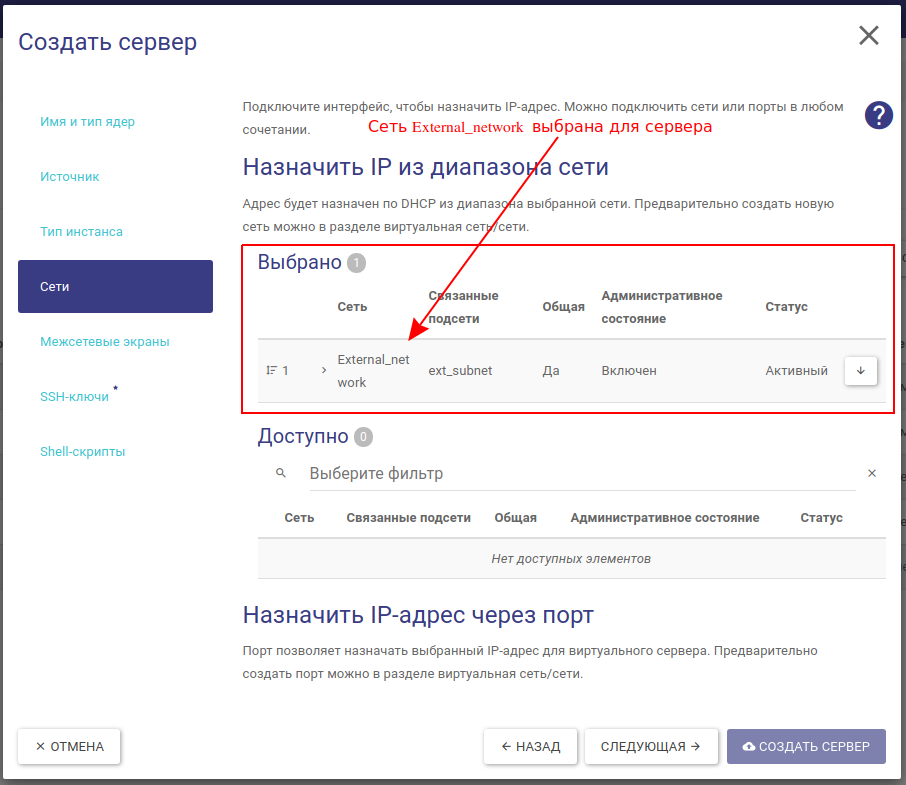
Сервер с сетью external_network будет иметь выделенный белый IP-адрес и доступен для входящих и исходящих подключений через Интернет.
Также можно заранее создать частную сеть с кастомными настройками. Удобно для построения развитой серверной инфраструктуры. Например, когда нужно связать несколько виртуальных машин.
Подключение портов
Порт позволяет назначать выбранный IP-адрес для виртуального сервера. Порты нужно предварительно создать в разделе «виртуальная сеть / сети» (как создать порт).
Чтобы просмотреть список портов и выбрать нужный нажмите кнопку «Назначить IP-адрес через порт»:
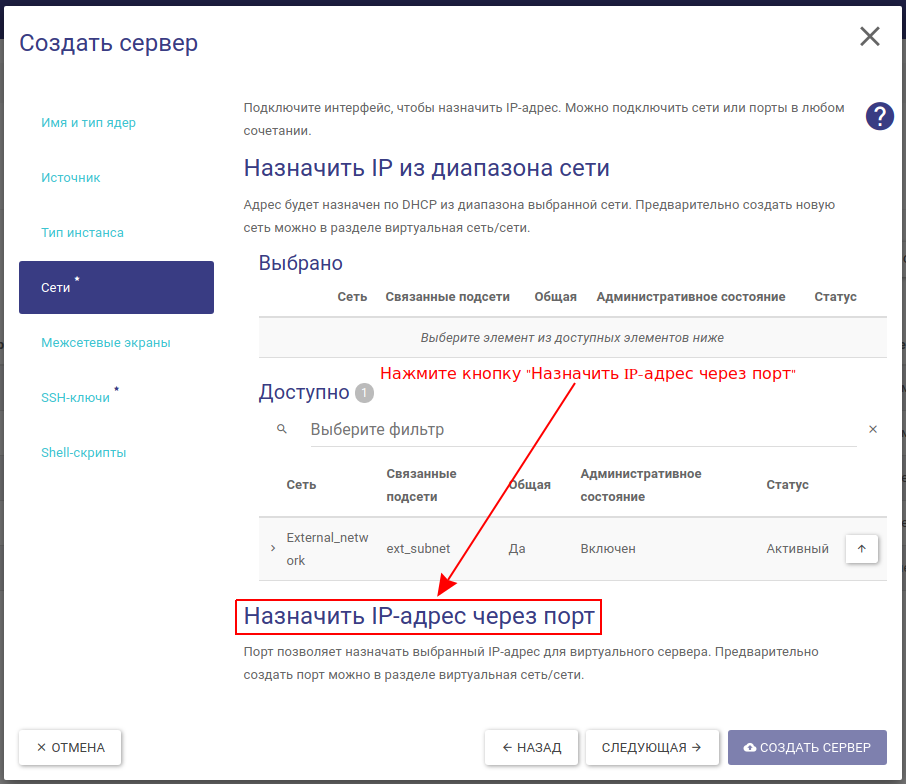
Выберите нужный порт из таблицы «Доступно» и нажмите кнопку с изображением стрелки напротив выбранного IP-адреса.
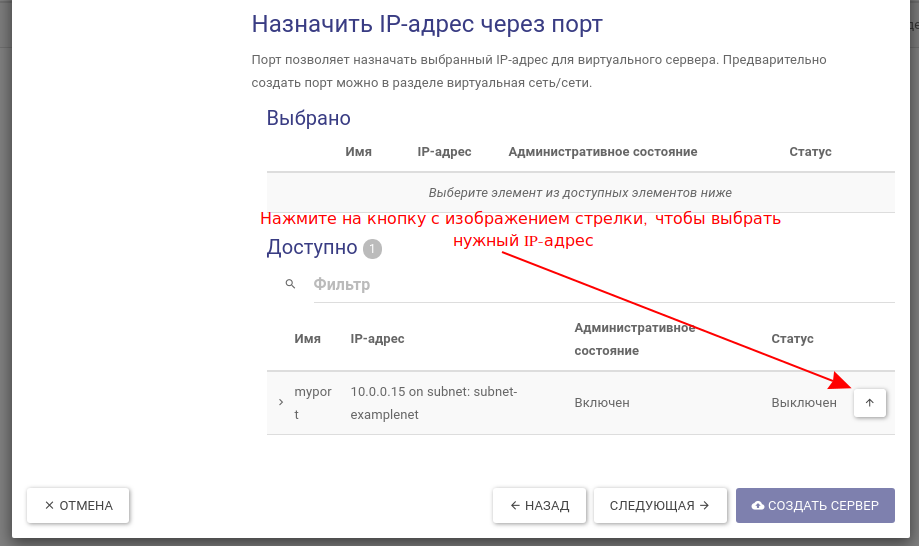
Теперь порт будет назначен для сервера.
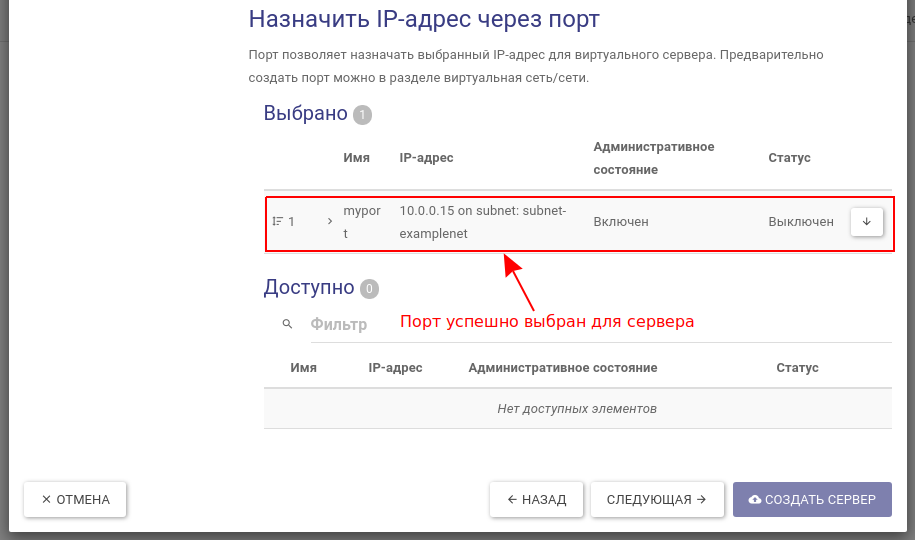
Вкладка «Межсетевые экраны»
Во вкладке по умолчанию выбран межсетевой экран «default».Межсетевой экран «default» позволяет быстро настроить сетевые подключения при первом входе в виртуальную машину — рекомендуем не удалять его при создании сервера.

Правила экрана «default» РАЗРЕШАЮТ:
все входящие пинги
все исходящие пинги
все подключения по протоколам SSH, HTTP, HTTPS, DNS, RDP
Подробнее о настройке межсетевых экранов вы можете почитать в этом инструкции.
В целях безопасности, рекомендуем изменить правила межсетевого экрана после создания сервера и выполнения сетевых настроек.
Вкладка «SSH-ключи»
SSH-ключи необходимы для первого доступа к виртуальным серверам, созданым из готовых образов. В этой вкладке сгенерируйте или загрузите свои SSH-ключи с помощью соттветствующих кнопок.
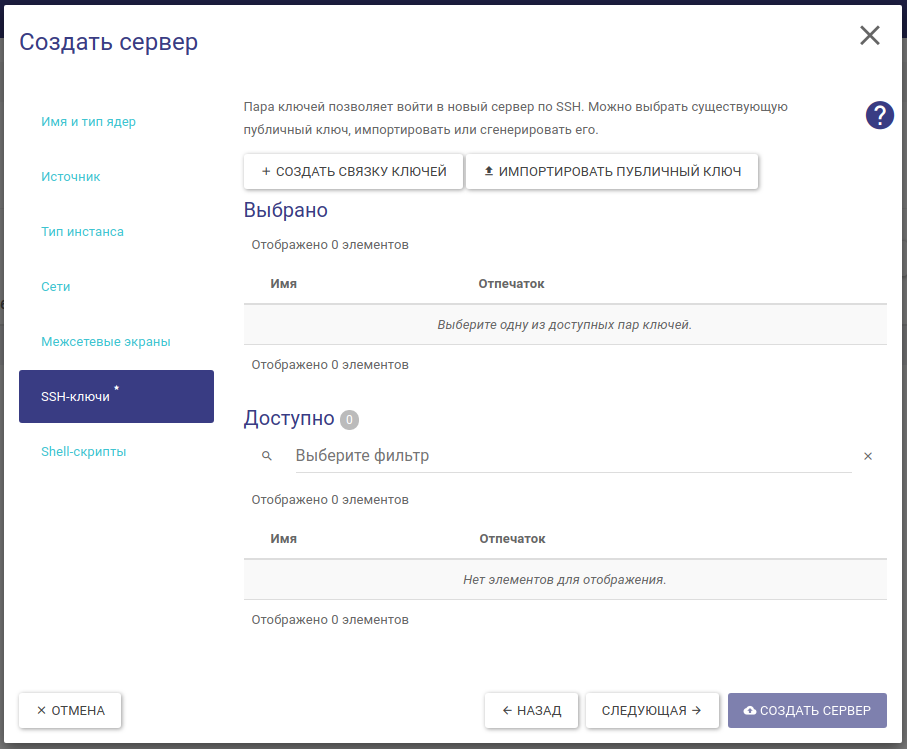
Чтобы сгенерировать новый ключ, нажмите кнопку «Создать связку ключей».
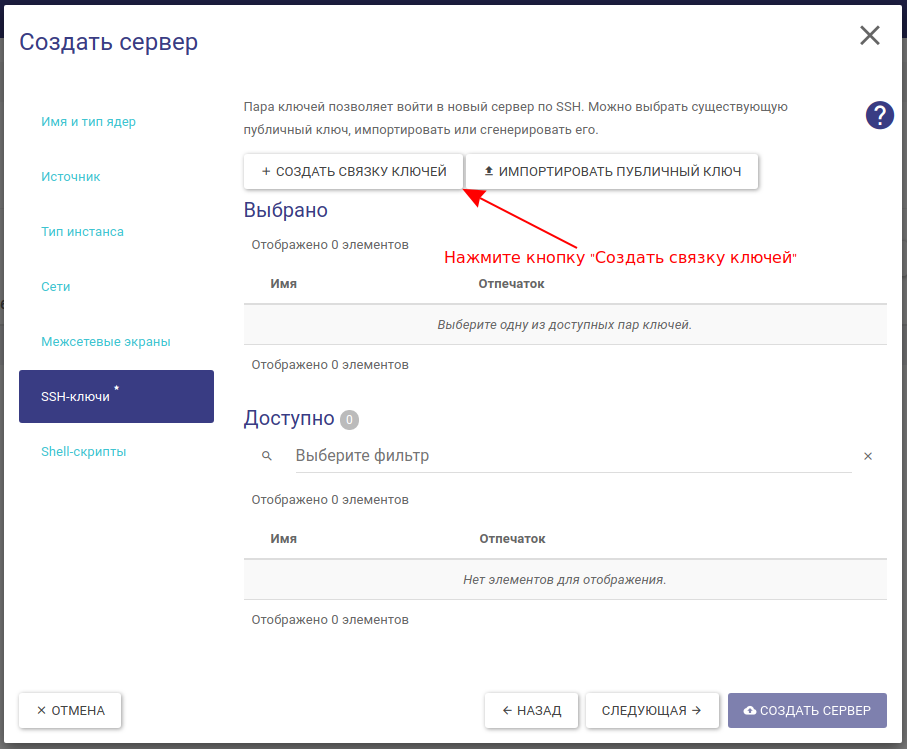
В открывшемся окне задайте имя для ключевой пары и нажмите кнопку «Создать публичный ключ»:

Сгенирированный ключ требуется скопировать и сохранить. Для этого нажмите кнопку «copy private key to clipboard» и вставьте данные в текстовый редактор. Затем нажмите «Done», чтобы сохранить ключ.
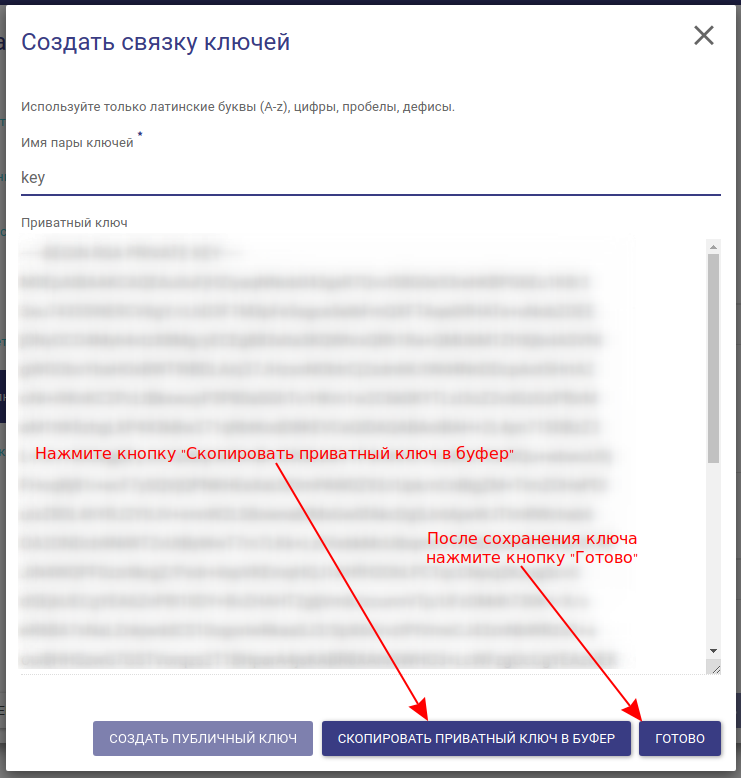
Вкладка «Shell-скрипты»
Вы можете загрузить свой shell-script или скопировать его в текстовое поле. При копировании важно, чтобы в начале каждой строки отсутствовали пробелы.

Функция «разбиение диска»
Функция доступна только только для новых дисков, создаваемых на основе образа.
Системный раздел равен размеру образа. Остальное место на диске можно будет разметить вручную, средствами операционной системы сервера.
Лидеры в производстве платформ виртуализации
Развитие средств виртуализации на различных уровнях абстракции систем продолжается уже на протяжении более тридцати лет. Однако, только сравнительно недавно аппаратные мощности серверов и настольных ПК позволили всерьез воспринимать эту технологию относительно виртуализации операционных систем. Так уж сложилось, что многие годы, как различные компании, так и энтузиасты разрабатывали различные средства для виртуализации операционных систем, но не все они в данный момент активно поддерживаются и находятся в приемлемом для эффективного использования состоянии. На сегодняшний день, лидерами в сфере производства средств виртуализации являются компании VMware, Microsoft, SWSoft (вместе с принадлежащей ей компанией Parallels), XenSource, Virtual Iron и InnoTek. Помимо продуктов этих вендоров присутствуют также такие разработки как QEMU, Bosch и прочие, а также средства виртуализации разработчиков операционных систем (например, Solaris Containers), которые не получили широкого распространения и используются узким кругом специалистов.
Компании, добившиеся определенного успеха на рынке серверных платформ виртуализации, распространяют некоторые свои продукты бесплатно, делая при этом ставку не на сами платформы, а на средства управления, без которых сложно использовать виртуальные машины в больших масштабах. Кроме того, коммерческие настольные платформы виртуализации, предназначенные для использования IT-профессионалами и компаниями-разработчиками ПО, обладают существенно большими возможностями, чем их бесплатные аналоги.
Тем не менее, если применять виртуализацию серверов в небольших масштабах, в секторе SMB (Small and Medium Business) бесплатные платформы вполне могут заполнить нишу в производственной среде компании и обеспечить существенную экономию денежных средств.
Devilbox

В Devilbox все уже настроено, поэтому сразу после установки можно перейти к полноценной разработке и тестированию. Однако недостатком можно считать принцип установки, ведь он немного сложнее, нежели у конкурентов.
Зачем нужен домашний сервер
Задача любого домашнего сервера так или иначе состоит в хранении файлов и данных, получить доступ к которым вы можете с любого устройства в локальной сети. Самый простой и понятный сценарий — обычное сетевое хранилище: вы храните все фильмы, музыку, дистрибутивы и другие данные на сервере и пользуетесь ими с любого домашнего компьютера, планшета или ноутбука.
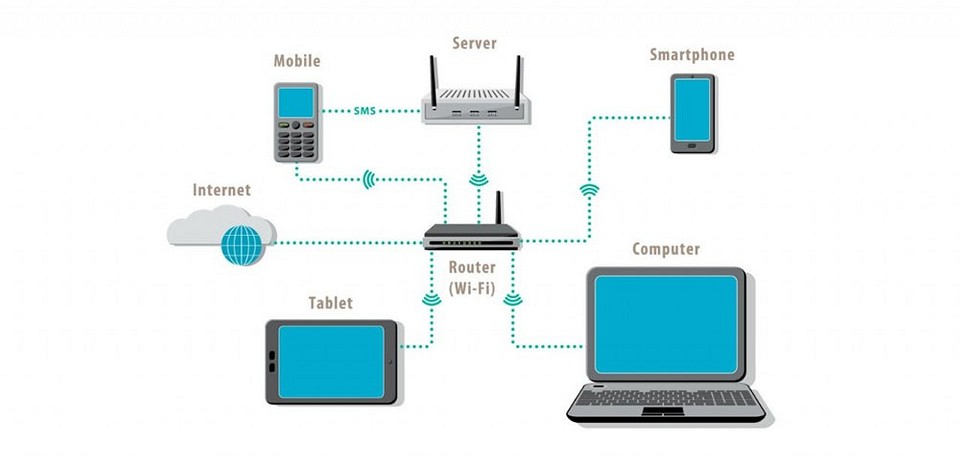
Другой сценарий — создание медиасервера: это значит, что на сервере хранятся, например, фильмы и музыка, которые в любой момент можно воспроизвести на Smart TV или другом подходящем устройстве внутри сети. Здесь контент транслируется, используя протоколы HTTP или DLNA.
Домашний сервер можно также использовать для раздачи или загрузки торрентов. Это специфический сценарий, который тем не менее может быть для вас актуален. Как правило, большинство дистрибутивов уже имеют предустановленный торрент-клиент, однако это бывает не всегда, и тогда потребуется установить его вручную (приложение Transmission или подобное).
Если вы, например, живете в частном доме и хотите обеспечить его максимальную безопасность, с домашним сервером можно организовать видеонаблюдение. Данные с IP-камер могут сохраняться на сервере — важно лишь, чтобы он имел достаточный объем хранилища и нужную производительность. Конечно, существуют специальные компьютеры-видеорегистраторы, но они нужны для сложных систем, поэтому стоят дорого. Для пары-тройки камер свой сервер будет предпочтительнее и дешевле.
Сервер также можно использовать для резервного копирования данных с ваших устройств. Здесь важно, чтобы объемы хранилища были рассчитаны с запасом, и на дисках помещалась информация со всех ваших домашних устройств.
Заключение

Таким несложным образом вы можете легко создать неограниченное количество виртуальных машин на своей локальной машине. Это отличный вариант для компьютеров, которые пылятся у вас на полках.












