Как создать таблицу в приложение Microsoft Excel 2010
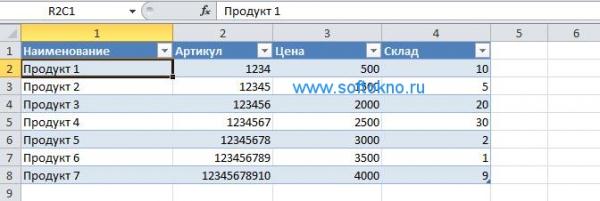
Многие сотрудницы или начинающие секретарши до сих пор не знаю как создавать таблицы в известном на сегодняшний день приложение Microsoft Excel 2010. В этом нет ничего постыдного, как говорится Учение -свет, а не учение тьма. Поэтому сегодня я предлагаю познакомиться с мои небольшим уроком по созданию такой таблицы.
Надеюсь, что вы смогли запустить само приложение, обычно ярлыки расположены либо на рабочем столе, либо в меню пуск выбрать папку Microsoft Office,а затем выбрать приложение Microsoft Excel 2010.
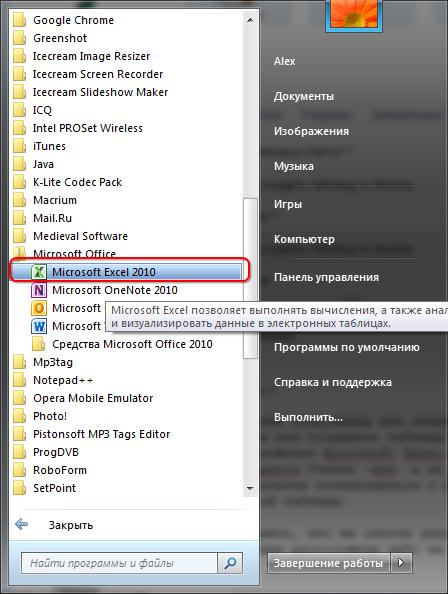
Теперь выбираем вкладку «Вставка», затем нажимаем иконку «Таблица».
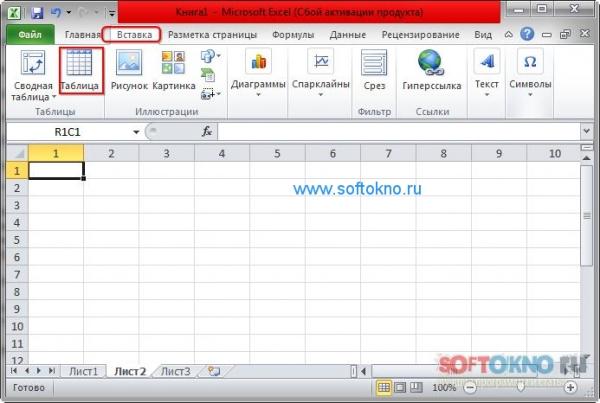
По центру программу выскочит окошко, просто жмём кнопку ок.
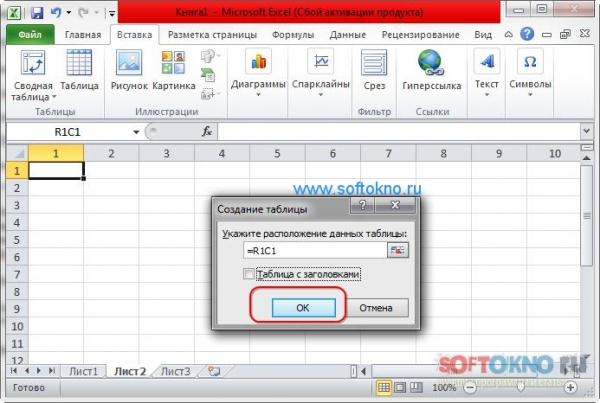
У нас появилась таблица с одним столбцом
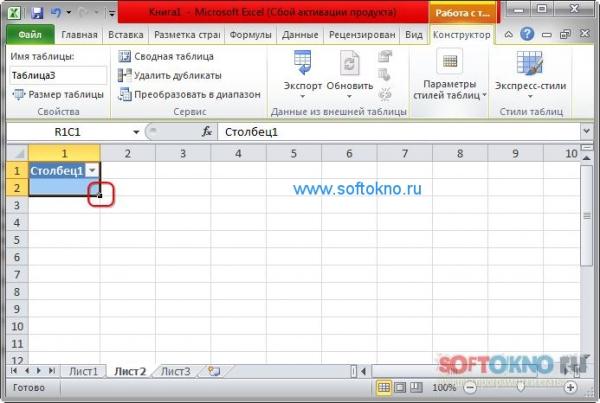
Теперь нам нужно растянуть созданную таблицу, для этого хватаем мышкой за край, как указано на рисунке выше, и тянем до тех пор пока нас не устроит кол-во строк и столбцов.
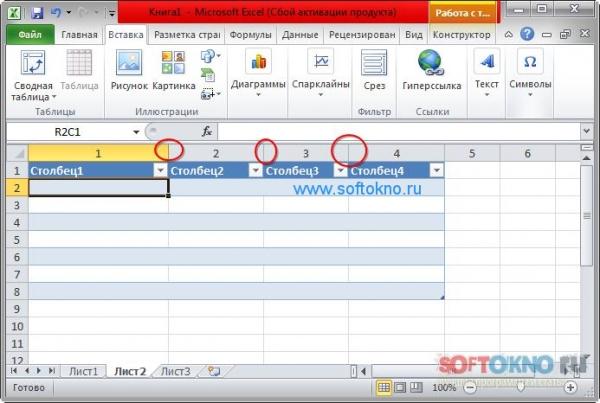
Тянуть можно ни только влево, но и вниз. Я растянул таблицу на 4 столбца и 8 строк. При этом обратите внимание, что в моём случае столбцы чуть шире чем у вас, чтобы сделать так же просто растяните их влево (Рисунок выше). Таблица готова.
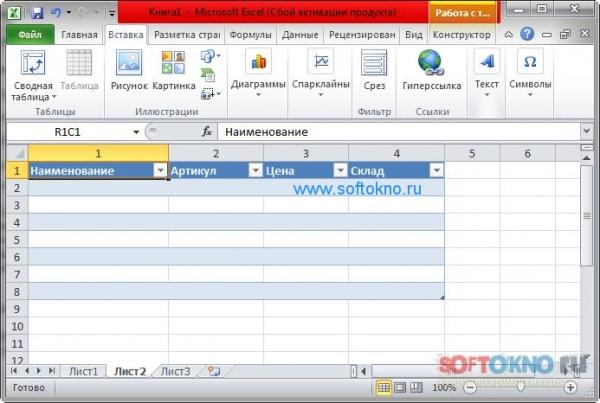
Следующий шаг это обычное заполнение ячеек текстом. Жмём два раза левой кнопкой мыши по тексту «Столбец 1», и вводим на клавиатуре новый текст, например «Наименование». По аналогии вводим текст в другие ячейки таблицы, и на выходе мы получим таблицу с данными.
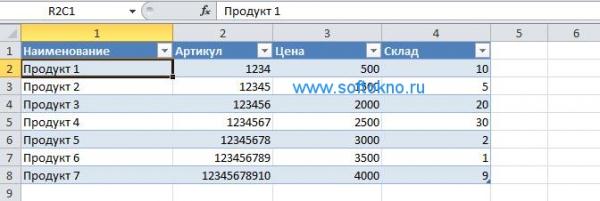
Как нарисовать таблицу в ворде по размерам?
В программе ворд существует возможность рисовать таблицу строго по заданным размерам и так как с этой задачей возникает немало вопросов, то давайте рассмотрим подробно простую инструкцию.
Для примера нарисуем таблицу, состоящую из трех столбцов, размер каждого должен составить 5 сантиметров, а высота 2 сантиметра.
Первый шаг. Сначала сделаем макет таблицы. Для этого на верхней панели настроек программы ворд заходим во вкладку «Вставка», где слева находим ярлык «Таблица» и жмем на него. В появившемся меню рисуем таблицу размером 3Х2.

Второй шаг. Ставим курсор в первую ячейку таблицы и нажимаем на правую клавишу мыши. В появившемся меню нажимаем на строку «Свойства таблицы».

Третий шаг. На экране появится меню «Свойства таблицы», в нем заходим в закладку «Столбец», где в строке «Ширина» поставим число пять, после нажимаем на кнопку «Следующий столбец», где снова ставим ширину столбца пять сантиметров и снова кнопку «Следующий столбец». Данный алгоритм повторяем, пока не установим нужную ширину на все столбцы. Но правда нужно помнить про нюанс, если длина слова будет больше размера колонки, то программа ворд начнет сдвигать границы таблицы, поэтому при рисовании таблицы нужно учитывать данный фактор.

Четвертый шаг. Теперь зайдем во вкладку «Строка», где в разделе «Размер» ставим галочку напротив строчки «высота» и указываем два сантиметра. После нажимаем на строку «Следующая строка» и повторяем тот же самый алгоритм для второй строки. Также можно при желании зафиксировать высоту ячейки, для этого в строке «режим» нужно выбрать из выпадающего списка «Точно».

Пятый шаг. В результате мы нарисовали в программе ворд таблицу по заданным размерам.
Как сделать таблицу в экселе вторым способом
В Excel отступив от верхнего края несколько строк и от левой стороны отступив 1 столбец начинаем заполнять текстом будущую таблицу.

Как создать таблицу в Excel
Закончив вводить текст нужно навести курсор в левую верхнюю ячейку будущей таблицы. Нажать левую кнопку мыши ( не отпуская её) и выделить весь заполненный текстом участок. Отпустив кнопку мыши нужно нажать на треугольник около квадрата.

Как вставить таблицу в Excel
Откроется выпадающий список в котором нужно выбрать пункт «Все границы».

Таблица готова
После этого таблица будет готова, так можно составить таблицу в эксель любого размера.
Чтобы в таблице выделить некоторые ячейки жирными линиями нужно нажать левой кнопкой мыши на нужную ячейку и если рядом есть ещё ячейки которые надо выделить жирным то выделяем и их. Затем отпустив кнопку мыши нужно нажать на треугольник около квадрата.

Можно некоторые ячейки и саму таблицу обвести жирным контуром
Откроется выпадающий список в котором нужно выбрать пункт «Толстая внешняя граница». Таким образом можно выделять несколько областей, а чтобы обвести всю таблицу жирной линией нужно будет мышкой выделить всю таблицу. После этого можно распечатать таблицу в Excel нажав на Файл и выбрав из списка Печать.
Видео
В этом видео показано как делать таблицы в экселе начинающим.
Как расположить значки на рабочем столе плиткой, списком или таблицей?
По умолчанию для значков рабочего стола предлагается три основных вида: крупные, обычные и мелкие, в других папках к ним добавляются ещё и список, таблица, плитка и содержимое. Как раз о том, как воспользоваться на рабочем столе дополнительными опциями, и рассказывается далее.
Наверняка многие из вас понимают, что Рабочий стол — это просто папка, такая же как и другие. Если пунктов список, таблица, плитка и содержимое нет в контекстном меню, значит активировать их можно при помощи горячи клавиш и такие действительно имеются.
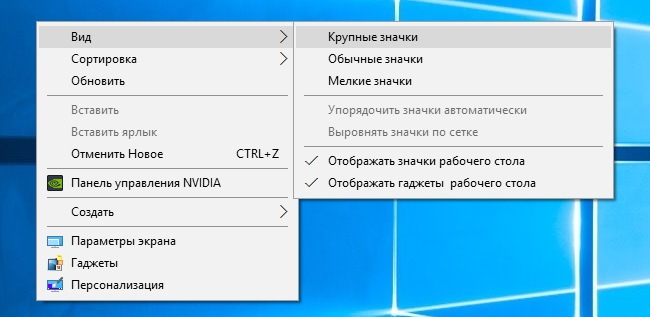
Для переключения вида значков в папке можно использовать сочетания клавиш Ctrl+Shift+цифра от 1 до 8. То есть нажатие Ctrl+Shift+1 включит крупные значки, а Ctrl+Shift+6 — таблицу, попробуйте разные варианты, возможно какой-то из дополнительных вам покажется удобнее стандартных трёх.
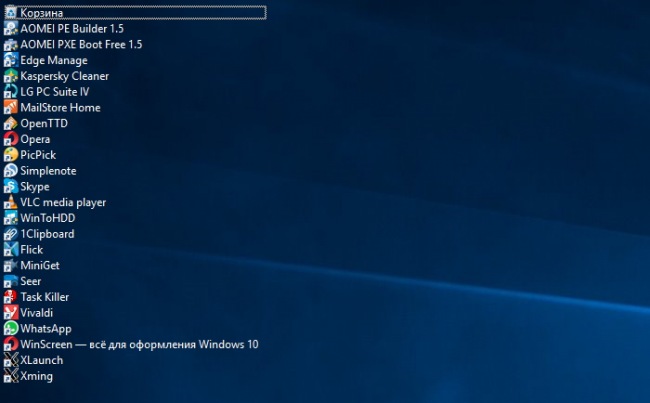
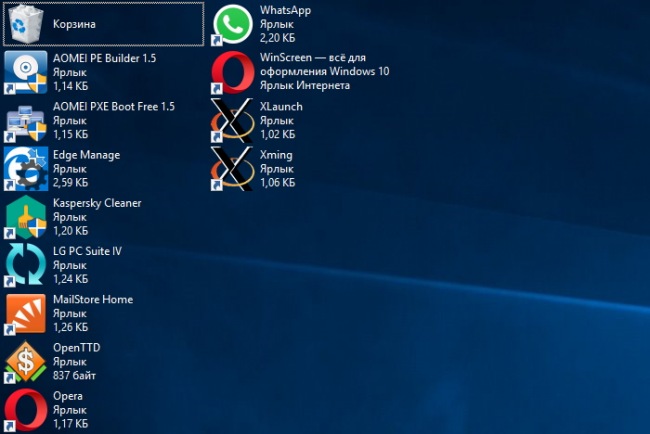
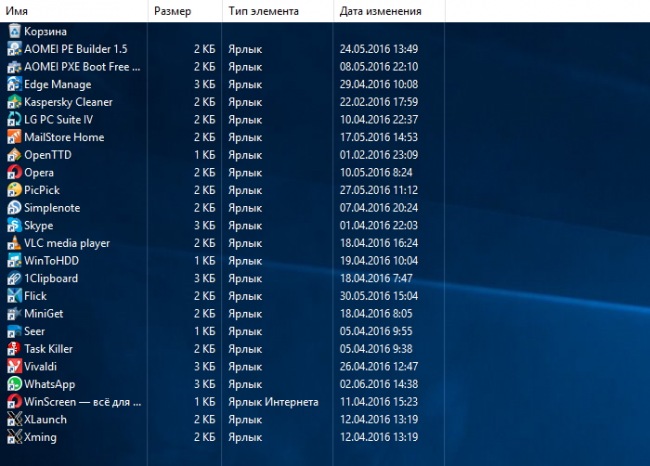
Воспользоваться этим советом можно и в Windows 8, и в Windows 10. Он наверняка пригодится тем пользователям, что привыкли хранить все свои часто используемые ярлыки, файлы и папки прямо на рабочем столе.
Как сделать строки таблицы с чередующимися цветом в Word
Сразу после вставки таблицы откроется вкладка «Конструктор». Эту же вкладку можно открыть если выбрать таблицу и нажать кнопку «Конструктор». Разверните пункт «Стили таблиц», чтобы увидеть подготовленные варианты:

Вас остаётся только выбрать наиболее понравившийся шаблон и заполнить таблицу:
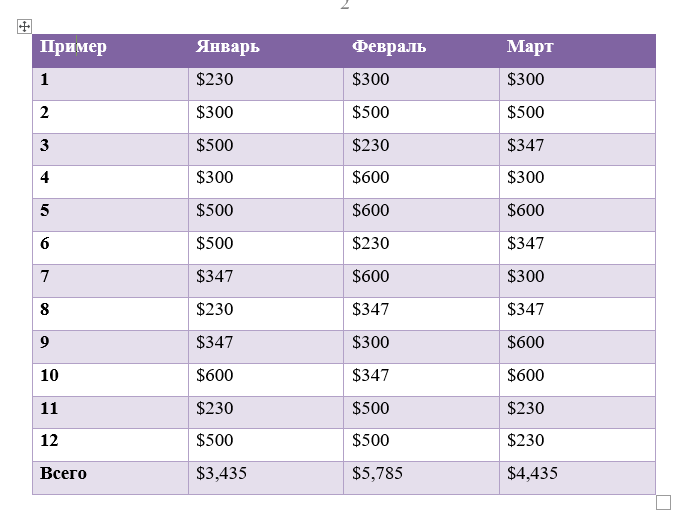
При добавлении новых строк и столбцов, они автоматически будут получать цвета в соответствии с заданным стилем, то есть строки будут также полосатыми.
Не нужно вручную устанавливать цвета каждой строки или столбца в таблице — всё это можно сделать полностью автоматически с помощью стилей.
Кстати, обратите внимание, что с помощью стилей вы можете задать особый стиль для самой первой и(или) последней строки, аналогично для самого первого и(или) последнего столбца.
Вы можете влиять на стили таблиц ставя или убирая галочки в разделе «Параметры стилей таблиц»:
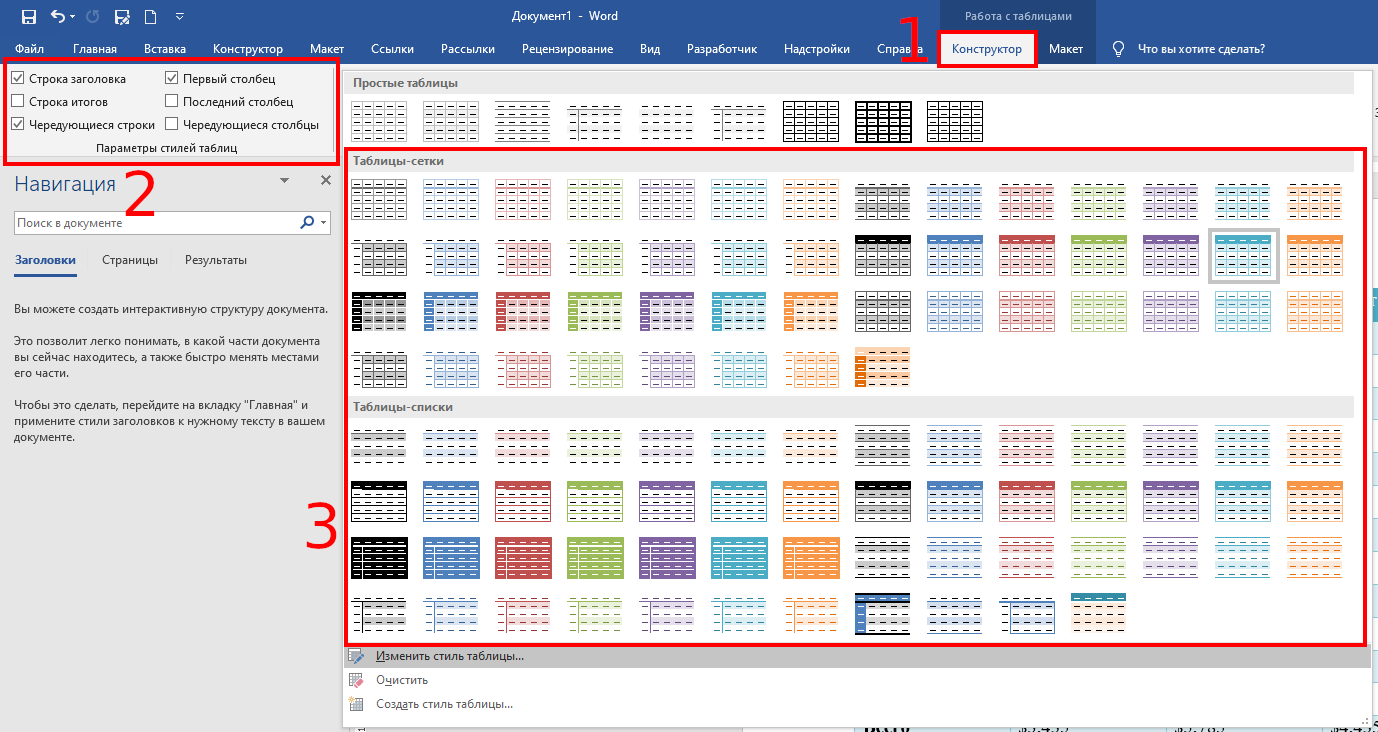
Как сделать таблицу в Ворде?
Разобраться, как сделать таблицу в Ворде довольно просто, главное знать, на какой вкладке искать необходимый пункт меню. Создание таблиц в Word производится несколькими способами, и все они доступны на вкладке «Вставка».
На этой вкладке находится пункт меню «Таблица», при нажатии на который появляется выпадающее меню с предложением создать таблицу в Ворде различными способами.

И так, при создании таблицы в Word с нуля, нам доступны следующие варианты:
— сделать таблицу в Ворде визуальным способом, выделив на панели необходимое количество строк и столбцов;
— вставить таблицу в Word используя окошко «Вставка таблиц» с настройкой параметров вставки;
— нарисовать таблицу в Ворде используя инструмент «Карандаш»;
— создать таблицу в Ворде используя ячейки таблицы Excel;
— вставить таблицу в Ворде используя шаблоны экспресс-таблиц.
Сделать таблицу в Ворде визуальным способом
Первый пункт самый простой способ создания таблицы в Ворде, так как при выделении ячеек в выпадающем меню, таблица сразу отображается на листе. Таблица таким способом создается по ширине всего листа с равными размерами строк и столбцов.

Вставить таблицу в Word используя окошко «Вставка таблиц»
Этот способ знаком пользователям еще из старых версий программы Word. При выборе данного пункта, появляется дополнительное окошко «Вставка таблиц», в котором можно задать количество строк и столбцов, а также задать ширину таблицы:
— постоянную ширину, указав точный размер или оставив значение «Автоматически»;
— по содержимому (размер таблицы меняется в зависимости от количества текста);
— по ширине окна (размер таблицы задается в соответствии размеру области, выделенной под текст на листе).

Нарисовать таблицу в Ворде
Этот пункт позволяет нарисовать таблицу в прямом смысле этого слова. После его выбора вместо курсора появляется инструмент «Карандаш», с помощью которого и рисуется таблица на листе. При этом, если на листе еще нет таблицы или карандаш находится за пределами существующей таблицы, можно нарисовать только контур таблицы, т.е. прямоугольник. А когда карандаш попадает в область таблицы, можно нарисовать только линию, формируя таким образом строки и столбцы.


Создать таблицу в Ворде используя ячейки таблицы Excel
После выбора данного пункта на листе появляется область с таблицей из Excel, которую можно увеличить или уменьшить меняя размер данной области. Когда данная вставленная область активна, она имеет нумерацию строк и столбцов как в Excel. При выходе из данной области на листе в Ворде остается только таблица.

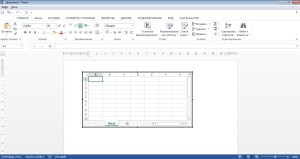

Вставить таблицу в Ворде используя шаблоны экспресс-таблиц
Экспресс-таблицы представляют собой некоторый набор готовых таблиц, которые можно вставить на лист в Ворде просто выбрав их из списка. Набор данных таблиц в базе ограничен, но некоторые из них вполне могут стать шаблоном вашей будущей таблицы.











