Часто задаваемые вопросы от игроков
Для того, чтобы играть в Майнкрафт, Вам нужно:
а) скачать лаунчер (игру);
б) выбрать себе ник-нейм;
в) выбрать сервер, на котором Вы хотите играть;
г) запустить необходимую версию игры;
д) придумать пароль;
е) собственно зайти со своим паролем и играть;
Далее мы разбираем процесс пошагово.
Как создать свой сервер Майнкрафт с помощью Realms
Начнём с того, как создать свой сервер Майнкрафт с помощью сервиса «Realms» – это самый простой способ. Вы открываете лицензионную версию игры, нажимаете «Minecraft Realms» и попадаете в меню управления своими серверами. Далее нужно оформить платную подписку на сервис и пригласить друзей.
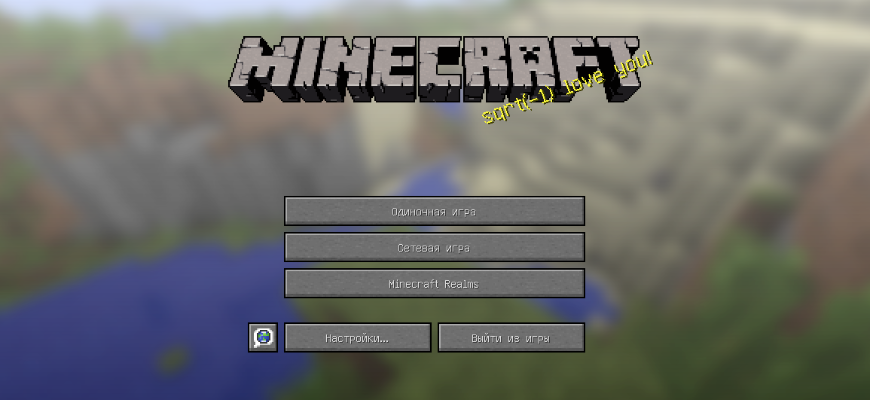
На скриншоте видна третья кнопка «Minecraft Realms» – именно она позволит попасть в меню управления своим Realms-сервером.
Сервис «Realms» поддерживается официальным разработчиком игры – компанией Mojang, а значит вас ждёт качественная поддержка и все возможности лицензионного сетевого геймплея. Давайте рассмотрим плюсы и минусы такого решения.
- можно быстро поднять сервер
- автоматически создаются бэкапы
- доступны официальные мини-игры и паки от Mojang
- встроенная защита от DDoS-атак и взлома
- сервер всегда онлайн, независимо от вашего личного компьютера и интернет-канала
- автоматические обновления сервера при выходе новых версий
- это платный сервис (около 479 рублей в месяц с владельца сервера)
- у всех игроков должна быть лицензионная версия игры
- недоступна установка собственных плагинов и модов
- максимальный онлайн всего 20 человек
- нет выделенного IP-адреса (подключение происходит строго через Realms-интерфейс)
Настройка сервера Minecraft на Ubuntu
Сначала создаем сервер Minecraft, используя VPS, работающий на Ubuntu 16.04. Весь процесс можно разбить на три шага.
Шаг 1 — Установка Java и Screen
Прежде чем начать, вам нужно подключиться к серверу через SSH. Чтобы войти на сервер, откройте терминал (или используйте Putty SSH Terminal, если работаете на Windows) и введите следующую команду:
После входа в систему вы сможете официально создать собственный сервер Minecraft. Имейте в виду — для того чтобы создать локальный сервер для игры в майнкрафт на вашей системе требуется установка Java. Чтобы проверить наличие этой технологии, выполните следующую команду:
Если получите сообщение о том, что Java не найден, то можете продолжить выполнять дальнейшие инструкции. Иначе можете переходить к шагу 2.
Запустите в терминале следующую команду для загрузки пакетов программного обеспечения, установленных в операционной системе:
Теперь нужно установить Java. В этой статье мы устанавливаем Java 17:
Если вам нужна последняя версия Java, вы можете запустить вместо указанной выше команды другую:
Мы также должны установить Screen, который гарантирует, что созданный сервер будет работать в фоновом режиме, даже если вы потеряете соединение. Для этого введите и выполните следующую команду:
Теперь у вас установлены Java и Screen.
Шаг 2 — Установка сервера Minecraft на Ubuntu
Переходим к установке сервера Minecraft на Ubuntu VPS. Чтобы избежать беспорядка, создайте новый каталог, в котором будут храниться все файлы Minecraft. Для этого запустите следующую команду:
Затем перейдите в только что созданный каталог, введя следующую команду:
Теперь нужно установить wget. Если вы еще не установили его, выполните следующую команду:
Загрузите и установите сервер Minecraft:
На момент написания этой статьи последней доступной версией сервера является 1.11.2. Чтобы узнать номер последней доступной версии, перейдите по этой ссылке .
Примите лицензионное соглашение Minecraft:
Запустите Screen, чтобы сервер мог работать в фоновом режиме:
Мы назвали текущий сеанс «Minecraft server 1». Но вместо этого можно использовать любое другое имя.
Это все — вы успешно установили собственный сервер Minecraft на Ubuntu.
Шаг 3 — Запуск сервера Minecraft
Чтобы запустить установленный сервер, выполните в терминале следующую команду:
Minecraft требует наличия 1 ГБ оперативной памяти для загрузки сервера. Мы рекомендуем увеличить объем оперативной памяти для повышения производительности. Для этого замените 1024 в параметрах -Xmx и -Xms на 2048 (2 ГБ) и так далее. Вот что вы должны увидеть после выполнения команды:

Сервер Minecraft установлен всего за несколько минут. Он работает в фоновом режиме, благодаряScreen. Чтобы отказаться от Screen, нажмите CTRL + A, затем D. Вы можете отменить это и снова открыть окно Screen, введя в терминале screen -r. Также можно поэкспериментировать с настройками сервера через файл свойств:
Настройка локального сервера Майнкрафт с модами
После того, как вы настроили сервер для игры в одной сети WiFi (Lan) или же с помощью Hamachi, вы сможете установить моды и играть с ними с друзьями. Инструкция очень простая.
Устанавливаем на все клиенты абсолютно такие же моды, чтобы всё было идентично, плюс сама версия Forge должна быть одинаковая, к примеру, ForgeOptiFine 1.12.2. Незабываем, что версия должна быть с иконкой TL!

Теперь создаём и подключаемся к серверу абсолютно по тем же инструкциями выше, в зависимости от вашей сети. Готово, можете играть с модами в Minecraft!
Как создать сервер с другом?
Наш первый способ — самый качественный и надежный. На официальном сайте minecraft.net можно приобрести подписку Realms или Realms Plus. Она предоставит вам доступ к собственному серверу на 10 слотов.

Для Minecraft: Java Edition доступен только Realms, а для всех остальных — Realms Plus. В первом случае вы получаете сервер для игры с друзьями. В подписке Plus — ещё и бесплатный доступ к 100+ избранным наборам с торговой площадки (каждый месяц добавляются новые). Это могут быть текстур-паки, наборы скинов, карты с мини-играми или заданиями на выживание. Также на Realms Plus сервер можно зайти через любую версию Minecraft (кроме Java Edition) — с консоли, телефона или ПК.
После окончания подписки мир игры будет доступен ещё 18 месяцев на случай, если вы захотите его скачать или обновить подписку.
- Можно попробовать месяц бесплатно
- Сервер онлайн 24/7, не нужно держать ПК включённым
- Стабильность и высокая скорость соединения
- Бэкапы делаются каждый час с возможностью скачать их в любой момент
- Платит только владелец сервера
- Можно играть на любых картах
- Мультиплатформенность (только для Realms Plus)
- Доступ к 100+ платным наборам (только для Realms Plus)
- Платно, подписку нужно продлевать каждый месяц или брать сразу на полгода
- Нельзя поставить моды
- Можно играть только на актуальной версии
- Максимум 10 человек одновременно
Советы по оптимизации
Сразу же оговоримся, что в этом разделе будут приведены советы, касающиеся только оптимизации игрового сервера. Вопросы тонкой настройки и оптимизации сервера, на котором установлен Mineсraft, представляют собой отдельную тему, выходящую за рамки этой статьи; заинтересованные читатели без труда смогут найти нужную информацию в Интернете.
Одной из самых распространенных проблем, возникающих при игре в Minecraft, являются так называемые лаги — ситуации, когда программа вовремя не реагирует на пользовательский ввод. Они могут быть обусловены проблемами как на стороне клиента, так и на стороне сервера. Ниже мы дадим рекомендации, которые помогут снизить вероятность возникновения проблем на серверной стороне.
Регулярно контролируйте расход памяти сервером и плагинами
Потребление памяти можно отслеживать при помощи специализированных административных плагинов — например, LagMeter.
Следите за обновлениями плагинов
Как правило, разработчики новых плагинов с каждой новой версией стремятся снизить нагрузку.
Старайтесь не пользоваться множеством плагинов со сходной функциональностью
Большие плагины (например, Essentials, AdminCMD, CommandBook) очень часто включают в себя функциональность многих мелких плагинов. Например, тот же Essential содержит функции плагинов iConomy, uHome, OpenInv, VanishNoPacket, Kit. Мелкие плагины, функциональность которых полностью покрывается функциональностью одного большого, в большинстве случаев можно удалить, чтобы не перегружать сервер.
Ограничивайте карту и прогружайте ее самостоятельно
Если не ограничивать карту, то нагрузка на сервер существенно увеличится. Ограничить карту можно при помощи плагина WorldBorder. Для этого нужно запустить этот плагин и выполнить команду /wb 200, а затем прорисовать карту при помощи команды /wb fill.
Прорисовка, конечно, займет немало времени, но лучше это сделать один раз, закрыв сервер на технические работы. Если карту будет прорисовывать каждый игрок — сервер будет работать медленно.
Замените тяжеловесные плагины на более быстрые и менее ресурсоемкие
Далеко не все плагины для Minecraft можно назвать удачными: часто они содержат много лишних и ненужных функций, а иногда еще и потребляют много памяти. Неудачные плагины лучше заменять на альтернативные (их существует довольно много). Например, плагин LWC можно заменить на Wgfix+MachineGuard, а плагин DynMap — на Minecraft Overviewer.
Всегда очищайте дроп или установите плагин для автоматического удаления дропа
Дропом в играх называются предметы, выпадающие при смерти моба или разрушении некоторых блоков. Хранение и обработка дропов занимают очень много системных ресурсов.
Чтобы сервер работал быстрее, дроп желательно удалять. Это лучше делать при помощи специальных плагинов — например, NoLagg или McClean.
Не используйте античиты
На игровых серверах часто устанавливаются так называемые античиты — программы, которые блокируют попытки воздействовать на игру нечестными способами.
Существуют античиты и для Minecraft. Любой античит — это всегда дополнительная нагрузка на сервер. Предпочтительнее устанавливать защиты для лаунчера (которые, впрочем, абсолютной гарантии безопасности не дают и легко ломаются — но этой уже тема для отдельного разговора) и для клиента.
Пошаговая организация сервера Майнкрафт
Чтобы справиться с поставленной задачей, прежде всего, необходимо обзавестись базовыми компонентами организации узла:
- Программное обеспечение под сервер Майнкрафт.
- Мощный стационарный компьютер (ноутбук).
- Кабельное подключение к сети Интернет.
- Веб-хостинг.
Конфигурацией имеющегося в распоряжении персонального компьютера определяется допустимость установки личного сервера Майнкрафт. Между тем, рекомендуется воспользоваться сервисом удалённого хостинга, как более эффективным вариантом организации игрового узла.
Опять же, официальное представительство Minecraft предлагает ряд хостинговых услуг на безвозмездной основе. В крайнем случае, всегда есть возможность подобрать хост по умеренным тарифам.
Внимание! Устройство личного хостинга чревато атаками на компьютер. Использование хостинга внешнего провайдера исключает такие риски.
Способы игры с другом по сети на лаунчере TLauncher
Существует несколько способов законнектиться с товарищем в Майнкрафт.
Local Network
Если вы планируете поиграть офлайн, придется создать локальное подключение.
Последовательность действий:
- Присвоить локальному порту постоянный IP-адрес. Открываем «Панель управления» – «Центр управления сетями» – «Изменение параметров адаптера». Открываем свойства текущего локального соединения, выбираем «интернет протокол TCP/IPv4».
- В свойствах последнего параметра ввести новый адрес вручную, рекомендуем использовать минимальную адресацию, например, IP компьютера – 192.168.0.1, адрес шлюза – 192.168.0.2.
- Переходим в настройки DNS-сервера, назначаем адрес – 192.168.0.2.
- На ПК товарища задать постоянный IP.
- Запускаем лаунчер, следом – игру.
- В сетевой игре Майнкрафт формируем новый сервер с указанием адреса главного ПК.
- Второму геймеру-клиенту необходимо подключиться к единственному доступному серверу.
Virtual Server
Коллективная сессия создается с помощью дополнительного софта:
- Устанавливаем Hamachi и создаем новую «Комнату».
- Игрок-администратор первым запускает Майнкрафт через TLauncher, создает сервер.
- Остальные геймеры подключаются через Хамачи по IP-адресу администратора.
- В списке доступных игр Майнкрафт отобразится подходящее лобби.
Видео: Как играть с другом по сети через Хамачи.
Открытый мир
Предпочитаемый способ – создание открытого мира для сети.
- Заходим в Minecraft через Tlauncher.
- Открываем сетевую игру, затем создаем новый мир. В дополнительном меню активируем опцию «Видимости в сети».
- Настраиваем мир по своему усмотрению.
- В поле с IP необходимо указать реальный IP-адрес главного ПК.
- Остальным геймерам использовать указанный адрес.
Самый простой способ
Геймеры предпочитают не создавать серверы, а присоединяться к текущим играм:












