Как создать свой сервер Minecraft
Собственный сервер – это самый удобный способ совместной игры с друзьями. Кроме того, разобравшись со всеми особенностями его создания, ты даже сможешь зарабатывать на нем. Существует несколько возможностей создать собственный сервер и этот гайд поможет подобрать тебе самую удобную.
Каждый из этих способов имеет определенные преимущества и недостатки. Ознакомься с ними, чтобы подобрать для себя оптимальный вариант.
Как создать свой сервер Майнкрафт с помощью Realms
Начнём с того, как создать свой сервер Майнкрафт с помощью сервиса «Realms» – это самый простой способ. Вы открываете лицензионную версию игры, нажимаете «Minecraft Realms» и попадаете в меню управления своими серверами. Далее нужно оформить платную подписку на сервис и пригласить друзей.
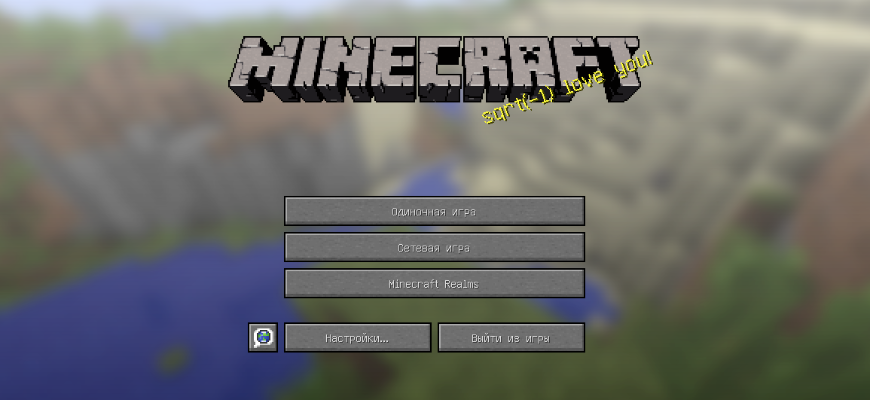
На скриншоте видна третья кнопка «Minecraft Realms» – именно она позволит попасть в меню управления своим Realms-сервером.
Сервис «Realms» поддерживается официальным разработчиком игры – компанией Mojang, а значит вас ждёт качественная поддержка и все возможности лицензионного сетевого геймплея. Давайте рассмотрим плюсы и минусы такого решения.
- можно быстро поднять сервер
- автоматически создаются бэкапы
- доступны официальные мини-игры и паки от Mojang
- встроенная защита от DDoS-атак и взлома
- сервер всегда онлайн, независимо от вашего личного компьютера и интернет-канала
- автоматические обновления сервера при выходе новых версий
- это платный сервис (около 479 рублей в месяц с владельца сервера)
- у всех игроков должна быть лицензионная версия игры
- недоступна установка собственных плагинов и модов
- максимальный онлайн всего 20 человек
- нет выделенного IP-адреса (подключение происходит строго через Realms-интерфейс)
Какие ядра сервера бывают?
Vanilla — стандартное и официальное ядро, которое создано разработчиками игры.
Плюсы: Моментально выходит новая версия ядра, как только вышла новая версия игры.
Минусы: Для этого ядра нет плагинов; плохая оптимизация.
Bukkit — усовершенствованное ядро, основанное на Vanilla.
Плюсы: Достаточно хорошая оптимизация, если сравнивать с предыдущим ядром; огромное количество плагинов; плагины Spigot подходят и на Bukkit; проект выпускается до сих пор, только под названием CraftBukkit.
Spigot — на данный момент самое оптимизированное ядро для создания сервера, основанное на Bukkit.
Плюсы: Большое количество плагинов, которые можно найти здесь; хорошая производительность; плагины Bukkit совместимы со Spigot.
Минусы: Новичкам установка данного ядра может показаться сложной, с первого взгляда.
Создание сервера на ядре Bukkit
В следствие того, что проект Bukkit объединился со Spigot, рекомендуем устанавливать именно Spigot, поэтому следуйте нижеприведенной инструкции.
Скачайте ядро вашего будущего сервера с официального сайта разработчика Spigot по этой ссылке и поместите его в папку, в которой вы будете создавать ваш сервер Minecraft.
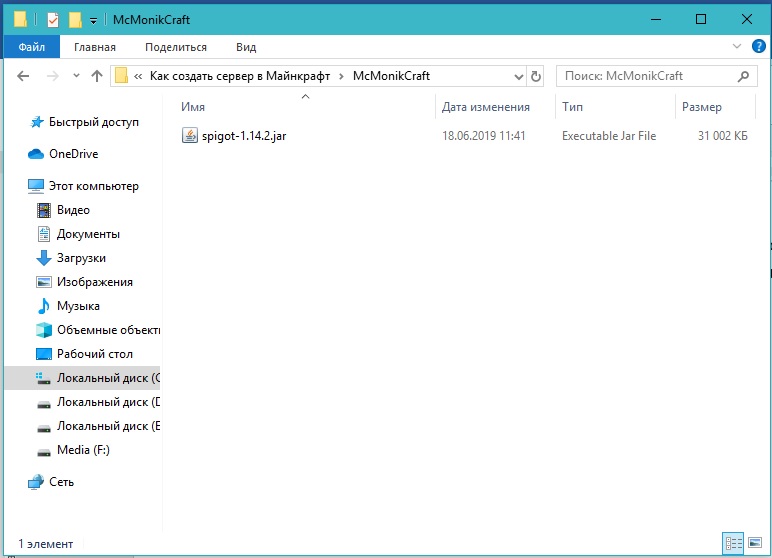
Затем создайте в этой же папке простой текстовый документ и назовите его «start».
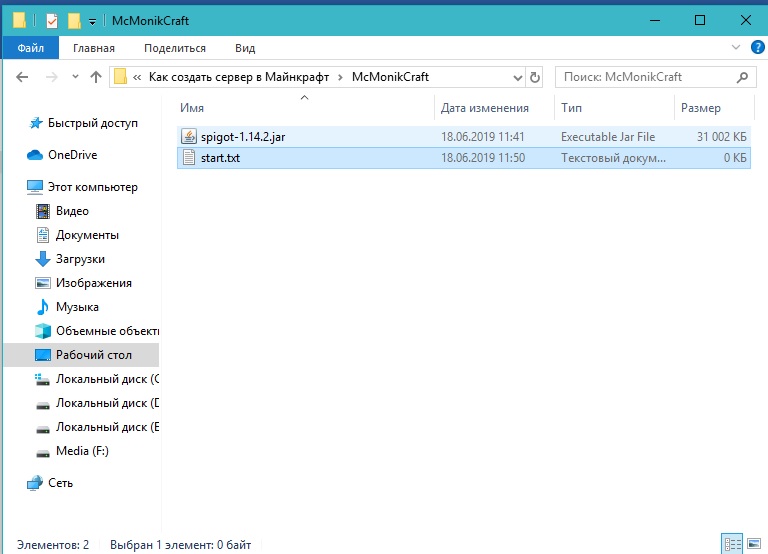
Затем откройте его и пропишите в нем следующее:
@echo off
java -jar spigot-1.14.2.jar
pause
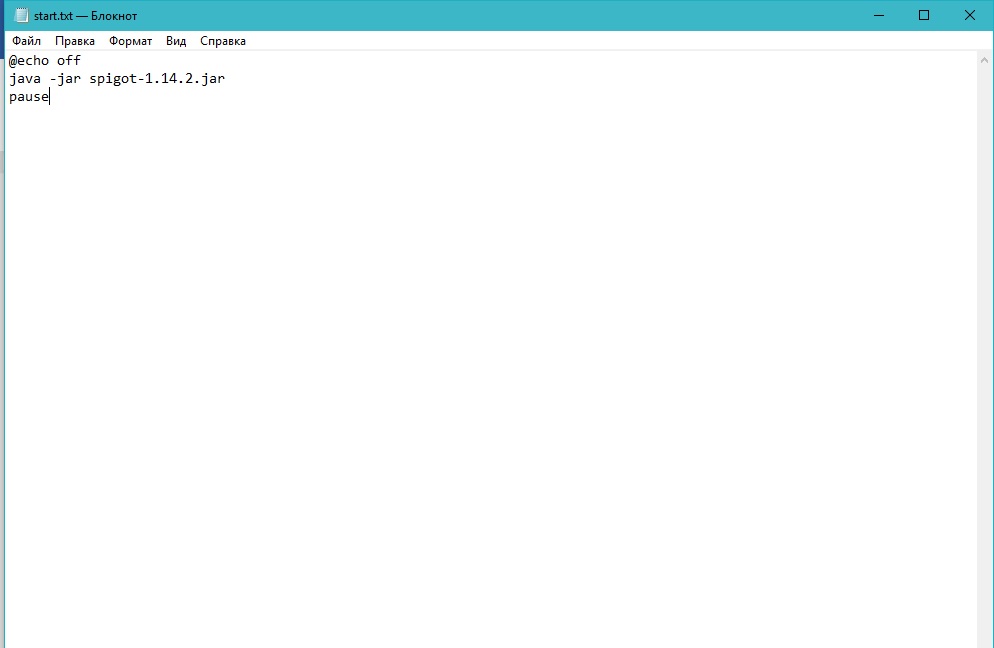
После чего сохраните изменения и закройте файл. Затем необходимо сделать его исполняемым файлом, т.е. изменить расширение данного файла на .bat, для чего его просто переименовываем в start.bat. Далее запустите полученный bat-файл двойным кликом левой кнопки мышки. Появится консоль вашего будущего сервера, в которой через какое-то время вы увидите это:
А в папке сервера появились дополнительные файлы.
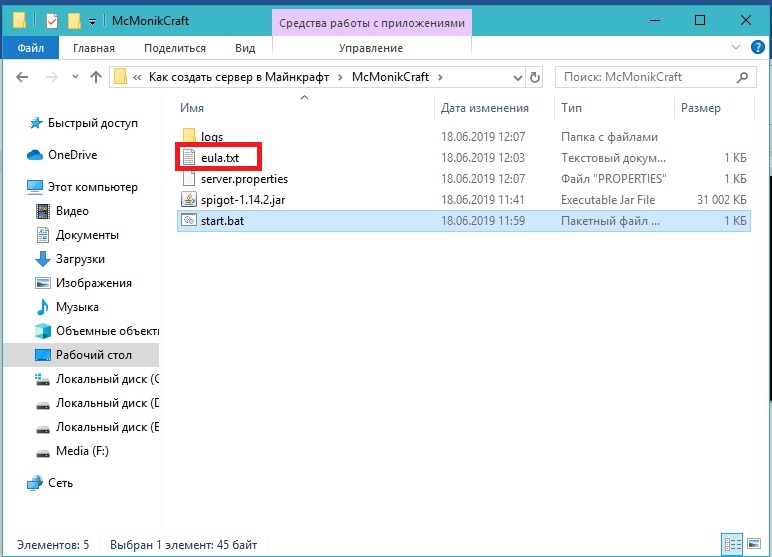
Нас интересует файл eula.txt, который необходимо открыть при помощи блокнота, найти в нем строку eula и поменять значение false на true. После чего нужно сохранить изменения и закрыть файл.
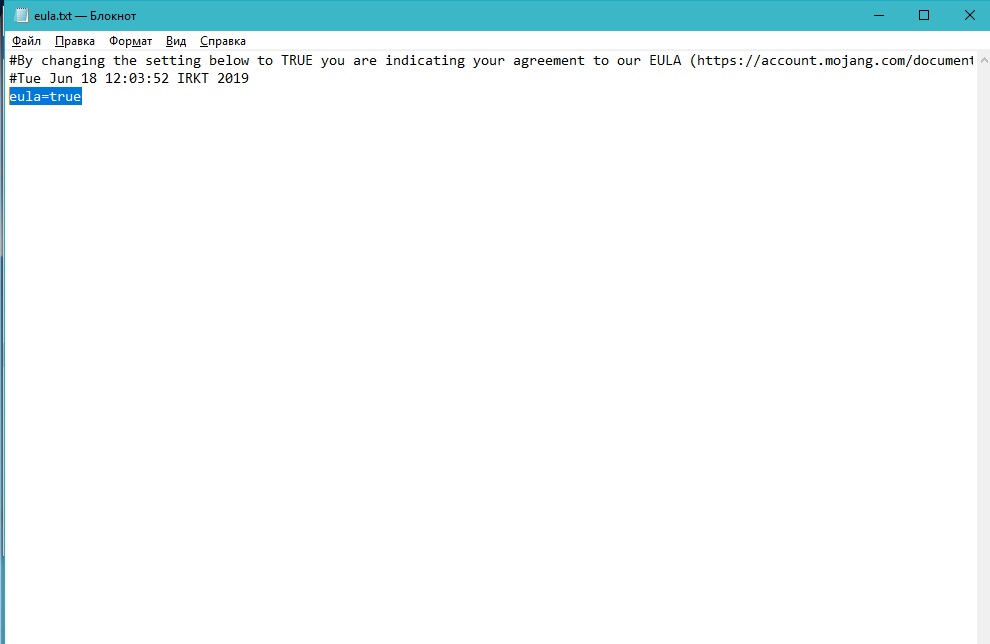
Данный файл представляет собой пользовательское соглашение между Mojang и вами, следовательно, устанавливая значение в true, вы соглашаетесь со всеми условиями данного соглашения.
Теперь снова запустите start.bat двойным щелчком левой кнопки мыши и ждите пока сервер загрузится. Когда сервер запустится, и появится надпись «Done», консоль можно закрыть.
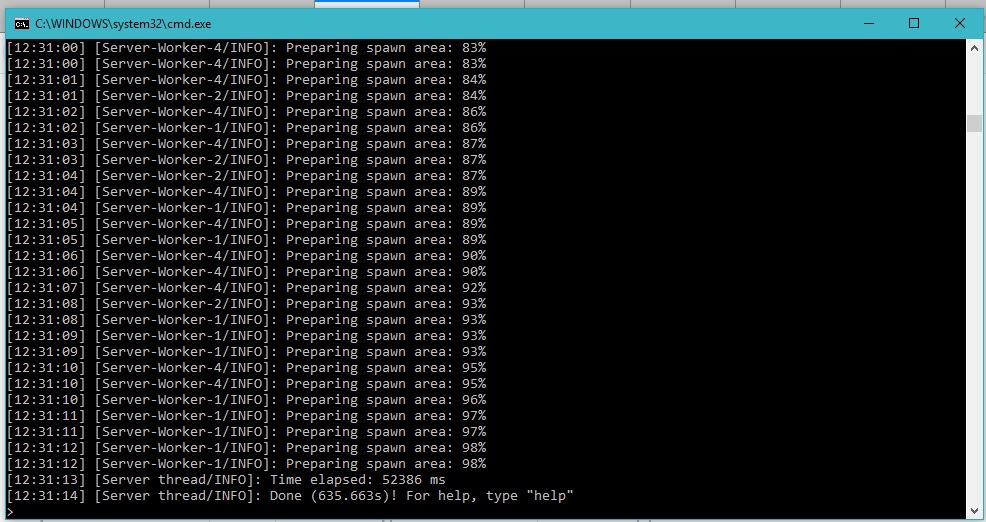
После всех процедур количество файлов и папок в папке с сервером заметно увеличилось. Теперь вам необходимо зайти в настройки своего сервера, открыв файл «server.properties» при помощи блокнота. Среди настроек сервера нужно найти параметр «online-mode=», поменять его значение с true на false, сохранить изменения и закрыть файл.
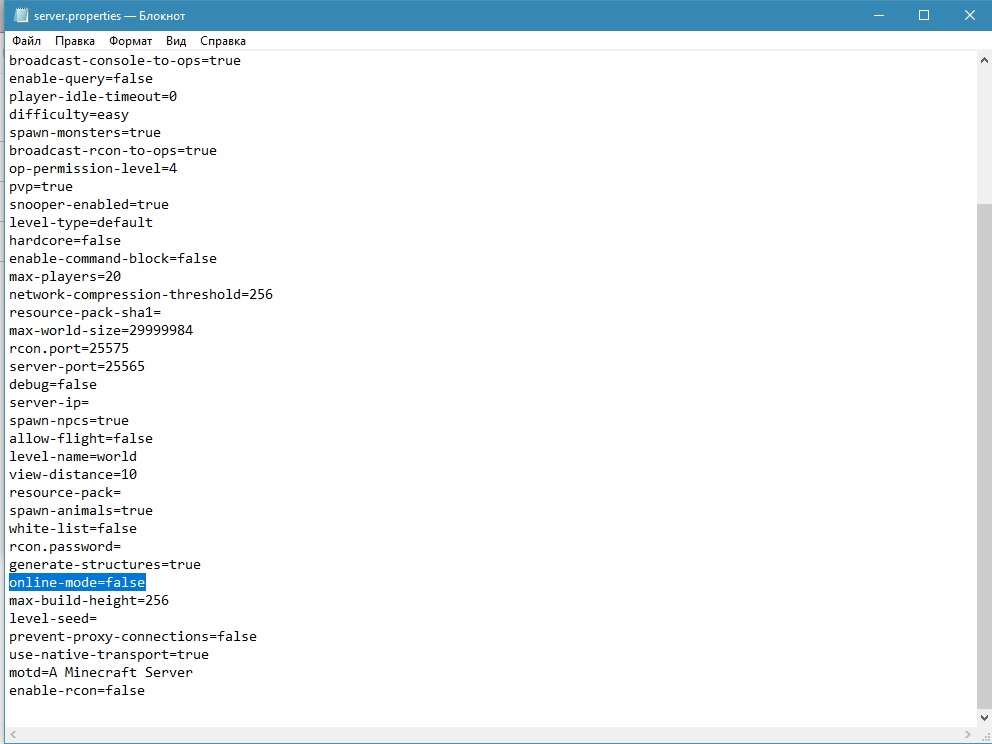
Параметр online-mode отвечает за проверку лицензии игрока, пытающегося зайти на сервер, и если игрок подключается с нелицензионного клиента, то сервер не даст ему зайти при значении «true».
Далее, снова запустите сервер двойным кликом по файлу start.bat. Когда сервер запустится, зайдите в клиент игры, выберите «Сетевая игра», добавьте новый сервер, введя в поле «Адрес сервера» значение «localhost» (без кавычек) и нажмите «Готово».
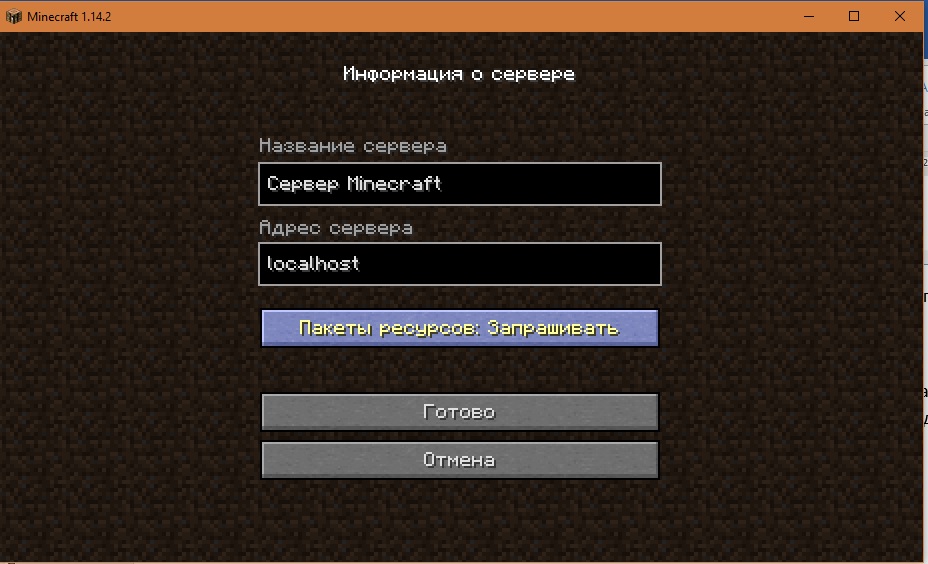
Ваш сервер появится в списке доступных серверов, и вы сможете зайти на него.

Как создать сервер Minecraft на Windows

Также можно настроить сервер Minecraft на ПК под управлением Windows.
Шаг 1 — Получите последнюю версию Java
Установите последнюю версию Java. Вы можете использовать командную строку, чтобы проверить, соответствует ли конфигурация вашей системы необходимым требованиям. Выполните следующую команду:
Затем убедитесь, что у вас установлена последняя версия Java, сверив ее номер с официальным сайтом . Если используется устаревшая версия, загрузите последний актуальный релиз.

Шаг 2. Установка сервера Minecraft на Windows
Теперь нужно выбрать место, куда установить сервер Minecraft. Мы рекомендуем создать для этого отдельную папку. Когда это будет сделано, загрузите последнюю версию программного обеспечения сервера Minecraft с официального сайта .

Переместите файл .jar в каталог, который создали ранее, и дважды кликните по нему.

Прежде чем приступить к запуску сервера Minecraft, необходимо принять соглашение EULA. Это можно сделать, отредактировав файл eula.txt и изменив значение с eula=false на eula=true.

Шаг 3 — Запуск сервера Minecraft
Запустите сервер с помощью командной строки Windows. Перейдите в каталог Minecraft. Например:
Запустите сервер Minecraft, выполнив следующую команду:
Также можно дважды кликнуть по файлу .jar. Возможно, вам потребуется добавить сервер Minecraft в разрешенные приложения в брандмауэре.

Если вы видите похожий экран, это означает, что созданный сервер был успешно запущен:

Пошаговая организация сервера Майнкрафт
Чтобы справиться с поставленной задачей, прежде всего, необходимо обзавестись базовыми компонентами организации узла:
- Программное обеспечение под сервер Майнкрафт.
- Мощный стационарный компьютер (ноутбук).
- Кабельное подключение к сети Интернет.
- Веб-хостинг.
Конфигурацией имеющегося в распоряжении персонального компьютера определяется допустимость установки личного сервера Майнкрафт. Между тем, рекомендуется воспользоваться сервисом удалённого хостинга, как более эффективным вариантом организации игрового узла.
Опять же, официальное представительство Minecraft предлагает ряд хостинговых услуг на безвозмездной основе. В крайнем случае, всегда есть возможность подобрать хост по умеренным тарифам.
Внимание! Устройство личного хостинга чревато атаками на компьютер. Использование хостинга внешнего провайдера исключает такие риски.
Как создать и запустить официальный сервер:
0) У вас должна быть установлена Java
1) Создаем папку в любом месте вашего пк, помещаем скачанный файл внутрь.
2) Создаем текстовый файл с названием start
Откройте этот файл при помощи блокнота или любого другого текстового редактора, поместите внутрь такую строчку.
Внимание название файла сервера указывается в строке, в данном случае minecraft_server.1.12.2.jar, если вы переименовали, либо у вас другая версия, измените название на корректное.
Прочие значения:
Xmx1024M — максимальное значение оперативной памяти которое может потребить сервер
Xms1024M — количество оперативной памяти которую сервер использует сразу на старте.
nogui — отключает отображение более приятного окна сервера в котором видно список игроков и график нагрузки на сервер, это окно в определённых случаях может сильно нагружать сервер, рекомендую его не использовать. Если вы хотите видеть окно сервера в таком виде, то просто удалите nogui из строки.
![Как создать простой сервер Майнкрафт [1.18.1] [1.17.1] [1.16.5] [1.15.2] [1.14.4] [1.12.2] [1.11.2-1.7.10]](https://ru-minecraft.ru/uploads/posts/2019-03/medium/1553120391_2.jpg)
Сохраните файл, переименуйте его например в start и замените расширение .txt на .bat, Если у вас нет возможности изменить .txt при переименовании, то включите эту опцию в системе: инструкция
![Как создать простой сервер Майнкрафт [1.18.1] [1.17.1] [1.16.5] [1.15.2] [1.14.4] [1.12.2] [1.11.2-1.7.10]](https://ru-minecraft.ru/uploads/posts/2019-03/medium/1553120403_3.jpg)
Предупреждение :
Важный момент, все версии ДО 1.17 работали на Java 8, а версия 1.17 уже работает на Java 16, сервер 1.18.x работает на Java 17, потому вам необходимо вручную установить нужную версию Java и стартовать сервер именно на ней.
Итак, если вы просто сохраните и запустите файл start.bat, то старт сервера произойдет на системной версии Java (установленной вами или не вами по умолчанию в системе), возможно это будет 8 версия (например jre1.8.0_301), но если вы хотите указать конкретную версию Java для вашего сервера (например для 1.17+), то содержимое start.bat должно содержать путь до нужной версии java, пример:
Где C:Program FilesJavajdk-16.0.1binjava.exe адрес до исполнительного файла java.exe 16 версии Java.
Теперь запустите получившийся файл start.bat, окно сразу закроется, это нормально.
3) Рядом с start.bat появится файл eula.txt, откройте его редактором, внутри измените eula=false на eula=true , сохраните.
![Как создать простой сервер Майнкрафт [1.18.1] [1.17.1] [1.16.5] [1.15.2] [1.14.4] [1.12.2] [1.11.2-1.7.10]](https://ru-minecraft.ru/uploads/posts/2019-03/medium/1553120414_4.jpg)
4) Снова запускайте start.bat, если появилось окно сервера или консоль, то все работает, но сервер еще не настроен, закройте его. (хотя он уже работает и даже создал вам мир игры)
![Как создать простой сервер Майнкрафт [1.18.1] [1.17.1] [1.16.5] [1.15.2] [1.14.4] [1.12.2] [1.11.2-1.7.10]](https://ru-minecraft.ru/uploads/posts/2019-03/medium/1553120415_5.jpg)
![Как создать простой сервер Майнкрафт [1.18.1] [1.17.1] [1.16.5] [1.15.2] [1.14.4] [1.12.2] [1.11.2-1.7.10]](https://ru-minecraft.ru/uploads/posts/2021-09/medium/1632853112_123.jpg)
5) Внимательно настройте сервер, вам нужно указать правильный IP, а так же Если у вас пиратка, то отключить проверку лицензии игроков, обязательно читайте раздел настройки
реклама


(консоль может быть разной, зависит от версий игры)
Теперь оставьте консоль включенной, так как она генерирует мир и конфигурации. После чего вы должны снова выключить консоль. Зайти в server.properties, найти строки “server-ip=” прописать “server-ip=localhost”, а также отключить лицензию и разрешить вход пиратским версиям игры “online-mode=true” на “online-mode=false”. Теперь сохраняем и закрываем текстовый документ server.properties, включаем консоль. Заходим в Minecraft с версии, на котором создано ядро. Вводим в подключение сервера localhost:25565 (Порт можно изменить в строке server-port в Server.properties). И таким образом вы открыли для себя сервер, другие зайти не смогут, но есть и бесплатные хостинги, которые позволяют создавать сервера для выживания. После этого мы ищем папку plugins, туда можно скачивать плагины .jar формата. (Если вы скачали с неизвестного сайта сборку сервера, рекомендую проверить все папки, особенно plugins, недавно я обнаружил у друга вирус-программу удалённого доступа, но вовремя заметил и удалил её.) Ещё проверьте внимательно плагины, там также могут быть вредоносные коды, внедрившись которые могут взломать сервер, или нечестные игроки благодаря этим кодам.
Если моя статья вам понравится, то в следующей статье я расскажу, как открывать сервер у себя на компьютере для других пользователей с помощью одной программы.

(Показы на скриншотах версия пустой сборки spigot 1.12)
Я оставлю свою пустую сборку которую показывал примером в данной статье.
Подпишитесь на наш канал в Яндекс.Дзен или telegram-канал @overclockers_news — это удобные способы следить за новыми материалами на сайте. С картинками, расширенными описаниями и без рекламы.












