Как использовать Яндекс.Диск онлайн: загружать и делиться файлами
Всем, привет! Облачные хранилища – удобный инструмент, позволяющий хранить ваши файлы в интернете, не занимая место на компьютере, иметь к ним доступ с любого компьютера или другого устройства, делиться ими с другими людьми, создавать документы онлайн (Ворд, Эксель, презентации Power Point) и т.д. Один из таких инструментов – Яндекс.Диск, который доступен владельцам почтовых ящиков Яндекс.
Кстати, ранее я уже рассказывала о другом облачном хранилище Mail.ru для пользователей ящиков на Майле. В любом случае, вы можете использовать оба хранилища одновременно, либо даже иметь несколько аккаунтов (почтовых ящиков) в каждом, тем самым, получить еще больше места для хранения ваших файлов в интернете.
В данной статье и видеоуроке речь пойдет об использовании Яндекс.Диска онлайн (через веб-интерфейс). Так как, есть еще приложение, которое устанавливается на компьютер и синхронизируется с онлайн-диском. Смысл в том, что у вас на компе создается отдельная папка Яндекс.Диск, в которую вы можете перетаскивать файлы на вашем компьютере и они сразу станут доступны и в облаке. Особенно это удобно для больших файлов, свыше 2 гб, которые через веб-интерфейс в облако загрузить не получится.
Лично я синхронизацию отключила, поскольку тогда все файлы в облаке занимают место и на компе. А моя цель – это место освободить.:) Как вариант, ее можно включать на время передачи больших файлов, а затем снова отключать и очищать папку Я.Диска на компьютере. Хотя сейчас уже есть бета (экспериментальная) версия программы – Яндекс.Диск 2.0, которая позволяет не занимать место на компьютере. Но я ее пока не тестировала.
Итак, что конкретно разберем?
1. Как начать пользоваться Яндекс.Диском.
2. Сколько места дается в облаке бесплатно и как его увеличить.
3. Пройдемся по интерфейсу (что, к чему и зачем).
4. Как загружать файлы в Яндекс.Диск и делиться ими по ссылке.
5. Как создать в облаке папку, документы Ворд, Эксель, презентацию Power Point.
6. Как работает совместный доступ к папке, как его открыть другому пользователю.
7. Как перемещать, переименовывать, удалять файлы на Яндекс.Диске. Групповые действия над файлами.
8. Как скачивать и сохранять файлы по ссылке с чужого облака к себе.
Ниже вы можете посмотреть мой видеоурок по использованию Яндекс.Диска онлайн:
Как создать ссылку на Яндекс диск для общего доступа

Яндекс
Привет! Сегодня я покажу вам как создать ссылку на Яндекс диске. Вы можете очень просто и быстро сделать ссылку на любой файл с диска. С помощью ссылки, вы можете поделиться своими файлами, фото, видео, игры, программы, документы , в соцсетях или на своём сайте. Смотрите инструкцию и пишите комментарий, если вам что-то не понятно. Поехали!
На главной странице Яндекса, вверху справа, в виджете вашего профиля, нажмите на вкладку Диск.

Либо, над формой поиска справа нажмите на вкладку Ещё. В открывшемся окне жмите Диск.

Далее, на странице сервиса вам нужно найти файл, которым вы хотите поделиться. Вы можете загрузить новый файл с компьютера или ноутбука (кнопка вверху слева).

Нажмите по названию файла. Вверху у вас появится кнопка Поделиться. Нажмите на неё.

В открывшемся окне вы можете Копировать готовую ссылку. Всё готово. Теперь вы можете дать данную ссылку кому угодно. Человек перейдёт по ссылке и получит доступ к файлу.

Обратите внимание. Напротив названия файла появятся значки, сколько просмотров и скачиваний.

Загрузка файлов на Облако Mail.Ru
1. Авторизуйтесь или зарегистрируйтесь на Mail.Ru.
2. В левом верхнем углу или в нижнем правом нажмите Загрузить:
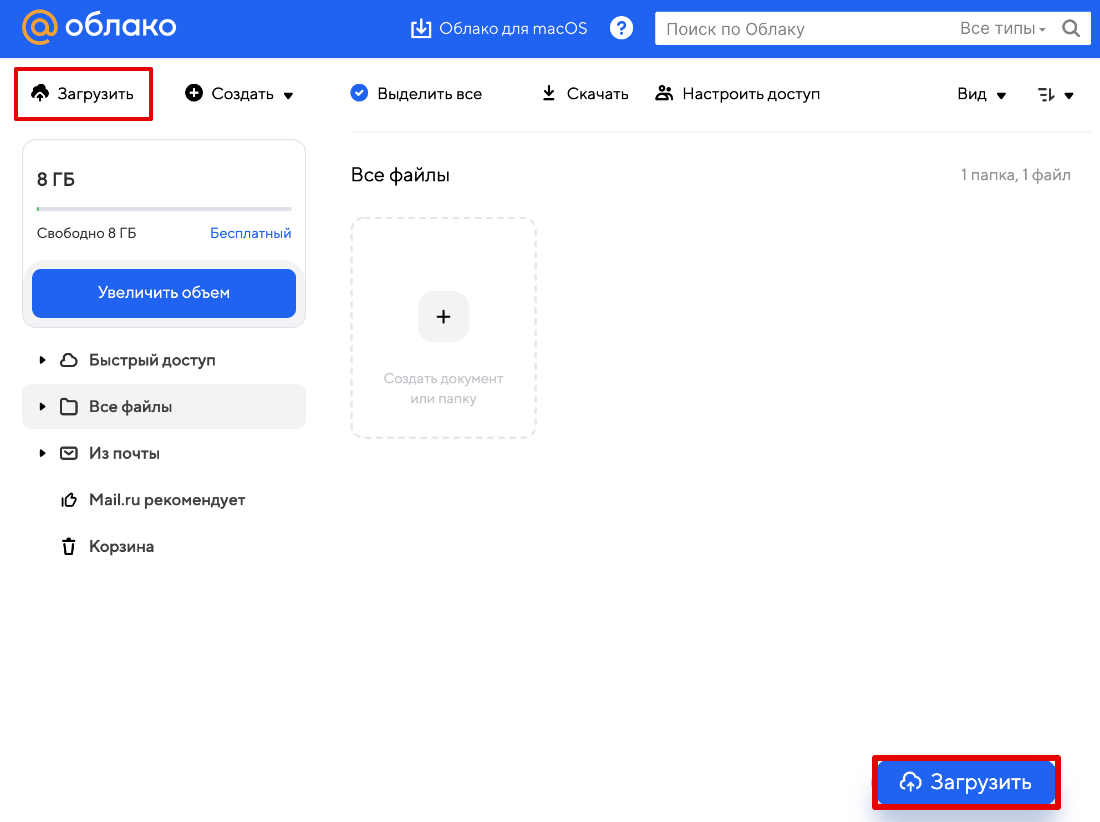
3. Выберите нужные файлы на локальном компьютере и дождитесь окончания загрузки.
4. Чтобы скопировать ссылку, кликните на нужный файл и в верхнем меню нажмите Получить ссылку:
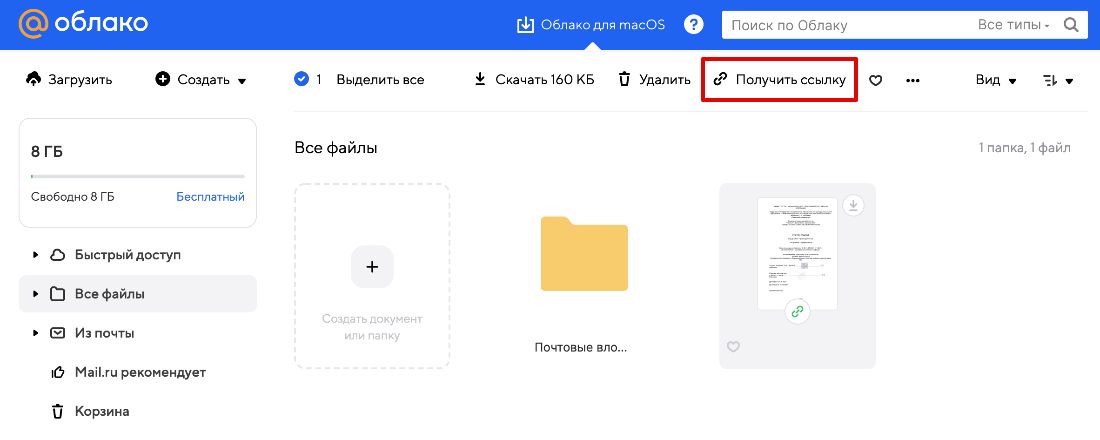
5. Нажмите Скопировать:
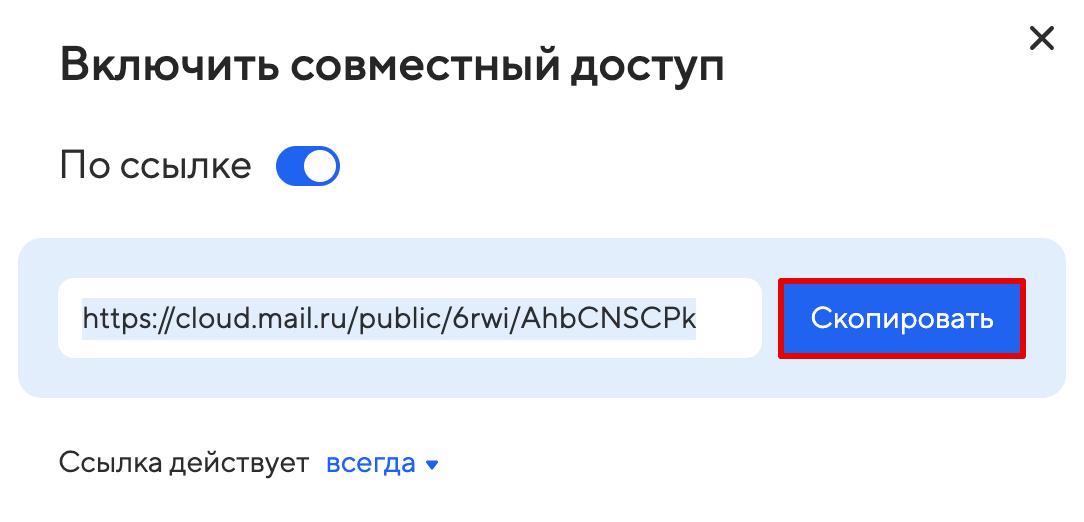
Готово, теперь вы можете поделиться файлом.
Как создать ссылку на Яндекс диск для общего доступа
Привет! Сегодня я покажу вам как создать ссылку на Яндекс диске. Вы можете очень просто и быстро сделать ссылку на любой файл с диска. С помощью ссылки, вы можете поделиться своими файлами, фото, видео, игры, программы, документы , в соцсетях или на своём сайте. Смотрите инструкцию и пишите комментарий, если вам что-то не понятно. Поехали!
На главной странице Яндекса, вверху справа, в виджете вашего профиля, нажмите на вкладку Диск.

Либо, над формой поиска справа нажмите на вкладку Ещё. В открывшемся окне жмите Диск.

Далее, на странице сервиса вам нужно найти файл, которым вы хотите поделиться. Вы можете загрузить новый файл с компьютера или ноутбука (кнопка вверху слева).

Нажмите по названию файла. Вверху у вас появится кнопка Поделиться. Нажмите на неё.

В открывшемся окне вы можете Копировать готовую ссылку. Всё готово. Теперь вы можете дать данную ссылку кому угодно. Человек перейдёт по ссылке и получит доступ к файлу.

Обратите внимание. Напротив названия файла появятся значки, сколько просмотров и скачиваний.

Публичные и личные файлы в Яндекс Диске
Если зайти в веб-интерфейс (http://disk.yandex.ru/?auth=1) и выбрать какой-нибудь файл, то справа внизу от него можно увидеть такую картинку:

По умолчанию, всё, что загружается, является личным — т.е. нет возможности получить ссылку на скачивание.
Передача файлов с яндекс диска другому пользователю
Яндекс диск без сомнения является оним из самых популярных облачных хранилищ в рунете. С его помощью можно легко получать доступ к своим файлам, загруженным в папку Яндекс диск, из любой точки мира и с любого устройства, на котором есть интернет. Но далеко не каждый пользователь данного сервиса знает как передать тот или иной файл другому пользователю в случае появления такой необходимости. Как это сделать мы и расскажем в данной статье.
Для передачи файла другому пользователю достаточно отправить ему ссылку на требуемый файл, по которой он без проблем сможет скачать его.
Чтобы это сделать для начала нужно перейти на сайт disk.yandex.ru, войти в свой аккаунт и одиночным кликом левой кнопкой мыши отметить файл, доступ к которому вы хотите предоставить другому пользователю.
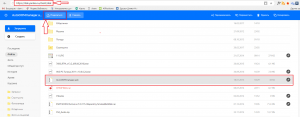
Выделение передаваемого файла на сайте яндекс диска
Также перейти на сайт яндекс диска можно через приложение. Если оно у вас установлено, то нужно нажать по его иконке в трее возле часов правой кнопкой мыши и в открывшемся окне выбрать “Открыть сайт”.
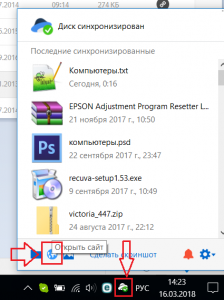
Открытие сайта яндекс диска через приложение
После этого в верхней части окна отобразится кнопка “Поделиться”. Ее нужно нажать. Затем появится небольшое окно, в котором будет находиться ссылка на передаваемый файл. Ее нужно скопировать, нажав на соответствующую кнопку под ней и отправить тому, кому вы хотели передать файл.
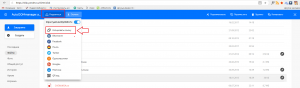
Получение ссылки на передаваемый файл
Человек, перейдя по ней, получит доступ к скачиванию файла, что по сути и означает передачу файла.









