
Одним из преимуществ использования Яндекс Диска является возможность поделиться файлом или папкой, которые размещены в Вашем хранилище. Другие пользователи смогут сразу сохранить их у себя на диске или загрузить на компьютер.
Способы создания ссылки на файлы Яндекс Диска
Получить ссылку на конкретное содержимое своего хранилища можно несколькими способами. Выбор будет зависеть от того, загружен нужный фал на диск или нет, а также наличия на Вашем компьютере программы этого сервиса.
Способ 1: В момент размещения файла в «облаке»
Сразу после загрузки файла на Яндекс Диск доступна возможность сгенерировать ведущий к нему адрес. Для этого нужно поставить ползунок возле названия залитого файла в положение «Вкл». Через несколько секунд рядом появится ссылка.

Останется нажать на неё и выбрать то, как бы Вы её хотели применить: просто скопировать, отправить через социальные сети или электронную почту.

Способ 2: Если файл уже в «облаке»
Ссылка может быть сгенерирована и в случае, когда речь идёт об уже размещённых в хранилище данных. Для этого кликните по нему и в правом блоке отыщите надпись «Поделиться ссылкой». Там переместите переключатель в активное положение и через несколько мгновений всё будет готово.

То же самое можно проделать с папкой: выделяете нужную и включаете функцию «Поделиться ссылкой».

Способ 3: Программа Яндекс Диск
В специальном приложении для Windows также предусмотрена возможность делиться содержимым хранилища. Для этого Вам следует перейти в папку «облака», открыть контекстное меню нужного файла и нажать «Яндекс.Диск: Скопировать публичную ссылку».

Сообщение в трее подтвердит, что всё получилось, а значит, полученный адрес можно куда угодно вставить, используя комбинацию клавиш Ctrl+V.

Аналогичный результат можно получить, нажав «Поделиться» в окне самой программы.

Внимание! Для выполнения вышеописанных действий в программе должна быть включена синхронизация.
Как проверить файлы, доступные другим пользователям
Перечень таких файлов и папок доступен в разделе «Ссылки».

Как убрать ссылку
Если Вы хотите, чтобы больше никто не получал доступ к файлу или папке на Вашем Яндекс Диске, то эту функцию можно отключить. Для этого следует просто поставить ползунок в положение «Выкл» и подтвердить действие.

Для всего, что хранится на Яндекс Диске, можно быстро создать ссылку и сразу же ею поделиться любым доступным способом. Делать это можно как со вновь загружаемым файлом, так и с теми, что уже есть в хранилище. Подобная функция предусмотрена и в программной версии данного сервиса.
 Мы рады, что смогли помочь Вам в решении проблемы.
Мы рады, что смогли помочь Вам в решении проблемы.
Добавьте сайт Lumpics.ru в закладки и мы еще пригодимся вам.
Отблагодарите автора, поделитесь статьей в социальных сетях.
 Опишите, что у вас не получилось. Наши специалисты постараются ответить максимально быстро.
Опишите, что у вас не получилось. Наши специалисты постараются ответить максимально быстро.
Помогла ли вам эта статья?
Поделиться статьей в социальных сетях:
Еще статьи по данной теме:
Как, поделившись файлом, его могли посмотреть, но не смогли скачать?
Как, поделившись файлом, его могли посмотреть, но не смогли скачать?
Как, поделившись файлом, его могли посмотреть, но не смогли скачать?
Одноразовые ссылки на файл в яндекс диске возможны?
Добрый день! Подскажите, пожалуйста, как сделать ссылку на папку на яндекс диске, чтобы другие пользователи могли скидывать фото в эту папку?
Добрый день! Подскажите, пожалуйста, как сделать ссылку на папку на яндекс диске, чтобы другие пользователи могли скидывать фото в эту папку?
Оксана, добрый день. Если у папки, на которую Вы создаете ссылку (это описано во втором способе статьи), будет установлен параметр «Общий доступ» (показано на последнем скриншоте со второго способа), пользователи, которым открыт полный доступ к папке (должна быть указана их почта и/или имя), смогут загружать в нее свои файлы. Проверить это можно следующим образом: правый клик по созданной общей папке, выбор пункта «Настроить доступ» — напротив «приглашенных» пользователей должен быть установлен параметр «Полный доступ», и если он не полный, сделайте его таковым. Если Вы еще не давали доступ к папке, то в этом же окне «Настройки доступа» укажите почту пользователя, выберите «Полный доступ» и нажмите «Пригласить».
Здравствуйте! В чем разница между ссылкой на альбом и ссылкой на файл? В каком случае будет легче скачать фото тому, кому отправлена ссылка?
Здравствуйте, если вы дадите ссылку на альбом, пользователь сможет посмотреть все файлы, которые в нем хранятся, выбрать нужный и скачать его. Такой вариант не особо предпочтителен, если требуется дать ссылку на скачивание всего одного фото или вы не хотите, чтобы человеку были видны другие ваши фотографии. Поэтому чтобы поделиться одиночным файлом, лучше давайте ссылку именно на него.
а если много фото — что в файле (папке) что в альбоме — тогда какая разница? Для чего альбомы вообще не понятно, так как в файл так же сохраняешь всё что нужно отдельно…
Тогда разницы вообще нет. Альбом от папки отличает только наличие обложки и возможность дублирования одной и той же фотографии в нескольких альбомах (в папках это сделать сложнее, придется делать несколько копий фото). Плюс удаленные из альбома файлы (или сами альбомы целиком) не удаляют изображения с самого Яндекс.Диска. Грубо говоря, альбом просто позволяет сделать красивую тематическую подборку фото без их физического удаления с диска. Выбор, что использовать, остается за вами.
Поделиться ссылкой
Чтобы поделиться файлом или папкой, нужно сгенерировать для них ссылку прямого доступа.
Выберите файл или папку, которой вы хотите поделиться.
Также вы можете поделиться с помощью мобильного приложения (см. инструкции для Android или для iOS) и программы для компьютера (см. инструкции для Windows и macOS).
Все опубликованные файлы и папки помечаются значком .
Если вы поделились ссылкой на файл или папку с другим пользователем Диска, он может просмотреть и сохранить ваш файл или папку на свой Яндекс.Диск.
- Какими файлами и папками можно делиться
- Как долго работает ссылка
- Посмотреть число просмотров и скачиваний по ссылке
- Не могу создать ссылку
- Не скачивается файл
- Отключить рекламу на страницах публичных файлов
Какими файлами и папками можно делиться
Делиться можно файлами и папками, которые лежат в корневом каталоге Диска и во всех созданных вами папках. Если вы хотите поделиться файлом, приложенным к письму, сначала скопируйте его из папки Почтовые вложения (на вкладке Архив на панели слева) в нужную папку на Диске.
Нельзя поделиться файлами и папками, которые лежат внутри общей папки, если вы не ее владелец и имеете право доступа только на просмотр.
Как долго работает ссылка
Ссылка на файл или папку будет работать до тех пор, пока вы не закроете к ним доступ. Если вы опубликуете тот же самый файл или папку еще раз, Диск сгенерирует новую ссылку. Но если файл уже опубликован и вы снова получаете публичную ссылку на него с помощью программы для компьютера или мобильного приложения, то это будет та же самая ссылка, что была сгенерирована при публикации этого файла.
Посмотреть число просмотров и скачиваний по ссылке
Чтобы получить всю информацию о выбранном файле или папке, нажмите значок в левом верхнем углу. В меню отобразятся:
Не могу создать ссылку
Возможно, на вашем Диске закончилось место.
Не скачивается файл
Иногда при работе с Диском перестают работать кнопки, не загружаются элементы страницы, не открываются фото, не скачиваются файлы или браузер сообщает об ошибке.
Почему это происходит и как это исправить:
Скачивание публичного файла ограничено
Если публичный файл был скачан много раз в течение суток, включается лимит — скачивание может быть ограничено на сутки. Если вы не хотите ждать, сохраните файл на свой Диск с помощью кнопки Сохранить на Яндекс.Диск . Чтобы скачивать публичные файлы без ограничений, подключите Диск Про.
Чтобы уменьшить расход трафика, браузер сохраняет копии посещенных страниц в кеше. Когда вы повторно просматриваете страницы, браузер может загружать их данные из памяти. Например, если вы измените имя файла через программу для компьютера, а браузер загрузит из памяти информацию об этом файле, вы увидите неактуальное имя файла.
Попробуйте обновить страницу, чтобы принудительно загрузить ее из интернета. Если проблема не решится, очистите кеш браузера и удалите все файлы cookie.
Расширения блокируют Яндекс.Диск
Диск может работать некорректно из-за дополнений и расширений в браузере. Чтобы проверить это, временно отключите их. Если Диск работает неправильно из-за блокировщика рекламы или расширения-антивируса, добавьте страницу Диска в исключения этого расширения. Подробнее см. в разделах Настроить блокировщики рекламы, Настроить исключения для сайтов.
Включена блокировка данных в браузере
Выключите блокировку данных по инструкции для вашего браузера:
Загрузить файлы и папки на Диск
Максимальный размер файла на Диске — 50 ГБ. Но для загрузки файлов больше 2 ГБ мы рекомендуем использовать программу Яндекс.Диск.
Вы также можете перетащить на страницу Диска или скопировать любую папку из вашего компьютера в программу Яндекс.Диск, и папка автоматически загрузится на сервер со всем содержимым.
Чтобы загрузить файлы в отдельную папку с помощью мобильного приложения, сначала создайте нужную папку, а затем откройте ее.
Загрузка с помощью браузера
Вы также можете поделиться ссылкой на файл сразу после его загрузки.
Загрузка с помощью программы Яндекс.Диск
Чтобы загружать файлы с компьютера, установите программу Яндекс.Диск и копируйте нужные файлы в папку, которую создает программа.
Все файлы и папки, появившиеся в папке Яндекс.Диска на вашем компьютере, автоматически будут загружаться на Диск — данные синхронизируются.
Подробнее о работе программы Яндекс.Диск читайте в разделе Яндекс.Диск для компьютера.
Загрузка с iOS и Android
Мобильные приложения Яндекс.Диска позволяют загружать как уже имеющиеся на телефоне файлы, так и делать фотографии, сразу сохраняя их на Диск.
Чтобы загружать файлы с телефона или планшета, установите мобильное приложение Диска. О том, как загрузить файлы с помощью приложения, см. в разделах для iOS и Android.
Копирование публичных файлов и папок на свой Диск
Если с вами поделились ссылкой на файл или папку, которые хранятся на Яндекс.Диске, вы можете скопировать их на свой Диск.
Чтобы скопировать файл или папку, перейдите по полученной ссылке и нажмите кнопку Сохранить на Яндекс.Диск . Файл или папка будут помещены в папку Загрузки вашего Диска.
В папку Загрузки вы можете перейти из панели слева.
Скачивание публичных файлов и папок
Если с вами поделились ссылкой на файл или папку, которые хранятся на Яндекс.Диске, вы можете скачать их на свой компьютер или мобильное устройство.
Чтобы публичный файл сохранился на вашем устройстве, перейдите по полученной ссылке и нажмите кнопку Скачать .
Проблемы с загрузкой
- Файл определился как вирус
- Не загружается файл на сервер
- Не загружается папка на сервер
- Скорость загрузки очень низкая
Файл определился как вирус
Все файлы размером до 1 ГБ, создаваемые, загружаемые или уже хранящиеся на Яндекс.Диске, проверяются антивирусной программой Яндекс.Диска. Если антивирус посчитал файл подозрительным, скорее всего, файл действительно заражен.
Вы можете самостоятельно проверить файл на сервисе Virus Total, где файлы проверяются десятками разных антивирусных систем.
Не загружается файл на сервер
Ошибка при загрузке файла может появляться, потому что:
Размер файла больше 10 ГБ Если в процессе загрузки файла вы получаете сообщение об ошибке, убедитесь, что размер файла не превышает 10 ГБ — максимально возможный размер для отправки через веб-интерфейс. Для загрузки файлов большего размера используйте программу Яндекс.Диск. Прокси-сервер, файрвол или антивирус мешают загрузке
Возможно, вы используете прокси-сервер или дополнительный файрвол помимо стандартного брандмауэра операционной системы. Также на загрузку может влиять антивирус. Попробуйте их временно отключить и загрузить файлы снова.
Место на Диске закончилось
Место могло закончиться на вашем Диске или, если вы участник общей папки, на Диске владельца папки.
Не загружается папка на сервер
Ошибка при загрузке папки может появляться, потому что:
Содержимое папки изменилось во время загрузки
Пока папка загружалась, файлы в этой папке были перемещены или удалены. Если файлы перемещает или удаляет другая программа, закройте ее. После этого попробуйте загрузить папку заново.
В папке есть файлы больше 2 ГБ
Такие файлы нельзя загрузить с помощью браузера. Загружайте большие файлы (размером от 2 до 50 ГБ) через программу Яндекс.Диск.
В этой папке большая вложенность папок
Попробуйте заархивировать эту папку и загрузить на Диск получившийся архив. Также вы можете загружать папки через программу Яндекс.Диск.
Ваш браузер не поддерживает загрузку папок
Папки можно загружать только в Яндекс.Браузере версии 1.7 и выше, Google Chrome версии 25.0 и выше, Opera версии 17.0 и выше. Если вы используете другой браузер, загружайте папки с помощью программы Яндекс.Диск.
Нет прав на чтение папки или файла
Если вы — администратор компьютера, измените права. Если нет, то такую папку загрузить на Диск не получится.
Длинное или нестандартное название папки или файла
Попробуйте заархивировать эту папку и загрузить на Диск получившийся архив.
Место на Диске закончилось
Место могло закончиться на вашем Диске или, если вы участник общей папки, на Диске владельца папки.
Как загрузить файл на яндекс диск и создать ссылку для скачивания

Всем привет! Как оказалось, многие даже не знают, как загрузить файл на яндекс диск для скачивания другими пользователями. Я удивился, но не сильно. Всё таки за всем сегодня не уследишь. Поэтому моя сегодняшняя статья будет посвящена целиком и полностью этому вопросу.
- Сайт (браузерная версия)
- Как создать ссылку, чтобы файл могли скачать другие пользователи?
- Программа
- Как поделиться ссылкой?
- Мобильное приложения
Сайт (браузерная версия)
Естественно, самым простым способом это сделать будет являться прямая загрузка через браузер. Я надеюсь, что у вас есть почта на Яндексе. Ведь именно она нужна, чтобы завести себе облачное хранилище.
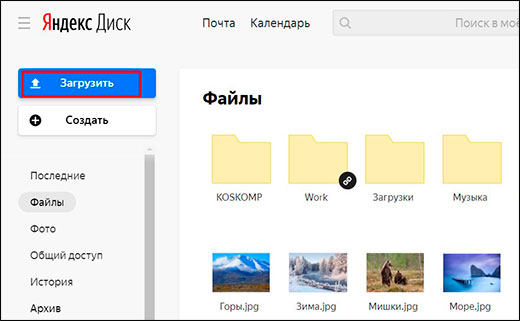
- Итак, когда вы зайдете на свое хранилище в браузере , то в левом верхнем углу увидите кнопку «Загрузить» . Кликните на нее.
- Далее, выбираете в проводнике файлы (можно выбрать один или несколько) и открываете их. Через считанные секунды или минуты (в зависимости от скорости интернета и размера) документы буду на диске.
Но лично я предпочитаю использовать способ перетаскивания. То есть в проводнике нужно выделить один или несколько файлов, после чего необходимо зажать на них левой кнопкой мыши. А далее, не отпуская кнопку мыши, переносим их в окно яндекс диска, после чего отпускаем. Эффект будет тот же самый.

Ну и конечно же не забываем, что на самом диске можно создавать различные папки, чтобы упорядочивать все документы по категориям. В будущем вы сможете передавать всё вашим друзьям или вообще любым людям.
Как создать ссылку, чтобы файл могли скачать другие пользователи?
А чтобы создать ссылку для скачивания, достаточно выделить любой файл или папку, после чего вверху появятся две новые кнопки. Вам нужно нажать на «Поделиться» и выбрать «Скопировать ссылку» . После этого можете дать ее кому угодно.

Кстати, если раньше максимально допустимый размер документа был всего 2 ГБ, то теперь пользователи могут загружать файлы до 10 ГБ.
Программа
Также в Яндекс диске существует возможность установить программу непосредственно на компьютер. При этом, у вас появится новая облачная папка, с которой вы сможете работать не заходя в браузер. Довольно удобная штука.
Чтобы поставить себе программу Яндекс диск на компьютер, вам нужно зайти в свой аккаунт и выбрать пункт «Установить для Windows» .

Теперь просто скачиваете и устанавливаете программу по инструкции. Ничего сложного там нет.
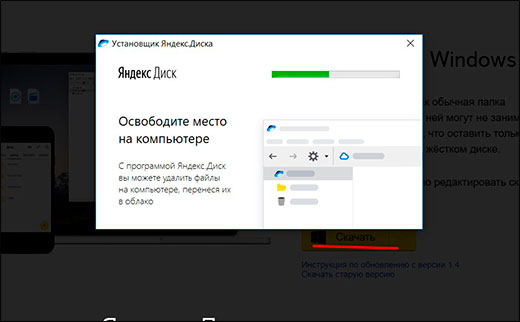
После этого в области уведомлений появится значок летающей тарелки. Это и будет наше хранилище от Яши. Вначале он пройдет синхронизацию, после чего вы сможете работать с ними как в обычном проводнике. Для этого просто достаточно нажать на этот самый значок и у вас тут же откроются все файлы.
Сразу хочу сказать, что они даже не занимают место не только на жестком диске. Но если вы удалите хоть один документ из этой папки, то в личном кабинете в браузере вы уже его не найдете. Но не переживайте. Даже если это и произойдет, то он не удалится, а переместится в корзину.

Ну а загрузить файл на яндекс диск для возможности скачивания теперь вообще не составит проблем. Так как это по сути папка, то и работать в ней можно точно также. То есть, мы берем любой любой документ с вашего компьютера, после чего копируем его CTRL+C. А дальше снова заходим в нашу летающую тарелку, то бишь папку Яндекса. И уже там вставляем скопированное с помощью комбинации клавиш CTRL+V. После этого файл автоматически появится у вас и в браузерной версии.

Ну и точно также, как и в предыдущем варианте, вы можете просто просто перетащить файл из проводника в облачную папку. То бишь выделяем, зажимаем и перетаскиваем. Всё просто.

Как поделиться ссылкой?
А если вы хотите поделиться с кем-то, чтобы документы могли скачать другие, то нажмите на любой документ правой кнопкой мыши и выберите пункт «Скопировать ссылку» . После этого также можете делиться ей с кем угодно и друзья

Также, несомненным преимуществом программы является максимальный размер загружаемого файла. Сюда вы можете вставлять из проводника любвые виды файлов до 50 ГБ. Так что хоть фильмы закачивайте в BlueRay. Программа вам ни слова не пискнет.
Мобильное приложения
Ну и куда же мы без мобильных технологий. Ведь сейчас с помощью смартфона можно делать практически всё то же самое, что и с компьютера. Но для этого нам понадобится отдельное мобильное приложение. Его можно бесплатно скачать в Google Play и App Store.

После установки приложения вам нужно будет войти в него и авторизироваться под своей учетной записью Яндекса. А дальше, я думаю, у вас уже не составит труда разобраться с программой. Скажу лишь, что для загрузки файла на яндекс диск вам необходимо будет нажать на кнопку со значком плюса.

После этого вам уже нужно будет выбрать, что вы конкретно хотите загрузить на ваш облачный диск. Например, это может быть картинка из галереи, новое фото, файлы с устройства или вообще создание новой папки для упорядочивания документов. Ну а далее, в зависимости от вашего выбора, выбираем то, что вам нужно.

Потом уже вы спокойно сможете поделиться загруженными файлами с друзьями. Просто отправьте ссылку на него в любом виде (по почте, в социальные сети и т.д.).
Как видите, способов много, причем на все случаи жизни. Конечно, безусловным плюсом мобильного приложения является то, что вы можете включить безлимитное добавление фотографий. Об этом я уже упоминал в своей статье, когда рассказывал про увеличение места на яндекс диске. Так что я рекомендовал бы вам все такие поставить данное приложение на ваш смартфон, чтобы облачное хранилище всегда было под рукой.
Правда я вам скажу, что в большей степени я все таки пользуюсь облаком Mail. А все потому, что в свое время я отхватил на нем 1000 мегабайт дискового пространства нахаляву. Но и Яшей я не перестаю пользоваться. Он у меня всегда под рукой.
Ну а на этом у меня всё. Надеюсь, что моя статья вам понравилась. Поэтому не забывайте подписываться на мой блог в социальных сетях. Тогда вы всегда будете в курсе всего нового и интересного. Жду вас снова. Удачи вам. Пока-пока!
Компьютер плюс
 Создать ссылку на документы и папки, находящиеся в облачном хранилище Яндекса можно одним кликом мыши. Зато какое преимущество это дает перед привычной пересылкой документов по электронной почте!
Создать ссылку на документы и папки, находящиеся в облачном хранилище Яндекса можно одним кликом мыши. Зато какое преимущество это дает перед привычной пересылкой документов по электронной почте!
Размещение информации на удаленном диске дает не только возможность доступа к ней из любой точки мира, но и возможность легко делится своими данными с другими пользователями интернета. Например, в облако можно накидать сборник музыки или учебников, а с друзьями, коллегами и может быть и со студентами поделиться всего лишь ссылкой. Ссылку можно разместить в социальных сетях или переслать по почте.
В чем удобство пользования такими ссылками
Такой способ делиться информацией позволяет:
- не «грузить» свой компьютер и не расходовать трафик, прикрепляя всякий раз к электронному письму рассылаемые данные. Достаточно один раз сохранить их в облачном хранилище, создать ссылку и поделиться ею;
- человеку, получившему ссылку на эти данные, остается просто кликнуть по ней мышью, и компьютер моментально переведет пользователя на нужный документ;
- ссылку, как говорилось выше, можно отправить в электронном письме, посредством социальных сетей или мессенджеров, т.е. любым способом обмена информацией в интернете.
Как создать ссылку на яндекс диск
Чтобы создать ссылку на папку или файл, в яндекс диске выделить его кликом мыши. При этом откроется окно с инструментами, которые дают возможность редактировать, удалять, скачивать выделенный документ. Здесь же есть и инструмент «Поделиться ссылкой».

Инструмент включения и отключения ссылки
Создается ссылка на выделенный документ простым нажатием на кнопку создания ссылки (вкл/выкл). При переключении этой кнопки в положение «вкл» требуемая ссылка появляется справа в небольшом окошке. Один клик, по которому копирует ссылку в буфер обмена компьютера. Все, ссылка на документ создана и скопирована в буфер обмена, остается только вставить ее в письмо или сообщение!
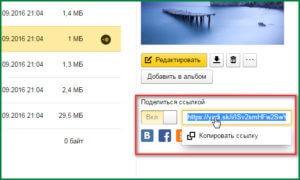
При нажатии мышью на эту строку ссылка копируется в буфер обмена
Как удалить ссылку
После того, как необходимость доступа друзей и коллег к нашему яндекс диску отпадала, можно ссылку отключить, переведя переключатель в положение «выкл». При этом разосланные ссылки становятся неактивными.
Таким образом, функция создания ссылок в облачном хранилище яндекса позволяет легко, «в один клик», делиться своими данными (текстовыми, фото, видео и др.).
2 мысли о “Ссылка на яндекс диск”
Я тоже пришла к выводу, что облачное хранилище – вещь просто незаменимая. Обычно я использую облако для хранения собственного архива, как резерва (чтобы избежать потери нужной информации).
Но, в случае необходимости, действительно очень удобно дать человеку просто ссылку на нужный документ.
И так поступают сейчас все коучи, когда покупаешь какой-либо курс.
Получаешь ссылку, и затем уже просто скачиваешь информацию.
Я тоже пользуюсь яндекс диском, храню там много информации. Только ту информацию, которой хочу поделиться, я открываю для общественности и делюсь ссылкой. А та которая лично для меня, я её не открываю.
Как получить прямую ссылку на скачивание в сервисе Яндекс.Диск
Сервис предоставляет возможность получить прямые ссылки на скачивание с Яндекс Диска для файлов или папок опубликованных другими пользователями (публичных ресурсов). Здесь Вы можете получить прямую ссылку на видео или изображение на Яндекс Диске, также возможно получить прямую ссылку на любой тип файла за исключением расширения exe. Для тех, у кого еще нет Яндекс Диска, можно зарегистрироваться здесь.
Получение прямых ссылок на скачивание в Яндекс.Диск
Ниже введите список URL Яндекс.Диска, на которые Вы хотите получить прямые ссылки. Ссылки нужно размещать по одной на каждой строке:
Примеры для простых одиночных опубликованных файлов:
Ниже файлы из публичной папки TestPublicDir, которая находится по адресу https://yadi.sk/d/AorGx0sxINsItQ:
Ниже полный файл архива zip публичной папки TestPublicDir, которая находится по адресу https://yadi.sk/d/AorGx0sxINsItQ:
Ниже полный файл архива zip для каталога TestSubDir из публичной папки TestPublicDir, которая находится по адресу https://yadi.sk/d/AorGx0sxINsItQ:
Форма ¶
Размещение прямой ссылки на сайте
Вариант 1.1. Для конкретного одиночного опубликованного файла. ¶
Если Вы хотите получить ссылку на файл или папку для размещения на своем сайте, то можно использовать следующий URL вида:
https://getfile.dokpub.com/yandex/get/https://yadi.sk/i/03bE933n3PqpG2
Где URL состоит из двух частей:
1) Префикс: https://getfile.dokpub.com/yandex/get/
2) Ссылка: https://yadi.sk/i/03bE933n3PqpG2
Конкатенацией (сцеплением) пунктов 1 и 2 получаем результирующий адрес ссылки.
При обращении пользователя по указанному URL генерируется свежая ссылка для скачивания.
Вариант 1.2. Для файла-вложения в почте Яндекса. ¶
https://getfile.dokpub.com/yandex/get/https://yadi.sk/mail/?hash=XXXXXXXXXXXXXXXXXXXXXXX
Где https://yadi.sk/mail/?hash=XXXXXXXXXXXXXXXXXXXXXXX — ссылка на файл в вашем почтовом ящике Яндекс Почты или Яндекс Почты для домена.
Главная особенность Яндекс диска для почты заключается в том, что такую ссылку можно получить для файлов больше 25 МБ. Подробнее об этом здесь: https://yandex.ru/support/disk/actions-files/spec-folders/mail-attachments.html
Вариант 2. Для конкретного одиночного файла или папки, которые находятся в публичной папке. ¶
Принцип получения ссылки на файл точно такой же как и в Варианте 1. Если Вы хотите получить ссылку на файл или папку для размещения на своем сайте, то можно использовать следующий URL вида:
https://getfile.dokpub.com/yandex/get/https://yadi.sk/d/AorGx0sxINsItQ/TestSubDir/Test_PDF_File_2_In_Dir.pdf
Где URL состоит из двух частей:
1) Префикс: https://getfile.dokpub.com/yandex/get/
2) Ссылка: https://yadi.sk/d/AorGx0sxINsItQ/TestSubDir/Test_PDF_File_2_In_Dir.pdf
Где https://yadi.sk/d/AorGx0sxINsItQ — ссылка на публичную Папку (Каталог, Директорию) TestPublicDir.
TestSubDir — подкаталог в публичной папке TestPublicDir (https://yadi.sk/d/AorGx0sxINsItQ).
Test_PDF_File_2_In_Dir.pdf — имя конечного файла.
Конкатенацией (сцеплением) пунктов 1 и 2 получаем результирующий адрес ссылки.
При обращении пользователя по указанному URL генерируется свежая ссылка для скачивания.
На данный момент в форме генерируются ссылки HTTPS, но возможно также использовать прямые ссылки HTTP, например, http://getfile.dokpub.com/yandex/get/https://yadi.sk/i/03bE933n3PqpG2 — может быть полезно использовать подобные ссылки для пользователей, которые используют старые браузеры.
Updates
2015.11.22 В целях безопасности нашего сайта и пользователей сервис не позволяет генерировать прямые ссылки на файлы с расширением exe. Если нужно поставить ссылку на такой файл, то можно запаковать его в архив zip, 7z или rar.












