Как добавить сайт на Рабочий стол
Есть несколько способов «запоминания» любимых сайтов на компьютере. То есть можно сделать так, чтобы сайт, который Вам понравился, можно было всегда легко и быстро открыть.
Самый распространенный способ – это занесение в «Закладки» или «Избранное». Это что-то вроде записной книжки, из которой Вы в любой момент сможете достать нужный сайт. Подробнее об этом можно прочитать в уроке «Закладки браузера».
Но есть и другой вариант. Он подходит для сайтов, которые Вы собираетесь открывать часто. Заключается этот способ «запоминания» в том, что Вы добавляете на Рабочий стол, то есть на экран Вашего компьютера, значок, который будет открывать нужный сайт. Сейчас мы рассмотрим, как это делается.
Как создать ссылку на рабочем столе
В некоторых случаях для часто используемых сайтов удобно создать ссылку на рабочем столе — простой ярлык, щелчком по которому можно открыть интересующую страницу. Хотя современные браузеры имеют встроенные средства, такие как «Избранное» или страница быстрого доступа, если у вас один-два наиболее используемых сайта, то проще запускать их с десктопа.

- Как создать ссылку на рабочем столе
- Как сделать ярлык сайта
- Как сделать ссылку рабочей
Запустите любую программу для просмотра интернет-страниц: Opera, Firefox или Chrome — не имеет значения. Откройте страницу, для которой вы хотите сделать ссылку на рабочем столе. Щелкните по строке адреса и выделите все содержимое, а затем нажмите правую кнопку мыши. Откроется выпадающее меню, из которого выберите строчку «Копировать». Так вы сохраните адрес нужной вам странички в буфере обмена.
Закройте или сверните браузер. Щелкните правой кнопкой мыши на рабочем столе, чтобы появилось контекстное меню. Выберите пункт «Создать» и нажмите подменю «Ярлык». Откроется окно создания ссылки, на первой странице которого щелкните правой кнопкой под надписью «Укажите расположение объекта» и выберите строчку «Вставить». Появится адрес сайта, который вы сохранили ранее в буфере обмена. Нажмите кнопку «Далее» в нижней правой части, чтобы перейти к следующей странице создания ссылки.
Наберите название для нового ярлыка в поле под надписью «Введите имя». Это может быть любое сочетание букв или цифр, нельзя использовать только специальные символы, например «звездочка» или «решетка». Нажмите кнопку «Готово» и на вашем рабочем столе появится новый значок.
Нажмите дважды левой кнопкой мыши на созданном ярлыке, чтобы проверить, все ли работает как надо. Остается выделить этот значок особым образом, то есть выбрать ему картинку, чтобы было легче находить. Нажмите правой кнопкой и выберите команду «Свойства». Щелкните левой кнопкой мыши по надписи «Сменить значок» и выберите подходящее изображение. Затем нажмите кнопку ОК, чтобы сохранить изменения и закрыть окно свойств.
Еще один способ создать ссылку на рабочем столе — это перетащить значок сайта из папки «Избранное». Откройте меню «Избранное» в браузере и зажмите левую клавишу мыши на том сайте, для которого нужно создать ярлык. Не отпуская кнопку, перетащите значок на свободное место рабочего стола, а затем отпустите. Далее настройте внешний вид иконки, если это необходимо.
Создания ярлыка-приложения
Об отличиях этого типа альтернативных закладок было сказано выше, но нужно еще добавить, что описанный ниже способ работает только в Chrome , Яндекс.Браузере и, возможно, в обозревателях, основанных на том же движке.
А еще у него есть один неприятный баг, о котором будет сказано в заключительном абзаце. Открыв веб-ресурс, на который хотите создать ярлык, вызовите панель настроек и уведомлений и выберите Дополнительные инструменты -> Создать ярлык.

В верхней части окна браузера тут же появится мини-окошко, в котором вам будет предложено дать ярлыку имя.
После того как вы нажмете «Создать», на рабочем столе появится ярлык с оригинальной иконкой сайта, в свойствах которого вместо обычного URL -адреса будет указан путь к исполняемому файлу Chrome с добавлением специального аргумента.

Как и в случае с ярлыками десктопных приложения, для этого ярлыка вы сможете задавать «горячие» клавиши, менять настройки совместимости, способ открытия окна и так далее. Значок, ярлыка естественно, тоже может быть заменен.
К сожалению, второй способ не прокатывает с популярным видеохостингом YouTube, по какой-то причине созданные на разные каналы ярлыки всё равно ведут на главную страницу. Изменение названия ярлыка ничего не дает, единственный способ заставить ярлык открывать нужный канал — это вручную отредактировать строку в поле «Объект» в свойствах ярлыка, удалив всё, что идет после пути к исполняемому файлу и заменив его полный URL -адресом к веб-ресурсу.
Как создать ярлык сайта на рабочем столе, путем перетаскивания ярлыка
Данный способ является самым простым и быстрым. Открываете браузер, если у вас он не открыт, переходите на нужный сайт, уменьшаете окно браузера, чтобы был виден рабочий стол. Можно свернуть браузер в окно двумя способами, нажать на активное окно два раза или нажать на кнопку свернуть окно.
Значок есть почти во всех современных браузерах.
Так выглядит значок в браузере Internet Explorer:

Значок в браузере Google Chrome:

Значок в браузере Mozilla Firefox:

В браузере Яндекс.Браузер такого значка нету, там достаточно выделить ссылку сайта и перетянуть её на рабочий стол.

ПРИМЕНИМО ДЛЯ ЛЮБОГО БРАУЗЕРА: В адресной строке выделить ссылку сайта, схватить выделенную ссылку левой кнопкой мыши также перетащить на рабочий стол. Эффект такой же, что потянуть за значок у сайта.
Для того, чтобы создать ярлык сайта на рабочем столе, нажимаете на пиктограмму возле адреса сайта и не отпуская перетягиваете на рабочий стол, отпускаете кнопку мыши, должен появится ярлык с названием сайта.

Создание ярлыка сайта из самих браузеров (Chrome, Firefox или Internet Explorer)
Второй способ использует технологию Drag’n’Drop, то есть, «Перетащи и отпусти». В примерах предполагается, что нужный сайт у вас уже открыт в браузере, в одной из вкладок. Рассмотрим примеры для Chrome/Firefox и Internet Explorer. Для Firefox справедливо всё то же самое, что написано для Хрома, действуйте по аналогии.
Открываем Chrome, заходим на сайт. В этом месте может возникнуть затруднение, если Хром открыт на весь экран и рабочего стола не видно. Его можно свернуть в окно с помощью двойного клика по заголовку окна либо кликните левой кнопкой мыши на кнопку слева от крестика. И потом можно развернуть обратно точно так же:
Теперь окно свернуто и мы приступаем к созданию ярлыка. Наведите мышкой на значок рядом с адресом сайта, зажмите его левой кнопкой и тащите его на рабочий стол:
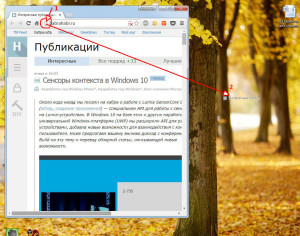
Готово! Ярлык на сайт создан. Название у него формируется автоматически из заголовка сайта, при желании можете переименовать.
Таким же образом вы можете создать ярлык из любой закладки в браузере, перетащив ее на рабочий стол.
В Internet Explorer вышеописанная схема тоже действует, но немного отличается тем, что используются не обычные значки, а специальный тип файлов — Ярлык закрепленного сайта с расширением .website. При их открытии запускается Internet Explorer, а не браузер по умолчанию. Кроме того, эти ярлыки можно закреплять на Панели задач снизу, для этого достаточно перетащить адрес сайта непосредственно на саму панель:
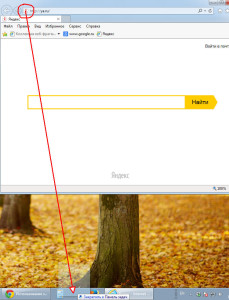
Если захотите удалить закрепленный ярлык с Панели задач, то нажмите на него правой кнопкой мышки и выберите Изъять программу из панели задач.
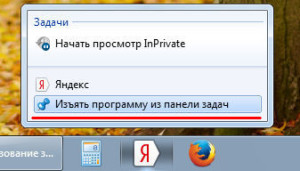
Среди удобства ярлыков сайтов можно выделить возможность, например, скопировать его себе на флешку и всегда иметь под рукой быстрый доступ на любых компьютерах. К недостаткам я мог бы добавить необходимость интернета для доступа к сайтам, но в наш цифровой век это уже давно не является проблемой.
Получилось у вас создать ярлык или что-то осталось непонятным? Пишите, оставляйте вопросы и комментарии.
В браузере Интернет эксплорер (Internet Explorer)


Ярлык на какую-нибудь страничку в сети можно создать разными способами, например, возьмем такой браузер, как — Firefox, тут делать нужно так:
- открытое браузерное окно следует уменьшить, чтобы одновременно в нем работать и на рабочем столе;
- находим адресную строку и слева от нее кликаем на значок, но клавишу вашей мышки не отпускаем;
- тянем мышкой на открытую область рабочего стола, где отпускаем. Именно в этом месте нужный ярлычок и появится.
В Гугл хроме просто выделяем страничный URL и левой клавишей вашей любимой мышки тянем его на предварительно открытый участок рабочего стола. Появится ярлык, который потом можно будет открыть.
Уменьшите размер открытого окна, чтобы были видны и рабочий стол, и окно браузера на одном и том же экране.
Нажмите на значок, слева от адресной строки (где указан веб-адрес страницы URL).
Удерживая клавишу мыши, переместите курсор на рабочий стол и отпустите клавишу. Таким образом на том месте появится ярлык.
Если требуется сохранить ссылку на сайт, открытый в данное время в окне браузера, то нужно выполнить следующие действия. Щелкнуть мышкой в адресной строке, чтобы адрес выделился синим цветом. Далее необходимо с помощью левой кнопки мыши захватить (нажать и не отпускать) строку адреса и перетащить её на рабочий стол, после чего отпустить кнопку мышки. На рабочем столе будет создан ярлык, содержащий ссылку на сайт.
Если вам необходимо сохранить ссылку, которая находится не в адресной строке, а на открытой странице, то для начала её нужно скопировать в буфер обмена. Для этого щелкнуть по ссылке правой клавишей мыши и в открывшимся контекстном меню выбрать пункт «Копировать адрес ссылки». Затем необходимо создать ярлык на рабочем столе. Для этого щелкнуть на рабочем столе правой кнопкой мыши и в открывшимся контекстном меню выбрать пункт «Создать» -> «Ярлык». В открывшемся окне в поле «Укажите расположение объекта» вставьте содержимое буфера обмена с помощью комбинации «Ctrl+V» (или из контекстного меню «Вставить»). Далее задать имя ярлыка, и нажать кнопку «Готово».












