
В этой статье мы расскажем, как создать свой сервер в TeamSpeak и выполнить его основные настройки. После процедуры создания вы сможете осуществлять полное управление сервером, назначать модераторов, создавать комнаты и приглашать друзей для общения.
Создание сервера в TeamSpeak
Перед тем, как приступить к созданию, обратите внимание на то, что сервер будет находиться в рабочем состоянии только тогда, когда включен ваш компьютер. Если вы хотите, чтобы он работал без перерыва семь дней в неделю, то вам необходимо воспользоваться услугами хостинга. Теперь можно приступить к рассмотрению действий.
Скачивание и первый запуск
- На официальном сайте вы можете загрузить необходимый архив с файлами. Для этого достаточно только перейти в раздел «Downloads».

Теперь перейдите во вкладку «Server» и скачайте необходимый для вашей операционной системы.

Скачанный архив вы можете распаковать в любую папку, после чего откройте файл «ts3server».

Перед тем, как откроется сервер, у вас может выскочить предупреждение от брандмауэра Windows. В таком случае вам просто необходимо нажать на «Разрешить доступ», чтобы продолжить работу.

В открывшимся окне вы будете видеть три необходимые для вас графы: Логин, пароль и Server Admin Token. Вам необходимо записать их в текстовый редактор или на бумагу, чтобы не забыть. Эти данные пригодятся для подключения к серверу и получения прав администратора.

Теперь вы можете закрыть это окно и убедиться, что все работает, как нужно. Загляните в панель задач, чтобы увидеть необходимый значок с логотипом TeamSpeak.

Подключение к созданному серверу
Теперь, чтобы наладить полноценную работу только что созданного сервера, вам необходимо совершить к нему подключение, после чего произвести самые первые настройки. Сделать это можно так:
-
Запустите ТимСпик, после чего перейдите во вкладку «Подключения», где вам необходимо выбрать «Подключиться».

Теперь введите адрес, для этого необходимо вписать туда IP вашего компьютера, с которого происходило создание. Псевдоним можете выбрать любой, а пароль введите тот, что был указан при первом запуске.


На этом создание сервера окончено. Теперь вы являетесь его администратором, можете назначать модераторов и управлять комнатами. Для того, чтобы пригласить друзей на свой сервер вы должны сообщить им IP адрес и пароль, чтобы они смогли осуществить подключение.
 Мы рады, что смогли помочь Вам в решении проблемы.
Мы рады, что смогли помочь Вам в решении проблемы.
Добавьте сайт Lumpics.ru в закладки и мы еще пригодимся вам.
Отблагодарите автора, поделитесь статьей в социальных сетях.
 Опишите, что у вас не получилось. Наши специалисты постараются ответить максимально быстро.
Опишите, что у вас не получилось. Наши специалисты постараются ответить максимально быстро.
Создание сервера TeamSpeak 3 – установка, настройка и создание канала
TeamSpeak 3 – это программа, распространяемая бесплатно, и дающая своим пользователям возможность создавать конференции (текстового, голосового или файлового формата). Она позволяет игрокам не отрываться от процесса и вести беседы, проектной команде организовывать конференции, даже если кто-то находится в другом городе. Данная программа подойдёт всем, кому нужно качественное общение для группы лиц.
Как создать сервер TeamSpeak 3
Загрузка установщика
Перед тем, как сделать сервер Тим Спик 3 (ТС), необходимо произвести его установку:
- Зайти на официальный сайт в раздел «Server».

- Определить тип и разрядность ОС устройства, на которое будет устанавливаться программа. Выбрать из списка подходящий пакет файлов для скачивания. Для того чтобы начать загрузку необходимо нажать на кнопку «Download» напротив подходящей версии пакета файлов.
- В открывшемся окне нажать на кнопку «Сохранить файл» для выполнения загрузки.

После окончания загрузки следует открыть директорию в которую он был скачан.
Установка файла
Для установки программы со скачанным файлом необходимо выполнить следующие действия:
- Распаковать скачанный архив.
- Запустить исполняемый файл ts3server.
- Нажать на кнопку «Accept» для принятия лицензии пользователя.

- Важно! Нужно записать сведения, которые будут указаны в полях «Login name», «Password» и «Server Admin Token» (логин, пароль, ключ привилегий).

- Нажать на кнопку «Close». Теперь свой сервер TeamSpeak 3 создан.
Установка клиента

Для работы также потребуется клиент-версия приложения. Скачать её можно на официальном сайте на вкладке «TS3 Client». После скачивания необходимо запустить установщик программы и последовательно выполнить шаги мастера установки программы.
Запустить клиентскую версию программы после завершения установки.
Подключение к серверу
После запуска и создания сервера в ТС клиентского приложения порядок старта для сервера выглядит так:
- Нажать на кнопку «Принимаю» для принятия лицензионного соглашения.
- Выбрать вкладку «Подключение» — «Подключиться».

- Ввести псевдоним илиip-адрес компьютера на котором был создан сервер, а также придумать себе псевдоним и пароль. После успешного подключения будет отображена соответствующая информация в окне клиента.

- При первом подключении к серверу программа может предложить самостоятельно ввести ключ привилегии (значение Server Admin Token), который сохранялся на этапе установки. Если автоматически окно не возникает вызвать его можно вручную, выбрав «Разрешения» — «Использовать ключ привилегии». После ввода данного ключа станет доступен виртуальный сервер и его настройка.
Основные настройки сервера
Теперь можно выполнить настройки виртуального сервера. Для этого потребуется выполнить следующие действия:

- Выбрать сервер из общего списка, нажать на него правой кнопкой мыши и выбрать пункт изменения параметров.
- В новом окне при необходимости можно настроить следующую информацию:
- название сервера;
- произносимое название;
- пароль;
- максимальное количество пользователей;
- резервные слоты;
- иконка;
- текст сообщения приветствия при входе на сервер;
- общие параметры:
- сервера;
- передачи;
- анти-спама;
- безопасности;
- журналов;
- прочие настройки.
- После того как нужные изменения внесены, необходимо нажать на кнопку «Применить» и «OK». Изменения вступят в силу.
Создание канала
Для того чтобы создать канал, необходимо выполнить следующие действия:

- Выбрать в списке серверов нужный, нажать на него правой кнопкой мыши и выбрать пункт «Создать канал».
- В новом окне потребуется ввести следующую информацию:
- имя канала;
- иконка канала;
- пароль;
- тема канала;
- краткое описание;
- стандартные параметры;
- параметры звука;
- привилегии;
- расширенные настройки.
- После того, как нужная информация введена, необходимо нажать на кнопку «OK». Канал появится в общем списке каналов.
Другие операционные системы
Другие операционные системы имеют некоторые отличия при создании бесплатного сервера TeamSpeak 3. Общая процедура для любой ОС: зайти на официальный сайт в соответствующий раздел и скачать нужную версию установщика.
Ubuntu
Для успешной установки потребуется выполнить дополнительные действия:
- Создать отдельного пользователя для управления сервером.
- Выполнить команду загрузки пакета:
- Выполнить команду распаковки архива:
- Изменитьсодержимое папки на ts3server:
- Удалить архив:
- Перейти в нужную папку и установить права доступа посредством chmod.
- Запустить исполнительный файл установщика сервера.
- В открывшемся окне консоли записать логин, пароль и значение ключа привилегий.
CentOS
Потребуется выполнить следующие действия:
- создать отдельного пользователя для управления сервером при помощи команды «useradd»;
- задать пользователю пароль при помощи команды «passwd» и подтвердить его;
- переключиться на созданного пользователя;
- распаковать архив и выполнить установку скачанного файла;
- настроить Crontab на автоматический перезапуск сервера при помощи команды «crontab –e»;
- запустить сервер;
- записать логин, пароль и значение ключа привилегий.
MacOS
Когда архив распакован и последовательность действий из мастера установки совершена потребуется сделать следующее:
- в окне терминала ввести команду для принятия лицензионного соглашения: set TS3SERVER_LICENSE=accept
- дать серверу команду на старт: /.ts3server
- записать логин, пароль и значение ключа привилегий.
Изменяем адрес подключения
Для того чтобы изменить адрес подключения требуется совершить следующие действия:
- Зайти в раздел хостинг-управления.
- Нажать на «Дополнительно» — «Редактор DNS Зоны»и выбрать раздел A (Хост).
- Выбрать создание поддомена.
- Указать настройки:
- хост– указать имя создаваемого элемента;
- направлен на– ввести IP-адрес сервера;
- TTL– сохранить значение по умолчанию;
Нажать на кнопку «Сохранить».
Далее создать SRV-запись:
- приоритет– указать значение 0;
- имя– указать имя сервиса _ts3 и протокол _udp;
- TTL– сохранить значение по умолчанию;
- вес– указать значение 5;
- порт– по умолчанию используется порт 9987, можно указать свой собственный;
- направлен на– указать адрес сервера.
Как создать сервер в Тим Спик 3 (TeamSpeak)
Тим Спик (ТС 3) — это программа для голосового общения, особенно хорошо подходит для командных игр. В данной статье мы рассмотрим как создать сервер в Тим Спик 3 (TeamSpeak) на машине под управлением Linux (а именно 64 битной версией Debian 7). Команды эти могут быть адаптированы под любую ОС, а на официальном сайте программы есть версии сервера под Windows, Linux, FreeBSD, OS X. Давайте рассмотрим процесс подробней.
Как создать сервер в ТС3?
Подготовка и скачивание
Для начала, из расходов безопасности нам необходимо создать нового пользователя для запуска сервера. Выполняем команду:
Вводим пароль, остальные поля оставляем пустыми. Заходим под нашим аккаунтом и переходим в нашу домашнюю директорию:
su teamspeak
cd /home/teamspeak
и приступаем к скачиванию сервера выбрав нужный вариант ОС и разрядность со страницы загрузки тим спика:

Переходим в распакованную директорию:
Первый запуск
Производим первый старт скачанного:
Нам отобразит секретный пароль и токен, которые нужно где-то записать. Так же они сохраняться в логах, которые есть в папке /logs. В дальнейшем они нам пригодятся. Проверяем, запустился ли наш сервер в системе:
$ ps ax|grep ts3
18248 pts/0 Sl 0:15 ./ts3server
Так же через скрипт:
$ ./ts3server_startscript.sh status
Server is running
Пробуем подсоединиться через клиент:

Получилось. При первом подсоединении нам предложат ввести тот самый токен. После его ввода нас переместят в группу администраторов. Теперь у нас есть права для редактирования основных настроек сервера.

Автозапуск сервера
Мы научим наш скрипт запускаться при ребуте сервера. Для этого нам понадобиться внутренний планировщик — crontab. Открываем специальный кронтаб для нашего юзера:
crontab -u teamspeak -e
Теперь, в зависимости от нашей разрядности создадим записи для скриптов запуска.
Debian 32 bit:
@reboot /home/teamspeak/teamspeak3-server_linux-x86/ts3server_startscript.sh start
Debian 64 bit:
@reboot /home/teamspeak/teamspeak3-server_linux-amd64/ts3server_startscript.sh start
Выходим из редактора через комбинацию :wq. Соглашаемся с изменениями.
- Дополнительный скрипт автозапуска (использовать как сервис) — http://pastebin.com/z4uybxaE.
- Изначально для вас доступен 1 сервер на 32 слота. Если вы не держите целей получения денег со своей деятельности вы можете подать заявку на Non Profit License, которая расширит возможность создания до 10 серверов с 512 слотами кумулятивно. Данная страница служит для подачи заявки. При успешном рассмотрении ее, вам будет выслан файл license.dat, который вам нужно поместить в корень сервера после чего его перезапустить через тот же скрипт.
- Как обновить сервер Тим Спик 3? Вам потребуется забекапить файл базы ts3server.sqlitedb, скачать новый архив и перезаписать все файлы, после чего вновь запустить.
- Из первых данных у нас все еще остались неиспользованными админ логин и пароль для серверного администрирования. Они требуются для удаленного управления ни через клиент, а через сторонний софт. В этом вам поможет этот раздел сайта.
- Если вы захотите сменить данный ранее пароль, остановите сервер и используйте данный параметр запуска: ./ts3server_startscript.sh start serveradmin_password=новыйпароль
Надеюсь данная статья поможет вам создать и настроить Тим Спик 3 сервер. Если есть вопросы или комментарии буду рад их услышать. Stay Tuned.
Как создать свой сервер ts

- Как создать свой сервер ts
- Как настроить сервер teamspeak 3
- Как сделать сервер для МТА
- — доступ к интернету;
- — сервер;
- — приложение TeamSpeak.
- Как создать сервер trackmania
- Как установить мангос сервер
- Как сделать сервер с нуля
- Как сделать готовый сервер

- Как создается сервер

- Как создать свой канал в TeamSpeak

- Как создать канал в тим спике

- Как прокачать свой сервер

- Как сделать онлайн сервер

- Как построить сервер

- Как собрать сервер

- Как создать сервер в 2017 году

- Как поставить игровой сервер

- Как создать удаленный сервер

- Как создать nosteam сервер

- Как установить сервер в сети

- Как настроить локальную сеть с сервером

- Как сделать сервер для игр

- Как создать локальный сервер для игры

- Как настроить домашний сервер

- Как создать постоянный сервер в Minecraft

- Как сделать свой сервер в WOW

- Как создать свой игровой сервер

Как настроить Тим Спик 3 сервер
На сегодняшний день доступно множество бесплатных сервисов и программ для общения. Но все бесплатное чаще всего имеет какие-то ограничения. На фоне множества программ для голосового общения особенно выделяется Team Speak, которая работает по принципу многоканальной рации. В данной инструкции будет рассмотрена настройка TeamSpeak 3 сервера на Windows. Мы расскажем об основных нюансах этого процесса и некоторых возможностях кастомизации.
Установка и подготовка к настройке
Перед тем как приступить к основной части, необходимо установить сервер и разобраться как он работает. Для этого:
- Скачиваем необходимые файлы здесь.
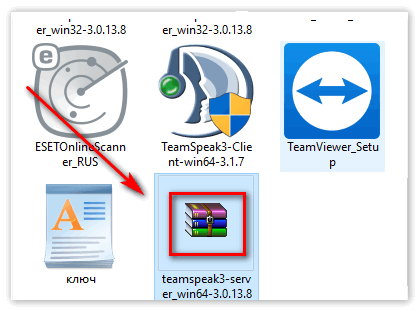
- Распаковываем скачанный архив в любое место на жестком диске.
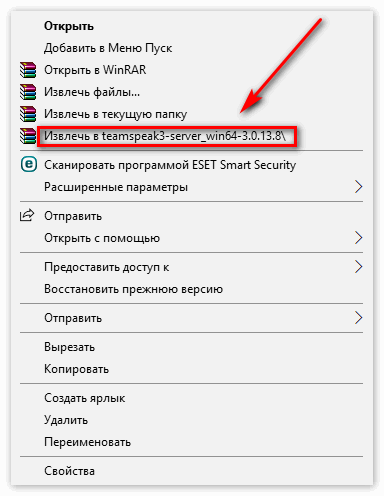
- Внутри распакованной папки будет файл «ts3server_win64.exe».
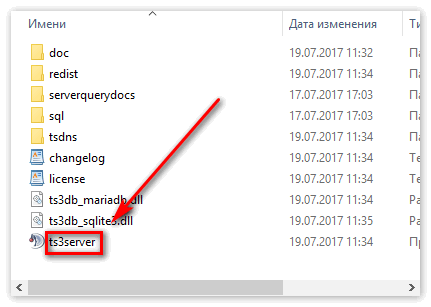
- Запустите его с правами администратора.
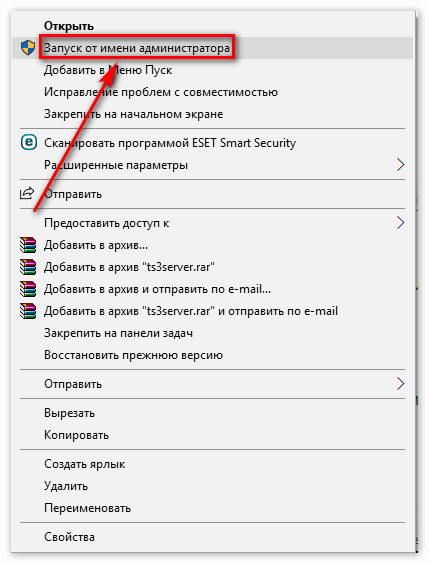
- Появится предупреждение, нажимаем «да» и продолжаем.
- В появившемся окне будут указаны данные администратора, такие как логин, пароль, а также токен.
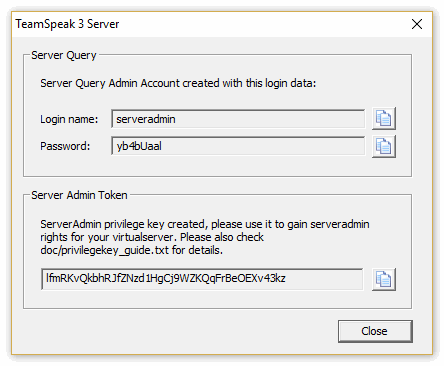
Запишите эти данные или сохраните. Без них вы не сможете менять параметры.
Все установлено, данные администратора получены. Переходим к следующему этапу.
Установка клиента
Чтобы приступить непосредственно к изменению параметров, первым делом необходимо загрузить клиент Тим Спик 3, поскольку выполнять настройку мы будем именно через него:
- Скачайте инсталлятор клиент здесь.
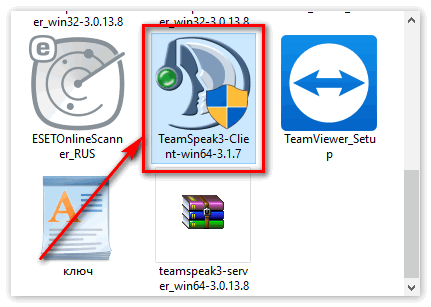
- Проведите установку в новую папку.
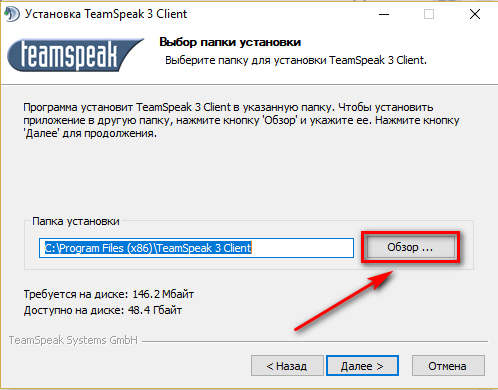 Ни в коем случае не выбирайте для установки ту же папку, в которую вы поместили файлы сервера!
Ни в коем случае не выбирайте для установки ту же папку, в которую вы поместили файлы сервера! - Теперь запускаем установленный клиент.
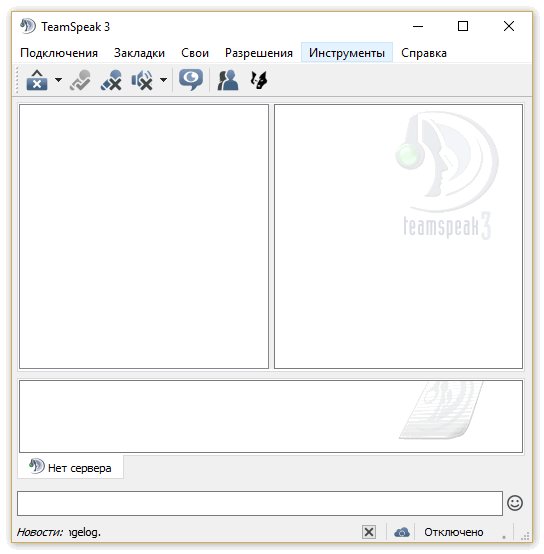
- Указываем ip-адрес своего компьютера, порт для подключения, а также ник.
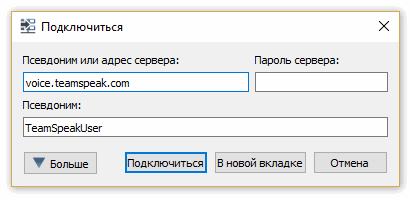
- После этого выбираем «Подключиться».
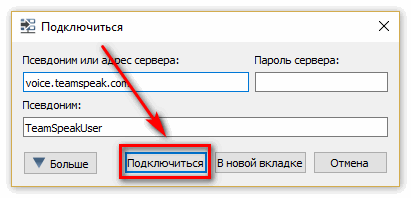
Важно! Чтобы разрешить подключение другим пользователям, необходимо получить внешний ip-адрес. Сойдет как динамический, так и статический. В том случае, если у вас динамический адрес, стоит задуматься о регистрации постоянного ип-адреса. Сделать это можно через вашего интернет-провайдера.
Пошаговая настройка сервера
- После того как подключение будет выполнено, откроется интерфейс.
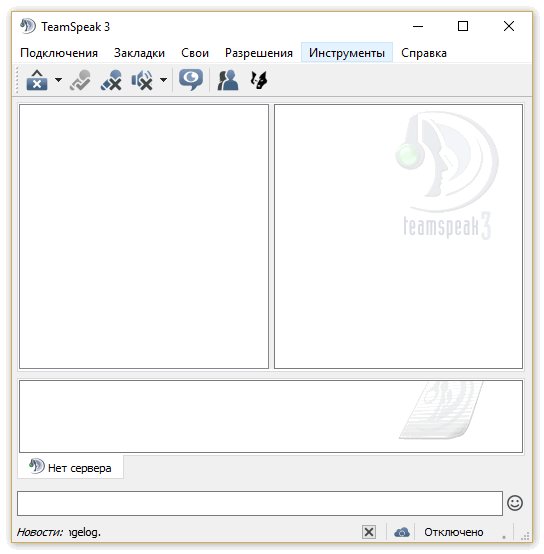
- Сперва необходимо дать себе права администратора. Сделать это можно через меню «Разрешения» — «Использовать ключ привилегий».
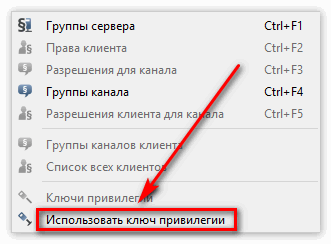
- Вводим ключ и нажимаем «Ок».
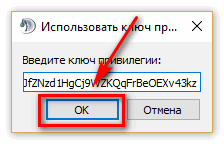
- Теперь можно приступить к изменению базовых настроек.
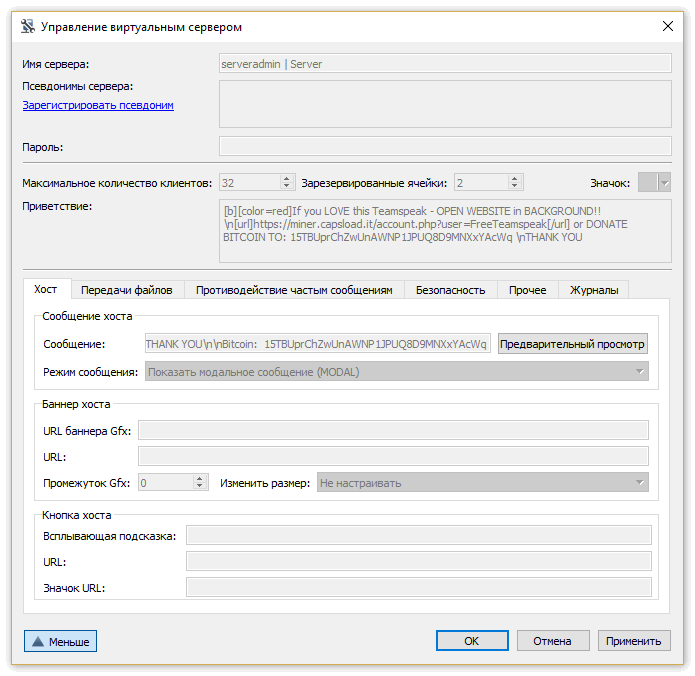
- В первую очередь, необходимо задать название сервера.
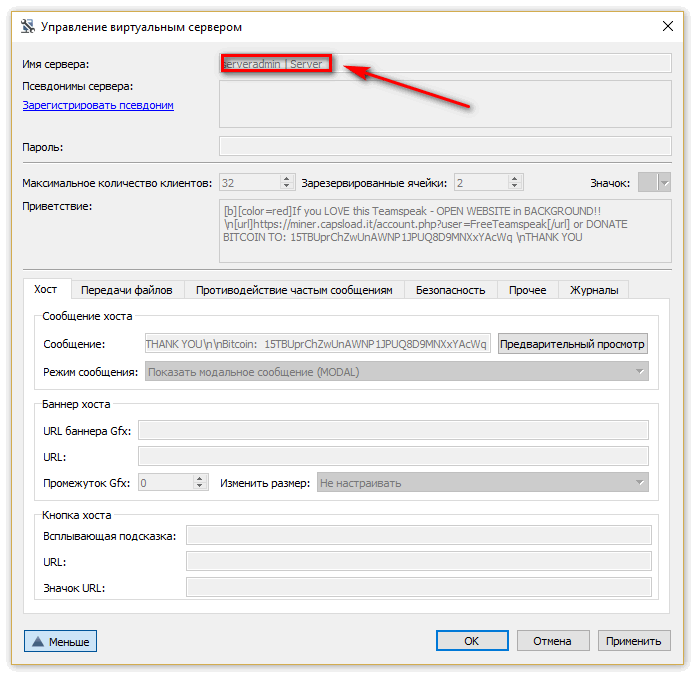
- Также можно установить уникальную иконку и задать максимальное количество пользователей, которые смогут одновременно подключиться.
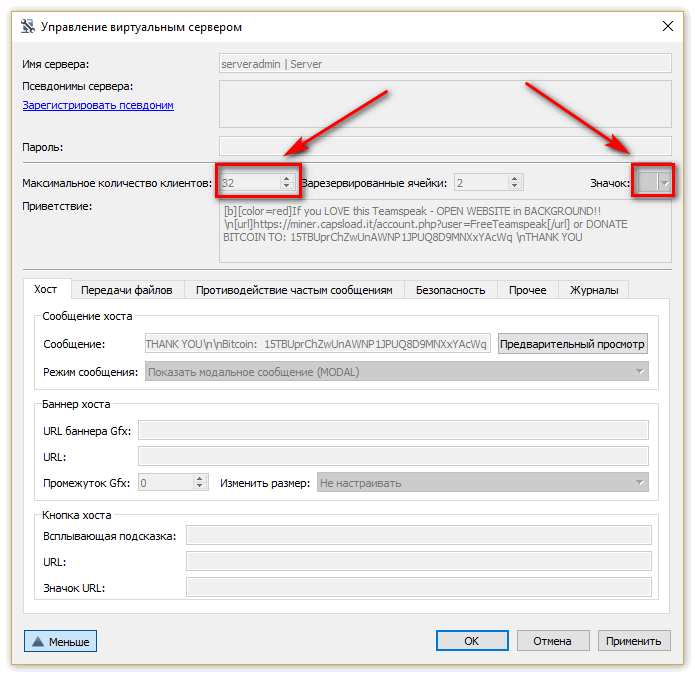
- В расширенных опциях также можно поставить баннер, при клике по которому пользователи будут переноситься на указанный вами веб-сайт.
- Кроме этого, можно установить логотип.
- Последним этапом станет создание канала для пользователей. Для этого необходимо щелкнуть правой кнопкой мышки по названию и выбрать в выпадающем меню «Создать канал».
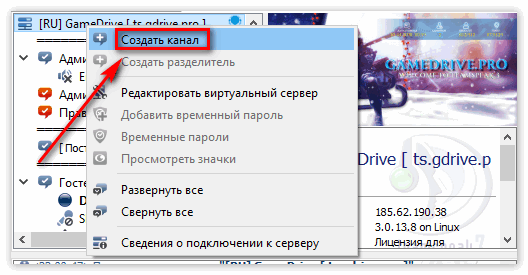
- В дополнительных параметрах канала также можно указать его тип.
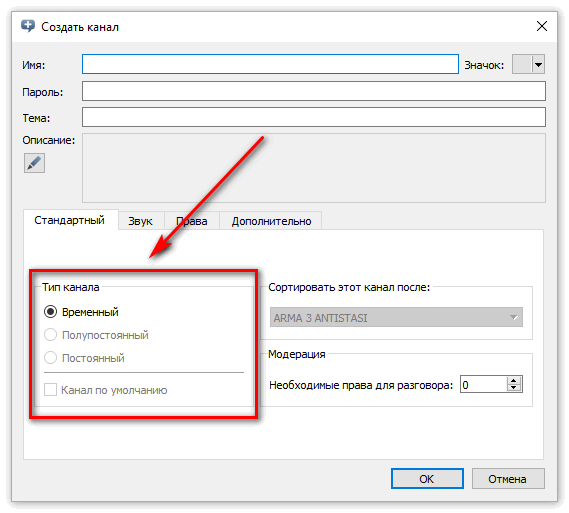 К примеру, сделать его временным, постоянным или полупостоянным.
К примеру, сделать его временным, постоянным или полупостоянным.
Заключение
Вот и все. Теперь вы знаете как настроить сервер. Приятного общения!











