Discord — мессенджер, созданный для голосового общения в играх. Сегодня это наиболее продвинутая программа в своей нише, которая обогнала некогда популярную TeamSpeak. Пользователь может создавать отдельные комнаты, группы и так далее. Для привлечения внимания не лишним будет знать, как красиво оформить свой сервер в Дискорде. Помогут в этом базовые настройки.
Создание сервера
В первую очередь рассмотрим, как создать личный сервер в Дискорд, а уже потом будем его украшать. Сложного ничего нет:
- Откройте программу.
- Жмите значок «+».

- Выберите пункт «Create My Own», то есть «Создать свой».

- Придумайте запоминающееся название, желательно, чтобы оно соответствовало тематике. Тут же можно загрузить аватар. Для этого кликните на кнопку с фотоаппаратом и выберете изображения с компьютера.

Оформление
После создания своего сервера в Discord сразу будут добавлены стандартные каналы: текстовый для переписки и голосовой, соответственно, для общения. Как настроить канал:
- Жмите на значок шестеренки напротив нужного.

- С главного меню сервера сразу увидите 3 кнопки: «Пригласите друзей», «Персонализируйте свой сервер с помощью значка» и «Отправьте первое сообщение».

- Жмите на первую и оформите ссылку-приглашение.

- Зайдите в настройки (шестеренка): тут выберите, сколько будет действовать ссылка и сколько раз по ней можно перейти.

Для дальнейшей настройки сервера:

- Жмите вторую кнопку с главного окна, связанную с персонализацией.
- Откроется меню, и здесь уже будут разные разделы, при помощи которых можно украсить канал.
Настраивая свой Дискорд-сервер, в первую очередь подберите красивый тематический значок, то есть аватарку. Для этого:
- С раздела «Обзор» кликните на «Сменить значок» или «Загрузить изображение».
- Выберите картинку с ПК и нажмите «Открыть». Тут же можно сменить название сервера и регион.

Ниже есть пункт «Канал для бездействия» — туда автоматически будут перемещаться пользователи, которые определенное время бездействуют. При этом их микрофон отключится. По умолчанию у создателя сервера есть только «Основной голосовой канал». Поэтому рекомендуется создать новый канал в Дискорде, сугубо под эти цели.
Когда на сервере будет большое количество участников, главный админ сможет создавать роли. То есть пользователи будут поделены на категории, где у каждой свои полномочия.
Как сделать роль:

- Перейдите в настройки сервера.
- Кликните на соответствующий пункт.
- Жмите «+».
Тут уже в самом Дискорде есть фишка — к каждой роли присваивается отдельный цвет, который можно выбрать. Так будет легче определять, кто есть кто в списке участников сервера.
Эмодзи

Оформляя канал или сервер не забудьте его улучшить путем добавления эмодзи — это что-то наподобие смайликов. Перейдите в соответствующий пункт меню и кликните «Загрузить эмодзи».
Их можно сделать самому, то есть нарисовать, заказать у человека, умеющего работать в фотошопе, или скачать в Интернете, например, по ссылке https://discordemoji.com/.
В программах голосовой связи боты используются давно. Они представляют собой мини-игры, позволяют прослушивать и заказывать музыку и так далее.
Для установки бота на сервер:
- Перейдите по ссылке https://www.carbonitex.net/Discord/bots. Там будет список доступных: ознакомьтесь с ними, прочитайте описания, функционал, команды и выберите лучших. Нашли подходящий вариант — жмите зеленую кнопку «Add Bot to Server».

- Откроется окно Дискорда, где выберите нужный сервер.
- Жмите «Продолжить».

Кастомизация текста
Это поможет, например, создать красивое приветствие, которое обязательно будет бросаться в глаза для новых посетителей сервера. Текст в Дискорде можно форматировать: делать его жирным, выделять курсивом, подчеркивать и так далее. Список команд:
- курсив: *привет*;
- жирный: **привет**;
- жирный + курсив: ***привет***;
- подчеркнутый: __привет__;
- зачеркнутый:
;

Как это выглядит показано на картинке ниже.
Заключение
Это основные советы по персонализации своего сервера. Возможностей в Дискорде много — проявляйте фантазию, читайте внимательно, что значит каждый пункт меню, и тогда будет легче привлечь посетителей.
Видео по теме
Как настроить сервер в Дискорде
Одна из главных трудностей для пользователей Дискорд — настройка сервера «под себя». Не всегда понятно, какие параметры вводить, и можно ли расширить текущие возможности. Эти и другие вопросы рассмотрим ниже.
Как создать Дискорд-сервер
Перед внесением настроек необходимо сначала создать Discord-сервер. Для этого сделайте такие шаги:
 Сразу после этого доступно внесение настроек с учетом поставленных задач. Отдельное внимание уделите ролям пользователей и распределению их обязанностей.
Сразу после этого доступно внесение настроек с учетом поставленных задач. Отдельное внимание уделите ролям пользователей и распределению их обязанностей.
Как настроить
Первый вопрос, который возникает после создания — как настроить сервер Дискорд, чтобы всем пользователям было комфортно. Для этого жмите правой кнопкой мышки на Discord-сервер и перейдите в раздел Настройки сервера. Здесь доступны следующие пункты:
-
- Обзор. В этом разделе внесите следующие настройки — регион, название, изображение. Здесь же можно задать автоматическое перемещение пользователей в канал через определенное время.

-
- Роли. Это важная секция, где можно настроить управление сервером Дискорд. Для создания новой роли жмите на «плюс», а после задайте название, цвет и определенные права для участника. При желании можно дать пользователю возможности администратора, управления ролями, просмотра журнала аудита и т. д.

-
- Эмодзи. В бесплатной версии Дискорд доступна загрузка до 50 эмодзи с размером не более 256 КБ.

-
- Модерация. На этом этапе удается выбрать уровень защиты при общении на публичных серверах. Как вариант, здесь легко задать подтверждение по e-mail, сделать обязательной регистрацию в течение более пяти или 10 минут, установить обязательное наличие подтвержденного телефона и т. д.

-
- Журнал аудита. Здесь отображаются настройки сервера Дискорд и дата их внесения.

-
- Интеграция. С помощью этого раздела легко интегрироваться с другими платформами, к примеру, Твитч или Ютуб.
- Вебхуки. Пользователям Дискорд доступны настройки вебхуков — автоматической отправки сообщений и обновлений информации в текстовом канале сервера.

-
- Виджет. В этом разделе можно выбрать канал для приглашения, найти ID сервера, получить сведения по JSON API, а также взять готовый виджет.

-
- Шаблон сервера. С помощью этого пункта настроек можно поделиться образцом Дискорд-сервера и помочь другим участникам сделать свой server. Для создания шаблона необходимо задать права, указать название и описание.

- Состояние буста сервера. Здесь приводятся информация о текущем бусте. С помощью инструмента легко получить дополнительные фишки для сервера Дискорд.
В разделе управления участниками можно найти самих подключенных пользователей, получить доступ к списку активных приглашений и посмотреть на баны. Последним в списке стоит пункт Удалить сервер (если в нем нет необходимости).
В дальнейшем можно задать расширенные настройки сервера Discord. Здесь возможны следующие варианты:
- Создание приветственной страницы.
- Установка статуса и региональных тегов.
- Введение специальных региональных каналов.
- Переход к голосовым каналам.
- Создание подканалов и другое.
Получение дополнительных фишек
Много вопросов касается того, как улучшить Дискорд сервер и получить дополнительные опции. Для этого существует буст — опция, позволяющая расширить возможности Discord-сервера. Перечень нововведений зависит от достигнутого уровня. Всего в распоряжении пользователей три уровня:
- Level 1. При его достижении человек получает дополнительные 50 эмодзи, улучшенный звук на 128 кБит/с и видео до 720 р (60 кад/с). Имеется возможность изменения фона для URL приглашения, а также анимированная иконка Discord-сервера. Для получения такого уровня необходимо два буста.
- Level 2. После его присвоения открываются дополнительные настройки и возможности в Дискорд. Так, расширяется число эмодзи до 50 с общим числом 150, а качество аудио составляет 256 кБит/с. Также доступен баннер Discord-сервера, улучшение видео Go Live до 1080р, а также ограничение загрузки до 50 Мб. Для присвоения уровня нужно 15 бустов.
- Level 3. Пользователям доступны все бонусы первого и второго уровней, а также дополнительные 100 слотов и улучшение качества звука до 348 кБ/с. Ограничение загрузки увеличено до 100 Мб. Предоставляется личный URL.

Чтобы получить дополнительные настройки и фишку, необходимо войти в раздел Discord Nitro и после выбора сервера Дискорд оптимизировать его. В дальнейшем легко сделать дополнительный буст и поднять level. При желании в настройках доступны сведения по уровню сервера Дискорд, количеству пользователей и требованиям для дальнейших повышений уровня.
Итоги
Программа Дискорд предлагает большой выбор настроек, как базовых, так и продвинутых. При желании можно купить подписку Nitro и сделать буст Discord-сервера для получения дополнительных фишек.
Создание сервера в Discord

Вариант 1: Программа для ПК
Функциональность десктопной версии Discord более гибкая в плане создания и дальнейшей настройки сервера, поэтому рекомендуется использовать именно ее, если есть такая возможность. Далее мы рассмотрим два примера создания сервера: чистый и при помощи встроенных шаблонов, которые автоматически добавляют голосовые и текстовые каналы в зависимости от выбранной тематики.
Создание пустого сервера
Этот метод будет оптимален в тех случаях, когда вы хотите настроить каждый канал на сервере самостоятельно и распределить их по категориям, предварительно добавив те. Для создания чистого сервера выполните следующие действия:
-
Запустите Дискорд и на панели слева щелкните по кнопке с плюсом.


Далее появится вопрос о том, хотите вы создать сервер только для своих друзей или сделать его общим для всего комьюнити, разрешив тем самым отправку приглашений. Если пока не уверены, нажмите по выделенной надписи внизу и пропустите данный вопрос.

Следующий шаг — основной этап персонализации, то есть ввод названия сервера в соответствующее поле.


После завершения персонализации сервер успешно создастся и сразу откроется. Теперь он отображается на панели слева. Используйте появившиеся подсказки, чтобы продолжить персонализацию, отправить приглашения друзьям или протестировать работу сообщений.

Кликните по названию сервера вверху, вызвав тем самым панель с главными действиями. Отсюда вы можете перейти в настройки, создать каналы и категории для них.

Использование встроенных шаблонов
Рассмотрим тему использования шаблонов, созданных разработчиками. Они выделили несколько задач, для которых может пригодиться сервер в Discord, будь то учебная группа игры или дружеское общение. Разница каждой из этих заготовок заключается в уже созданных голосовых и текстовых каналах.
- Нажмите кнопку с плюсом для начала создания нового сервера, и обратите внимание на блок «Начните с шаблона». Пролистайте список, ознакомившись со всеми доступными вариантами, затем выберите подходящий.

Укажите, кто будет целевой аудиторией данного сервера, чтобы Дискорд автоматически подобрал основные настройки.

Задайте название и добавьте значок, персонализировав тем самым сообщество.

По окончании вы увидите, что в блоке слева появилось сразу несколько голосовых и текстовых каналов, которые могут использоваться всеми участниками. В будущем вам ничего не помешает добавить новые роли и настроить ограничения.

Не забывайте использовать подсказки, отображаемые в основном блоке сервера, а также ознакомьтесь с руководством для начинающих, если впервые сталкиваетесь с работой в Discord.

Вариант 2: Мобильное приложение
К сожалению, пока пользователям мобильного приложения Discord доступен только метод создания пустого сервера без применения шаблонов. Учитывайте это при выполнении следующей инструкции.
-
В главном меню приложения нажмите кнопку с плюсом, чтобы начать создание сервера.

После появления выпадающего меню выберите вариант «Создать сервер».

Введите название в отведенное для этого поле либо оставьте вариант по умолчанию.

Тапните по месту будущего значка и выберите изображение, которое хотите установить в качестве заглавного для данного сервера.

По готовности нажмите «Создать сервер», окончив тем самым его настройку.

Появится окно, где осуществляется отправка приглашений друзьям в Discord или копирование ссылки, перейдя по которой, другие пользователи станут участниками сервера.

Закройте окно с приглашениями и прочитайте подсказки от разработчиков.

Сделайте свайп вправо, чтобы перейти к управлению каналами и открыть общие настройки сервера для выполнения дальнейших действий.

Следующее, над чем стоит задуматься — создание каналов и распределение ролей на сервере между всеми участниками. Разобраться с осуществлением данной задачи помогут другие инструкции на нашем сайте, перейти к которым можно, нажав по следующим заголовкам.
 Мы рады, что смогли помочь Вам в решении проблемы.
Мы рады, что смогли помочь Вам в решении проблемы.
Добавьте сайт Lumpics.ru в закладки и мы еще пригодимся вам.
Отблагодарите автора, поделитесь статьей в социальных сетях.
 Опишите, что у вас не получилось. Наши специалисты постараются ответить максимально быстро.
Опишите, что у вас не получилось. Наши специалисты постараются ответить максимально быстро.
Как найти канал, группу и сервер в Discord

- Сервер
- Канал
- Группа
Discord является современной утилитой со множеством функций. Пользуется популярностью у геймеров и у тех, кто ищет качественный сервис для общения.
Виртуальная связь может происходить на специальных каналах или в рамках сервера, где люди из разных стран могут общаться методом голосового или текстового сервиса.
Сервер
В современном мире имеется множество технологий, при помощи которых можно общаться между собой независимо от страны.
Чтобы отыскать сервер в дискорде и подсоединиться к нему, важно знать ID сервера. При наличии прав администратора получить данные можно следующим образом:
1. Войти в настройки мессенджера.
2. Перейти в раздел «Виджет». На экране появится окошко, где в поле идентификатора будет указан номер группы.
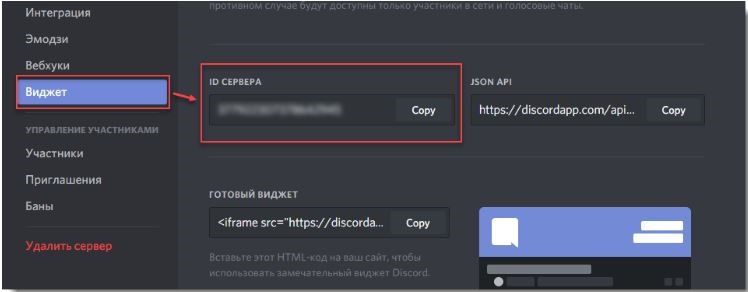
3. В этом же окне можно настроить и указать иные составляющие, создать приглашение или опубликовать на веб-сайте API.
Канал
Если имеется ссылка-приглашение или идентификационный номер, то найти канал легко.
Слева на основном экране расположены подключенные каналы. Ниже находится знак плюс, нажимаем на него.
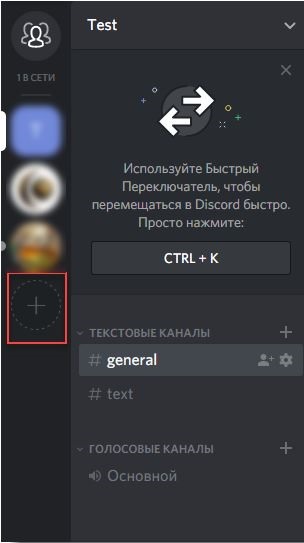
На экране появляется окно, в котором система спрашивает о намерениях.
- Новый – означает создать новый раздел сервера.
- Войти – означает уже существующий канал. Нажимаем на него. После этого дискорд предлагает ввести ссылку, идентификационный номер. Затем нажимаем «Войти». Появляется нужный раздел сервера.
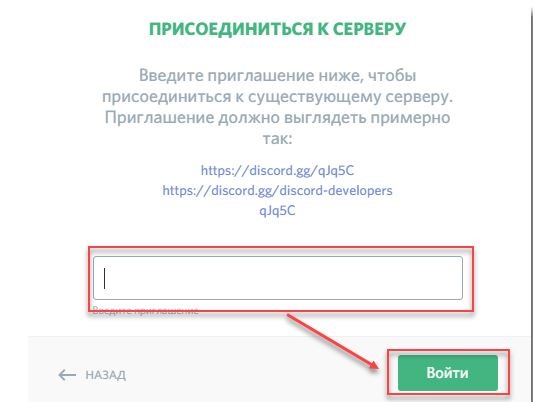
Если у пользователя нет ссылки-приглашения, можно найти канал в дискорде через функцию поиск. Нажимаем знак лупы и вводим предполагаемое название канала. После этого появится список разделов, соответствующих указанным в поиске. Выбираем необходимый.
Группа
Дискорд направлен на то, что поиск группы возможен с применением внешних ресурсов, само приложение глобального поиска не предполагает. На разных сайтах можно найти ссылки и идентификаторы самых распространенных групп мессенджера. Однако, в основном, чтобы стать участником группы, необходимо получить ссылку от создателя группы. Этот принцип позволяет исключить нежелательных пользователей в группах и является оптимальным при компьютерных играх, где предполагается общение в пределах чата.
Ссылки организатором группы распространяются через электронную почту, мессенжер или иными способами.
Для того чтобы найти группу по ссылке-приглашению:
- В списке имеющихся серверов необходимо нажать на серый плюсик слева.
- Появится окно с предложением создать новый сервер или подсоединиться к имеющемуся. Выбираем второй вариант.
- Discord предложит указать информацию о сервере. Для этого нужно ввести ссылку в пустое поле, после чего нажать «Войти».
- Если все этапы пройдены верно, то группа сразу примет нового участника. По желанию администратор может присвоить новую роль участнику, а также выдать права администрирования.
Для упрощения поиска интересующей группы (при отсутствии ссылки) необходимо знать ее идентификационный номер. При наличии прав администратора узнать ID можно легко:
• войти в настройки мессенджера;
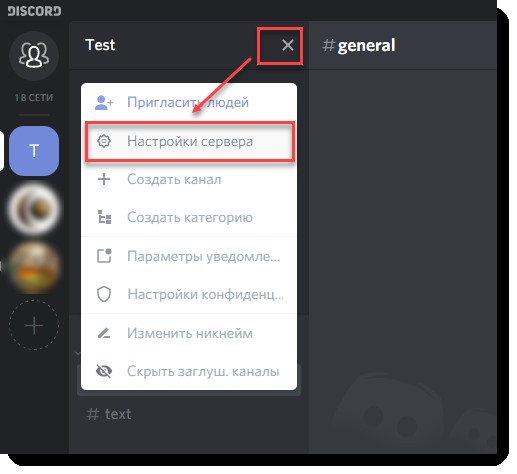
• нажать «Виджет», выбрать строчку ID. Кроме этого, можно настроить иные параметры, опубликовать приглашение.
Если администраторских прав нет, то идентификационный номер можно узнать у другого игрока.
Если нет пригласительной ссылки и идентификатора, группу можно найти по названию, для чего необходимо воспользоваться функцией «Поиск». В выпадающее поле набираем название группы. Сервис выдает нам тот канал, который необходим.
Если у пользователя имеется собственная группа, он может приглашать в нее участников. Приглашение распространено при компьютерных играх, и делается это следующим образом:
- Войти в приложение;
- Правой клавишей мыши кликнуть на имя группы;
- В настройках последовательно выбрать «Moderation» и «Invites»;
- Нажать на ссылку, которая находится вверху экрана;
- Система дискорд самостоятельно сформирует пригласительную ссылку;
- Теперь эту ссылку можно разослать новым участникам.
Не менее важно знать, что пригласительные ссылки имеют определенный срок годности, после которого уже перестают работать. Однако можно сделать ссылку без ограничения срока давности. Для этого необходимо при ее формировании в одном из всплывающих окон установить галочку напротив пункта «Сделать ссылку неистекающей».
Дискорд является современным мессенджером, благодаря которому люди с разных уголков нашей планеты могут обмениваться текстовыми и голосовыми сообщениями при совместной компьютерной игре, а также созваниваться. Отсутствие рекламы и при этом высокое качество звука при общении сделают пребывание в сервисе дискорд максимально комфортным.
Красивое оформление сервера для улучшения в Discord
Современный сервис для общения и обмена информацией Дискорт имеет большой спрос и широкую аудиторию пользователей. В связи с постоянным ростом числа пользователей создается конкуренция серверов. Каждый создатель стремится улучшить дискорт сервер для привлечения новых участников. Оптимизация производится с использованием различных методов и инструментов, что позволяет повысить уровень выдаваемого контента.
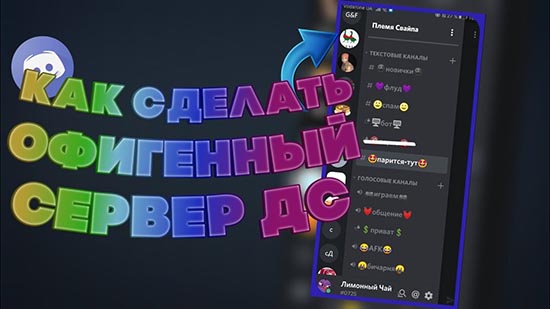
Инструкция по оформлению сервера в Дискорде
Секрет крутого сервера заключается в последовательности действий. К процессу создания подходят со всех возможных сторон для получения максимального результата. Оформление сервера дискорд состоит из нескольких обязательных этапов, каждый из которых имеет свои особенности и фишки. Чтобы ничего не пропустить, необходимо придерживаться следующего алгоритма действий:
- Определение тематики сервера и целевой аудитории.
- Создание запоминающегося названия.
- Разграничение прав доступа.
- Создание иерархии каналов сервера.
- Применение стилевого форматирования.
Выбранная тематика напрямую связана с дизайном. Например, кислотная тема не уместна на образовательном сервере и т.д. Чтобы красиво оформить сервер в дискорде необходимо обращать внимание на маленькие детали — формирование списка категорий также элемент дизайна.
Украшения названия
Чтобы украсить название сервера дискорд используют различные шрифты и дополнительные символы. Поиск шрифтов бесплатный, для этого необходимо:
- В строке браузера написать поисковый запрос «форматирование текста никнейма».
- Перейти по одному из предложенных адресов.
- В текстовое поле ввести название сервера и нажать на кнопку подтверждения форматирования.
- Выбрать один из вариантов шрифта и скопировать его в буфер обмена.
- Вставить форматированное название в соответствующую строку.
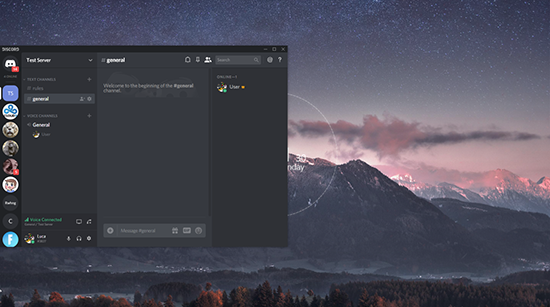
Если название сервера состоит из двух слов, то лучше использовать разделители в виде пробелов, точек, значков, смайлов и других символов.
Иконки
Оформить дискорт канал в едином стиле можно с использованием красочных иконок. Продвинутые пользователи используют специальные редакторы для создания иконок. Главное правило по применению этого инструмент – соответствие изображения используемому контексту.
Красиво оформить группу в дискорте можно с применением хорошо подобранной иконки и темы текстового чата. Установка темы возможна только на десктопной версии дискорта, после скачивания специального дополнения.
Аватар
На начальном этапе можно использовать уже готовые аватарки из сети Интернет. Главную картинку подбирают под стилевое оформление сервера или наоборот. Критерии выбора аватарки:
- качественное изображение;
- цветовое сочетание;
- соответствие тематике сервера.
В качестве аватарки может выступать также название сервера на контрастном или текстурном фоне. Удачно подобранный шрифт сделает изображение выделяющимся и хорошо запоминающимся. На пике популярности использование анимированных аватаров.

Разделение пользователей по ролям позволяет владельцу сервера делегировать работу по управлению с целью эффективного функционирования самого сервера и контроля за деятельностью его участников. К общепринятым привилегированным пользователям относятся следующие виды ролей:
- Владелец;
- Администратор;
- Главный модератор;
- Модератор;
- Помощник.
Для выдачи привилегий необходимо перейти в настройки сервера, в выпадающем меню выбрать пункт «Роли». В открывшейся вкладке нажатие по кнопке «плюс» позволяет создать новую роль. После создания начинается процесс настройки возможных действий. Чтобы задать цветовое оформление созданной роли необходимо выбрать цвет из предложенных, либо задать нужный оттенок на палитре.
Каждой роле пользователя необходимо установить переключатель вправо напротив соответствующего поля «Показывать участников с ролью отдельно от остальных участников онлайн». Также необходимо разрешить всем участникам упоминать роль через специальный символ «@». Данные настройки необходимы для оптимизации дискортного сервера.
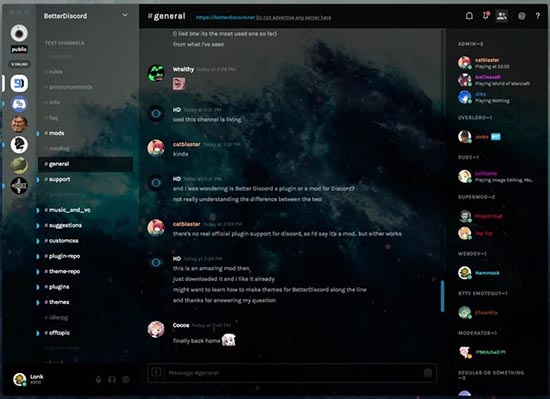
Дальнейшие настройки ролей зависят от предоставляемых прав владельцем сервера. Включение и выключение возможностей выполняется переводом соответствующего переключателя во включенное или выключенное состояние. Рекомендованные настройки для стандартных ролей пользователей следующие:
- Владелец должен обладать всеми возможностями.
- Администратор представляет собой заместителя владельца, которому необходимо назначить все основные функции.
- Главному модератору необходимо разрешить просматривать журналы аудита, кикать участников, банить участников и т.д.
- Помощнику необходимо выдать права на управление голосовыми каналами, в том числе отключать участникам голос и перемещать участников.
Эмодзи
Визуально расставлять акценты возможно с использованием эмодзи. Этот инструмент широко распространен и имеет различные области применения. В большинстве случаев используется в названиях категорий, ролях пользователей, тексте сообщений. Поиск необходимого эмодзи занимает 1-2 минуты, для этого необходимо в строке поиска браузера набрать «эмодзи онлайн» или «getemoji». Полученный список будет содержать большое количество красочных идеограмм и смайликов, которые можно копировать и вставлять в необходимом месте на сервере дискорт.
Автоматизация процесса управления сервером, выдачи нового контента, введение новых функций для участников производиться путем внедрения ботов. Разработка дискорт бота может ввестись самостоятельно, однако в большинстве случаев применяются готовые программные решения.
MEE6 — главный помощник дискорт в размещении видео по каналам, настройка отправки системных сообщений и т.д.
Rythm — музыкальный бот, который воспроизводит выбранную мелодию или песню на определенном канале сервера.
VoiceMaster — создает новые голосовые каналы для общения. Время жизни голосового канала регулируется наличием активных участников. В случае, когда участников нет этот канал удаляется.
MemberCount — бот статистики по лайкам и активностям на сервере. В настройках бота задается перечень каналов для сбора статистических данных.
YAGPDB используется для модерации работы сервера, раздачи ролей пользователей по реакциям, просмотра статистики сервера и т. д.
GiveAwayBot используется при проведении различных конкурсов и розыгрышей на сервере, контролирует соблюдение всех условий, позволяет определять победителей случайным образом.
Красивый текст приветствия
Приветственное сообщение выводится в момент, когда новый участник появляется на сервере. Специальный бот отслеживает присоединяющихся пользователей и автоматически выполняет рассылку. Текст приветствия может содержать правила поведения на сервере, перечень тематик каналов или расписание трансляций.
Перечисления лучше оформлять в виде маркированных списков для читаемости текста. В виде маркеров можно использовать эмодзи или различные символы. Если сообщение содержит 2-3 абзаца, то следует использовать пустые строки для разграничения.
Чтобы не засорять чат в настройках необходимо выбрать отправку приветствия в личные сообщения пользователю.
Оформление категорий
Заголовки категорий редактируются с применением различных стилистических приемов. Популярные способы оформления:
- использование значков угловых и квадратных скобочек;
- тематические эмодзи;
- одноцветные смайлы;
- цветовое разграничение.
Можно использовать различные комбинации приемов. Новичкам в дизайне лучше начать с использования одного метода стилистического оформления.
Интеграция
Интеграция в дискорте синхронизирует контент владельца сервера с другими информационными платформами, такими как ютуб, стим, твиттер, фейсбук и т. д. Эта возможность позволяет добавить ссылки на сторонние ресурсы пользователя для привлечения новой аудитории. Пример применения функции интеграции дискорт — при использовании ботов будут отправляться ссылки на новое видео на ютуб или вышедший новый пост на твиттере.
Примеры оформления, где можно черпать идеи
Готовые идеи для дизайна содержаться в уже созданных продуктах. Дискорт ведет учет самых популярных серверов, каждый пользователь может перейти выбрать любой из списка, оценить оформление и способы введения сервера. На сегодняшний день в топ три серверов дискорт входят следующие:
- Neko.land Reborn;
- Passion Flower | Among Us [RU];
- 10chat/10.
Просмотр готовых решений поможет повысить дизайнерское виденье, откроет фишки по оформлению и даст начальный толчок для развития и продвижения собственного сервера дискорт.












