Как сделать подарочный сертификат на компьютере
В этой статье я вам расскажу, как сделать подарочный сертификат для вашего магазина (или услуг). Если у вас никак не доходили до него руки, то сейчас — самое время! Но для начала немного общей информации…
Мы будем исходить из того, что подарочный сертификат — это депозит на определенную сумму в каком-либо магазине (или компании, оказывающей какие-то услуги), который дарится человеку. Основная идея при этом: пусть тот, кому дарят сертификат, сам выберет то, что ему нужно. Особенно это удобно, когда даритель не разбирается в специфике даруемых товаров.
Зачем нужен подарочный сертификат?
Он увеличит ваши продажи. В моей нише (развивающие игрушки) его покупали довольно редко — примерно один раз в неделю в каждой розничной точке. Но в сумме это давало совокупный рост выручки на 2-3%. А как известно, 3% здесь, 3% там… Так и получается прибыль. Тем более, в вашем сегменте, возможно, он будет более востребован.
Если хотите узнать, как можно увеличить продажи еще на 5-10%, то почитайте мою статью про купоны на скидку.
Как сделать подарочный сертификат?
1. Определитесь с номиналом
Я рекомендую сделать три разных. Больше не надо. При выборе исходите из вашего среднего чека. Как правило, сертификаты дарятся на значимые праздники: день рождения, Новый Год, 8-ое марта и т.д. В основном, это хорошие подарки, которые стоят дороже, чем обычная покупка.
Соответственно, нижний номинал можете взять в два раза больше среднего чека, а дальше поднимайтесь выше, округляя цифры.
Пример. У меня в розничной сети средний чек был 300 рублей. Поэтому я сделал три сертификата с номиналами: 500, 1000 и 1500 рублей. Замечу, что покупали чаще всего два последних.
2. Выберите формат сертификата
Хороший вариант — это пластиковая карточка. Смотрится презентабельно, и себестоимость невысокая (около 15-17 рублей за штуку). А самое главное — износостойкость. Это важное качество для сертификата, потому что при отоваривании его возвращают обратно в магазин. Однако, тут есть один минус: со временем карточки затираются и теряют лоск, создавая впечатление «секонд хэнда». Наверняка вы сталкивались с этим. Кроме того, карточка смотрится очень уж маленькой, когда вы ее дарите. Не будешь же ее в подарочный пакет класть.
Поэтому я советую вам сделать так: в качестве сертификата изготовьте пластиковые карточки, а в дополнение сделайте открытку, в которую будете вставлять эту карточку.
Открытка будет служить расходным материалом и выполнять сразу несколько функций:
- В ней можно написать поздравление, тем самым, персонифицировать подарок.
- Она будет защищать сертификат от царапин, за счет чего он прослужит долго.
- Визуально увеличивает сертификат.
Как сделать открытку-обложку красивой и недорогой?
Если у вас нет сотни магазинов и огромного потока покупателей, то заказывать большой тираж таких открыток в типографии не имеет смысла. Подарочный сертификат — это не товар первой необходимости. Поэтому будем говорить о маленькой партии.
В этом случае выбирайте формат открытки — А5 (которая после печати сгибается пополам). Благодаря этому на один лист формата А4 влезет ровно две открытки. Чтобы открытка смотрелась красиво, берите специальную цветную бумагу высокой плотности с какими-нибудь блестками. Это будет дешево и смотреться презентабельно.
Для того чтобы карточка держалась в открытке, не используйте клей или воск. Лучше сделать небольшие прорези (по 2 см) для двух противоположных по диагонали углов пластиковой карточки. Сертификат будет вставляться в них и хорошо держаться.
Вы даже можете сделать такую открытку своими руками и допечатывать при необходимости у себя дома на струйном цветном принтере. Однако, я советую вам заказать все это в каком-нибудь копи-центре. Лично мне один сертификат «в сборе» (карточка плюс открытка) обошелся в 22,50 рублей, насколько я помню. Причем в эту стоимость входила также фальцовка (загиб открытки) и прорези. Впоследствии же мы только открытки допечатывали, а карточки так и оборачивались в течение двух лет. С ними было все в порядке.
Примечание. Открытку делайте одинаковой для любого номинала сертификата. Отличаться будут только карточки. Так вы не будете зависеть от продаж сертификатов, как, например, сертификаты РИВ ГОШ, у которых открытки разные для всех номиналов. Из-за этого могут скапливаться остатки по неликвидным сертификатам.
3. Сделайте дизайн макет
Если вы не хотите делать дизайн-макет самостоятельно, то самый быстрый и дешевый способ — заказать его дизайнеру на какой-нибудь фриланс бирже. Я рекомендую эту, т.к. сам неоднократно ей пользовался. Обычно это занимает несколько часов: от момента размещения задания до получения готового макета. Стоить это будет несколько сотен рублей (вы сами назначаете цену).
Вот как выглядел мой образец подарочного сертификата:
Открытка-обложка (полный разворот)
На макете этого не видно, но бумага использовалась зеленая с перламутровым эффектом. Смотрелось очень достойно! Когда раскрываешь обложку, поздравления пишутся слева, а сертификат закреплен в правой части открытки.
А вот сами сертификаты:
Заключение
Такой шаблон подарочного сертификата (карточка плюс открытка) кажется мне наиболее рациональным выбором. Можно, конечно, сделать подарочный сертификат и без самой пластиковой карточки. Но это, на мой взгляд, уменьшает его ценность в глазах покупателя. Так что смотрите сами. В любом случае, сертификат обязательно нужен. Пусть лучше некрасивый, чем совсем никакого. ?
Автор статьи: Кярня Антон, предприниматель
Как создать сертификат на компьютере

Сертификат ЭЦП (электронная цифровая подпись) представляет собой, по сути, набор цифр. Генерация этих цифр происходит при шифровании документа, в основу которого входят личные данные, необходимые для идентификации пользователя. После получения в удостоверяющем центре цифровой подписи, её необходимо установить. Только после этого, вы сможете ей пользоваться. Мы подскажем вам, как установить сертификат ЗЦП на компьютер.
Перед установкой ЭЦП убедитесь в наличие программы КриптоПро CSP. Отсутствие данной программы исключает возможность использовать цифровую подпись. Скачать КриптоПро вы сможете, зайдя на официальный сайт разработчиков. Эта платная программа, однако, вам будет предоставлен бесплатный пробный период, который продлится 3 месяца.
Предположим, что программа КриптоПро у вас уже установлена на личный компьютер. Следующие шаги расскажут вам, как установить сертификат ЗЦП на компьютер:
- Откройте на вашем компьютере “Панель управления”. В окне панели выберите из перечня программ КриптоПро. Запустите её двойным кликом мыши (левой кнопки);

- В окне запущенной программы из списка различных вкладок выбираем вкладку “Сервис”;

- В открывшейся вкладке кликаем на графу “Просмотреть сертификаты в контейнере”;

- Далее в появившемся окне нажимаем на “Обзор”. В данном окне демонстрируется доступный считыватель и имя контейнера. Ознакомьтесь с полученной информацией, затем нажмите “ОК”;

- Открывшееся окно имеет название “Сертификаты в контейнере закрытого ключа”. Нажимайте “Далее” без каких-либо изменений и ввода информации;

- Откроется окно, рассказывающее о пользователе, серийном номере электронной подписи и сроке её действия. Выберите пункт “Свойства”;

- В появившемся окне сертификата, необходимо установить новый. Это легко сделать, нажав на “Установить сертификат”;

- На экране компьютера откроется “Мастер импорта сертификатов”. Ознакомьтесь и предоставленной информацией и нажмите “Далее”;

- В новом окне выбираем пункт под названием “Поместить все сертификаты…”. Жмем на кнопку “Обзор”;


- Для окончания установки нажимаем “Готово”.

Теперь вам известно, как установить сертификат ЭЦП на компьютер. Насладитесь простотой и легкостью работы с уникальной электронной цифровой подписью.
Как создать сертификат на компьютере
Вариант 1 (если сертификат записан в контейнер закрытого ключа)
Зайдите Пуск-Все программы-КРИПТО-ПРО-КриптоПро CSP.
Перейдите на вкладку Сервис.
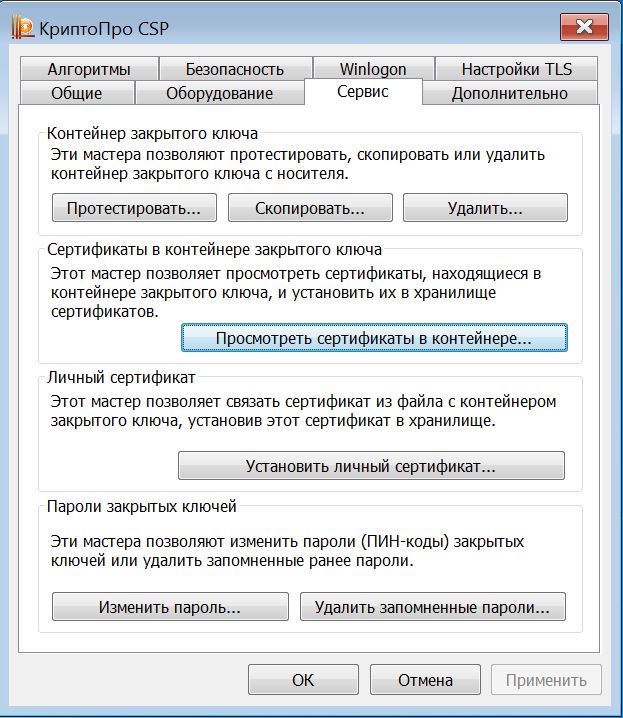
Нажмите — Просмотреть сертификаты в контейнере.
В открывшемся окне нажмите Обзор.
В открывшемся окне выберите контейнер закрытого ключа, нажмите ОК.
Нажмите Установить, нажмите ОК (или, если сертификат уже присутствовал в хранилище, согласитесь на замену, нажав Да).
Вариант 2 (установка с использованием файла сертификата .cer)
Зайдите Пуск-Все программы-КРИПТО-ПРО-КриптоПро CSP.
Перейдите на вкладку Сервис.
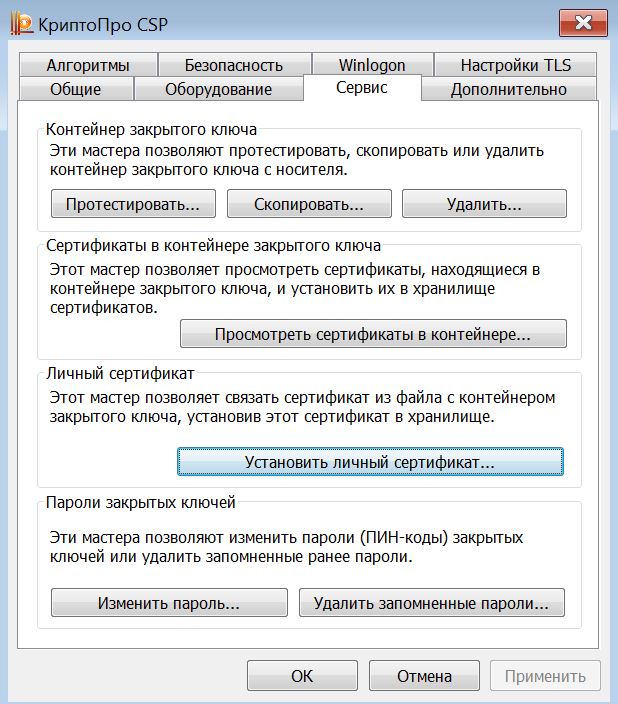
Нажмите — Установить личный сертификат.
Нажмите Обзор и выберите файл сертификата, нажмите Открыть.
Затем нажмите Далее.
Если хотите найти контейнер автоматически, то поставьте галочку Найти контейнер автоматически. При установке этой галочки КриптоПро CSP автоматически найдет контейнер, сответствующий сертификату.
Если Вы хотите выбрать контейнер вручную, то нажмите Обзор-Выберите соответствующий контейнер из списка-Нажмите ОК.
Нажмите Далее, нажмите Готово (если сертификат уже присутствовал в хранилище, согласитесь на замену, нажав Да).
Конструктор дипломов, грамот, сертификатов бесплатно онлайн
На этом сайте каждый сможет сделать диплом, грамоту, сертификат — легко и быстро. Эксклюзивные шаблоны выполнены собственноручно нашими дизайнерами!
Наш конструктор позволяет создавать профессиональную полиграфию разных размеров за считанные минуты — без помощи профессиональных дизайнеров.
Используйте готовые шаблоны, наборы графики к ним, заголовки, иконки, логотипы, шрифты, а также загружайте ваши собственные изображения.
Free SSL certificate от GlobalSign
Популярное решение — SSL-сертификат от GlobalSign. Это один из старейших удостоверяющих центров с миллионами клиентов по всему миру. GlobalSign и REG.RU на протяжении многих лет дают возможность каждому подключить бесплатный SSL и защитить данные своего сайта.
Бесплатный SSL-сертификат от GlobalSign можно получить вместе с доменом или хостингом на год — этого времени должно хватить для старта интернет-проекта, а по мере его роста можно перейти на платный тариф. Данные клиентов и другая информация сайта гарантированно будут под защитой, так как решение GlobalSign обладает основными опциями:
Экономия времени
Быстрая и понятная процедура выдачи и установки сертификата.
Надежная защита
Высокий уровень защиты благодаря поддержке основных современных стандартов безопасности в Сети, в частности высокого уровня шифрования — 256 bit.
Широкая поддержка
Поддержка 99% гаджетов,ПО и браузеров — большинство устройств пользователей распознают SSL-сертификат.
Универсальность
Действие SSL распространяется не только на домен формата «www.имясайта.com»,но и на «имясайта.com».
Удобство выпуска
Автоматизация выпускаи продления сертификата, если пакет услуг или как минимум хостинг в REG.RU.
Простое управление
Печать удостоверяющего центра (картинка с логотипом удостоверяющего центра, которая подтверждает, что сайт проверен).
Установка сертификатов всем пользователям
Сделать это можно набрав в меню Пуск mmc и выполнив там данную команду
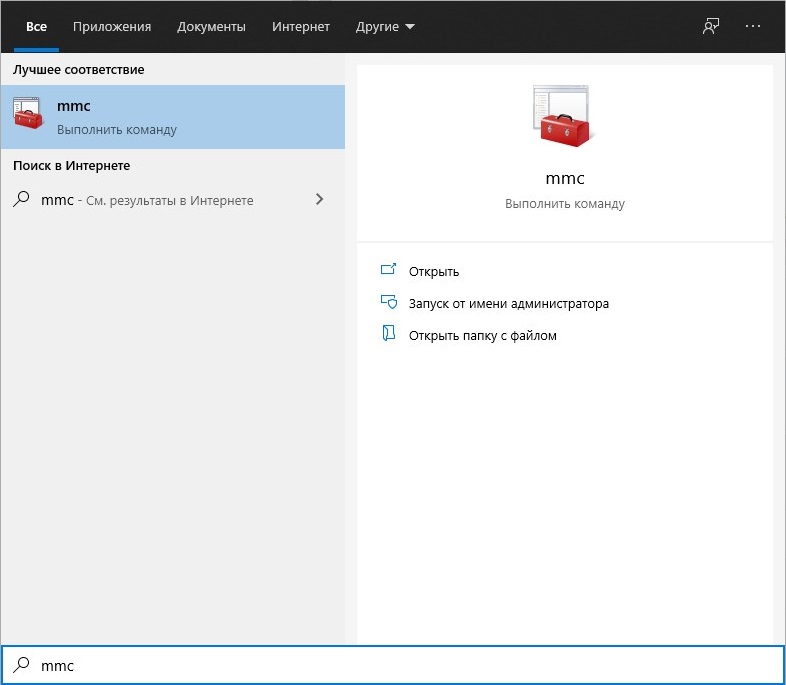
Либо же выполнив команду mmc в окошке «Выполнить», которое отркрывается сочетанием клавиш Win + R
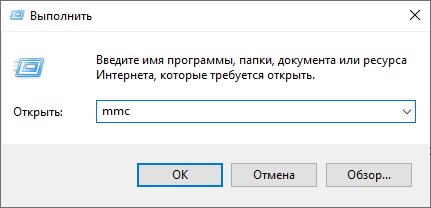
Откроется пустое окошко консоли, в которое нужно добавить оснастку Сертификаты. Для этого нажимаем клавиши Ctrl +M, или же открываем в верхнем меню пункт «Файл», в нем выбираем «Добавить или удалить оснастку».
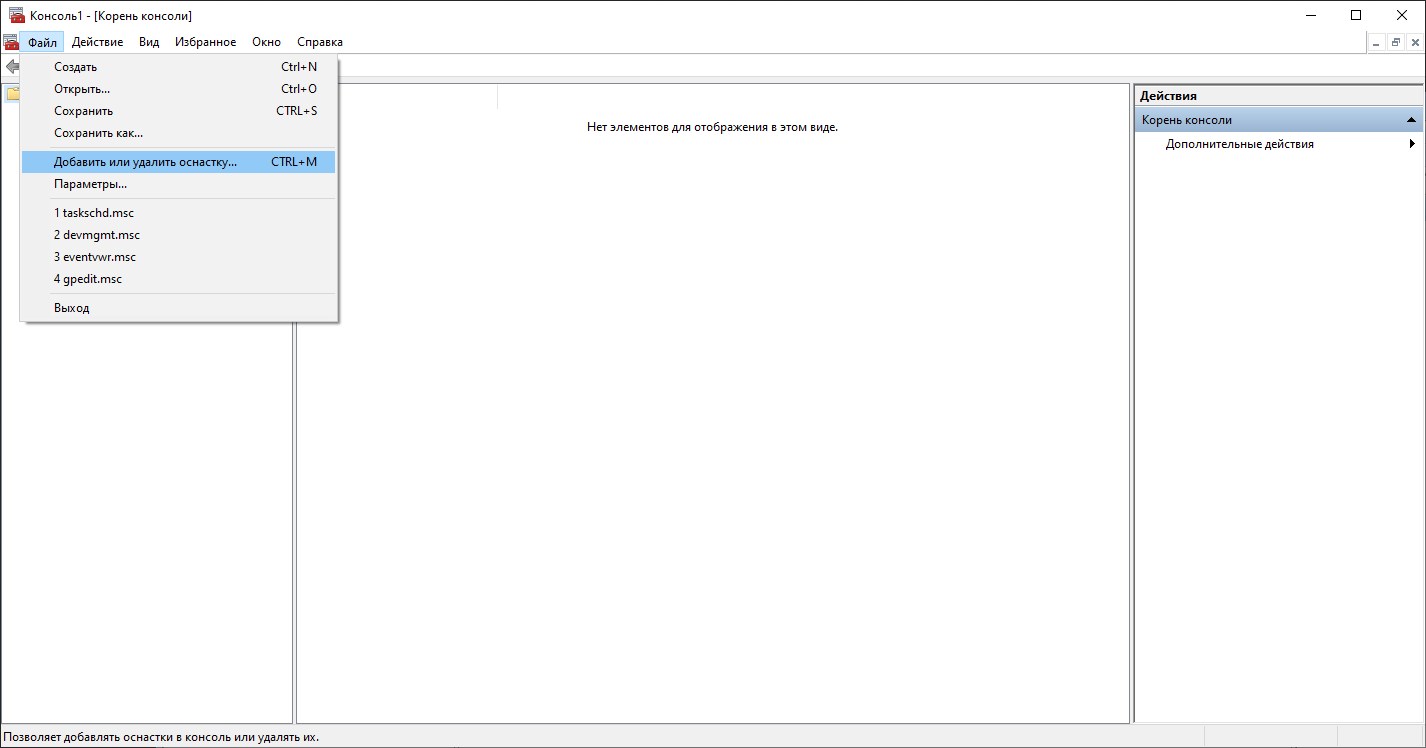
Откроется окошко добавления или удаления оснасток. В левом столбце (который называется «Доступные оснастки») ищем Сертификаты, выделяем и нажимаем «Добавить».
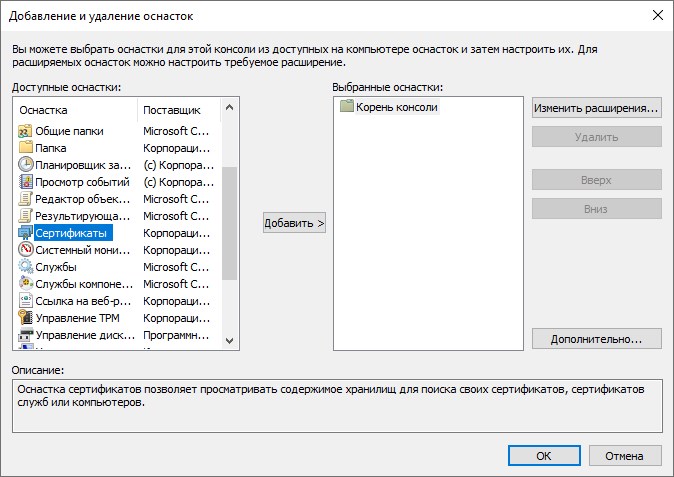
Появится окошко, в котором необходимо будет указать некоторые параметры добавляемой оснастки. В первом окне необходимо будет указать область управления сертификатами, так как заданной целью является возможность добавлять сертификаты для всех пользователей, то нужно выбрать пункт «учетной записи компьютера».
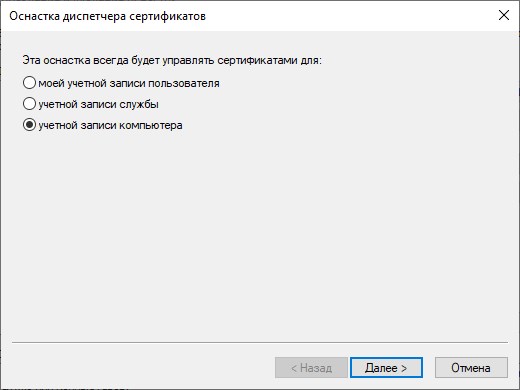
Затем, после нажатия кнопки «Далее» появится окошко, в котором необходимо будет указать, каким компьютером будет управлять данная оснастка. Если целью стоит управление локальным компьютером, то необходимо отметить пункт «Локальным компьютером», если же удаленным, то его необходимо выбрать пункт «Другим компьютером», где нужно будет указать нужный компьютер.
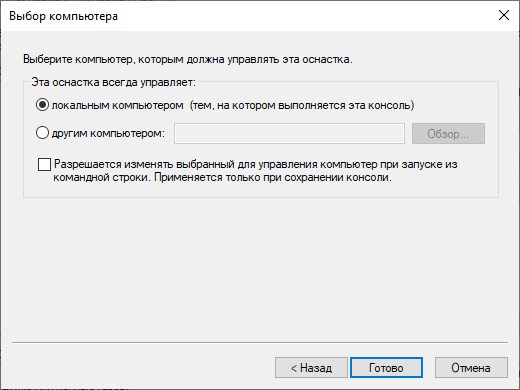
По закрытию окошка с выбором параметров добавляемой оснастки видим, что в правом окне доступных оснасток появились «Сертификаты (локальный компьютер)». Нажимаем «Ок».
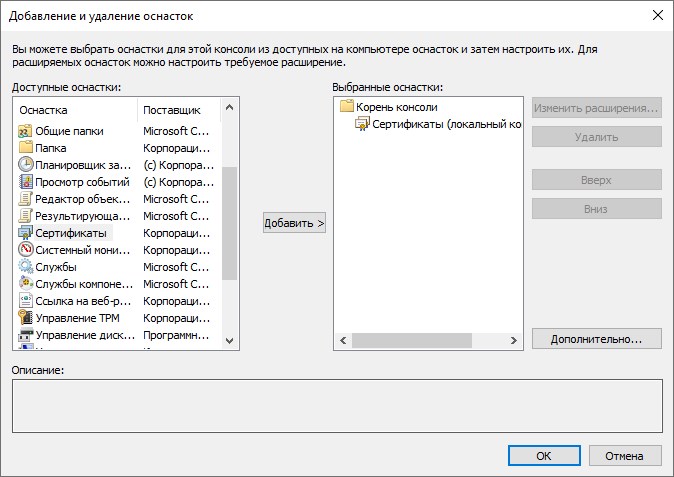
Теперь в правой части консоли нажимаем на Сертификаты (Локальный компьютер).
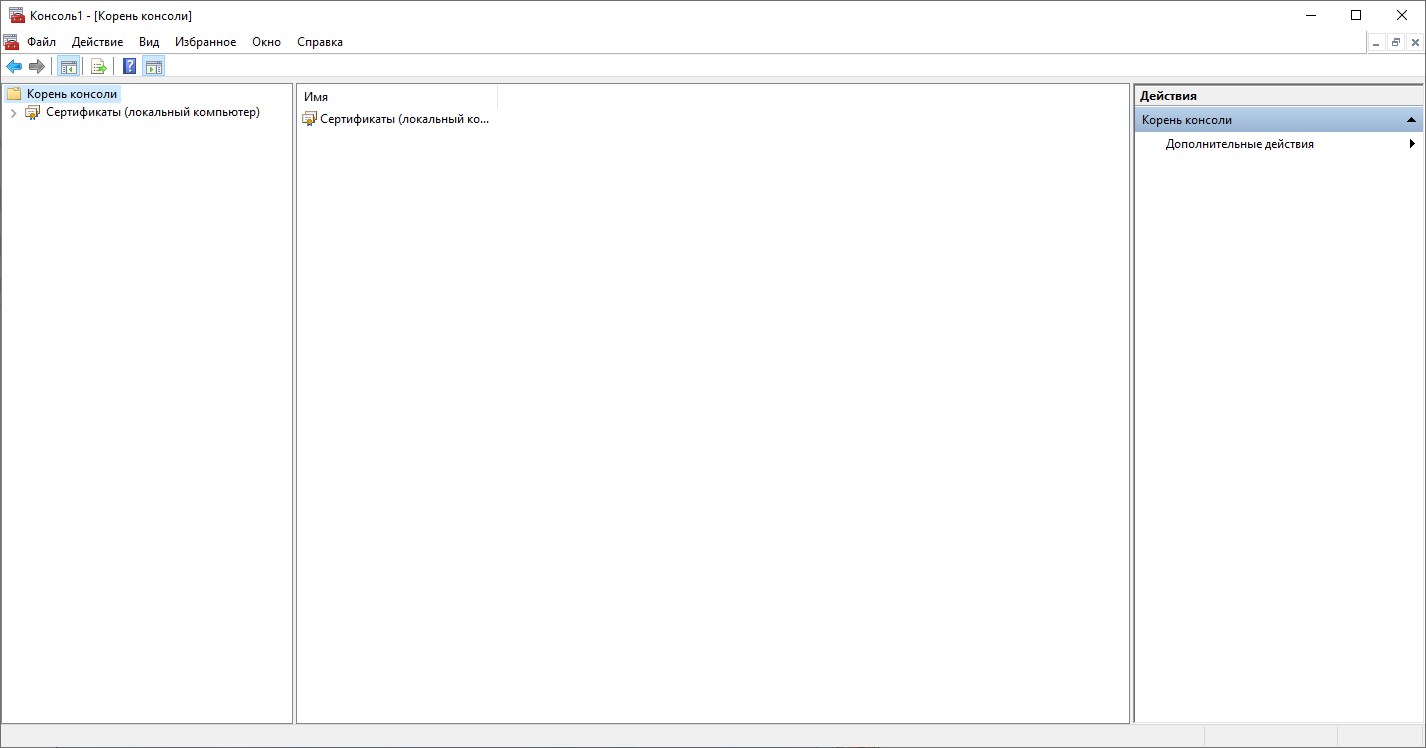
После этого откроется список доступных хранилищ сертификатов. Нажимаем на нужном хранилище правой кнопкой мыши, и выбираем пункт «Все задачи — Импорт».
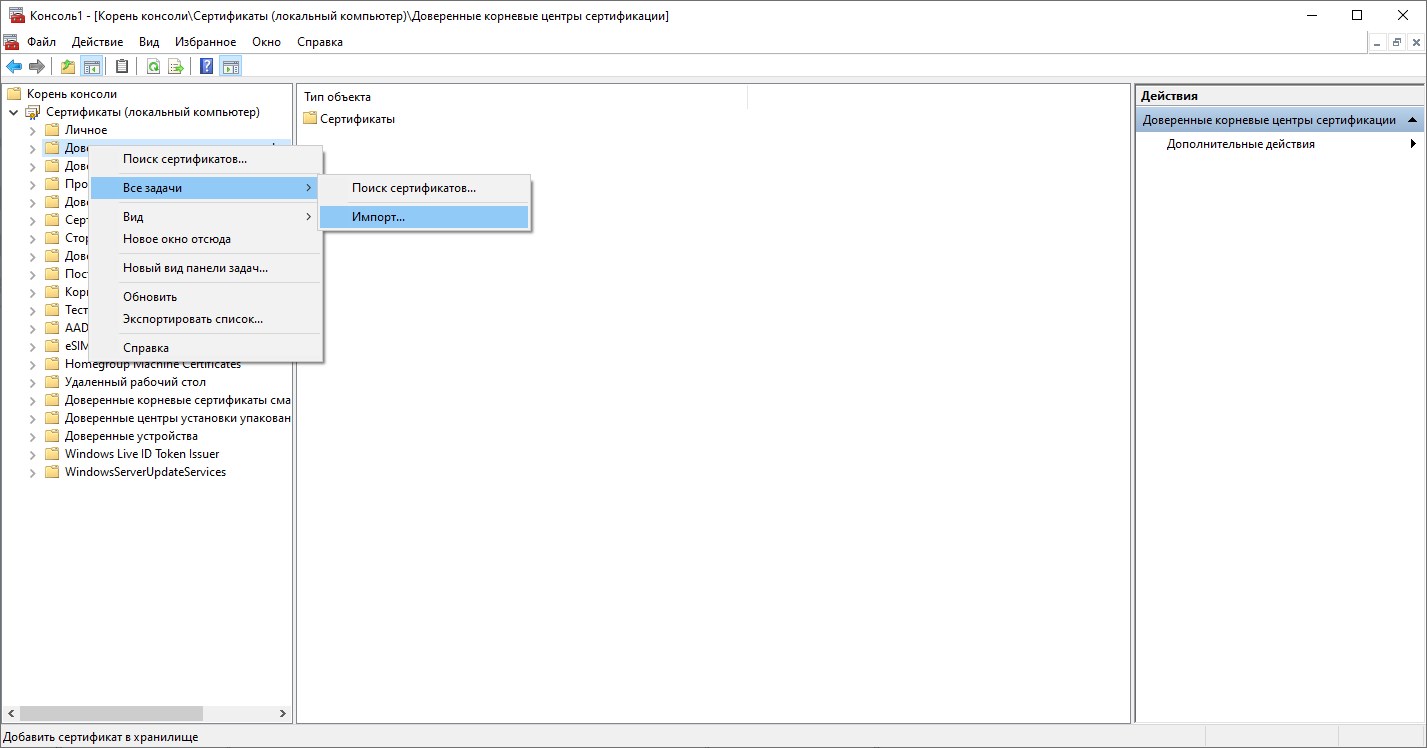
Откроется окошко импорта сертификатов. Первое окошко с приветствием можно быстро пропустить, нажав кнопку «Далее».
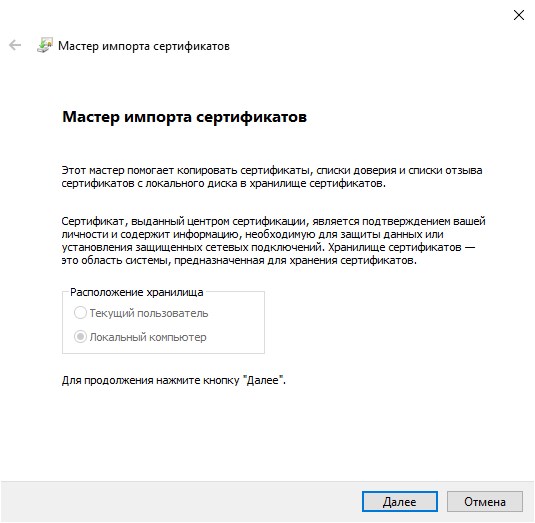
В следующем окне нужно выбрать нужный сертификат, выбрать который можно нажав кнопку «Обзор». По завершению добавления сертификата нужно нажать кнопку «Далее».
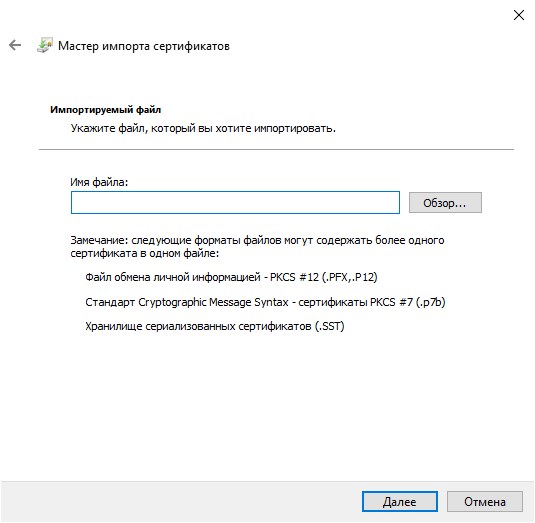
Затем нужно определить необходимое хранилище сертификатов. Ранее выбранное хранилище сертификатов будет выбрано автоматом, но в этом окошке его можно поменять.
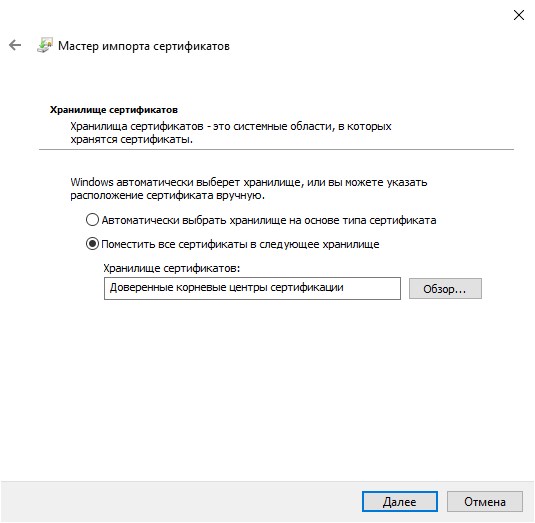
Затем, после нажатия кнопки «Далее» будет отображено окно завершения операции по импорту сертификата. Закрыть его можно нажав кнопку «Готово».
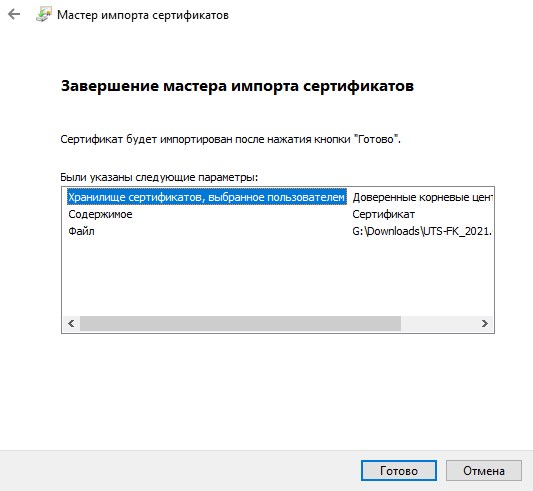
После этого появится уведомление о успешном импорте. Далее можно закрыть все ранее открытые окна, нужный сертификат был добавлен в нужное хранилище для всех пользователей на компьютере.











