Как создать рингтон для iPhone
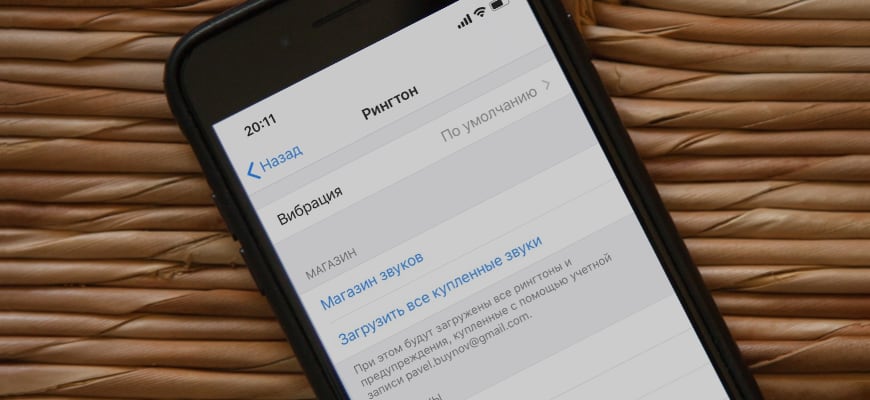
Ох уж эти айфоны! Вроде и пользоваться ими просто и приложений полно в AppStore, но как только дело ходит до закачки музыки или установки своих рингтонов, мы не знаем что делать и что куда совать. И дело тут не в том что люди какие-то глупые, просто Apple опять по-своему все обыграла и мы должны «научиться жить» по ее правилам.
В этом уроке я наглядно покажу, как создать рингтон для iPhone и установить его на устройство.
В интернете полно сайтов с уже готовыми рингтонами для iPhone. При этом попадаются как бесплатные, так и за деньги (пусть и небольшие). Платить за рингтоны я вам категорически НЕ советую, так как это рассчитано на совсем уж недалеких людей.
Мы с вами сможем создать рингтон из любой mp3 песни своими силами. Делается это довольно просто, для этого не надо быть «IT-гуру 10 уровня«.
Суть процесса по созданию рингтона сводится к выбору любимой композиции, вырезания необходимого куска песни и конвертации этого куска в формат m4r. Файлы именно такого формата используются iPhone в качестве рингтонов.
Ну и как у нас уже заведено, я предлагаю на ваш выбор несколько вариантов по созданию рингтонов. Сегодня мы рассмотрим три наиболее вероятных пути решения задачи:
Установка рингтона или звука сообщения для определенного контакта

- Выберите имя человека в приложении «Контакты».
- В правом верхнем углу карточки контакта выберите «Изменить».
- Нажмите «Рингтон» или «Звук сообщения» и выберите новый звук.

- Откройте приложение iTunes Store.
- Нажмите кнопку «Еще».
- Нажмите «Звуки».
- Найдите нужный рингтон и нажмите цену, чтобы совершить покупку.
- Выберите вариант с автоматической установкой рингтона. или нажмите «Готово», если хотите принять решение позже.
- Для завершения покупки может потребоваться вести пароль Apple ID.
Доступность и функции магазина могут различаться в зависимости от страны или региона. Узнайте, что доступно в вашей стране или регионе.
Как добавить рингтон на iPhone с помощью ПК
Этот способ сложнее, чем предыдущий, и требует наличия компьютера. Но зато он полностью бесплатный.
Если у вас ПК с Windows либо Mac с macOS Mojave или более ранней версией ОС — можно перенести рингтоны в iPhone через iTunes. Для этого нужно подключить смартфон к компьютеру, выбрать его в iTunes, перетащить мелодии в окно программы и выполнить синхронизацию.

В Mac с macOS Catalina и более новыми версиями синхронизация контента осуществляется через Finder, но раздела с рингтонами в нём нет. Для переноса мелодий следует использовать стандартное приложение «Музыка».
После подключения кабелем iPhone появится на боковой панели в разделе «Устройства». Вам нужно будет лишь выбрать его и перетащить рингтоны в окно приложения. Никаких сообщений не будет, но новые мелодии звонка появятся в настройках звука на смартфоне.
В обоих случаях рингтоны должны быть в формате M4R. Для обрезки и конвертирования аудиофайлов можно использовать эти бесплатные сервисы.
Сторонние приложения для iPhone
Этот метод подходит тем, кто не располагает наличием компьютера. На смартфон достаточно скачать приложение и начать пользоваться им. На данный момент большую популярность набрал GarageBand. Данный софт предназначен для создания собственной музыки, которую можно установить на айфон в качестве звонка.
[appbox appstore id408709785]
App Store предлагает бесплатные приложения с готовыми наборами звуков специально для установки в качестве рингтона. Выбранная песня подчиняется редактированию и обрезке, но поставить как мелодию звонка можно только через ПК. Некоторые из таких приложений:
[appbox appstore id380908399] [appbox appstore id1036141497] [appbox appstore id1228564093]
Установка рингтона через iTunes Store
Если у пользователя есть возможность приобрести понравившийся трек, можно сделать это через магазин айТюнс. Функционал приложения позволяет владельцам айфонов прослушать и купить короткий отрывок песни или целый альбом исполнителя.
Право слушать и скачивать купленные треки закрепляются за пользователем навсегда с помощью Apple ID. Так, скачав понравившуюся мелодию, можно установить её на рингтон. Для этого:
- Приобретите нужный трек в любом из разделов приложения — зарубежном или русском.
- Нажмите на трек и внизу экрана выберете раздел «Звук» и задайте песню в качестве мелодии звонка, нажав «Ок».
Это самый быстрый способ поменять и скачать необходимую мелодию на телефон, но подойдёт только тем, кто готов платить за музыку.
Русскоязычные песни значительно дешевле зарубежных. В среднем трек может стоить 19 или 12 рублей, если есть скидка.
Чтобы поставить или поменять рингтон на айфон, можно воспользоваться как «родными» приложениями, так и сторонними. Но поскольку для телефонов марки Apple требуются аудиозаписи с определённым форматом — m4r, необходимо не только конвертировать файл, но и обрезать его по хронометражу до 30 секунд. В противном случае смартфон не распознаёт трек и поставить его на мелодию звонка не получится. В остальном процесс достаточно лёгок. Пользователь может пойти самым простым путём и приобрести трек через iTunes Store, чтобы поставить его на рингтон прямо на телефоне. Но так как не все владельцы айфонов готовы платить за музыку, этот вариант остаётся напоследок, если по каким-то причинам ни «родные», ни сторонние приложения не помогли перенести музыку на телефон.
Можно ли выполнить установку, не используя программу iTunes
Чтобы загрузить новую мелодию на Айфон, клиенту требуется доступ к программе Айтюнс. Но бывают ситуации, когда скачать рингтон через приложение нет возможности. Это случается, когда у клиента нет компьютера. В этом случае необходимо воспользоваться приложениями из магазина App Store. Они позволяют обрезать трек, а затем поставить его на входящий вызов. Стоит рассказать подробнее о том, какими способами можно создавать короткие рингтоны самостоятельно.
Если владельцу смартфона необходимо установить рингтон на Айфон без компьютера, сделать это можно с помощью специальных приложений. Сегодня пользователю доступен такой софт:
Каждая из этих утилит специально разработана для гаджетов Apple. Они позволяют создать собственный трек, а затем поставить его на входящий вызов. Стоит рассмотреть подробнее, как пользоваться этими приложениями.
Как воспользоваться утилитой «WALTR 2»
Использовать программу удобно, так как она самостоятельно выполняет конвертацию файла. Как только музыка будет загружена в утилиту, приложение сразу определит формат композиции. После этого владельцу смартфона останется только перенести нужный трек в интерфейс приложения. Когда операция будет выполнена, «WALTR 2» выполнит преобразование песни. При этом будут соблюдены все стандартные правила приложений и требований компании Apple. После скачивания утилиты пользователь сможет установить любую понравившуюся музыку на звонок. Также через программу можно скачать видео и кинофильмы в нужном формате.
- Обратите внимание
- Эта утилита может использоваться на тех моделях смартфона, которые выпущены после iPhone 4. Если клиент является обладателем модели ниже, то применить софт не получится. Также программа может быть использована для iPad и iPod.
Передача файлов может быть осуществлена не только через кабель, но и по сети вай-фай. Чтобы воспользоваться приложением, необходимо применить такую инструкцию:
- если на стационарном ПК нет Айтюнс и установить его невозможно, следует подключить смартфон к компьютеру шнуром;
- далее запускается приложение «WALTR 2»;
- туда пользователь переносит файл, он должен быть выполнен в формате M4R.
Когда процедура переноса будет завершена, на смартфоне появится новая мелодия. Ее можно использовать для установки в качестве рингтона.
Использование утилиты «GarageBand»
Если клиент хочет сделать рингтон для своего iPhone без компьютера, ему понадобится программа под названием «GarageBand». Чтобы воспользоваться таким приложением, необходимо применить инструкцию:
- чтобы ставить новый рингтон, необходимо скачать приложение «GarageBand» на свой Айфон;
- после того, как скачивание будет завершено, потребуется запустить софт на смартфоне;
- на экране отобразится меню, в нем выбирается пункт «Аудиорекордер»;

- этот пункт будет расположен на главном экране внизу;
- после перехода клиент должен обратить внимание на левый угол сверху, там будет иконка с изображением слоев;

- на дисплее выбирается пункт «Метроном», следует щелкнуть по кнопке, а затем выполняется деактивация пункта;

- справа от дорожки для записи располагается кнопка «+», на нее требуется нажать;

- когда откроется новая страница, следует выбрать раздел под названием «Секция песни»;
- на дисплее снова отобразится список, в нем выбирается подраздел «Секция А»;
- требуется перевести переключатель в положение «Автоматически»;

- в правой части экрана сверху расположен значок, он выглядит как петля;

- после нажатия на иконку выбирается пункт «Музыка»;
- далее клиент должен в перечне найти ту песню, которую он хочет использовать в качестве рингтона;

- мелодия зажимается пальцем и перетаскивается на дорожку утилиты, она расположена на главном экране;
- теперь следует щелкнуть по треку, который был импортирован, это позволит перейти в режим для редактирования файла;
- теперь можно сдвинуть края трека, чтобы изменить его длительность;

- чтобы рингтон был создан максимально точно, следует приблизить дорожку на экране, операция выполняется двумя пальцами;
- когда создание трека будет завершено, следует выбрать значок в виде треугольника, он располагается в верхней части дисплея в углу;
- если приложение обновлено, то вместо треугольника может быть надпись «Мои песни»;

- теперь можно совершить переход в композиции, которые были созданы утилитой «GarageBand»;
- требуется выбрать ту мелодию, которую клиент только что создал;
- далее нажимается кнопка «Поделиться»;
- выбирается из перечня пункт «Рингтон»;

- владелец должен придумать название созданному треку;
- после этого нажимается клавиша «Экспортировать».
На этом процедура создания мелодии через приложение будет завершена. Чтобы воспользоваться треком, необходимо зайти в настройки гаджета, а затем выбрать пункт «Звуки».
- Обратите внимание
- При создании рингтона необходимо, чтобы его длина составляла не более 30 секунд.
Как поставить свою мелодию на iPhone без компьютера и iTunes
Здесь описано решение вопроса, как поставить музыку на звонок в айфоне. Для этого есть бесплатный софт. К таким программам относятся:
- ITools:
- Скачиваем программу ITools, устанавливаем и открываем.
- Жмём «Инструменты».
- Кликаем по значку с надписью «Создать (Сделать) звуковой сиг…».
- Далее через «Выбор» подбираем нужную композицию.
- Затем нужно обрезать понравившийся фрагмент и нажать «Сохранить». Конечной папкой сохранения является «Рабочий стол».
- Подключаем IPhone к ПК.
- В ITools с левой стороны открываем «Медиа», с правой «Рингтоны» и перетаскиваем в область, обозначенную стрелкой, фрагмент любимой песни.
- Финишной точкой будет действие, решающее, как поставить мелодию на звонок.
- Вариант работы через программу не всегда работает. Если выскакивает предупреждение «Невозможно установить совместимость с ITunes», то используйте другой способ, для того, чтобы скинуть звуковые дорожки.
- IFunBox. Очень простой способ передачи нужного кусочка песни. Нужно закачать из интернета и запустить программу IFunBox. В колонке с левой стороны выбираем раздел «Мелодии звонка». Справа вы увидите список базовых звуков телефона, куда перетаскиваете обрезанную песню. Сохранение будет произведено автоматически.
Как сделать рингтон на Айфон без iTunes
Сама система этого не умеет – потребуется сторонний софт. Самой популярной программой является Garage Band: это собственная разработка Apple, представляющая собой виртуальную звукозаписывающую студию. По умолчанию приложение стоит только на macOS. В новых версиях iOS его нет, нужно скачивать из App Store.
Софт распространяется бесплатно, лишен рекламы и встроенных покупок. Однако весит он 1,6 ГБ. В App Store есть альтернативные и более простые в управлении программы, но с урезанным функционалом. Принцип действия у них похожий: загружается выбранная песня (скачанная или из встроенной библиотеки), обрезается, редактируется по необходимости и конвертируется в «яблочный» формат.
Garage Band
Перед началом работы с программой убедитесь, что нужная песня лежит в iCloud Drive или скачана в Apple Music, потому что из других мест вытянуть ее не получится. Принцип создания рингтона здесь несложный, но функции с таким названием нет – все осуществляется через аудиорекордер.
- Запустите Garage Band. Приложение откроется в альбомном режиме – это никак не изменить.
- Свайпом вправо или влево долистайте до варианта «Аудиорекордер», тапните по нему.







Если длина песни получилась больше допустимой, приложение предложит автоматически обрезать ее. После этого появится окно для ввода названия и предложение экспортировать файл. Процесс займет не больше минуты. Дальше можно нажать на «Ок», а можно сразу установить полученный рингтон – выберите строчку «Использовать звук как…». Появится список из 3 пунктов: звонок, сообщение или конкретный контакт.

Песня, созданная в Garage Band, сохраняется в iCloud Drive в одноименной папке приложения.
Ringtones Maker
Программа на русском языке и с максимально понятным интерфейсом, без лишних функций, потому разобраться в ней легко. Песня может быть скачана в «облако», в «Музыку» или даже перетянута с компьютера. Минус этой программы только в обилии всплывающей рекламы.
- Откройте Ringtones Maker, на главном экране нажмите плюс.
- Если нужно вытянуть музыку с компьютера, в адресной строке браузера на ПК нужно ввести IP приложения. Оба устройства должны быть подключены к WiFi. Чтобы взять песню из других источников, нажмите «Больше».




Несколько лет работал в салонах сотовой связи двух крупных операторов. Хорошо разбираюсь в тарифах и вижу все подводные камни. Люблю гаджеты, особенно на Android.
Сделал рингтон в приложении, а он не появился в общем списке. Как быть?
В общий список добавляются рингтоны, которые были созданы через iTunes или Garage Band. Придется установить последнее приложение, открыть через него файл (он должен был сохраниться в iCloud Drive) и еще раз сохранить как рингтон.
Если стереть купленный рингтон из списка, сама покупка тоже пропадет?
Да, песню придется покупать заново в iTunes Store.
Видел на сайтах готовые рингтоны, которые можно скачать уже в M4R. Как их установить на айфон?
Только через Garage Band или iTunes (на компьютере) – простое скачивание не добавит их в список доступных рингтонов
Можно ли преобразовать в рингтон песню, которая лежит в «Яндекс.Диск» или Google Drive?
Это зависит от конкретной программы, которая будет делать рингтон. Garage Band умеет работать только с треками, добавленными в iCloud или лежащими в «Музыке».
Часть 2. Синхронизация музыки с iPhone без iTunes с использованием облачных сервисов
В этой части вам будет предложено облачное обслуживание 3 для добавления музыки на ваш iPhone.
Google Play Музыка
Google Music Play похож на iTunes на некоторые экстенты, но главное, что помимо покупки музыки в интернет-магазине, Google Play Music позволяет загружать на 50,000 песни с вашего компьютера и сохранять их в облаке. Именно поэтому вы можете использовать облачную службу Google Play для бесплатного прослушивания музыки на iPhone.
Примечание:
Пределы хранения Google Play Музыки заключаются в том, что с помощью Google Play Музыки для Chrome или Music Manager вы можете загружать до 50,000-песен и 300MB на песню.
Выполните следующие шаги, чтобы перенести музыку на iPhone с помощью Google Play Музыки












