Резервное копирование данных
Резервное копирование данных одна из важнейших операций которую нужно производить любому пользователю ПК. Резервное копирование данных можно делать как в ручную , так и с помощью специальных программы. Основные метода и рекомендации по резервному копированию данных Вы узнаете в этой статье.
Резервное копирование данных – процесс создание копий важной информации, которые хранятся на других хранилищах данных (флешка, жесткий диск, DVD-диск, облачный сервис и т.д.). Резервное копирование данных очень важная операция, которую должен производить любой пользователь, через определенный промежуток времени.
Правила резервного копирования
Необходимо придерживаться нескольких простых правил:
- Иметь 3 копии (на компьютере, USB и в облачном хранилище).
- Использовать 2 разных типа носителей (жесткий диск и оптический носитель, например, DVD – речь идет о том, чтобы не хранить все в одном месте).
- Хранить 1 копию вне дома (в онлайн-сервисе резервного копирования).
В идеале на портативном жестком диске должно быть намного больше места (хотя бы в 2 раза), чем на HDD компьютера, чтобы сохранять несколько копий или версий файлов.

Способ 2: Paragon Hard Disk Manager
Paragon Hard Disk Manager является по своей сути очень мощным инструментом для работы с жесткими дисками, разделами и образами. Функциональная составляющая представлена просто огромным набором инструментов и позволяет решать массу задач. Стоит отметить, что рассматриваемый программный комплекс больше нацелен на опытных пользователей и профессионалов, но может успешно применяться и для повседневного обслуживания ПК обычным пользователем. Что касается резервного копирования разделов с ОС — это не основная, но весьма эффективно выполняемая приложением функция.
-
Запускаем Paragon Hard Disk Manager и попадаем в главное окно программы, несколько перегруженное различными меню, ссылками и кнопками. Это режим «Для опытных пользователей». Для создания обычной резервной копии раздела с Windows достаточно функциональности «Простого режима». Для перехода к упрощенному интерфейсу нажимаем кнопку «Простой режим» в правой верхней части окна.









Восстановление компьютера из резервной копии
Если ваша система перестала запускаться или вы решили сменить основной жесткий диск на устройстве, то вы можете использовать следующие шаги, чтобы восстановить систему из резервной копии:
- Подключите к компьютеру диск восстановления системы или установочный носитель Windows 10.
- Подключите носитель, содержащий файлы восстановления системы (образ системы) к вашему устройству.
- Перезагрузите компьютер.
Совет: если мастер установки Windows не запускается автоматически, то вам следует изменить системные настройки BIOS. Обычно для перехода в BIOS нужно нажать одну из функциональных клавиш (F1, F2, F3, F10 или F12) или клавиши ESC и Delete. Горячие клавиши зависят от производителя устройства и даже от конкретной модели. Точную информацию можно узнать в разделе поддержки на официальном сайте производителя.
- На странице Установка Windows нажмите кнопку «Далее».

- Выберите ссылку Восстановление системы в нижнем-левом углу.

- На следующем экране выберите опцию Поиск и устранение неисправностей.

- На странице «Дополнительные параметры» выберите опцию Восстановление образа системы.

- Выберите Windows 10 в качестве целевой операционной системы.

- В окне «Восстановление компьютера из образа» выберите опцию «Использовать последний доступный образ системы».
Совет: вы можете выбрать опцию «Выберите образ системы», если создали несколько системных резервных копий. В этом случае можно будет восстановить более старую копию.
- Нажмите кнопку «Далее».
- Если вы восстанавливаете полный системный образ на жесткий диск, вы можете также выбрать опцию «Форматировать и разбить на разделы диски» перед восстановлением резервной копии.
- Нажмите кнопку «Далее».
- Нажмите кнопку «Готово».
- В появившемся окне подтверждения выберите «Да».
После завершения данных шагов, начнется процесс восстановления системы. Время выполнения операции зависит от объема восстанавливаемых данных и характеристик вашего оборудования. Любые прерывания процесса могут нарушить работу компьютера и препятствовать его дальнейшей загрузке, поэтому убедитесь, что ваш компьютер подключен к ИБП. В случае с ноутбуком, перед запуском восстановления, убедитесь, что устройство подключено к сетевому источнику питания.
Так как с момента создания резервной копии могло пройти много времени, сразу после завершения восстановления рекомендуется перейти в Параметры > Обновление и безопасность > Центр обновления Windows и выбрать опцию «Проверить наличие обновлений» для скачивания и установки новейших патчей безопасности.
Дополнительная информация
Способ 1. Ручное резервное копирование файлов и параметров на съемный носитель или в сетевую папку
Самым простым способом является ручное резервное копирование файлов и параметров на съемный носитель или в сетевую папку. Вы можете указать копируемые файлы и параметры, а также интервал резервного копирования.
Примечание. Примерами съемных носителей являются внешние жесткие диски, DVD-диски, компакт-диски и карты памяти USB. Вы можете копировать файлы на другой компьютер или сетевое устройство, если ваш компьютер подключен к сети, например беспроводной.
Чтобы вручную скопировать файлы в сетевую папку или на съемный носитель на компьютере под управлением Windows 7, Windows Vista, Windows XP или Windows Server 2003, сделайте следующее.

Нажмите кнопку Пуск , выберите Компьютер и дважды щелкните диск, на который установлена Windows 7, Windows Vista, Windows XP или Windows Server 2003.
Откройте папку «Пользователи» и затем папку с копируемыми файлами.
Скопируйте необходимые папки из папки пользователя в сетевую папку или на съемный носитель.
Чтобы создать резервные копии данных для всех пользователей, повторите действия 2 и 3.
Чтобы определить размер всех файлов в папке пользователя, выделите все папки, щелкните их правой кнопкой мыши и выберите пункт Свойства.
Сохраненные файлы можно скопировать на любой компьютер. Однако чтобы можно было открыть эти файлы, на компьютере должны быть установлены соответствующие приложения.
Не все приложения хранят свои файлы в папке пользователя. Выясните места хранения файлов необходимых приложений и скопируйте эти файлы в сетевую папку или на съемный носитель.
Способ 2. Использование средства переноса данных для резервного копирования данных на другой компьютер
Другой простой способ заключается в использовании специального средства Windows для переноса данных на другой компьютер. В этом разделе рассматриваются сценарии, в которых можно использовать средство переноса данных для резервного копирования данных на другой компьютер:
ОС вашего компьютера
ОС целевого компьютера
Резервное копирование компьютера под управлением Windows 7
Перенос файлов и параметров на другой компьютер с Windows 7
Средство переноса данных Windows позволяет реализовать резервное копирование файлов и параметров из учетной записи. После этого их можно восстановить на новом компьютере. Чтобы запустить средство переноса данных Windows, выполните указанные ниже действия.
Нажмите кнопку Пуск, введите средство переноса данных windows в поле Начать поиск и выберите Средство переноса данных Windows в списке Программы.
Следуйте инструкциям по переносу файлов и параметров.
Перенос файлов и параметров на компьютер с Windows Vista
Если вы хотите переместить данные с компьютера на базе Windows 7 на компьютер под управлением Windows Vista, используйте версию средства переноса данных для Windows Vista. Для этого выполните указанные ниже действия.
На компьютере с системой Windows 7 вставьте в дисковод компакт- или DVD-диск с системой Windows Vista.
Закройте программу установки системы Windows Vista.
Нажмите кнопку Пуск, выберите Компьютер, щелкните дисковод для компакт- или DVD-дисков правой кнопкой мыши и выберите команду Открыть.
Откройте по очереди папки support и migwiz.
Дважды щелкните файл Migwiz.exe.
Следуйте инструкциям по переносу данных из системы Windows 7.
Резервное копирование компьютера под управлением Windows Vista
Перенос файлов и параметров на другой компьютер с Windows Vista
Средство переноса данных Windows позволяет реализовать резервное копирование файлов и параметров из учетной записи. После этого их можно восстановить на новом компьютере. Чтобы запустить средство переноса данных Windows, выполните указанные ниже действия.
Нажмите кнопку Пуск, введите перенос в поле Начать поиск и выберите Средство переноса данных Windows в списке Программы.
Нажмите кнопку Далее. Если появится сообщение с предложением закрыть все программы, сохраните открытые документы и нажмите кнопку Закрыть все.
Следуйте инструкциям по переносу файлов и параметров.
Способ 3. Использование центра архивации и восстановления
В качестве меры предосторожности для резервного копирования данных вы можете использовать центр архивации и восстановления в Windows 7 и Windows Vista.
Резервное копирование компьютера под управлением Windows 7
Примечание. Данные, копируемые с помощью центра архивации и восстановления Windows 7, можно восстановить только в операционной системе Windows 7.
Нажмите кнопку Пуск, введите архивация в поле Начать поиск и щелкните Архивация и восстановление в списке Программы.
Примечание. Если появится сообщение с предложением закрыть все программы, сохраните открытые документы и закройте программы самостоятельно. Либо нажмите кнопку Закрыть программы.
Выберите параметр Настроить резервное копирование в разделе Резервное копирование или восстановление файлов.
Укажите место сохранения резервной копии и нажмите кнопку Далее.
Примечание. Не забудьте сохранить файлы резервных копий на съемном носителе или в сетевой папке.
Выберите параметр Предоставить выбор Windows или Предоставить мне выбор и нажмите кнопку Далее.
Выберите необходимые файлы и нажмите кнопку Далее или Сохранить параметры и запустить архивацию.
Резервная копия будет сохранена в указанном месте.
Резервное копирование компьютера под управлением Windows Vista
Примечание. Данные, копируемые с помощью центра архивации и восстановления Windows Vista, можно восстановить только в операционной системе Windows Vista.
Нажмите кнопку Пуск, введите архивация в поле Начать поиск и щелкните Архивация и восстановление в списке Программы.
В разделе Архивация файлов или всего содержимого компьютера выберите пункт Архивация файлов.
Укажите место сохранения резервной копии и нажмите кнопку Далее.
Выберите один или несколько дисков для резервного копирования и нажмите кнопку Далее.
Выберите один или несколько типов файлов для резервного копирования и нажмите кнопку Далее.
Щелкните элемент Сохранить параметры и запустите резервное копирование.
Резервная копия будет сохранена в указанном месте.
Способ 4. Передача файлов с компьютера на базе Windows 2000, Windows XP или Windows Server 2003
Использование мастера переноса файлов и параметров Windows XP
Вы можете использовать мастер переноса файлов и параметров Windows XP, чтобы перенести файлы на компьютер с Windows XP, Windows Server 2003 или Windows 2000.
Нажмите кнопку Пуск, выберите Все программы, Стандартные, Служебные и затем Мастер переноса файлов и параметров.
Нажмите кнопку Далее, выберите вариант Исходный компьютер и снова нажмите кнопку Далее.
Выберите параметры переноса файлов. Если выбрать параметр Другое, можно будет сохранить файлы в сетевой папке или на съемном носителе, что позволит создать резервную копию данных.
Выберите элементы, подлежащие резервному копированию, и нажмите кнопку Далее.
Выбор места резервирования
Способ резервного копирования данных может зависеть от типа носителя, который вы используете в качестве места назначения. Вот несколько вариантов.
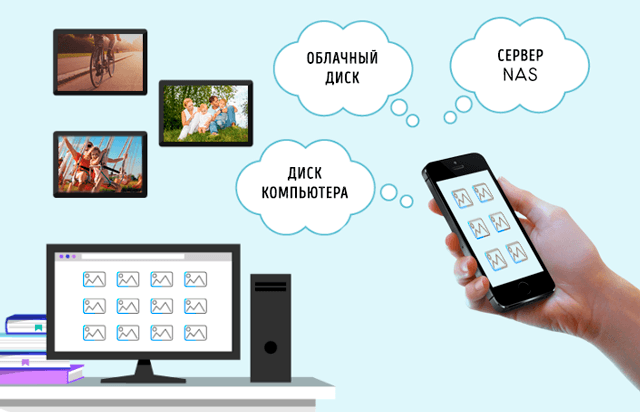
Внешние диски
Подключите внешний накопитель к компьютеру и начните работу. Конечно, диски бывают разных форм, размеров и конфигураций. Стандартный привод не будет стоить дорого, но он ничего не будет делать, кроме как сидеть и ждать когда вы выполните всю работу. Почти все накопители сегодня используют такие разъемы, как USB 3.0 или USB-C, чтобы получить невероятно высокую скорость передачи данных.
Возможно, ваше самое важное решение будет заключаться в том, стоит ли переходить на более быстрые, но более дорогие твердотельные накопители (SSD). В отличие от жестких дисков, твердотельные накопители не имеют движущихся частей, а это означает фантастическую производительность, что всегда является плюсом, когда вам нужно скопировать много данных.
CD / DVD / Blu-Ray диски
Старый способ резервного копирования – это копирование ваших файлов на блестящий диск. Недостатками остаются вместительность и скорость; новым недостатком является то, что в наши дни всё сложнее приобрести компьютер с приводом.
CD-Recordables (CD-R) могут хранить только одну порцию данных (около 700 МБ, максимум) – это настолько мало, что будет похоже на использование дискеты. DVD-R намного лучше – 4,7 ГБ, но даже двухслойные DVD-R объемом 8,5 ГБ не смогут вместить всю вашу коллекцию музыки и фотографий.
Двухслойные диски Blu-ray (BD-R) хранят до 50 ГБ, но цены соответствуют этому. И даже при такой емкости резервное копирование на диски будет казаться бесконечно медленным по сравнению с быстрыми жесткими дисками и флешками. Кто хочет постоянно менять местами диски?
Плюсы: дисковые носители дешевы (если они есть в наличии) и очень портативны (всегда рекомендуется хранить резервные копии данных вне офиса).
USB флэш-накопители
Небольшие USB-накопители почти так же дешевы, как и диски. Их преимущество в том, что они ультрапортативны. Может быть, слишком портативны, так как их легко потерять. Но спрятать одну флешку объемом несколько ГБ в сейфе легче, чем хранить оптические или жесткие диски. Некоторые USB-накопители даже предназначены для защиты данных, что делает их более безопасным местом для ваших данных.
Конечно, вам нужно получить диск с максимальной емкостью, обычно 512 ГБ, для резервного копирования всего, особенно если вы создаете образ диска. Это может дорого обойтись, но удобства того стоят.
Сетевое хранилище (NAS)
Устройство NAS – это накопитель (или диски), который находится в вашей сети, поэтому все пользователи в сети могут получить к нему доступ. Иногда NAS называют домашним сервером. Они не всегда дешевы, а некоторые даже не имеют встроенного хранилища – вам придётся покупать диски отдельно. Но с сетевыми хранилищами удобно работать на постоянной основе.

NAS может сделать гораздо больше, чем резервное копирование нескольких файлов. Многие могут создавать резервные копии нескольких компьютеров дома или в офисе. Потоковая передача мультимедиа с NAS на такое устройство, как игровая приставка или смартфон, является обычным явлением; общий доступ к файлам по сети и через Интернет также является нормой.
В большинстве блоков NAS есть FTP, удаленный доступ в режиме онлайн, элементы управления безопасностью и различные конфигурации RAID для определения того, как диски хранят ваши данные (избыточно или распределено по дискам). Некоторые имеют несколько портов Ethernet, Wi-Fi и USB. Некоторые захватывают ввод с сетевых цифровых видеокамер. Варианты кажутся почти бесконечными, поэтому стоит выбрать подходящий вариант для дома или офиса.
Копирование в облако
Облачное прямое резервное копирование не является чем-то новым. Carbonite и его конкуренты уже много лет предоставляют прямое резервное копирование файлов с компьютера в интернет, как правило, в фоновом режиме и совершенно незаметно. Обычно существует бесплатный уровень обслуживания и абонентская плата для резервного копирования дополнительных материалов (сумма зависит от услуги).
Если у вас только несколько небольших файлов для хранения, и у вас, вероятно, есть учетная запись Google / Яндекс, тогда используйте Документы Google или Яндекс.Диск. Доблявть файлы или целые папки так же просто, как перетащить их в список документов, если вы используете браузер Chrome.
Заключение
Не ленитесь и не откладывайте создание бэкапа на потом, не думайте, что уж с вами потеря данных точно не случится – если у вас нет резервной копии какой-либо ценной информации, как можно скорее сделайте ее.
P.S. Не надо писать в комментариях, что статья описывает все чрезмерно упрощенно – так и задумывалось, она рассчитана в том числе и на далеких от мира компьютерных технологий людей, которые придут из поисковых систем. Конечно, есть и ПО для создания бэкапов по расписанию, и инкрементальные/дифференциальные резервные копии, не говоря уж о множестве других нюансов, но обычному пользователю ПК это вряд ли нужно: основные цели этого материала – напомнить о необходимости бэкапов в принципе, кратко рассказать о них и привести простые способы их создания.
Подпишитесь на наш канал в Яндекс.Дзен или telegram-канал @overclockers_news — это удобные способы следить за новыми материалами на сайте. С картинками, расширенными описаниями и без рекламы.












