Как сделать резервную копию Аndroid на карту памяти, компьютер или в облако и восстановиться из нее
В данной статье рассказано как быстро сделать полный бэкап Android на различные устройства (карта памяти microSD, на жесткий диск компьютера или в облако) и потом восстановить все из них.
Данная статья подходит для телефонов и планшетов всех производителей устройств на Android: Samsung, LG, Sony, Huawei, Xiaomi, HTC, ZTE, Fly, Alcatel и других. Мы не несем ответственности за ваши действия.
Как создать резервную копию на андроиде самсунг на компьютер
Smart Switch
версия: 4.2.22032.14
Последнее обновление программы в шапке: 19.03.2022
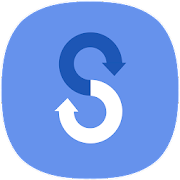
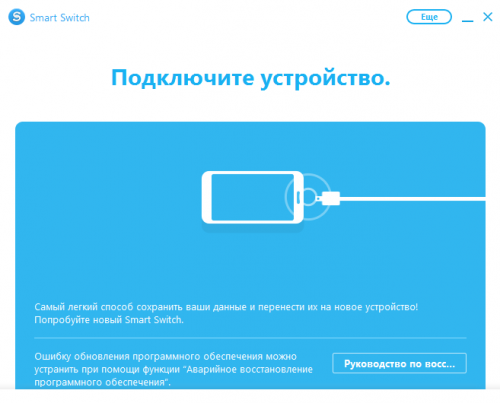
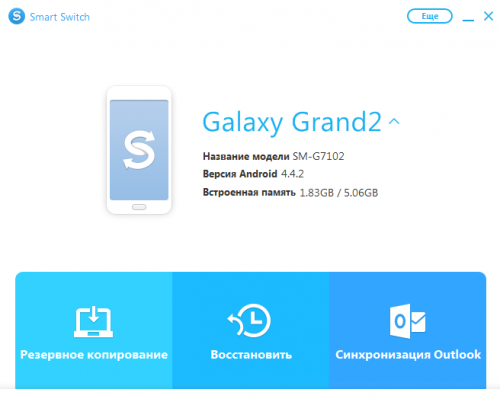
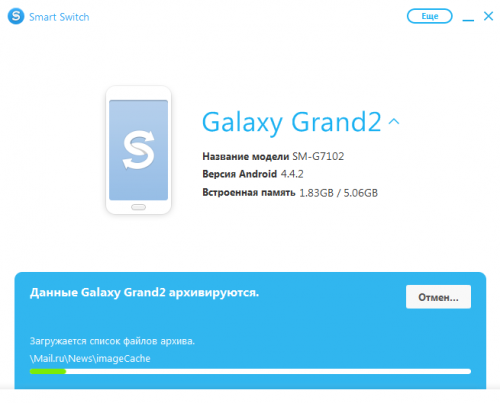
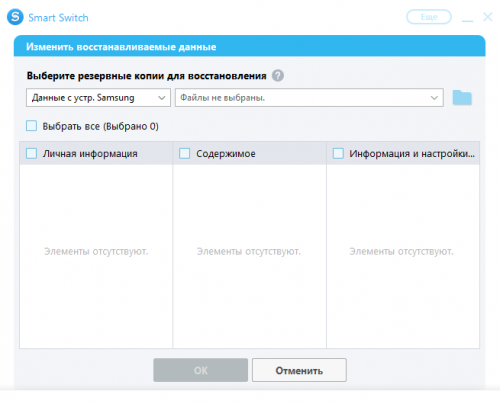
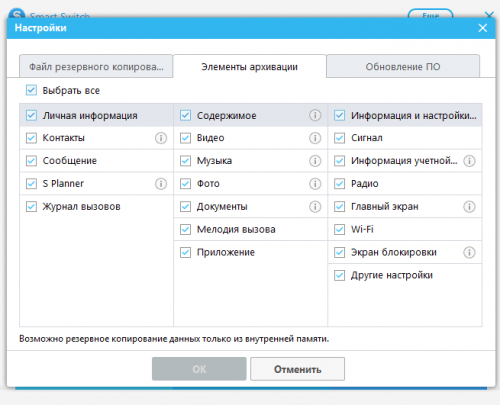
Краткое описание:
Резервное копирование, восстановление и синхронизация данных, а также обновление ПО — теперь это все возможно в одном месте.
Быстрое подключение и мгновенная передача данных
Запустите приложение Smart Switch на компьютере и подключите к нему новое устройство Samsung с помощью кабеля USB.
Smart Switch распознает данные на старом устройстве и начнет перемещать их на новое.
Простое резервное копирование и восстановление данных
Воспользуйтесь новыми функциями резервного копирования и восстановления данных.
Эти функции позволяют мгновенно создавать резервные копии данных на компьютере и легко выполнять восстановление, не прибегая к сложным настройкам.
* С помощью новых функций резервного копирования и восстановления можно также с легкостью перемещать личные данные (контакты, расписания, заметки, сообщения и журнал звонков), фотографии, видео, будильники, закладки и различные настройки.
Синхронизация данных
Контакты и расписания можно синхронизировать между устройствами, на которых установлены приложения Windows Outlook или «Адресная книга».
С помощью этой интеллектуальной функции можно легко управлять расписанием в любом месте и в любое время.
Обновление программного обеспечения устройств
Обновляйте программное обеспечение вашего устройства с помощью версии Smart Switch для компьютеров.
Ваше устройство будет работать лучше и стабильнее.
Системные требования:
ОС — Windows XP (SP3), Windows Vista, Windows 7 или Windows 8
ЦПУ — Pentium с частотой 1,8 ГГц или выше (Intel® Core™ i5 с частотой 3,0 ГГц или выше (рекомендуется)
Минимальный объем памяти (ОЗУ) — 1 GB (рекомендуется)
Свободное место на жестком диске — Минимум 200 МБ (рекомендуется)
Разрешение экрана — 1024 x 768 (600), разрядность x32 или более высокая
Проверьте синхронизацию фотографий
Если вы используете Google Photos для резервного копирования фотографий и видеороликов, снятых на телефон, убедитесь, что приложение все еще работает правильно. Все, что вам нужно сделать, — это открыть приложение ”Фото” и найти вверху иконку вашей учетной записи и значок облака на ней. Если все нормально, значит синхронизация выполнена. Если облако перечеркнуто, то нет.
Если вы ранее отключили облачные резервные копии в Фото, вы можете легко включить их. Просто откройте боковое меню, нажмите ”Настройки” и выберите ”Резервное копирование и синхронизация”, чтобы включить синхронизацию. Это очень просто.

Как сделать резервную копию фотографий.
Конечно, существует множество других приложений для резервного копирования фотографий для Android, включая OneDrive, Dropbox или Яндекс.Диск. В них тоже можно включить автоматическую синхронизацию или сделать все вручную
Если вам не нравится использовать службы резервного копирования фотографий, вы также можете просто скопировать все изображения и видео на карту памяти или компьютер.
Если вы хотите скопировать все фоторгафии со смартфона, просто зайдите в ”Файлы” и перенесите на карту памяти или внешний накопитель всю папку DCIM — это папка камеры.
Если вы не сможете найти в своем телефоне ”Файлы”, просто скачайте из Google Play приложение Google Files и сделайте это через него
Сохранение локальной резервной копии медиафайлов на компьютере
Используйте этот способ, если хотите сохранить все ваши медиафайлы, как картинки, видео, песни, рингтоны на компьютере. Все что вам нужно это ПК, телефон и USB-кабель к нему.
Подключите свой гаджет к компьютеру по USB-кабелю и вы увидите его папку, где хранятся все файлы. Посмотрите на скриншот ниже:

Откройте папку телефона и переместите все файлы, которые хотите сохранить на компьютере. Все фотографии и видеозаписи хранятся в папке “DCIM”, загруженные файлы можете найти в папке “Download”, а скриншоты экрана находятся в папки “Pictures”.

Таким образом вы легко можете создать резервную копию данных из памяти устройства и флешки, а затем восстановить их в любое время.
Способ 4. Резервное копирование телефона Android на ПК с помощью проводника
Проводник — отличный способ резервного копирования данных с телефона Android на компьютер. Вы уже знакомы с этим инструментом, поэтому его резервное копирование на телефоне должно быть для вас легким.
- Подключите телефон Android к компьютеру с помощью кабеля USB.
- Откройте «Настройки» & gt; Общие & gt; Параметры разработчика и выберите «Отладка по USB» или «Отладка Android».
Проверьте свои уведомления и коснитесь элемента USB, чтобы увидеть дополнительные параметры, затем выберите «Передача файлов» в качестве типа подключения на телефоне.
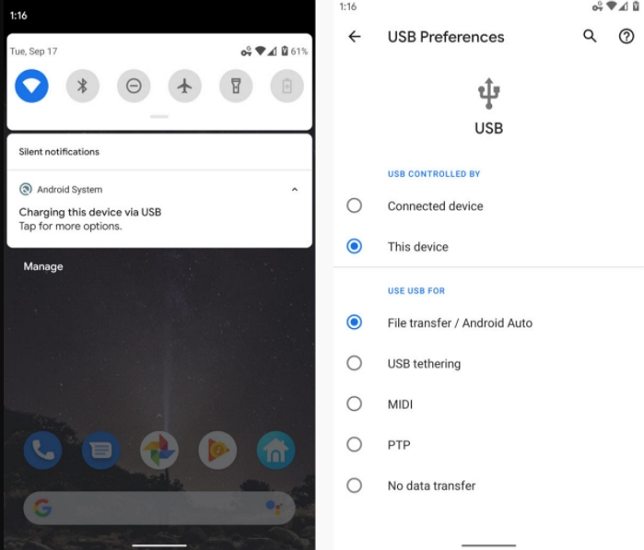
Ограничение резервного копирования телефона Android с помощью проводника:
- Ограничения по типу файлов. С помощью этого метода вы можете копировать музыку, фотографии и видео только со своего устройства Android. Вы не можете копировать сообщения, журналы вызовов и другие данные со своего устройства.
- Проблемы с драйверами. Иногда ваш компьютер может не распознавать ваше устройство, и это происходит из-за проблем с драйверами. Это может вызвать затруднения, если вы не знаете, как загрузить и установить драйверы.
Как восстановить резервную копию
Процесс восстановления бэкапа зависит от того, какой метод резервирования использовал владелец устройства. Так, если копия создавалась через Google Drive, нужно пройти авторизацию и активировать в настройках пункт автоматической синхронизации с облачным хранилищем.
Если резервирование осуществлялось путем создания локального бэкапа, файл необходимо поместить в директорию Samsung Galaxy A01. Затем следует открыть настройки и в разделе «Резервирование и восстановление» нажать кнопку «Восстановить резервную копию».
Тем, кто использовал специальное приложение (Titanium Backup), необходимо перекинуть backup во внутреннюю память телефона и установить программу. Далее требуется запустить Titanium Backup, после чего открыть один из сохраненных бэкапов в разделе «Резервные копии».









