Все выключай компьютер. При отключении компьютера информация стирается: причины, рекомендации по восстановлению. Об отключении компьютера
Никакой компьютер, будь он самым мощным и самым современным, нельзя выключать простым выдергиванием шнура: иначе он может «забыть» все, что выполнял ранее. Да и сбои системы в этом случае и их последствия могут оказаться весьма серьезными. Поэтому отключать компьютер от питания нужно правильно, соблюдая все последовательные шаги.
К работе компьютер приступает путем нажатия специальной кнопки на системном блоке. А вот для его выключения необходимо внимательно посмотреть на рабочий стол экрана, особенно на левый нижний угол, где располагается большая – самая главная кнопка – «пуск». В зависимости от используемой операционной системы она может несколько отличаться: на одних версиях на кнопке присутствует надпись «Пуск», на других – она появляется при наведении курсора. Здесь важно запомнить одно – нужная кнопка находится в самом углу.
В седьмой версии операционной системы Windows при наведении курсора в правую часть в выпадающем сбоку окне появится список доступных для отключения опций: «Сменить пользователя», «Выйти из системы», «Блокировать», «Перезагрузка», «Сон». Если вы не планируете пользоваться данными функциями, нажимайте кнопку «Завершение работы», не забыв перед этим сохранить все документы и закрыть все работающие приложения.
Ели вы собираетесь перезагрузить компьютер или отправить его в режим сна, вам нужно выбрать соответствующую опцию в выпадающей панели.
Все предельно просто и в более ранних версиях Windows. При нажатии кнопки «Пуск» открывается новое диалоговое окно «Выключить компьютер» с тремя дополнительными иконками: «Спящий режим», «Выключение» и «Перезагрузка». Спящий режим позволяет сохранять текущее состояние компьютера, после чего вы сможете восстановить работу с того момента, с которого она была приостановлена. Позже вы можете выключить компьютер классическим способом. Перезагрузка системы часто требуется при установлении программ, драйверов, подключении новых устройств, чтобы обновления вступили в силу. Кнопка «Выключение» говорит сама за себя.
В восьмой версии Windows 8 кнопки «Пуск» нет, да и все другие функциональные кнопки «разбросаны» по всему рабочему столу. Но правильно выключить компьютер можно и в этом случае, причем несколькими способами. Например, при помощи боковой панели настроек Settings Charms. Откройте ее, передвинув курсор к верхнему правому углу рабочего стола или проведя пальцами по правому краю сенсорного экрана. Также для ее открытия вы можете использовать сочетание клавиш Win+I. Нажав их, вы увидите кнопку «Выключение» и доступные для этого меню функции отключения системы и ее перезагрузки.
Для вызова традиционного для Windows окна используйте клавиатурные клавиши Alt+F4, правда, они действуют только с рабочего стола.
Кроме этого, вы можете настроить компьютер так, чтобы он самостоятельно в определенное время. Для этого зайдите в меню «Пуск» , после чего последовательно откройте разделы «Панель управления» и «Все элементы панели управления». Затем вам нужно зайти в меню «Администрирование» и выбрать пункт «Планировщик заданий». В правой части панели найдите пункт «Создать простую задачу». В новом окне в соответствующих строках укажите имя и описание задачи. Затем кнопкой «Далее» перейдите к следующему шагу. На вкладке «Триггер» укажите периодичность выполнения процесса. Продолжите работу кнопкой «Далее». Затем выберите тип выполняемого действия, для чего в специальное окно «Запуска программы» в разделе «Программа или сценарий» введите значение “shutdown ”. В поле «Аргументы» добавьте в строку «-s -t 60» свои данные, оставив при этом неизменным число 60. В этом случае отключение компьютера будет произведено в указанное вами время с паузой в 60 секунд.
Иногда возникает необходимость выключить компьютер необычными способами, например, без использования мышки или тачпада (в случае их поломки). Если просто отключить устройство от питания, то можно потерять нужные файлы. Давайте рассмотрим безопасные способы отключения компьютера.
Создаём ram-disk с программой Primo RAM Disk
Программа Primo Ramdisk имеет несколько сборок. Для домашнего пользования подойдёт стандартная версия. На момент написания статьи персональная лицензия на 2 компьютера для Primo Ramdisk Standard Edition стоит 29.95$.
Но правда можно воспользоваться 30-ти дневной пробной версией. Скачать можно с официального сайта разработчиков . Чтобы скачать мультиязычную версию программы, прокрутите страницу вниз. Там будут ссылки с названием сборки и приставкой Multilingual в скобках. Программа на русский язык переведена Дмитрием Ерохиным.
- Запустите программу Primo Ramdisk
- Нажмите на первую кнопку в верхнем меню.
- Выберите метод: Создать диск с новыми параметрами и нажмите Далее
- Выберите размер будущего диска, тип диска, букву диска и нажмите Далее . Тут особых рекомендаций нет. Все на свой вкус, ну и возможности (зависит от объема ОЗУ)
- На этом шаге просто нажмите Далее
- Укажите файловую систему NTFS (именно это файловая система нам понадобится в последующем, в одном из способов использования ram-диска), размер кластера По умолчанию, установите галочку в пункт Запретить службу индексирования NTFS и снимите галочку с пункта Автоматически создавать папку ‘TEMP’, если конечно она установлена (папки TEMP мы используем в стандартном ram-диске).
- На этом шаге просто нажмите Далее
- Установите галочку в пункт Использовать ассоциированный файл-образ. Именно эта опция позволяет сохранять данные на ram-диске в файл-образ, который нужно размещать на HDD диск. Для этого ниже, в специальное поле, вводим полный путь с наименованием файла. У меня получилось D:Ramdiskramdisk.vdf Если файла-образа нет, то программа автоматически его создаст в папке Ramdisk на дике D под именем ramdisk с расширением .vdf (подробнее про расширения файла можно почитать тут) Теперь установите галочку в пункт Загрузка и сохранение и нажмите Далее
- Установите галочку в пункт С интервалами в разделе Время сохранения. Тут можно задать интервалы, через которые данные с ram-диска будут сохраняться в его файл-образ на HDD. Я указал 5 часов (300 минут). Это нужно для предотвращения потери данных на ram-диске при аварийных выключениях компьютера (например если погас свет). Также по умолчанию данные сохраняются при каждом выключении компьютера. Если у вас компьютер подключен через ИБП (источник бесперебойного питания), то этот шаг можно пропустить и сразу нажать на кнопку Далее .
- Осталось нажать на кнопку Готово
Все! Ram-диск с привязкой к файлу образа у нас создан.
Чтобы создать простой (стандартный) ram-диск на 6 шаге тип файловой системы выберите FAT32 и также можно установить галочку в Автоматически создавать папку ‘TEMP’. В остальном просто нажимайте на кнопку Далее ничего не изменяя.
В итоге у Вас будет создано два Ram-диска. Один с сохранением данных при выключении, а другой с удалением. Вот как все это выглядит в программе Primo Ramdisk.
Итоги:
Теперь, когда в Windows все готово для использования технологии виртуального ram-диска, в следующей статье приступим к ускорению системы. Чтобы не пропустить статью подпишитесь к обновлениям через электронную почту. Форма подписки находится чуть ниже статьи.
Если вам понравилась эта статья, то пожалуйста, оцените её и поделитесь ею со своими друзьями на своей странице в социальной сети.
Автоматическое выключение
При необходимости автоматически выключать компьютер можно воспользоваться специальными программами. Например, можно взять программу PowerOff. Ее необходимо скачать с сайта softportal.com и установить на персональный компьютер. После установки в верхнем углу появится значок. Далее необходимо выбрать подходящее время срабатывания, указав точное время.
Автоматически выключать компьютер можно и без установки дополнительных приложений. Например, если вы слушаете музыку в плеере Aimp, то среди многочисленных его функций есть «Автовыключение компьютера». Вам необходимо подобрать подходящий вариант (выключить по времени, по окончании проигрывания файлов) и нажать «Применить».
У ноутбука также есть свои варианты выключения системы, которые описаны в статье .
Регулярное отключение персонального компьютера позволяет восстановить высокую производительность гаджета. При отключении питания очищается кэш, разгружается оперативная память, закрываются все фоновые программы и приложения.
Бывают ситуации, когда необходимо срочно отключить компьютер, но из-за ряда обстоятельств сделать это стандартным способом невозможно. К примеру, одно из приложений привело к зависанию ПК. Или же сломанная мышка не позволяет открыть меню “Пуск” и завершить работу.
Некоторые пользователи и вовсе предпочитают экономить время и пользоваться всеми возможными горячими клавишами и отключать питание компьютера или ноутбука при помощи сочетания клавиш. В таких случаях у многих владельцев ПК возникают сложности с тем, как выключить компьютер с помощью клавиатуры. Существует несколько способов завершить работу устройства без мыши.
При отключении компьютера, информация: а) исчезает из оперативной памяти; б) исчезает из постоянного запоминающего устройства; в) стирается на “жестком диске”; г) стирается на магнитном диске; д) стирается на компакт-диске

Переделай союзное предложение в предложение с бессоюзной связью.1. океан с гулом ходил за стеной чёрными горами, и вьюга крепко свистала в отяжелевших снастях, а пароход весь дрожал.2. множество темноватых тучек, с неясно обрисованными краями, расползались по бледно-голубому небу, а довольно крепкий ветер мчался сухой непрерывной струёй, не разгоняя зноя3. поезд ушёл быстро, и его огни скоро исчезли, а через минуту уже не было слышно шума
Переделай союзное предложение в предложение с бессоюзной связью.1. океан с гулом ходил за стеной чёрными горами, и вьюга крепко свистала в отяжелевших снастях, а пароход весь дрожал.2. множество темноватых тучек, с неясно обрисованными краями, расползались по бледно-голубому небу, а довольно крепкий ветер мчался сухой непрерывной струёй, не разгоняя зноя3. поезд ушёл быстро, и его огни скоро исчезли, а через минуту уже не было слышно шума
Обмен
Такая память должна свободно перемещаться от процессора к ОЗУ и обратно. Делает она это двумя путями. Первый – напрямую, второй – через регистр процессора или кеш.
Современная оперативная память полупроводниковая. Она собирает данные и сохраняет в том случае, когда на модули подается электричество. Если их отключить на короткое и длительное время, данные могут либо исказиться, либо полностью уничтожиться.
Системный блок компьютера
Системный блок – это ядро компьютерной системы. Обычно это прямоугольная коробка, расположенная на столе или под ним. В ней много электроники, которая обрабатывает информацию. Важнейший из этих компонентов – центральный процессор (ЦП), или микропроцессор, является «мозгом» компьютера.
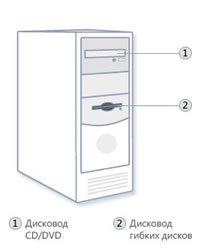
Еще один компонент – оперативная память (ОЗУ), временно хранит информацию, которую использует центральный процессор, когда компьютер включен. После выключения компьютера все данные из оперативной памяти стираются.
Почти каждая другая составляющая компьютера соединяется с системным блоком с помощью кабелей. Кабели подключаются в специальные порты (гнезда), обычно на задней панели системного блока. Оборудование, которое не входит в состав системного блока, иногда называют периферийными устройствами или просто устройствами.
Оптические диски

Оптические, или лазерные носители — это диски, на поверхности которых информация записана с помощью лазерного луча. Эти диски изготовлены из органических материалов с напылением на поверхность тонкого алюминиевого слоя. Такие диски часто называют компакт-дисками у или CD (англ. Compact Disk — компакт -диск). Лазерные диски в настоящее время являются наиболее популярными носителями информации. При габаритах (диаметр — 120 мм), сопоставимых с флоппи-дисками (диаметр — 89 мм), емкость современного компакт-диска примерно в 500 раз больше, чем у дискеты. Емкость лазерного диска составляет примерно 650 Мбайт, что эквивалентно хранению текстовой информации объемом около 450 книг или звукового файла длительностью 74 минуты.
В отличие от магнитных дисков, лазерный диск имеет одну дорожку в виде спирали. Информация на дорожке-спирали записывается мощным лазерным лучом, выжигающим на поверхности диска углубления, и представляет собой чередование впадин и выпуклостей. При считывании информации выступы отражают свет слабого лазерного луча и воспринимаются как единица (1), впадины поглощают луч и, соответственно, воспринимаются как ноль (0).
Бесконтактный способ считывания информации с помощью лазерного луча определяет долговечность и надежность ком- пакт-дисков. Как и магнитные, оптические диски относятся к устройствам с произвольным доступом к информации. Оптическому диску присваивается имя — первая свободная буква латинского алфавита, не использованная для имен жестких дисков.
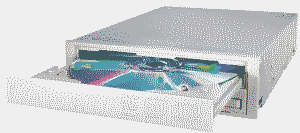
Различают два типа накопителей (оптических дисководов) для работы с лазерными дисками:
♦ устройство для чтения с компакт-дисков, которое позволяет только читать информацию, ранее записанную на диск. Этим обусловлено название оптического дисковода CD-ROM (от англ. Compact Disk Read Only Memory — компакт-диск только для чтения). Невозможность записи информации в этом устройстве объясняется тем, что в нем установлен источник слабого лазерного излучения, мощности которого хватает только для считывания информации;
♦ оптический дисковод, который позволяет не только считывать, но и выполнять запись информации на компакт-диск. Он называется CD-RW (Rewritable). Устройства CD-RW обладают достаточно мощным лазером, позволяющим менять отражающую способность участков поверхности в процессе записи диска и прожигать микроскопические углубления на поверхности диска под защитным слоем, производя тем самым запись непосредственно в дисководе компьютера.
Диски DVD, также как и CD, хранят данные за счет расположенных выпуклостей (насечек) вдоль спиральных дорожек на отражающей металлической поверхности, покрытой пластиком. Используемый в устройствах записи/чтения DVD дисков лазер создает насечки более мелкого размера, что позволяет увеличить плотность записи данных.
Внедрение полупрозрачного слоя, который прозрачен для света с одной длиной волны и отражает свет другой длины волны, позволяет создавать двухслойные и двухсторонние диски и следовательно увеличить емкость диска при прежних размерах. При этом геометрические размеры DVD и CD одинаковые, что позволило создать устройства, способные воспроизводить и записывать данные как на CD, так и на DVD. Но оказалось, что это не предел. Для записи видео и звука на DVD применяется сложная технология сжатия данных, обеспечивающая возможность разместить еще большие объемы информации в меньшем пространстве
Когда следует выключать компьютер
Хотя перевод компьютера в режим сна – это самый быстрый способ его выключения и оптимальный способ быстрого возвращения к работе, в следующих случаях все равно нужно завершить работу компьютера.
- При добавлении или модернизации оборудования компьютера, например, устанавливаете память, дисковод, звуковую плату или видеоадаптер. Выключите компьютер и отключите его от источника питания, прежде чем устанавливать оборудование.
- При подключении к компьютеру принтера, монитор, внешний диск или другое оборудование не с помощью USB или порта IEEE 1394. Выключите компьютер перед подключением устройства.
Примечание: Для подключения оборудования с помощью кабеля USB, компьютер выключать не нужно. Большинство новых устройств используют этот кабель.












