Слишком много резервных копий никогда не бывает. Если вы можете создать резервную копию резервной копии, то обязательно сделайте это. К счастью, Microsoft значительно упрощает создание полной копии всего вашего компьютера с помощью встроенного инструмента “Создание образа системы”.
Никогда не пользовались данной утилитой? Мы подробно объясним, как ее применить с пользой.
Что такое образ системы?
Образ системы в Windows 8.1 и Windows 10 включает полную копию всей системы. Данная резервная копия включает полную сборку операционной системы, настройки, установленные программы, приложения Windows и все персональные файлы.
Главное преимущество данной функции – это то, что она позволяет полностью восстановить систему в случае критической ошибки с ПО или аппаратного сбоя.
Недостаток данного метода заключается в том, что вы не сможете восстановить отдельные файлы, т.е. все файлы на жестком диске. Хотя вы будете иметь доступ к скопированным файлам в библиотеках Документы, Изображения, Музыка и др.
Кроме того, если вы не часто выполняете резервное копирование, то в случае системного сбоя, вы можете потерять ценные документы, настройки или программы, потому что вы сможете восстановить только данные на момент последней резервной копии.
Образ системы можно использовать для создания основной резервной копии компьютера, включающей саму установку Windows, все последние обновления, персонализированные конфигурации и программы. Для создания резервной копии файлов можно использовать Историю файлов или функцию «Защита важных файлов» сервиса OneDrive. Данный рецепт резервного копирование позволит избежать дублирование файлов, и у вас всегда будет актуальная копия всех личных документов.
Если компьютер работает корректно, то системная функция резервного копирования поможет во всех ситуациях, когда в систему были внесены изменения, которые могут нарушить работоспособность. При этом восстановление исходного состояния займет приемлемое время.
Представленные инструкции позволяют создать резервный образ системы в Windows 10, но они отлично работают и в Windows 8.1.
Как создать резервную копию образа системы в Windows 10 или 8.1
- Наберите в поиске меню Пуск Панель управления и перейдите по найденной ссылке.
- Включите режим просмотра Крупные значки или Мелкие значки и выберите раздел История файлов.
- Выберите ссылку Резервная копия образа системы в нижнем-левом углу окна.
- Подключите портативный жесткий диск (USB-накопитель), USB-флешку или SD-карту с достаточным объемом свободного пространства.
- В левом меню выберите Создание образа системы.
- Мастер создания образа системы попросит выбрать один из трех вариантов размещения резервной копии: на жестком диске, на DVD-дисках или в сетевой папке. Быстрее всего процедура пройдет при выборе жесткого диска. Нажмите Далее.
- Выберите диски, которые вы хотите включить в архивацию и нажмите Далее.
- Подтвердите запуск резервного копирования, нажав кнопку Архивировать.
- Процесс резервного копирования может занять от 10 минут до 2 часов – все зависит от количества архивируемых данных. Во время выполнения архивирования вы можете продолжать заниматься другими задачами, как при обычном использовании компьютера.
- После того, как утилита “Создание образа системы” завершит задание, вы можете создать Диск восстановления системы. Диск восстановления системы можно использовать для загрузки компьютера. На нем также содержатся средства восстановления системы Windows, с помощью которых можно восстановить систему Windows в случае серьезной ошибки или восстановить компьютер из образа, используя образ системы.
Положите портативный накопитель с образом системы и диск восстановления системы в безопасное место.
Восстановление компьютера из резервной копии
Если ваша система перестала запускаться или вы решили сменить основной жесткий диск на устройстве, то вы можете использовать следующие шаги, чтобы восстановить систему из резервной копии:
- Подключите к компьютеру диск восстановления системы или установочный носитель Windows 10.
- Подключите носитель, содержащий файлы восстановления системы (образ системы) к вашему устройству.
- Перезагрузите компьютер.
- На странице Установка Windows нажмите кнопку «Далее».
- Выберите ссылку Восстановление системы в нижнем-левом углу.
- На следующем экране выберите опцию Поиск и устранение неисправностей.
- На странице «Дополнительные параметры» выберите опцию Восстановление образа системы.
- Выберите Windows 10 в качестве целевой операционной системы.
- В окне «Восстановление компьютера из образа» выберите опцию «Использовать последний доступный образ системы».
- Нажмите кнопку «Далее».
- Если вы восстанавливаете полный системный образ на жесткий диск, вы можете также выбрать опцию «Форматировать и разбить на разделы диски» перед восстановлением резервной копии.
- Нажмите кнопку «Далее».
- Нажмите кнопку «Готово».
- В появившемся окне подтверждения выберите «Да».
После завершения данных шагов, начнется процесс восстановления системы. Время выполнения операции зависит от объема восстанавливаемых данных и характеристик вашего оборудования. Любые прерывания процесса могут нарушить работу компьютера и препятствовать его дальнейшей загрузке, поэтому убедитесь, что ваш компьютер подключен к ИБП. В случае с ноутбуком, перед запуском восстановления, убедитесь, что устройство подключено к сетевому источнику питания.
Так как с момента создания резервной копии могло пройти много времени, сразу после завершения восстановления рекомендуется перейти в Параметры > Обновление и безопасность > Центр обновления Windows и выбрать опцию «Проверить наличие обновлений» для скачивания и установки новейших патчей безопасности.
«Создание образа системы» – полезный инструмент во многих сценариях
Резервный образ системы может быть очень полезным во многих случаях. Например, если вы собираетесь обновиться до новой версии Windows 10, обязательно создайте копию системы, чтобы упростить процесс отката до предыдущей версии в случае серьезных ошибок и сбоев после обновления. Кроме того, рекомендуется регулярно создавать резервные копии в случае, если вам нужно быстро восстановить систему после аппаратного или системного отказа, вредоносного заражения или других проблем.
Тем не менее, нужно помнить об ограничениях и особенностях данного способа восстановления. Например, пользователь должен самостоятельно проявлять инициативу при создании резервных копий, поскольку восстановить состояние системы и файлы можно только на момент создания полной резервной копии. Любые данные, настройки и приложения, созданные, измененные или установленные после резервного копирования, не будут восстановлены в ходе этого процесса.
Данная функция, предназначенная для восстановления всей системы полностью, а не для восстановления отдельных файлов, настроек и приложений. Если вы хотите сохранить актуальную копию своих файлов, вам следует подумать о дополнительном использовании функций История файлов или «Защита важных файлов» сервиса OneDrive.
Создание образа системы является устаревшей функцией в Windows 10. Это означает, что, хотя вы все еще можете создавать резервные копии, функция может внезапно перестать работать или может быть удалена в будущих версиях.
Как часто вы делаете полную резервную копию своего компьютера? Какое программное обеспечение вы используете? Расскажите о своем опыте резервного копирования в обсуждении ниже.
Резервное копирование системы Windows 10 – важные правила пользователя
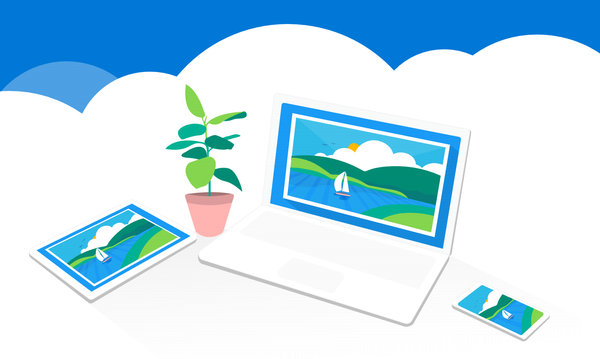
Личные файлы являются очень ценными, поэтому их потеря в результате действия вредоносных программ, вирусов или неисправности оборудования является сильным ударом. Важно, чтобы выполнять их регулярное резервное копирование, что является лучшим способом, чтобы избежать потерь.
Мы показываем в этой статье различные варианты для защиты файлов, которые предлагает Windows 10. Не забываем также об альтернативных способах заботы о файлах – в том числе, хранение в облаке. Резервное копирование никогда не бывает лишним!
Приведенные здесь методы относятся к Windows 10, но также применимы к Windows 7 и Windows 8.1.
Какие типы резервного копирования можно выполнить
Существует два основных вида резервного копирования: первый – это ваши личные файлы, второй – резервная копия всей операционной системы.

Резервное копирование личных файлов
Резервное копирование файлов может включать в себя как несколько файлов, так и целые их группы. Это могут быть материалы для работы, личные фотографии, снимки, видео или файлы с музыкой.
Каждому владельцу ПК рекомендуется покупка внешнего жесткого диска, на котором будут храниться резервные копии. Внешний жесткий диск, безусловно, является хорошей инвестицией, которая гарантирует безопасность данных.
Резервная копия операционной системы
Резервное копирование системы или же образ системы – это несколько более сложное дело, потому что делается копия всей операционной системы, используемой на данной машине, в том числе с установленными программами, файлами и настройками. Копии можно использовать для восстановления системы в ситуации, когда она не работает должным образом или полностью отказывается запускаться.
Этот тип резервного копирования требует большого количества места – одна копия может занимать несколько десятков гигабайт, но программы для резервного копирования, имеет опцию создания инкрементных копий, что позволяет ограничить спрос на место и экономит время на её создание. Полная копия создается только один раз, а последующие резервные копии – это добавление изменений, внесенные в систему с момента последней операции.
Как создать резервную копию файлов в Windows 10
Как и в предыдущей версии системы, Windows 10 имеет встроенные функции, которые позволяют выполнять как резервное копирование файлов, так и всей системы.
Начнем с первого варианта.
История файлов в системе Windows 10
История файлов – это функция, которая позволяет запланировать сохранение резервных копий файлов на внешнем жестком. Также возможно сохранение копий на внутреннем, однако, если он будет поврежден (например, в результате заражения системы вирусом или из-за внешних факторов), восстановление может быть невозможно. В ситуации, когда у вас два жестких диска на компьютере, вы можете выделить один для хранения резервных копий (пусть это будет тот, на котором нет системы), и тогда Вам не нужен внешний жесткий диск.
Помните, что на всякий случай следует иметь больше, чем одну копию – вы можете совмещать хранение на внешнем диске с копированием в облачный сервис, что даст лучшие результаты.
Откройте меню Пуск , выберите Параметры, затем Обновление и безопасность. Там из вариантов слева выберите на Служба архивации. В окне вы увидите возможность добавить диск – нажмите на него и вы увидите список доступных жестких дисков.
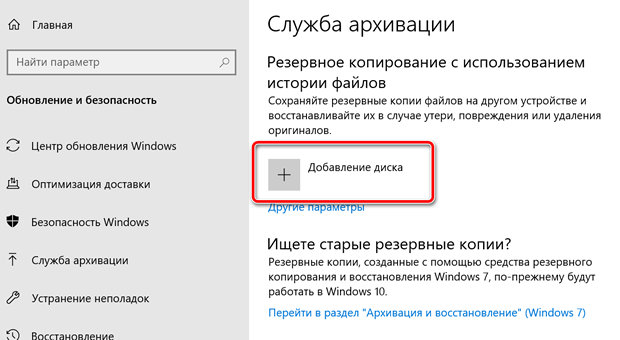
Если их несколько, можно выбрать любой диск. После выбора вы увидите, что в этом разделе, вместо выбора диска появится возможность Автоматически создавать резервные копии своих файлов. Она включена по умолчанию. В любой момент её можно отключить, но лучше оставить так, как есть – компьютер сам позаботится о резервном копировании файлов и вам не нужно себе этим занимать голову.
Под кнопкой находится функция Другие параметры – после её выбора вы можете задать такие параметры архивации, как частота выполнения, срок хранения файлов, а также папку, в которой находиться копия. По умолчанию установлено копирование каждый час, а также сохранение уже созданных копий.
Вы также можете сделать копию в любой момент – для этого есть кнопка Создать резервную копию .
Помните, что регулярное резервное копирование файлов требует большого количества места, поэтому следует автоматически удалять старые копии, например, раз в месяц. Это позволит избежать заполнения жесткого диска во время создания копий файлов.
Восстановление файлов из резервной копии
Если вам нужно восстановить файлы, нажмите значок поиска возле кнопки Пуск и введите «восстановление файлов», а из результатов выберите Восстановление файлов с помощью истории файлов.
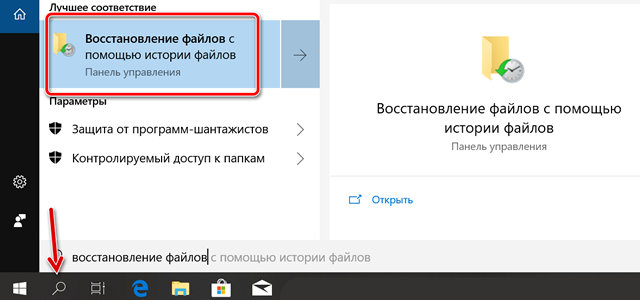
В следующем окне вы можете выбрать, какие версии файлов восстановить. Используйте для этого клавиши со стрелками – таким образом, вы можете выбирать более свежие копии, или вернуться к более ранним. Это позволит Вам найти данные, которые были стерты даже несколько недель назад! Вы также можете сравнить различные версии файла.
Конечно, помимо функций, встроенных в Windows, существует большое количество приложений – платных и бесплатных, которые помогают в выполнении резервного копирования. Стоит также добавить, что многие внешние жесткие диски оснащаются производителями программным обеспечением для резервного копирования.
Резервные копии в облаке
Кроме сохранения копии файлов и системы на диск, можно также защитить себя от потери ценных данных, поместив их в облако или синхронизировать со своей учетной записью в каком-то из сервисов этого типа.
В настоящее время существует широкий выбор этого типа услуг – как бесплатных, так и платных – с которыми стоит ознакомиться, независимо от того, используете ли вы встроенные в Windows инструменты.

Собственное решение компании Microsoft – OneDrive – встроенно в Windows 10, что делает его привлекательным вариантом. Другие услуги этого типа: Google Drive, Яндекс.Диск, DropBox, есть даже windows-версия Apple iCloud, которая будет очень практична для пользователей iPhone.
Большинство из них предлагают небольшое бесплатное пространство. Стоит отметить, что они ориентированы на синхронизацию файлов, чем на «чистый» backup. Когда вы начинаете использовать такое решение, на вашем компьютере создается специальная папка – вы можете увидеть это даже в чистой Windows 10, которая имеет папку OneDrive. Каждый файл, который будет помещен туда, автоматически передаётся в облако, а затем может быть загружен на любое другое устройство, после входа в аккаунт.
Каждый день с синхронизацией файлов пользуются миллионы людей. Но помните – если вы случайно удалите файл на одном устройстве, он удаляется и из облака. Поэтому многие веб-сайты имеют опцию «корзины», которая позволяет восстановить удаленный файл.
Как сделать копию операционной системы Windows 10
Резервное копирование файлов – это одно, совсем другое – архивация всей системы, когда в копию сохраняется всё. Это перемещение механизма с сотнями элементов, каждый из которых играет свою роль. Занимает больше времени, чем добавление нескольких файлов с фотографиями в папку синхронизации с облачным сервисом.
Как и в случае файлов, создать резервную копию системы можно с помощью встроенных инструментов Windows 10. Самый известный – это точка восстановления системы.
Используйте точку восстановления системы
В Windows 10 известный инструмент изменился настолько, что люди, которые к нему привыкли, могут иметь несколько проблем. Прежде всего, его перенесли в Панель управления. Теперь до него проще добраться с помощью функции поиска – введите «создание точки» и выберите опцию Создать точку восстановления.
В окне вы увидите вкладку Защита системы. По умолчанию она отключена, так что выберите опцию Настроить → Включить защиту системы, а затем подтвердите, нажав Применить .
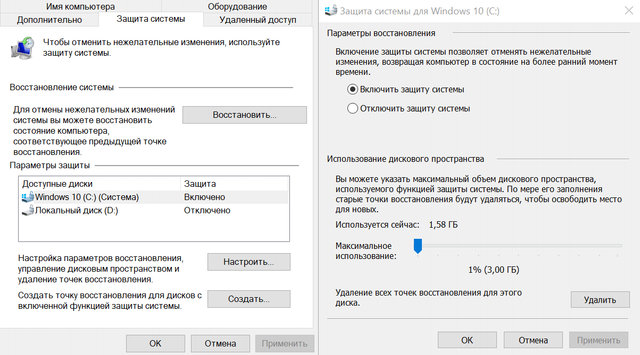
Каждая из точек восстановления системы имеет в названии дату и время создания. Это позволит Вам не запутаться и всегда знать, когда копия была создана. Копия содержит системные файлы Windows, установленные программы, а также драйверы.
Что интересно – Windows автоматически создает точку восстановления, всякий раз, когда вы устанавливаете новую программу или драйвер в вашей системе. Благодаря этому решению, когда после установки что-то случится с системой, вы всегда можете вернуть её в прежнее состояние.
Помните, что вместе с восстановлением могут быть удалены приложения. Что важно – создание резервной копии Windows не создаст копию ваших личных файлов (фото, документы и т.д.).
Создание образа системы
Основным вариантом для создания резервной копии Windows 10 является образ системы. Его использование может быть немного громоздким, потому что его трудно найти. Откройте Панель управления и в разделе «Система и безопасность» выберите параметр Резервное копирование и восстановление (Windows 7). Да, Windows 7 – нас это тоже удивляет. Это произошло потому, что механизм был перенесен непосредственно из старой версии Windows, и пользователи, которые перешли с неё на Windows 10, всё ещё могут использовать свои копии.
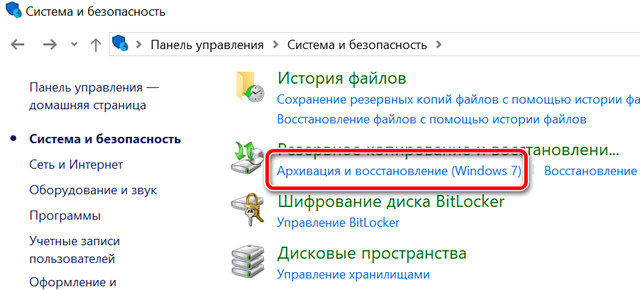
Затем нажмите Создать образ системы. Инструмент создаст подробную копию, поэтому операцию иногда называют клонированием системы. Образ будет сохранён на вашем жестком диске, откуда его можно скопировать на внешний или даже отправить в облако (что займёт много времени).
Если система начинает работать неправильно, просто используйте образ, чтобы восстановить её в прежнее состояние. Как? Откройте Настройки → Обновление и безопасность → и выберите Восстановление. (Альтернативой является загрузка ПК из раздела восстановления – во время этой операции система предложит использовать образ).
Восстановление системы с помощью образа – это очень удобное решение, которое спасает, когда больше ничего не помогает. Однако, и здесь нет возможности сохранить личные файлы. Поэтому, сначала сохраните свои собственные файлы из папки «Документы», а затем восстановите систему.
Программное обеспечение третьих фирм
Приложения сторонних фирм гораздо функциональнее и позволяют не только создавать образ системы, но и выбранных пользователем файлов.
Существует множество бесплатных программ, хорошим выбором будет EaseUS Todo Backup Free Edition. Полностью бесплатная, поддерживает полные резервные копии системы, а также сотрудничает с облачными сервисами. Если речь идёт о платных программах, стоит порекомендовать Acronis TrueImage 2019 – доступна в пробной версии.
Лицам, которые имеют мало опыта в компьютерных делах, вы можете рекомендовать AOMEI Backupper – с простым в использовании графическим интерфейсом. Бесплатная версия имеет базовую функциональность – обеспечивает резервное копирование файлов, системы и настроек – предлагает широкий выбор опций и функций.
Наконец, интересный факт – знаете ли вы, что вы можете установить другую версию Windows или же совершенно другую операционную систему внутри Windows 10? Это возможно благодаря виртуальным машинам.
Как сделать резервную копию Windows 10
Установка операционных систем Microsoft процесс относительно быстрый и несложный. Однако Windows при всей дружелюбности к работе «из коробки» не приспособлен. Пользователь тратит массу времени на ее дальнейшую настройку под свои привычки и потребности. Приходится удалять лишнее и добавлять необходимое. Когда все сделано система полностью отвечает потребностям своего владельца. Получившееся «идеальное» состояние можно сохранить, если знать, как сделать резервную копию Windows 10.
Возможности ОС
Инженеры Microsoft снабдили операционную систему несколькими механизмами восстановления. Различаясь по функционалу, они могут работать вместе или по отдельности. С некоторыми пользователи хорошо знакомы по предыдущим версиям. Необходимо отметить, что для экономии ресурсов все программные механизмы по умолчанию отключены. Проясним вкратце их назначение:
- System Restore — функция восстановления, используемая Microsoft во всех версиях, начиная с Millennium Edition. В ходе работы создает точки восстановления, сохраняя копии реестра и служебных файлов;
- File History. Служба предназначена для сохранения личных данных пользователя, размещенных в его профиле;
- утилита архивации. Создает полную копию системного диска.
Как видите, выбор богатый, на любой вкус. Теперь, когда мы знакомы с полным перечнем инструментов, рассмотрим их подробнее и разберемся как настроить резервное копирование.
System Restore
Чтобы включить эту функцию необходимо открыть сведения о системе. Воспользуемся контекстным меню иконки «Этот компьютер».

Нужный нам пункт находится с левой стороны и выделен на скриншоте.

Нам открывается окно с пятью вкладками, нужная подчеркнута. Переходя на нее, видим меню восстановления. Изначально, как мы уже говорили, функция в системе выключена. Нажимаем «Настроить» и открываем параметры, чтобы произвести необходимые изменения.

На скриншоте показано окно до и после выполнения операций. Выбираем выделенный в левой части пункт, чтобы включить защиту. Теперь у нас стал активным указанный стрелкой ползунок. С его помощью определяем, сколько места мы готовы отдать системе для создания точек восстановления. Учитываем, что по мере заполнения выделенного дискового пространства старые точки будут удаляться. Дальше все зависит от «жадности» и размеров HDD в системе. Закрываете окно настроек и, вернувшись на вкладку защиты, создаете первую точку. Теперь в случае сбоя ПО вы можете вернуть систему к начальному состоянию.
История файлов
Воспользуемся механизмом поиска, чтобы сократить перемещение по меню операционной системы.

В указанное стрелкой поле текстового поиска начинаем вводить запрос. Нас интересует архивация Windows 10. На скриншоте нужный пункт взят в рамку. Видно, что запрос до конца не набран, а система уже поняла наши пожелания и выдала подходящее совпадение.

Причина такого поведения становится понятна после перехода. Итак, у нас отрывается меню службы архивации. По умолчанию она тоже не работает. На скриншоте указан пункт, используя который мы добавим внешний носитель.

Подключаемый диск должен быть предварительно отформатирован в файловую систему NTFS. Можно использовать как в нашем случае вместительную по объему флешку. Выбор зависит от количества данных, для которых мы собираемся создать резервную копию.

Приняв диск, служба автоматически переходит во включенное состояние. Появляется указанный стрелкой ползунок. Выбрав «Другие параметры», можно перед созданием копии выполнить дополнительную настройку.

Из-за общего количества папок пользователя меню получается достаточно длинное, поэтому покажем его начало и конец. Посмотрим, какие настройки можно выполнить дополнительно:
- указать периодичность копирования. Шкала начинается с 10 минут и заканчивается разовым, ежедневным созданием копии;
- время хранения. Выбор доступен от месяца до двух лет. Дополнительно можно выбрать опцию «Пока не понадобится свободное место». По умолчанию выставлено вечное хранение;
- добавить или удалить папки, входящие в копию.
Последний пункт реализован достаточно оригинально. Удалить папку из списка нельзя, но добавить ее в исключения — можно. Для пользователей, которым неудобно работать в новом интерфейсе, предусмотрена возможно вернуться к классике. Для этого в самом конце списка в пункте «Сопутствующие» выберите просмотр дополнительных параметров.

После того как все настройки закончены, останется нажать взятую в рамку кнопку и запустить процесс.
Полное копирование
В данном случае резервная копия Windows 10 выполняется в полном объеме. На внешнем носителе вы получите образ, пригодный для последующего восстановления системы в случае полного краха. Для настройки опять отправляемся в службу архивации.

Microsoft демонстрирует нам преемственность версий, давая понять, что старые копии по-прежнему актуальны. Мы таких не имеем, поэтому просто нажимаем выделенную гиперссылку.

Откроется классическое меню, в котором нам предстоит работать. Если вы твердо решили воспользоваться внешним HDD, сразу переходим к делу по указанной ссылке. Сомневающиеся могут выбрать «Создание образа системы».

Здесь пользователю дается на выбор три варианта:
- использовать внешний диск;
- создать копию на DVD;
- разместить образ в сетевой папке.
С внешним HDD вопросов возникнуть не должно. Главное, чтобы его объем позволял вместить копию системы. Следовательно, его емкость не должна быть меньше чем у системного. Хранение информации на DVD плавно уходит в прошлое. Современные ноутбуки выпускают вообще без приводов. Поэтому рассмотрим, как сделать резервную копию Windows 10 в сетевой папке.
В этом случае, какой бы вариант вы ни выбрали изначально, вы попадаете в одинаковое меню настройки сетевого хранилища.

Сетевое расположение выбирается по нажатию указанной кнопки. Доступные хранилища представлены в виде древовидной структуры.

Выбираете подходящее по объему носителя и переходите к завершающей стадии настройки.

Сетевое расположение, как видно на скриншоте, прописалось в виде пути к папке. Заполняем данные пользователя, обеспечивающие полный доступ к хранилищу и завершаем настройку расположения копии.

В этом окне ничего менять не нужно. Убеждаемся в наличии свободного места и нажимаем «Далее».

Здесь вам предстоит решить, доверить всю работу Windows или самостоятельно выбрать параметры создания бэкапа. Выбрав первое, нажимаете «Далее». Если решаете все проверить — выбираете нижний пункт и переходите на следующее окно.

Проверяете все ли вас устраивает. Галочками отмечаете нужные пункты, снимая их в тех местах, которые кажутся неважными.

На этом этапе все проверки и настойки выполнены. Вы готовы сделать бэкап системы Windows 10. Подтверждаете свои действия и ждете выполнения.

В ходе создания копии на удаленном носителе формируется несколько папок:
- носящая имя компьютера, содержит архив пользовательских данных;
- WindowsImageBackup — архив операционной системы.
Итогом наших действий стал последовательный запуск всех трех механизмов, обеспечивающих стабильную работу и сохранность файлов в Windows 10.
Сторонние программы
Несмотря на все старания, Microsoft не удалось сделать процесс создания копий удобным и понятным для пользователей. Разбросанность по разным разделам, вечно меняющийся интерфейс и общая «капризность» ОС не вызывают пылкой любви. В итоге пользователи если и решаются создать копию системы, то делают это с помощью программ сторонних разработчиков. Исключительно ради сравнения возможностей рассмотрим работу Acronis True Image.

Как только мы запускаем программу, она входит в режим резервного копирования и определяет объем сохраняемых данных. Зная необходимую емкость, переходим к выбору хранилища.

Условия задаем равные, выбирая папку на сетевом носителе. Программа автоматически подсвечивает кнопки выбора, подтверждая возможность совершения операции.

Видим, что все распозналось, а источник и получатель готовы к началу копирования.

Как показано на скриншоте — процесс пошел. Времени нам программа отводит около полутора часов. При желании ставим галочку на автоматическое выключение и идем заниматься другими делами.
Дальнейшее сравнение можно не проводить. Все операции мы выполнили за несколько минут в одном окне.
В заключение
Использовать или отключить резервное копирование зависит от вас. Если имеющиеся данные настолько важны, что потеря их приведет к краху всей жизни — стоит рассмотреть вариант архивации.
Однако вполне можно использовать и другие возможности. Windows 10 имеет встроенную функцию возврата к исходным параметрам. Если разместить в сервисах облачного хранения документы и фото, вы становитесь независимыми от сбоев. В результате, не затрачивая усилий, вы получите тот же самый результат — чистую систему и сохраненные личные данные.
Резервное копирование файлов и папок в Windows 10
Иногда возникают ситуации, при которых, может произойти непредвиденная потеря данных. Увы, никто не застрахован от подобных моментов. Для восстановления рабочих материалов желательно иметь на компьютере резервную копию файлов и папок. В качестве носителя можно использовать второй жёсткий диск или локальный сетевой ресурс. При этом необязательно выполнять резервное копирование всей системы. Достаточно прибегнуть к стандартным средствам Windows 10.
Резервное копирование папки по расписанию в Windows 10
Чтобы настроить автоматическое копирование файлов и папок, вам понадобится «Служба архивации» Windows 10. Для этого, в строке поиска, введите «резерв» и выберите «Параметры резервного копирования».

Первое, что необходимо сделать — добавить диск, на котором, собственно, и будут храниться копии файлов. Кликните по надписи «Добавление диска». «Служба архивации» Windows 10 автоматически выполнит поиск необходимых ресурсов — выберите наиболее подходящий диск, руководствуясь свободным пространством.

В дальнейшем, вы сможете запускать или останавливать процесс резервного копирования путём использования соответствующего переключателя, который появится на месте выбора диска.

Второе, выберите папки, которые будут храниться в резервной копии. Кликните «Другие параметры», в окне «Параметры архивации» в пункте «Выполнить резервное копирование этих папок» удалите ненужные папки и добавьте те, которые подлежат резервному копированию.



Третий шаг, настройка расписания резервного копирования файлов и папок. Выберите интервал времени создания резервной копии: минимальное значение «Каждый час», максимальное «Ежедневно». Не забудьте также указать срок хранения резервных копий: минимум «1 месяц», максимум «Всегда».
Если выбрать «Всегда» или «Пока не понадобится место», резервные копии будут сохраняться до тех пор, пока на диске не закончится свободное пространство.
Как изменить диск для резервного копирования файлов и папок?
Первым делом, отключите «Автоматическое резервное копирование».

Затем выберите «Другие параметры» и в пункте «Резервное копирование на другой диск» кликните по кнопке «Прекращение использования диска».

Файлы резервных копий не удаляются при смене диска. Они хранятся в папке «FileHistory». При необходимости вы можете удалить их вручную.
Резервное копирование файлов на сетевой диск средствами Windows 10
«Служба архивации» Windows 10 позволяет сохранять копии данных на сетевых ресурсах, таких как: сервер, компьютер, сетевое хранилище.
Разберём процесс настройки резервного копирования на примере сетевого хранилища. Для начала, добавьте сетевой диск — откройте службу архивации и пройдите по цепочке: «Другие параметры» → «Просмотреть дополнительные параметры».


В окне «История файлов» выберите опцию «Смена диска» и кликните по надписи «Добавить сетевое расположение».


«Служба архивации» Windows 10 обратится к папке «Сеть». Выберите сетевой ресурс, затем нужную папку и нажмите «Выбор папки». Примените действия кликнув «ОК» и «Включить».




Обязательно нажмите «Остановить», чтобы прервать процесс сохранения истории файлов в первый раз.

Затем, перейдите в «Дополнительные параметры» и добавьте нужные папки, а лишние удалите. Настройте параметры расписания резервного копирования, и запустите процесс архивации кликнув «Архивировать данные сейчас».

Восстановление папок и файлов из резервной копии в Windows 10
Для восстановления папки из резервной копии проследуйте по пути: «Другие параметры» → «Восстановить файлы из текущей резервной копии».


В окне «Домашняя — История файлов» выберите нужную папку и нажмите кнопку восстановления.

Восстановить файлы можно также и вручную. Просто скопируйте данные из папки «FileHistory».
Резервное копирование и восстановление данных в Windows 10

Резервное копирование данных – это важная функция для каждого ответственного пользователя компьютера. Нет ничего хуже, чем осознавать сидя перед компьютером, как только что утерян результат вашей месячной работы или важные файлы, восстановить которые нет никакой возможности.
Данные очень часто имеют большую цену. И не важно это личные файлы или информация, которая используется для работы. Давайте же разберёмся какими же функциями для резервного копирования и восстановления данных разработчики Microsoft оборудовали последнюю версию своей операционной системы – Windows 10, а также рассмотрим возможность резервирования восстановления данных с помощью сторонних программ.
Резервная копия данных: Что это?
Резервная копия файлов
Мы иногда слышим о необходимости «создания резервной копии компьютера». Но так говорить не совсем правильно, так как существует два способа резервирования данных. Первый, создание резервной копии файлов, с помощью которого можно создавать копии отдельных файлов и папок, хранящихся на компьютере или любом другом носителе информации. Каждый пользователь, у которого на компьютере хранятся важные данные, должен создавать их резервную копию на внешнем жестком диске, на случай утери или удаления их первоисточника.
Резервная копия системы
Другой способ резервирования данных известен как Резервная копия системы или Образ системы. Это более сложный способ резервирования данных, так как в данном случае речь идёт о создании копии всей операционной системы конкретного компьютера, вместе с программами, файлами и установками. Резервную копию системы используют для её восстановления в случае, если Windows начинает работать нестабильно или перестаёт работать вообще.
Резервная копия Windows может занять сотни гигабайт памяти. Но используя специальное ПО для резервирования данных, можно настроить функцию сохранения только изменений, которые были внесены с момента последнего резервирования системы.
Создание резервной копии и восстановление данных с помощью Windows
В Windows 10 встроены инструменты, которые предназначены для создания резервных копий файлов и системы, а также восстановления информации с их помощью. Многие пользователи не пользуются ими, не зная об из существовании или того как их правильно настроить. Они чаще склоняются к использованию сторонних программ, чем встроенных в операционную систему инструментов.
История файлов
Самым простым способом создания резервной копии файлов и папок, а также восстановления из них, является История файлов. С помощью данной функции можно осуществлять копирование данных регулярно, в соответствии с установленным пользователем графиком, и сохранять их на внешний жесткий диск или другой внешний носитель информации. Копии файлов также можно сохранять и на жесткий диск компьютера (хотя это и противоречит основному правилу резервного копирования).
Чтобы настроить Историю файлов перейдите в меню Пуск и выберите Параметры. В открывшемся меню Параметров войдите в меню Обновление и безопасность / Служба архивации.

В правой части панели, в разделе Резервное копирование с использованием истории файлов, кликните Добавление диска. Вам будет предложено выбрать один из подключенных к компьютеру внешних носителей информации. Выберите тот, на который желаете производить резервирование данных и установите параметры архивации: интервал сохранения копий файлов и длительность их хранения, в случае необходимости можно указать конкретную папку копию файлов из которой необходимо создавать или убрать ненужную.
Во время создания бэкапа История Файлов также автоматически копирует все папки учётной записи пользователя: Изображения, Документы, Загрузки и т.д.


Данную функцию можно выключить в любой момент, но для того чтобы копирование указанных пользователем данных происходило по установленному интервалу времени, Автоматическое резервное копирование файлов должно быть включено.
По умолчанию установлено резервное копирование файлов каждый час. Минимальное время, которое возможно установить – 10 минут, максимальное — Ежедневно. Также можно установить длительность хранения копий: от одного месяца до момента пока не понадобится свободное пространство (в таком случае более давние резервные копии будут удаляться автоматически, для освобождения места для новых бэкапов).
Восстановление файлов из резервной копии
Чтобы восстановить файлы из диска с резервной копией данных перейдите в Панель управления и Выберите меню История файлов.

В левой колонке открывшегося окна выберите Восстановление личных файлов, перейдите в папку и найдите файл который необходимо восстановить. Чтобы восстановить файл нажмите зелёную кнопку внизу и укажите путь для его восстановления. Версии резервных копий файлов по датам и времени их сохранения можно выбрать, нажимая кнопки из стрелками вправо и влево.

Облачный сервис OneDrive
Ещё одним способом обезопасить себя от утери важных файлов, это перенести их в облачное хранилище и синхронизировать его с компьютером. Таких хранилищ существует много: Dropbox, Google Drive и т.д. Но особенностью последних версий Windows (10, 8, 8.1) есть наличие собственного встроенного в операционную систему облачного сервиса Microsoft, который называется OneDrive.
При использовании одного из облачных сервисов, они как правило создают папку на диске компьютера под своим названием, файлы из которой и синхронизируют. В последних версиях Windows папка OneDrive существует по умолчанию, т.е. сервис доступен каждому пользователю сразу после установки операционной системы.

Любой файл. который будет сохранён в данную папку будет сразу же скопирован в облачное хранилище и синхронизирован с ним. Пользователь также может получить доступ к файлам данной папки с любого другого устройства, для этого достаточно зайти в ваш OneDrive аккаунт из него.

Точка Восстановления
Ещё одной стороной резервного копирования и восстановления данных Windows 10, есть восстановление системных файлов и работоспособности операционной системы. Создание и восстановление резервной копии операционной системы – это более сложный процесс, чем с личными файлами и папками пользователя. Но и для этого в Windows 10 предусмотрена специальная функция – Восстановление системы. С её помощью пользователь может вернуть работоспособность операционной системе, «откатив» к сохранённому раннее состоянию – Точке восстановления.
По умолчанию функция восстановления в операционной системе не активирована. Для того, чтобы иметь возможность воспользоваться ею, её необходимо настроить. Восстановление системы работает путём создания Точек восстановления, с помощью которых сохраняется состояние Windows на определённый момент времени. Вместе с настройками и состоянием операционной системе в Точку восстановления входят установленные приложения (например, Microsoft Office) и драйвера устройств (например, видеокарты).
Точку восстановления пользователь может создать в любой удобный момент. Также она создаётся автоматически, в случае установки на компьютер какого-то приложения или загрузки обновлений системы и т.д. Но помните, что Восстановление системы не восстанавливает личные файлы пользователя.
Если вы стали замечать, что операционная система работает неправильно или со сбоями и ошибками, то можно запустить одну из сохранённых ранее точек восстановления и Windows вернётся к состоянию на момент её создания.
Для этого перейдите в Панель управления и выберите меню Восстановление / Настройка восстановления системы / Настроить, с помощью которого активируйте и настройте функцию.

Чтобы восстановить Windows из точки восстановление перейдите в Панель управления и выберите меню Восстановление / Запуск восстановления системы, выберите необходимую Точку восстановления и нажмите Далее.

Образ системы
Наверное, самой основной и сложной функцией резервного копирования Windows есть функция под название Образ системы.
С помощью данной опции можно создать «дубликат» всего диска компьютера, включая Windows 10, а также все программы и персональные данные пользователя. Образ системы сохраняется на внешний жесткий диск, из которого в случае необходимости или выхода из строя компьютера, он обратно разворачивается на жесткий диск компьютера. В результате чего, пользователь получает работоспособную версию операционной системы, вместе с программами и файлами.
Это очень полезная функция, но её минус в том, что пользователь не имеет возможности восстанавливать из образа системы отдельные файлы, как из Истории файлов. Можно только полностью развернуть весь образ. Поэтому, часто данные функции пользователи используют параллельно.
Чтобы создать Образ системы перейдите в Панель управления и выберите меню Резервное копирование и восстановление файлов. В колонке слева, нажмите Создание образа системы, и выберите диск на который его необходимо сохранить. Имейте ввиду, что Образ системы как правило имеет большой размер.

Чтобы восстановить систему из Образа системы перейдите в меню Параметры системы / Обновление и безопасность / Восстановление, и выберите особые варианты загрузки. После того как Windows 10 перезагрузится, выберите в предложенном меню пункт Восстановление системы из образа.

Другие программы для резервирования и восстановления файлов Windows 10
Как уже упоминалось выше, многие пользователи по той причине, что не верят во встроенные в Windows функции, не знают об их существовании или просто по привычке, более предпочтительно используют сторонние программы чем те, которые предлагает Microsoft. Иногда это оправдывает себя, иногда нет, но не упомянуть об их существовании мы не можем.
Так, для каждой из описанных функций Микрософт есть сторонние аналоги, с помощью которых можно:
- Создавать резервные копии файлов и папок (бэкапа): EasyUs Todo Backup, Backup Maker, Comodo Backup и т.д.
- Создавать образ системы: Acronis True Image, Paragon Backup and Recovery, Aomei Backupper и т.д.
- Облачные сервисы: Dropbox, GoogleDrive, ЯндексДиск и т.д.
Какими инструментами пользоваться каждый для себя выбирает сам. Но зачем устанавливать на компьютер ПО, аналогом которого уже оборудована операционная система.
Все описанные выше функции Windows и их аналоги предполагают работоспособность операционной системы и необходимость осуществления определённых настроек заранее. В случае если файл или папка уже утеряны или операционная система полностью утратила работоспособность, существует ошибка файловой системы или удалён раздел, а пользователь к этому не готов, то восстановить файлы не получится. Одним из способа восстановления данных в таком случае, являются многочисленные программы для восстановления данных, функции и способности которых с каждым днём становятся всё более совершенными. Просто запустите программу, выберите диск или раздел с которого необходимо восстановить данные и просканируйте его. Как пример можно привести Hetman Partition Recovery, или очень популярную среди пользователей Recuva.












