В статье будет предоставлена полная пошаговая инструкция, как создать PDF-файл, способы создания и рекомендации.
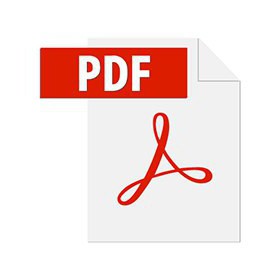
Ниже будут рассмотрены основные способы создания файлов этого типа с помощью программы Acrobat: создание через основные функции, предлагаемые программой, преобразование данных из буфера обмена, создание из двух и более файлов на вашем компьютере. Также будет рассмотрен простейший способ создания ПДФ-файла через любой интернет-браузер.
Создания файла через функции программы Acrobat
Вам необходимо скачать и установить программу Acrobat для создания ПДФ-файлов и работы с ними. После установки откройте данную программу. В левом верхнем углу найдите глазами кнопку «Создать» и нажмите ее, а затем выберете раздел «PDF из файла».
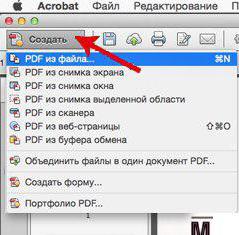
Вам должно открыться диалоговое окно, в котором вам необходимо выбрать файл, который вы собираетесь преобразовать в ПДФ, а далее его необходимо выделить и нажать «Открыть». Если файл допускает преобразование, то он откроется без проблем и вам останется лишь сохранить его, выбрав для этого раздел «Сохранить как» в меню «Файл».
Преобразование JPEG в PDF
Для того чтобы понимать, как создать PDF-файл из JPG, необходимо знать, что ПДФ-файлы можно создавать не только из текста, но и из изображений. Для этого нам необходимо использовать данные, которые мы можем поместить в буфер обмена на нашем компьютере.
В любом приложении скопируйте необходимую вам информацию или файл. Также можно использовать изображение с вашего экрана (для этого необходимо нажать кнопку Print Scr на клавиатуре). После этого в программе Acrobat перейдите в раздел «Инструменты», выберите пункт «Допечатная подготовка», а затем кликните по пункту «Изменить объект». Далее в меню «Файл» выбираете пункт «Создать объект из буфера обмена» (но данная команда отображается лишь в том случае, если в буфере обмена есть информация, из которой можно создать PDF-файл. В противном случае она будет недоступна).
Как создать PDF-файл из картинки легче всего?
Сейчас будет рассмотрен метод «перетаскивания». Для этого необходимо иметь лишь интернет-браузер, установленный на компьютере, при этом интернета на ПК может и не быть, а дальше все просто: открываете браузер, создаете новую вкладку, находите на компьютере ваш файл, перетаскиваете на открытую вкладку, зажав левой кнопкой мыши, ваше изображение на браузер (оно должно открыться в нем), после этого нажимаете комбинацию клавиш Ctrl+P или выбираете «Печать» в меню браузера.
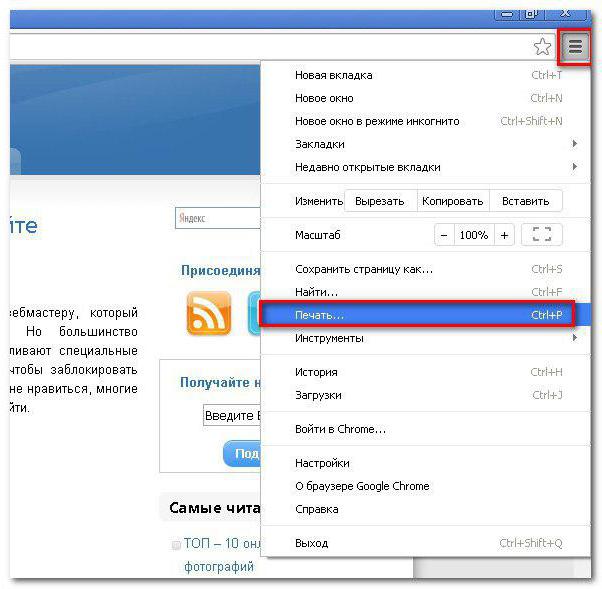
В открывшемся меню, в разделе «Принтер», выбираете «Сохранить как PDF», указываете путь и название файла, нажимаете ОК.
Теперь вы знаете, как создать PDF-файл с помощью браузера. Для многих именно этот способ покажется самым легким, так как он не задействует программы, которые необходимо предварительно устанавливать себе на компьютер.
Как поступить, если мне нужно создать PDF из нескольких изображений?
Итак, вы столкнулись с такой ситуацией и вам необходимо знать, как создать PDF-файл из нескольких JPG? Все так же просто! Для того чтобы вам создать PDF из нескольких файлов jpeg/jpg откройте уже известную вам программу Acrobat и в меню «Файл» найдите операцию «Создать пакет из нескольких файлов».
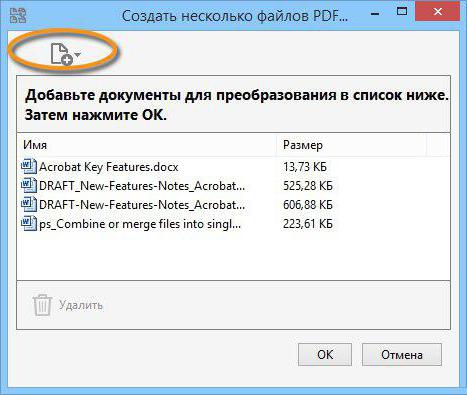
После этого откроется диалоговое окно, в котором вам будет необходимо выбрать файлы, которые должны быть конвертированы, а когда вы это сделаете (выберете все файлы, которые необходимо преобразовать), то вам необходимо нажать ОК. Далее вам останется лишь указать путь, по которому эти файлы необходимо будет сохранить.
PDF-документ без данных
Также существует возможность создания PDF-файла без данных. Это может оказаться полезным, если вы желаете создать одностраничный PDF-документ. А вот для создания сложных документов данный способ уже будет мало чем полезен. В случае сложных документов гораздо проще сначала вложить необходимую вам информацию в стороннюю программу, например, в Microsoft Word.
Итак, как же создать документ PDF без данных? Сначала вам необходимо закрыть все документы в программе Adobe Acrobat. Когда вы сделаете это, вам необходимо перейти в раздел «Инструменты», в этом разделе найдите функцию «Дополнительные варианты вставок», а далее выберете раздел «Вставить пустую страницу». Будет создан одностраничный PDF-документ, причем абсолютно пустой. Если вы проделаете данную операцию повторно, то к вашему документу добавится еще одна пустая страница.
Выводы
Вот мы и рассмотрели множество способов, как создать PDF-файл. Существует много программ для решения данной задачи. Полный их перечень составить очень сложно. Наиболее известной и популярной программой для этого является Acrobat, ее функции в статье были рассмотрены. Также весьма удобно использовать создание PDF-файлов через браузеры, различные конвертеры, специальные сервисы и т.д. Что выбрать — решать лишь вам.
5 способов создания PDF файлов
 Доброго дня!
Доброго дня!
Наверное, не мне вам рассказывать о преимуществах формата PDF (который поддерживает любая читалка и любое современное устройство ✔).
Он гораздо удобнее многих других форматов для различных документов, текстов, даже в ряде случаев для чертежей и картинок!
Собственно, в этой статье хотел показать несколько самых актуальных способов, как можно быстро создать такой файл (рассмотрены 5 различных вариантов!). Ведь всем нам, хотя бы время от времени, приходится заниматься офисной рутиной.
Ремарка!
Кстати, тем, кто много читает электронных книг, хочу порекомендовать несколько ридеров на смартфон и ПК.
Как создать PDF-файл
1) В Microsoft Word (любой текст или документ)
Т.к. Word установлен на подавляющем большинстве компьютеров, то с него и следует начать.
Вообще, в современной версии Word (а сейчас актуальна 2019), все создание PDF сводится к простому сохранению документа.
Например, набрали вы текст (ну или просто открыли какой-то документ), далее просто в меню выберите «Файл/сохранить как. « (см. скрин ниже ).

Далее укажите папку, куда хотите сохранить, и выберите тип файла «PDF (*.pdf)», как показано на скриншоте ниже. Нажмите кнопку «Сохранить» .

Выбираем нужный формат при сохранении документа
После чего Word «призадумается» на некоторое время (зависит от типа и размера исходного файла) и ваш файл будет готов!
Простой, быстрый и легкий способ.
2) В Браузере (можно сохранить любую веб-страницу в PDF)
Нередко, когда в интернете встречаешь нужную веб-страничку и хотелось бы ее сохранить не просто в закладки, а сделать из нее полноценный документ (который потом будет вдумчиво читать или плотно с ним работать). Собственно, PDF для этого отлично подходит!
И так, в любом браузере есть функция печати : обычно, достаточно нажать универсальное сочетание клавиш Ctrl+P (можно данную функцию выбрать в меню).

Ctrl+P — отправить на печать страничку (работает в любом браузере)
Далее в графе принтер нажмите кнопку «Изменить» (т.е. выбрать самостоятельно принтер для печати). Вам будут доступны несколько принтеров, среди которых:
- «Сохранить как PDF» — то, что нам и надо, только этот вариант есть не во всех браузерах;
- «Microsoft Print to PDF» — а вот это есть практически во всех современных системах и браузерах.
Выбрав один из двух вариантов, вам останется лишь указать место на диске для сохранения веб-странички в PDF.

В помощь!
У меня на блоге есть еще одна статья, посвященная этой тематике. Там рассмотрено еще 3 способа, как можно сохранить веб-страницу в PDF.
3) В спец. программах (ABBYY Fine Reader, Foxit Reader)
Для формата PDF выпущены сотни (если не тысячи) различных специализированных программ, позволяющих и читать, и редактировать, и изменять оные. В этой статье хотел бы порекомендовать парочку из них:
- Foxit Reader — легкий ридер PDF. Позволяет удобно просматривать файлы этого формата, делать закладки, редактировать и пр. По различным тестам, программа работает на порядок быстрее официального Acrobat Reader;
- ABBYY Fine Reader — удобнейшая программа для сканирования документов (на протяжении десятка лет не было выпущено более удобной программы для работы со сканером. ) .
В последних ее версиях разработчики встроили удобные инструменты для работы с PDF: можно не только текущие сканированные документы сохранить в этот формат, но и все ранее сохраненные на диске конвертировать в него! Один из минусов — программа платная (но есть пробная версия).
И так, сначала рассмотрю Foxit Reader, т.к. он бесплатный. Во время установки, обратите внимание на две галочки, которые нужно поставить :
- «расширение оболочки для преобразования. «;
- «плагин Word». Пример представлен ниже.

Собственно, теперь у вас в самой программе, на панельке инструментов, будет спец. кнопка «Из файла» — с ее помощью можно перегонять многие другие документы в PDF.

Главная панелька Foxit
Кроме этого, даже не обязательно открыть сам Foxit Reader — достаточно щелкнуть правой кнопкой мышки по файлу (скажем Word), и в контекстном меню проводника выбрать «Преобразовать в DPF в Foxit Reader» (см. скриншот ниже ).

Преобразовать в PDF
Что касается ABBYY Fine Reader , то здесь настолько все просто, что, наверное, вообще без комментариев: после запуска программы, она автоматически предлагает выбрать несколько вариантов сканирования и конвертирования (два из них выделены на скрине ниже. ).

ABBYY Fine Reader: несколько вариантов работы с PDF
4) Сохраняем несколько изображений в 1 файл PDF
Выполнить эту задачу можно десятками способов. Здесь порекомендую один из самых быстрых и удобных (на мой скромный взгляд). Для его выполнения потребуется одна небольшая программа — XnView.
XnView
Сайт: https://www.xnview.com/
Отличный просмотрщик картинок (вообще, программа поддерживает около 500 различных медиа-форматов — т.е. открывать в ней можно практически всё. ).
Отмечу, что в ее арсенале есть удобные конвертеры, пакетное переименование файлов, есть десятки плагинов, решающих самые разнообразные задачи. В общем, рекомендую однозначно к знакомству!
Перейдем к непосредственному созданию PDF:
- скачиваете и запускаете программу (сделать это можно с официального сайта, программа бесплатная. Ссылку привел чуть выше);
- далее щелкаете по «Создать/Многостраничный файл. « (см. пример ниже).

В следующем шаге необходимо:
- добавить все картинки, которые вы хотите видеть в PDF (кнопка «добавить»);
- далее указать формат сохранения «Portable Document Format» , папку, и дать название файлу;
- нажать кнопку «Создать» .
Выбираем формат «Portable Document Format»
Программа работает очень быстро: буквально в считанные секунды появится требуемый файл (см. пример ниже ).
Дополнение!
Если вас заинтересовали альтернативные просмотрщики картинок и медиа-файлов для Windows, рекомендую ознакомиться вот с этой подборкой.
5) Конвертирование из других форматов
Несмотря на то, что выше я уже частично приводил способы конвертирования (в том же Word, Fine Reader, Foxit Reader), здесь хочу порекомендовать одну свою предыдущую статью по этому вопросу.
В помощь!
PDF в WORD (DOCX): 10 способов конвертирования — см. мои примеры
В статье приведено 10 способов (с помощью программ и онлайн-сервисов), как можно практически любой файл PDF преобразовать к формату Word. Думаю, эта статейка пригодится многим в офисной работе.
А у меня на этом пока всё.
Если кто-то знает более удобные способы — дополните в комментариях!
Как создать PDF файл — лучшие способы
Формат ПДФ уже давно стал довольно популярен в сфере журналистики, книжной печати, у студентов, он уже давно стал золотой серединой для электронных документов благодаря своей универсальности в отображении содержимого.
Вот у пользователей и появляется вопрос — как создать PDF файл самому? На самом деле все намного проще чем кажется, сделать это можно даже встроенными средствами Windows, об этих способах и будет данная статья.

По данной теме в последний раз мы рассказали, как открыть пдф файл на компьютере, сегодня не менее подробно изучим методы создания PDF файлов самыми разными способами и даже без надобности установки дополнительного софта.
- 1 Как создать PDF файл
- 1.1 1. Способ — с помощью печати
- 1.2 2. Способ — с помощью Microsoft Word
- 1.3 3. Способ — с помощью Foxit Reader
- 1.4 4. Способ — сохранить страницу из интернета в формате PDF
- 1.5 5. Способ — Adobe Photoshop
- 2 Как создать PDF файл из нескольких таких же
- 2.1 В заключение
Как создать PDF файл
1. Способ — с помощью печати
Это самый легкий и доступный метод, конечно у него есть свои недостатки, но и его может хватить для простых задач.
1. В любой программе, да будь это тот же Paint или Блокнот, напишите текст или нарисуйте, что-нибудь. После того, как вы закончили, нажмите на кнопку «Файл» в верхней левой части программы, далее выберите «Печать».

2. Откроется окно с выбором принтеров, выберите — «Microsoft Print to PDF» или с похожим названием, и нажимаете на кнопку «Печать».

3. Введите нужное название, сохраните его, все. на этом ваш ПДФ готов!
Вообще данный метод подходит для любого материала, который можно распечатать, хоть картинка, хоть просто текст, результат всегда будет один.
2. Способ — с помощью Microsoft Word
Тут тоже нет ничего сложного. Но версия Ворда должна быть не менее 2007.
1. Создаете документ, редактируете его, как вам надо, пишите текст, вставляете картинки и т.д. Если надо рисуете графики.
2. После того, как закончили редактуру, также нажмите на «Файл» (находится на верхней панели слева), далее по «Сохранить как» и тип документа выберите «PDF».

Все, вы создали ПДФ. Этот метод работает и в других продуктах данной компании, например, в Excel, OneNote.
3. Способ — с помощью Foxit Reader
Абсолютно бесплатная программа, которая позволяет, как создавать, так и просматривать ПДФ документы. Можете скачать foxit reader бесплатно на нашем сайте. Кстати и другой софт такого рода вполне может справится с этой задачей, например, тот же Adobe Reader DC.
1. Сделайте пустой ПДФ документ в программе, можете даже напечатать там что-нибудь (бесплатная версия это позволяет).
2. Далее, как обычно — «Файл» -> «Сохранить», ввести название.

На этом все готово! Как видите, все довольно легко. Кстати, вы можете просто в окно Foxit Reader перетащить какой-нибудь word документ или просто картинку и сохранить это потом в соответствующем формате.
4. Способ — сохранить страницу из интернета в формате PDF
Некоторые браузеры, например, Opera позволяют сохранять странички сайтов в формате ПДФ.

Просто кликните по свободному месту страницы правой кнопкой мыши и выберите пункт — «Сохранить как PDF…», и страничка сохранится в данном формате.
5. Способ — Adobe Photoshop
Чаще всего я пользуюсь именно этим методом, т.к. можно сделать прекрасный дизайн и преобразовать все это потом в ПДФ формате. Также подойдут и другие программы такого типа, например, GIMP.
Как создать PDF файл из нескольких таких же
Для этого есть множество софтов и онлайн сервисов, их список я выложу ниже, но сейчас мы остановимся на программе Adobe Acrobat DC. В первую очередь, скачайте и установите его.
1. Зайдите в меню «Файл» верхнего меню и далее наведите курсор на пункт создать, там вы увидите пункт «Объединить файлы в один в один документ PDF…» — кликните по нему.

2. По середине окна появится большая кнопка «Добавить» — щелкните по ней и выберите нужные вам документы для объединения.

3. Они появятся в окне, останется лишь нажать на кнопку «Объединить» и сохранить готовый документ в удобном для вас месте.

Другой софт, который позволит это сделать:
- PDF Combine
- Платная версия Foxit
- PDFBinder
- и др.
Точно также, вы можете создать ПДФ из нескольких картинок jpg. Абсолютно по той же схеме. Также, существует множество онлайн сервисов для данных действий, но мы посвятим этому отдельную статью.
В заключение
Сделать ПДФ легко, для этого есть множество вариантов, надеюсь, какой-то из них станет для вас любимым. Мы и дальше будем продолжать тему этого формата, так что оставайтесь с нами! В следующий раз мы разберем, как редактировать такие документы.
Как создать PDF-файл: пошаговая инструкция, способы и рекомендации
В статье будет предоставлена полная пошаговая инструкция, как создать PDF-файл, способы создания и рекомендации.
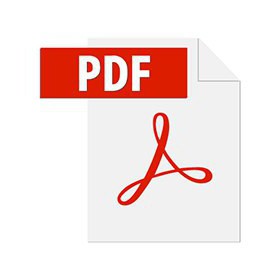
Ниже будут рассмотрены основные способы создания файлов этого типа с помощью программы Acrobat: создание через основные функции, предлагаемые программой, преобразование данных из буфера обмена, создание из двух и более файлов на вашем компьютере. Также будет рассмотрен простейший способ создания ПДФ-файла через любой интернет-браузер.
Создания файла через функции программы Acrobat
Вам необходимо скачать и установить программу Acrobat для создания ПДФ-файлов и работы с ними. После установки откройте данную программу. В левом верхнем углу найдите глазами кнопку «Создать» и нажмите ее, а затем выберете раздел «PDF из файла».
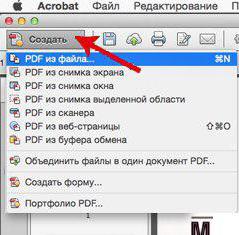
Вам должно открыться диалоговое окно, в котором вам необходимо выбрать файл, который вы собираетесь преобразовать в ПДФ, а далее его необходимо выделить и нажать «Открыть». Если файл допускает преобразование, то он откроется без проблем и вам останется лишь сохранить его, выбрав для этого раздел «Сохранить как» в меню «Файл».
Преобразование JPEG в PDF
Для того чтобы понимать, как создать PDF-файл из JPG, необходимо знать, что ПДФ-файлы можно создавать не только из текста, но и из изображений. Для этого нам необходимо использовать данные, которые мы можем поместить в буфер обмена на нашем компьютере.
В любом приложении скопируйте необходимую вам информацию или файл. Также можно использовать изображение с вашего экрана (для этого необходимо нажать кнопку Print Scr на клавиатуре). После этого в программе Acrobat перейдите в раздел «Инструменты», выберите пункт «Допечатная подготовка», а затем кликните по пункту «Изменить объект». Далее в меню «Файл» выбираете пункт «Создать объект из буфера обмена» (но данная команда отображается лишь в том случае, если в буфере обмена есть информация, из которой можно создать PDF-файл. В противном случае она будет недоступна).
Как создать PDF-файл из картинки легче всего?
Сейчас будет рассмотрен метод «перетаскивания». Для этого необходимо иметь лишь интернет-браузер, установленный на компьютере, при этом интернета на ПК может и не быть, а дальше все просто: открываете браузер, создаете новую вкладку, находите на компьютере ваш файл, перетаскиваете на открытую вкладку, зажав левой кнопкой мыши, ваше изображение на браузер (оно должно открыться в нем), после этого нажимаете комбинацию клавиш Ctrl+P или выбираете «Печать» в меню браузера.
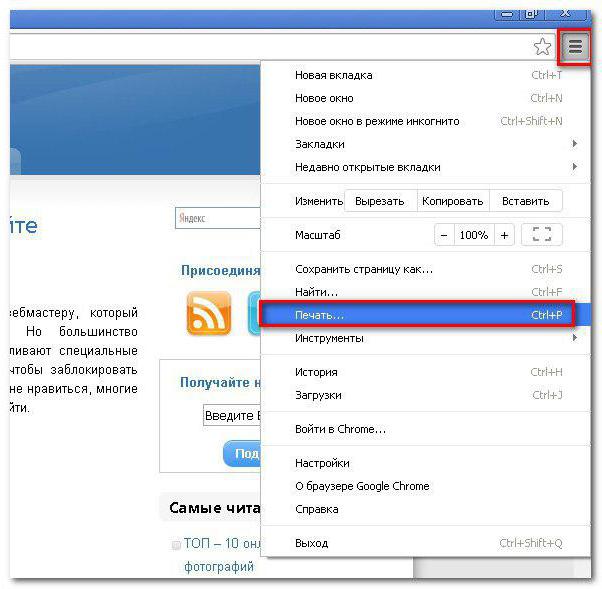
В открывшемся меню, в разделе «Принтер», выбираете «Сохранить как PDF», указываете путь и название файла, нажимаете ОК.
Теперь вы знаете, как создать PDF-файл с помощью браузера. Для многих именно этот способ покажется самым легким, так как он не задействует программы, которые необходимо предварительно устанавливать себе на компьютер.
Как поступить, если мне нужно создать PDF из нескольких изображений?
Итак, вы столкнулись с такой ситуацией и вам необходимо знать, как создать PDF-файл из нескольких JPG? Все так же просто! Для того чтобы вам создать PDF из нескольких файлов jpeg/jpg откройте уже известную вам программу Acrobat и в меню «Файл» найдите операцию «Создать пакет из нескольких файлов».
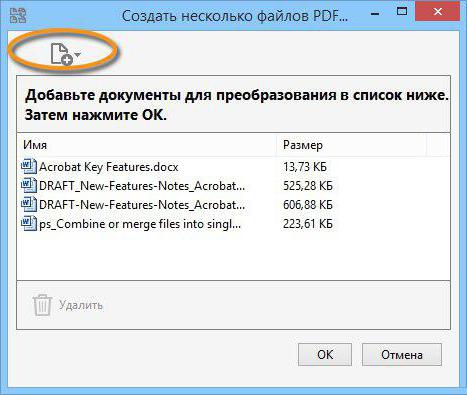
После этого откроется диалоговое окно, в котором вам будет необходимо выбрать файлы, которые должны быть конвертированы, а когда вы это сделаете (выберете все файлы, которые необходимо преобразовать), то вам необходимо нажать ОК. Далее вам останется лишь указать путь, по которому эти файлы необходимо будет сохранить.
PDF-документ без данных
Также существует возможность создания PDF-файла без данных. Это может оказаться полезным, если вы желаете создать одностраничный PDF-документ. А вот для создания сложных документов данный способ уже будет мало чем полезен. В случае сложных документов гораздо проще сначала вложить необходимую вам информацию в стороннюю программу, например, в Microsoft Word.
Итак, как же создать документ PDF без данных? Сначала вам необходимо закрыть все документы в программе Adobe Acrobat. Когда вы сделаете это, вам необходимо перейти в раздел «Инструменты», в этом разделе найдите функцию «Дополнительные варианты вставок», а далее выберете раздел «Вставить пустую страницу». Будет создан одностраничный PDF-документ, причем абсолютно пустой. Если вы проделаете данную операцию повторно, то к вашему документу добавится еще одна пустая страница.
Выводы
Вот мы и рассмотрели множество способов, как создать PDF-файл. Существует много программ для решения данной задачи. Полный их перечень составить очень сложно. Наиболее известной и популярной программой для этого является Acrobat, ее функции в статье были рассмотрены. Также весьма удобно использовать создание PDF-файлов через браузеры, различные конвертеры, специальные сервисы и т.д. Что выбрать — решать лишь вам.
5 способов создания PDF файлов
 Доброго дня!
Доброго дня!
Наверное, не мне вам рассказывать о преимуществах формата PDF (который поддерживает любая читалка и любое современное устройство ✔).
Он гораздо удобнее многих других форматов для различных документов, текстов, даже в ряде случаев для чертежей и картинок!
Собственно, в этой статье хотел показать несколько самых актуальных способов, как можно быстро создать такой файл (рассмотрены 5 различных вариантов!). Ведь всем нам, хотя бы время от времени, приходится заниматься офисной рутиной.
? Ремарка!
Кстати, тем, кто много читает электронных книг, хочу порекомендовать несколько ридеров на смартфон и ПК.
Как создать PDF-файл
? 1) В Microsoft Word (любой текст или документ)
Т.к. Word установлен на подавляющем большинстве компьютеров, то с него и следует начать.
Вообще, в современной версии Word (а сейчас актуальна 2019), все создание PDF сводится к простому сохранению документа.
Например, набрали вы текст (ну или просто открыли какой-то документ), далее просто в меню выберите «Файл/сохранить как. « (см. скрин ниже ?).

Далее укажите папку, куда хотите сохранить, и выберите тип файла «PDF (*.pdf)», как показано на скриншоте ниже. Нажмите кнопку «Сохранить» .

Выбираем нужный формат при сохранении документа
После чего Word «призадумается» на некоторое время (зависит от типа и размера исходного файла) и ваш файл будет готов!
Простой, быстрый и легкий способ. ?
? 2) В Браузере (можно сохранить любую веб-страницу в PDF)
Нередко, когда в интернете встречаешь нужную веб-страничку и хотелось бы ее сохранить не просто в закладки, а сделать из нее полноценный документ (который потом будет вдумчиво читать или плотно с ним работать). Собственно, PDF для этого отлично подходит!
И так, в любом браузере есть функция печати : обычно, достаточно нажать универсальное сочетание клавиш Ctrl+P (можно данную функцию выбрать в меню).

Ctrl+P — отправить на печать страничку (работает в любом браузере)
Далее в графе принтер нажмите кнопку «Изменить» (т.е. выбрать самостоятельно принтер для печати). Вам будут доступны несколько принтеров, среди которых:
- «Сохранить как PDF» — то, что нам и надо, только этот вариант есть не во всех браузерах;
- «Microsoft Print to PDF» — а вот это есть практически во всех современных системах и браузерах.
Выбрав один из двух вариантов, вам останется лишь указать место на диске для сохранения веб-странички в PDF.

? В помощь!
У меня на блоге есть еще одна статья, посвященная этой тематике. Там рассмотрено еще 3 способа, как можно сохранить веб-страницу в PDF.
? 3) В спец. программах (ABBYY Fine Reader, Foxit Reader)
Для формата PDF выпущены сотни (если не тысячи) различных специализированных программ, позволяющих и читать, и редактировать, и изменять оные. В этой статье хотел бы порекомендовать парочку из них:
- Foxit Reader — легкий ридер PDF. Позволяет удобно просматривать файлы этого формата, делать закладки, редактировать и пр. По различным тестам, программа работает на порядок быстрее официального Acrobat Reader;
- ABBYY Fine Reader — удобнейшая программа для сканирования документов (на протяжении десятка лет не было выпущено более удобной программы для работы со сканером. ) .
В последних ее версиях разработчики встроили удобные инструменты для работы с PDF: можно не только текущие сканированные документы сохранить в этот формат, но и все ранее сохраненные на диске конвертировать в него! Один из минусов — программа платная (но есть пробная версия).
И так, сначала рассмотрю Foxit Reader, т.к. он бесплатный. Во время установки, обратите внимание на две галочки, которые нужно поставить :
- «расширение оболочки для преобразования. «;
- «плагин Word». Пример представлен ниже. ?

Собственно, теперь у вас в самой программе, на панельке инструментов, будет спец. кнопка «Из файла» — с ее помощью можно перегонять многие другие документы в PDF.

Главная панелька Foxit
Кроме этого, даже не обязательно открыть сам Foxit Reader — достаточно щелкнуть правой кнопкой мышки по файлу (скажем Word), и в контекстном меню проводника выбрать «Преобразовать в DPF в Foxit Reader» (см. скриншот ниже ?).

Преобразовать в PDF
Что касается ABBYY Fine Reader , то здесь настолько все просто, что, наверное, вообще без комментариев: после запуска программы, она автоматически предлагает выбрать несколько вариантов сканирования и конвертирования (два из них выделены на скрине ниже. ).

ABBYY Fine Reader: несколько вариантов работы с PDF
? 4) Сохраняем несколько изображений в 1 файл PDF
Выполнить эту задачу можно десятками способов. Здесь порекомендую один из самых быстрых и удобных (на мой скромный взгляд). Для его выполнения потребуется одна небольшая программа — XnView.
XnView
Сайт: https://www.xnview.com/
Отличный просмотрщик картинок (вообще, программа поддерживает около 500 различных медиа-форматов — т.е. открывать в ней можно практически всё. ).
Отмечу, что в ее арсенале есть удобные конвертеры, пакетное переименование файлов, есть десятки плагинов, решающих самые разнообразные задачи. В общем, рекомендую однозначно к знакомству!
Перейдем к непосредственному созданию PDF:
- скачиваете и запускаете программу (сделать это можно с официального сайта, программа бесплатная. Ссылку привел чуть выше);
- далее щелкаете по «Создать/Многостраничный файл. « (см. пример ниже).

В следующем шаге необходимо:
- добавить все картинки, которые вы хотите видеть в PDF (кнопка «добавить»);
- далее указать формат сохранения «Portable Document Format» , папку, и дать название файлу;
- нажать кнопку «Создать» .
Выбираем формат «Portable Document Format»
Программа работает очень быстро: буквально в считанные секунды появится требуемый файл (см. пример ниже ?).
? Дополнение!
Если вас заинтересовали альтернативные просмотрщики картинок и медиа-файлов для Windows, рекомендую ознакомиться вот с этой подборкой.
? 5) Конвертирование из других форматов
Несмотря на то, что выше я уже частично приводил способы конвертирования (в том же Word, Fine Reader, Foxit Reader), здесь хочу порекомендовать одну свою предыдущую статью по этому вопросу.
? В помощь!
PDF в WORD (DOCX): 10 способов конвертирования — см. мои примеры
В статье приведено 10 способов (с помощью программ и онлайн-сервисов), как можно практически любой файл PDF преобразовать к формату Word. Думаю, эта статейка пригодится многим в офисной работе.
А у меня на этом пока всё.
Если кто-то знает более удобные способы — дополните в комментариях!
Как создать pdf файл
Документы в формате pdf в своей работе используют многие компании: они одинаково открываются на различных устройствах, их можно защитить от копирования и редактирования, добавить цифровую подпись, защитить паролем и прочее. Поэтому в этой статье мы рассмотрим различные способы, с помощью которых можно создать pdf файл.
С помощью Microsoft Office
Этот способ можно использовать, если у Вас на компьютере установлен Microsoft Office 2007 или более поздние версии. Открываем файл, который нужно преобразовать, затем на вкладке «Файл» выберете пункт «Сохранить как» .

Дальше в окне проводника выбираем папку, куда хотите сохранить документ, в строке «Тип…» из выпадающего списка выберете PDF , нажмите «Сохранить» .

Точно также можно сохранить файлы в формате pdf и для других программ, которые входят в Office: Excel, OneNote, PowerPoint, Visio.
Если в строке «Тип…» у Вас нет нужного пункта, то необходимо установить надстройку, по умолчанию в Microsof Office 2007 она отсутствует. Загрузить надстройку можно с официального сайта:
Там же прочтите основную информацию о ней, требования к системе и инструкцию по установке.

С помощью виртуального принтера
Для этого откройте нужный вам документ, он может быть создан и в Word, и в Excel, и в Power Point, затем перейдите на вкладку «Файл» и выберете пункт «Печать» . Здесь можно настроить параметры как для обычной печати: количество страниц на листе, выбрать диапазон. Затем в поле принтер из выпадающего меню выберете установленную на Вашем компьютере программу для pdf и нажмите «Печать» . В результате будет создан файл в требуемом формате.
Если у Вас не установлены никакие программы для чтения данного формата, тогда переходим к следующему пункту.

С помощью программы Foxit Reader
Создать файлы в формате pdf можно и с помощью специальных программ. В статье мы рассмотрим одну из них – Foxit Reader. Данная утилита бесплатная, заплатить нужно будет только в том случае, если Вы захотите что-то отредактировать и прочее. Скачайте и установите Foxit Reader на свой компьютер.
Перед тем как устанавливать любую из подобных программ, посмотрите, может у Вас уже установлены такие программы как Adobe Acrobat Pro или Adobe Reader. Они тоже могут помочь Вам создать документ с нужным расширением.
Запускаем программу и переходим на вкладочку «Файл» . Дальше выберете пункт «Создать» . Foxit Reader может создать pdf из документа с другим расширением, из сканера, из данных буфера обмена. Просто нажмите на соответствующую кнопку в правой части окна.

«Из файла» – откроется проводник, где нужно указать тот, который хотите преобразовать. «Из сканера» – нужно выбрать сканер и отсканировать определенный фрагмент. «Из буфера обмена» – предварительно скопируйте текст из нужного файла, затем нажмите на данную кнопку, и документ будет создан, правда форматирование не сохраняется, и картинки не вставляются.
С помощью онлайн конвертера
Существует довольно много различных онлайн конверторов, которые помогут Вам создать файл в формате pdf. Для этого в строке поиска введите «Создать пдф онлайн» и выберете один из конверторов. Я выбрала тот, который показан на скриншоте.

У меня изначально страница была на английском. Чтобы изменить язык, вверху страницы в поле «Change language» выберете русский.
В меню с правой стороны можно указать, в какой формат хотите конвертировать. В разделе «Конвертор документов» нажимаем «Конвертируйте в формат PDF» . Теперь нужно выбрать файл, нажимаем на кнопку «Обзор» и через проводник ищем его на компьютере. Затем нажмите кнопку «Преобразовать файл» .

Используйте один из способов, который подходит Вам больше всего, и с легкостью создавайте необходимые файлы в pdf формате.













