Как создать файл в формате PDF
Когда вы отправляете по почте или публикуете на сайте документ, вы должны быть уверены, что адресат сможет его прочитать. Люди используют самые разные устройства – стационарные компьютеры на базе Windows, Mac OS X и Linux, а также мобильные гаджеты на Android, iOS и других платформах. Значит, необходим универсальный формат, который будет читаться под любой системой. На первом месте среди них стоит PDF, разработанный знаменитой компанией Adobe.
- Разнообразием контента. В файл этого типа можно вставить картинки, текст, цветной фон, метаданные. При печати или чтении с экрана такой документ будет содержать минимум искажений.
- Избыточностью данных. К примеру, текстовый контент в PDF может содержаться и в виде собственно текста, и в виде картинки. Благодаря этому можно копировать нужные объекты из файла в другие и не бояться, что что-то случится с форматированием.
- Поддержка всеми операционными системами и многими программами. Все мобильные офисные пакеты и десктопные браузеры умеют читать PDF-файлы самостоятельно.
Суть формата PDF в том, что пользователь прочтёт именно в том виде, в каком вы его задумали.
Давайте разберемся, какие существуют способы создания PDF-документов и программы для этой задачи, как на компьютерах, так и на мобильных устройствах.
Как создать PDF файл
1. Способ — с помощью печати
Это самый легкий и доступный метод, конечно у него есть свои недостатки, но и его может хватить для простых задач.
1. В любой программе, да будь это тот же Paint или Блокнот, напишите текст или нарисуйте, что-нибудь. После того, как вы закончили, нажмите на кнопку «Файл» в верхней левой части программы, далее выберите «Печать».

2. Откроется окно с выбором принтеров, выберите — «Microsoft Print to PDF» или с похожим названием, и нажимаете на кнопку «Печать».

3. Введите нужное название, сохраните его, все. на этом ваш ПДФ готов!
Вообще данный метод подходит для любого материала, который можно распечатать, хоть картинка, хоть просто текст, результат всегда будет один.
2. Способ — с помощью Microsoft Word
Тут тоже нет ничего сложного. Но версия Ворда должна быть не менее 2007.
1. Создаете документ, редактируете его, как вам надо, пишите текст, вставляете картинки и т.д. Если надо рисуете графики.
2. После того, как закончили редактуру, также нажмите на «Файл» (находится на верхней панели слева), далее по «Сохранить как» и тип документа выберите «PDF».

Все, вы создали ПДФ. Этот метод работает и в других продуктах данной компании, например, в Excel, OneNote.
3. Способ — с помощью Foxit Reader
Абсолютно бесплатная программа, которая позволяет, как создавать, так и просматривать ПДФ документы. Можете скачать foxit reader бесплатно на нашем сайте. Кстати и другой софт такого рода вполне может справится с этой задачей, например, тот же Adobe Reader DC.
1. Сделайте пустой ПДФ документ в программе, можете даже напечатать там что-нибудь (бесплатная версия это позволяет).
2. Далее, как обычно — «Файл» -> «Сохранить», ввести название.

На этом все готово! Как видите, все довольно легко. Кстати, вы можете просто в окно Foxit Reader перетащить какой-нибудь word документ или просто картинку и сохранить это потом в соответствующем формате.
4. Способ — сохранить страницу из интернета в формате PDF
Некоторые браузеры, например, Opera позволяют сохранять странички сайтов в формате ПДФ.

Просто кликните по свободному месту страницы правой кнопкой мыши и выберите пункт — «Сохранить как PDF…», и страничка сохранится в данном формате.
5. Способ — Adobe Photoshop
Чаще всего я пользуюсь именно этим методом, т.к. можно сделать прекрасный дизайн и преобразовать все это потом в ПДФ формате. Также подойдут и другие программы такого типа, например, GIMP.
Как создать PDF файл на ПК
Для создания ПДФ не надо обладать специальными навыками. Скачайте программу PDF Commander: она подойдет для работы как продвинутому пользователю, так и новичку. Затем следуйте простому пошаговому алгоритму, который представлен ниже.
Создайте новый документ
Запустите PDF Commander и кликните по кнопке «Создать PDF». При желании вы можете настроить размер листа: для этого щелкните правой кнопкой мышки по нему и выберите пункт «Параметры страницы». Укажите подходящий формат в списке и установите нужную ориентацию. Также можно ввести ширину и высоту вручную.

Перейдите во вкладку «Страницы» и добавьте необходимое количество листов. Если одна страница должна иметь другую ориентацию, выделите ее и щелкните на «Повернуть влево» или вправо. Также в дальнейшем здесь можно создавать копии тех или иных листов.

Заполните пустые страницы
Например, можно добавить фоновое изображение. Для этого перейдите в раздел «Редактор» и кликните «Изображение». Выберите нужный материал с жесткого диска. Настройте размер, потянув за углы рамки. Для поворота зажмите зеленую стрелку и наклоните слой в нужное место. Таким же образом добавьте другие картинки.

Чтобы добавить текст, кликните на соответствующую опцию в той же вкладке. Нажмите в подходящем месте на листе и введите данные. На верхней панели выберите шрифт, размер букв, цвет заливки, способы начертания и центрирования.

Если необходимо, то можно добавить нумерация. Для этого кликните на «Номер страницы». Укажите положение цифр, отступ от края, шрифт и размер элемента. Примените изменения.

Для вставки фигур и произвольных рисунков откройте раздел «Рисование». Вы можете:
- добавить прямоугольник, овал, стрелку или линию;
- использовать карандаш для создания произвольных форм.
Программа позволяет настроить толщину и цвет элемента, а также при необходимости исправить ошибки с помощью ластика.

Установите параметры защиты
Перейдите в раздел «Безопасность» и щелкните на «Задать пароль». Выберите тип шифрования: на открытие или изменение документа. Введите код и подтвердите изменения. Итог сразу можно экспортировать.

Сохраните результат
Как сделать файл в формате PDF? На верхней панели кликните на меню «Файл» и выберите подходящее действие. Например, можно:
-
Сохранить материал без настройки разрешения. Для этого щелкните по «Сохранить как…». Укажите место на жестком диске и введите название для файла.


Как создать PDF из картинок или сканов
Нужно создать один файл PDF из нескольких изображений? Программа поможет быстро и легко объединить картинки в удобный для просмотра документ. Выполните следующие действия:
Шаг №1
В верхнем меню нажмите «Файл» –> «Инструменты» –> «Объединить в PDF». Откроется новое окно. Кликните «Выбрать файлы». Укажите, какие изображения следует взять в проект. Все они появятся в рабочей области программы PDF Commander. Вы можете менять расположение картинок, просто перетаскивая их на нужное место.

Нажмите «Объединить в PDF»
Шаг №2
Кликните «Объединить файлы», и картинки превратятся в многостраничный ПДФ. На одном листе будет размещаться одно фото. Далее вы можете отредактировать получившийся документ, добавив в него текст, пронумеровав страницы и т.п. После этого сохраните файл на компьютере.

С помощью программы Foxit Reader
Создать файлы в формате pdf можно и с помощью специальных программ. В статье мы рассмотрим одну из них – Foxit Reader. Данная утилита бесплатная, заплатить нужно будет только в том случае, если Вы захотите что-то отредактировать и прочее. Скачайте и установите Foxit Reader на свой компьютер.
Перед тем как устанавливать любую из подобных программ, посмотрите, может у Вас уже установлены такие программы как Adobe Acrobat Pro или Adobe Reader. Они тоже могут помочь Вам создать документ с нужным расширением.
Запускаем программу и переходим на вкладочку «Файл» . Дальше выберете пункт «Создать» . Foxit Reader может создать pdf из документа с другим расширением, из сканера, из данных буфера обмена. Просто нажмите на соответствующую кнопку в правой части окна.

«Из файла» – откроется проводник, где нужно указать тот, который хотите преобразовать. «Из сканера» – нужно выбрать сканер и отсканировать определенный фрагмент. «Из буфера обмена» – предварительно скопируйте текст из нужного файла, затем нажмите на данную кнопку, и документ будет создан, правда форматирование не сохраняется, и картинки не вставляются.
Как сделать ссылку на ПДФ файл
Для того, чтоб поделиться созданным ПДФ документом лучше всего его разместить на каком-либо ресурсе в инернете, а потом уже указывать ссылку, где размещен этот документ. Первый вариант – можно закачать PDF документ на Яндекс диск или Google диск, а потом уже давать ссылку на него. Следующий вариант Вы закачиваете на свой сайт.
Как это сделать смотрите в бесплатном обучающем курсе «Как создать PDF документ»

Создание PDF файла с JPG картинками с помощью Word
Это может показаться странным, но один из самых простых и надежных способов создать PDF файл из нескольких JPG картинок, это программа Microsoft Word. Также для данной цели подойдут и другие текстовые редакторы похожие на Word, например, LibreOffice Writer. Главное, чтобы редактор позволял вставлять в текст картинки и распечатывать документ.
Итак, для того чтобы создать PDF файл из нескольких JPG картинок вам нужно сначала вставить эти картинки в редактор Word. Это можно сделать, просто перетащив картинки в документ либо воспользовавшись кнопкой « Рисунки » на вкладке « Вставка ».
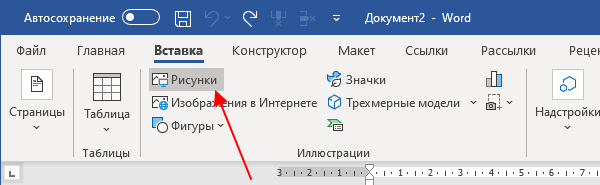
После этого нужно разместить JPG картинки на страницах документа Word таким образом, каким они должны размещаться в финальном PDF файле. Если вы хотите, что картинки занимали все пространство листа, то нужно уменьшить поля. Это можно сделать при помощи линейки в верхней и левой части окна.
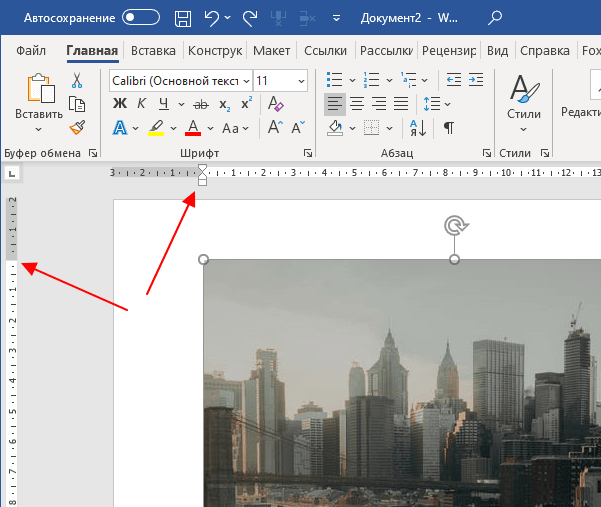
Если это необходимо, то уменьшая поля и растягивая картинки, можно добиться того, чтобы они вплотную прилегали к краям листа.
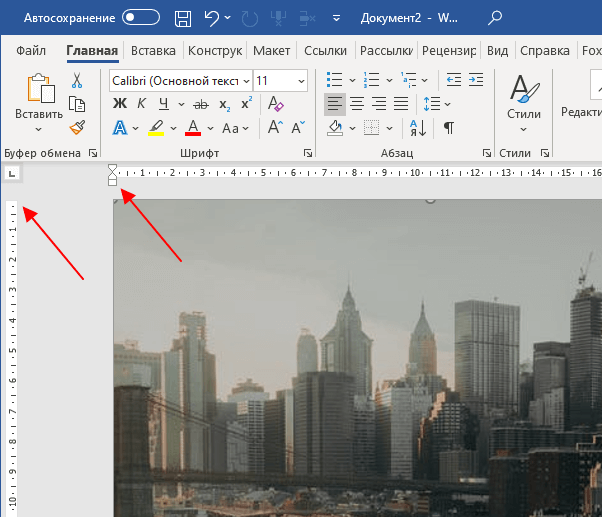
После того как все JPG картинки правильно размещены, можно приступать к созданию PDF файла. Для этого откройте меню « Файл – Экспорт » и воспользуйтесь опцией « Создать документ «PDF/XPS ».
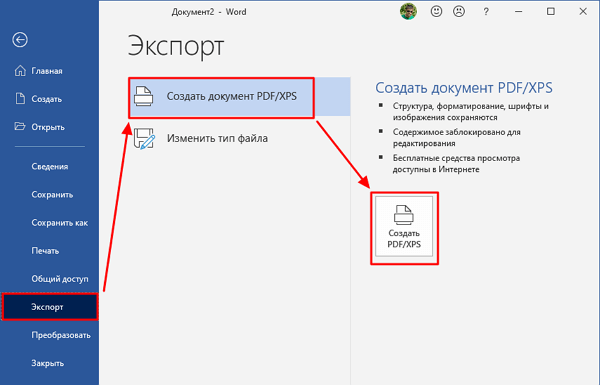
После этого откроется окно публикации PDF файла. Здесь нужно указать имя файла, выбрать формат, уровень оптимизации (сжатия) и нажать на кнопку « Опубликовать ». В результате вы получите PDF файл, который является точной копией созданного вами документа Word.
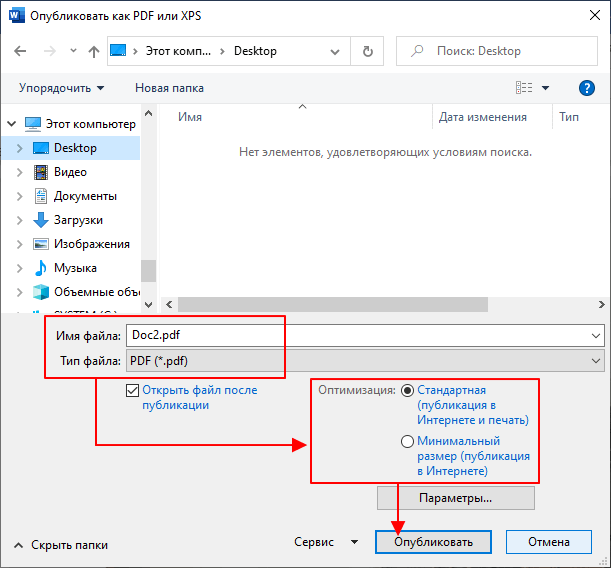
Если у вас старая версия Word, в которой нет функции экспорта в PDF-формат, то вы можете воспользоваться PDF-принтером. Это специальная программа, которая эмулирует работу принтера, но вместо печати документа сохраняет его в формате PDF. Сейчас существует множество таких программ, вот некоторые бесплатные варианты:
После установки любой из этих программ в списке принтеров появится виртуальный принтер, способный «печатать» в PDF-файл. Теперь, для того чтобы получить PDF файл из документа Word достаточно открыть меню « Файл – Печать », выбрать виртуальный PDD-принтер и запустить печать документа.
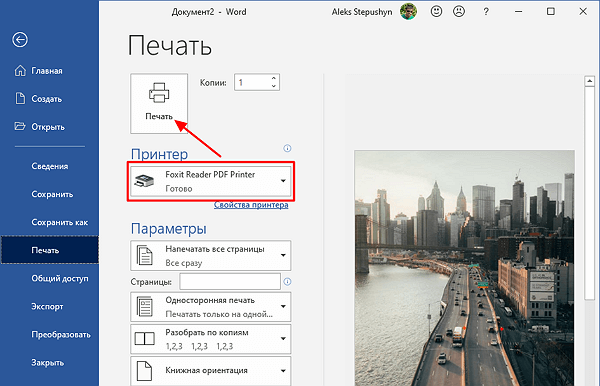
После запуска печати откроется окно, которое предложит пользователю сохранить получившийся PDF-документ. Таким образом можно очень просто и быстро создать PDF файл из нескольких JPG картинок с использованием минимума программного обеспечения.
Сторонний софт
На рынке доступно множество программ, позволяющих создавать PDF-файлы, читать их и конвертировать из различных форматов. Все они работают по одному принципу.
Например, PDFCreator – бесплатный и популярный инструмент, добавляется в систему в виде виртуального принтера, благодаря чему вы сможете создавать PDF в любой программе. Выполняет обширную настройку параметров печати, что позволяет настроить процесс преобразования в соответствии со своими индивидуальными потребностями. С его помощью вы сможете контролировать размер и качество конечного файла.
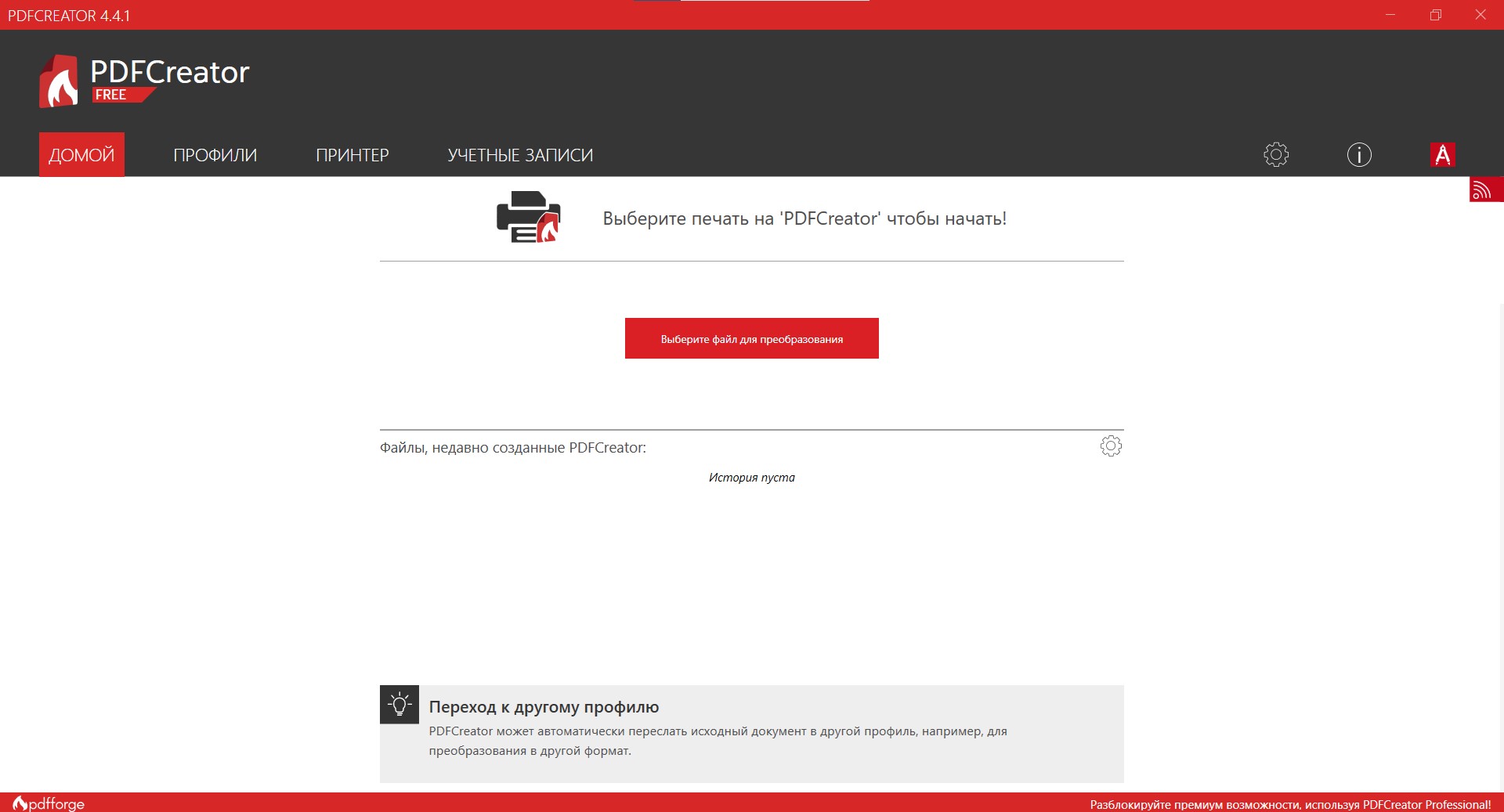
Программа позволяет объединять несколько документов в один и защищать их от открытия, печати и изменения. Шифрование осуществляется с помощью 128-битного ключа AES. PDFCreator также может подписывать файл цифровой подписью, чтобы вы могли подтвердить свое авторство или защитить его от изменений.
В настройках профиля настраивается множество параметров, связанных с генерацией текстовых и графических документов в одном из наиболее популярных форматов. Вы сможете на постоянной основе присвоить автора (имя и фамилию) публикации, ставить штампы (как водяной знак).
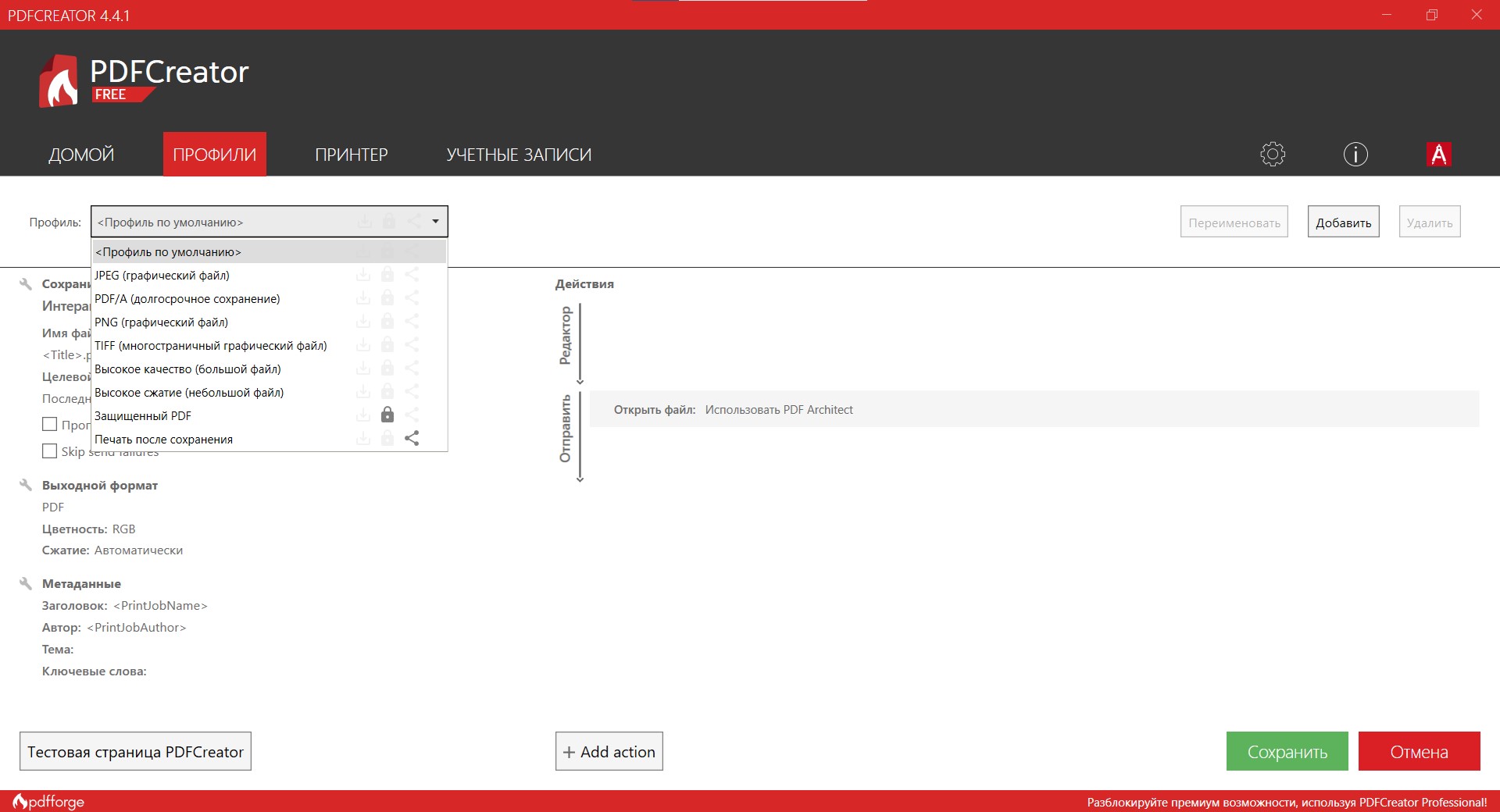
PDFCreator также предлагает возможность настройки дополнительных параметров для более опытных пользователей. Есть возможность выбирать форматы PDF, PDF/A и PDF/X по умолчанию, управлять цветовым профилем и задавать сжатие графических файлов, содержащихся в документе. Вы даже можете настроить выполнение операции после того, как будет создан документ.












