Как создать новую папку в Word
В Microsoft Word можно создавать новые папки, не выходя из программы. В этой статье объясняется, как создавать новые папки в программе Word.
Чтобы создать новую папку в Microsoft Office Word 2007, в Microsoft Office Word 2003, в программе Microsoft Word 2002, в Microsoft Word 2000 или в Microsoft Word 97, выполните следующие действия.
Запустите программу Word.
В Word 2003, Word 2002, Word 2000 и Word 97 нажмите кнопку Сохранить в меню Файл.
В Word 2007 нажмите Кнопку Microsoft Officeи нажмите кнопку
Сохранить.
В диалоговом окне Сохранить как щелкните стрелку раскрывающегося списка в поле Папка и выберите новую папку в списке.
В программе Microsoft Word 2002, в программе Word 2000 и Word 97 щелкните значок Создать папку в диалоговом окне Сохранить как . Этот значок напоминает желтой папке, имеющей звезды в правом верхнем углу.
В Word 2007 и Word 2003, нажмите кнопку
Значок Создать папку в диалоговом окне Сохранить как .
В диалоговом окне Новая папка имя папки и нажмите кнопку ОК.
В диалоговом окне Сохранить как Обратите внимание, что созданная папка теперь в расположение, в котором сохраняется документ.
Примечание. Любое время, присутствующего в Новую папку или значок « Создать папку » можно создать новую папку. Например нажмите кнопку
Открыть файл в меню файл , а затем Обратите внимание на значке Новой папки .
Как переименовать папку
Если вы, при создании папки, не нажали клавишу Enter, или нечаянно щелкнули курсором рядом с папкой, то сохранится старое название папки, а не то название, которое вы ввели.
Спешу вас успокоить — Вы можете переименовать любую папку и любой ярлык на рабочем столе за несколько секунд!
1) Щелкните курсором мыши 1 раз по папке, которую хотите переименовать.
2) Нажмите клавишу F2 (находится в верхнем ряду клавиатуры). Название папки сразу выделится синим цветом.
3) Наберите на клавиатуре название папки.
4) Нажмите клавишу Enter.
Создание новой папки
Чтобы поддерживать систему организации документов, время от времени вам потребуется создавать новые папки — для новых проектов. Рассмотрим для примера такой случай: вы решили прибрать к рукам всю индустрию развлечений и как человек последовательный начали с составления плана действий. Разумеется, вам понадобится новая папка, в которую вы будете складывать различные заметки и письма. Итак, вам потребуется выполнить следующее.
- Откройте диалоговое окно Сохранение документа с помощью команды Файл>Сохранить как.
Конечно, необходимо иметь документ, который можно было бы сохранить (например, письмо конкуренту).
- Щелкните на кнопке Создать папку .
Откроется диалоговое окно Создание папки.
- Введите имя новой папки.
Побольше информативности. Изобретательности. Покороче и покрасивее. Ближе к делу. (Прекрасные пожелания начинающим политикам — вы не находите?)
Название папки должно отражать характер помещаемых в нее документов.
С помощью неких магических сил новая папка появляется на экране. Те же магические силы автоматически открывают папку, и ее содержимое появляется на экране. Пока в ней ничего нет.
- Сохраните свой документ.
При создании новой папки вовсе не обязательно что-нибудь сохранять в ней. Можно щелкнуть на кнопке Отмена и закрыть окно Сохранение документа. Папка останется, и вы сможете воспользоваться ею позже.
Как создать файл в папке?
Зайдите в папку в которой хотите создать файл. При этом она может быть пустой или что-то содержать. Это не имеет значения.
Процесс аналогичен созданию папки, только теперь нужно выбирать то, что вы хотите создать.
Я покажу на примере документа Microsoft Word, предназначенного для создания текстовых документов.

В моем случае, в папке появится первый документ.

Переименовываем и сохраняем.
Как создать папку на Рабочем столе
Начнем с Рабочего стола, то есть с первого экрана, который мы видим после включения компьютера. Если у вас после запуска открылось какое-то окно, то закройте все лишние. Например, яндекс-браузер очень любит запускаться вместе с системой.
- Клик — однократное нажатие любой кнопкой мыши.
- Двойной клик — два последовательных клика левой кнопкой мыши с наименьшим промежутком времени.
Итак, порядок действий по созданию папки на Рабочем столе компьютера:
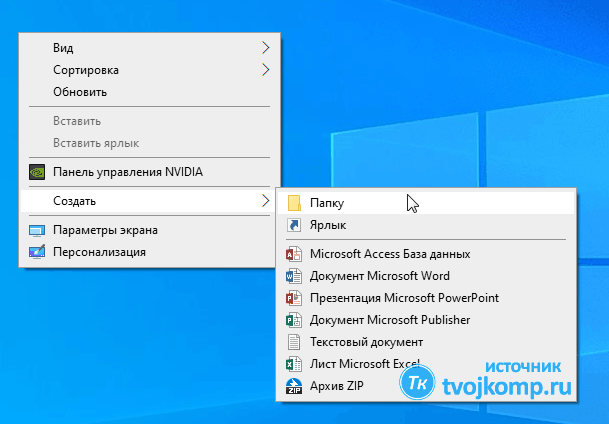
- Переведите стрелку курсора мыши на свободное от значков место.
- Остановите мышь и не перемещая ее кликните правой кнопкой. Контекстное меню
- Теперь, двигая мышью, в открывшемся меню переведите стрелку на пункт Создать. Двигайте далее по строке Создать вправо. При появлении еще одного меню переводим стрелку на строку Папка и кликаем левой кнопкой мыши.
- На рабочем столе появится значок папки с названием Новая папка. Вы можете дать свое имя папке.
Меню, которое вызывается нажатием правой кнопкой, называют контекстным.
У новичков обычно не получается сразу правильно дать имя папке. Если у вас получилось папка с неправильным именем, то исправить это легко.
Переименование папки
Начальный уровень
Итак, порядок действий по переименованию папки:
- Переведите стрелку курсора мыши на значок папки.
- Остановите мышь и не перемещая ее кликните правой кнопкой.
- Теперь двигая мышью, в открывшемся меню (смотри рисунок ниже) переведите стрелку на пункт Переименовать и кликните по нему левой кнопкой мыши.
- Старое название выделиться другим цветом. Сразу начинайте печатать новое название. Старое сотрется при первом нажатии клавиши на клавиатуре.
Если не получилось, повторите все действия заново.
Продвинутый уровень
- Сделайте двойной клик кончиком стрелки в текст имени папки. Имя выделиться.
- Напишите новое имя.
Если промахнетесь и сделаете двойной клик по значку, то вы откроете папку и окажетесь внутри нее.
Еще один вариант переименования папки или файла.
Сделайте клик на значке файла или папки и нажмите кнопку F2 (самый верхний ряд клавиш). Старое имя выделиться. Теперь вводите новое.
Горячие клавиши для смены раскладки клавиатуры
Для смены языка используется одна из следующих сочетаний клавиш (это зависит от настроек компьютер)
alt+shift
Зажмите одновременно кнопки alt и shift, отпустите клавиши и попробуйте напеча









