
Как создать папку на Маке
Основным файловым менеджером в операционной системе Apple является приложение Finder – с его помощью и следует создавать новые каталоги. Вариантов совершения этой операции существует два: через строку меню и контекстные действия.
Способ 1: Строка меню
Система macOS в качестве основного средства управления приложениями использует строку меню, которая всегда отображается вверху экрана. С помощью этого инструмента можно решить нашу сегодняшнюю задачу.
- Откройте окно Finder и перейдите к локации, в которой желаете создать новую директорию.
- Выберите в строке меню пункты «Файл» – «Новая папка».


Операция элементарная, и никаких проблем с ней не должно возникнуть.
Способ 2: Контекстные действия
Операционная система от Apple, как и конкуренты в виде Windows и ОС на базе ядра Linux, использует контекстное меню, доступное по нажатию правой кнопки мыши. Это меню также подойдёт в качестве решения нашей сегодняшней задачи.
Обратите внимание! Если вы используете MacBook без отдельной мышки или iMac с устройством Trackpad, контекстное меню доступно по жесту «нажатие двумя пальцами»! Убедитесь, что это жест включён!
Читайте также: Как включить жест нажатия двумя пальцами
- Используя Finder, перейдите к месту, где хотите создать новую папку.
- Наведите курсор на свободное пространство в каталоге и нажмите правую кнопку мыши, либо прикоснитесь двумя пальцами к тачпаду. Появится контекстное меню, в котором следует выбрать вариант «Новая папка».

Далее можно задать каталогу уникальное имя, если это требуется, на чём создание папки этим способом завершено.
Способ 3: Сочетания клавиш

Создать новую папку можно и специальным сочетанием клавиш – в этом конкретном случае комбинация выглядит как Shift+Command+N.
Опции создания новой папки неактивны
В некоторых случаях пункты создания новой директории что в строке меню, что в перечне контекстных действий, могут оказаться неактивны. Это означает, что в выбранном месте невозможно создать новую папку: например, жесткий диск, SSD-накопитель либо флешка переполнены, или же пользователь пытается добавить новую папку в сетевое хранилище, не обладая нужными правами доступа.
Заключение
Таким образом мы рассмотрели варианты создания новой папки в файловой системе macOS. Как видим, оба метода очень простые, и освоить их способен каждый.
 Мы рады, что смогли помочь Вам в решении проблемы.
Мы рады, что смогли помочь Вам в решении проблемы.
Добавьте сайт Lumpics.ru в закладки и мы еще пригодимся вам.
Отблагодарите автора, поделитесь статьей в социальных сетях.
 Опишите, что у вас не получилось. Наши специалисты постараются ответить максимально быстро.
Опишите, что у вас не получилось. Наши специалисты постараются ответить максимально быстро.
Как создать файл HTML.

Для того, чтобы начать работать с технологией HTML и изучать основные элементы этого языка, нам понадобится специальный файл, в котором мы будем работать.
Давайте приступим к практическим действиям и прямо сейчас создадим свой первый HTML-файл.
Это будет «полигон», который мы будем наполнять содержимым, расширять и экспериментировать.
Для тех, кто любит видео:
Первый способ, который мы рассмотрим по созданию файла HTML — это способ создания файла в простом текстовом редакторе.
Способ 1. Создаем файл html в программе «Блокнот».
Откройте любой текстовый редактор, например, редактор «Блокнот», который входит в состав операционной системы Windows. Найти эту программу можно через главное меню Пуск -> Все программы ->Стандартные -> Блокнот.
В главном меню программы выбираем «Файл-Сохранить как».
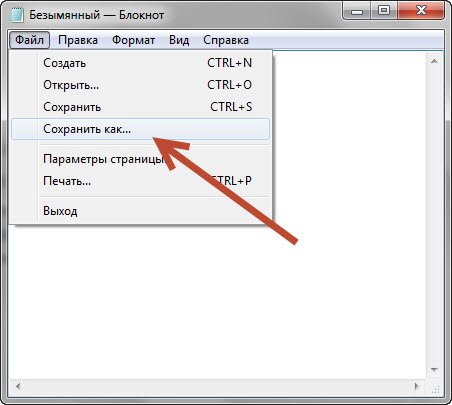
И сохраняем текстовый файл с расширением *.txt.
Теперь нужно поменять расширение этого файла с *.txt на *.html.
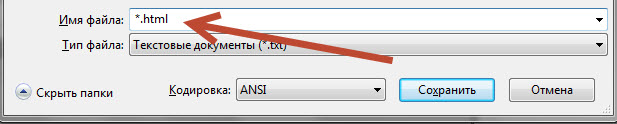
Если у Вас не отображается расширение файлов, вот заметка:
После того, как вы выполните инструкции из этой заметки, рядом с названием файла будет отображаться его расширение.
Только что мы с вами создали свой первый HTML-файл, который уже можем заполнять содержимым.
Аналогично html-файл создается с помощью программы Notepad++.
Но, пользоваться таким способом не всегда бывает удобно и, как видите, это не самый быстрый способ по созданию html-файлов. Есть программы, которые позволяют решить эту проблему намного быстрее.
Одной из таких программ является универсальный редактор кода Dreamweaver.
Способ 2. Создание файла HTML в универсальном редакторе кода (на примере Dreamweaver).
После того, как программа загрузиться появляется следующее окно приветствия:
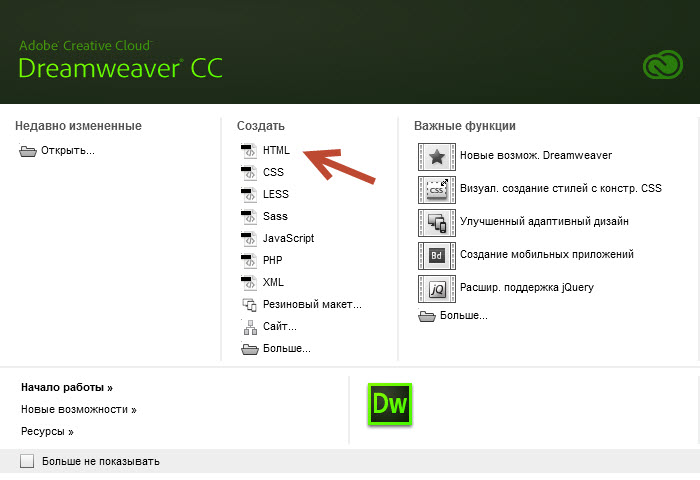
Все, что нужно сделать, это выбрать в этом окне, в разделе «Создать», файл HTML.
После этого файл будет успешно создан. Причем, обратите внимание, что программой был автоматически добавлен некоторый код.
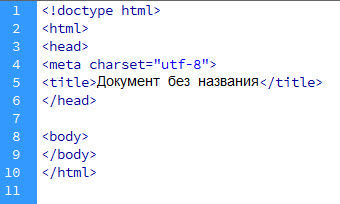
Это обязательный код, который должен присутствовать на веб-странице о нем мы еще поговорим. Dreamweaver добавляет этот код автоматически, что экономит нам время.
Теперь, для того, чтобы этот файл появился на жестком диске, его нужно сохранить. Делается это через меню «Файл – Сохранить как…»
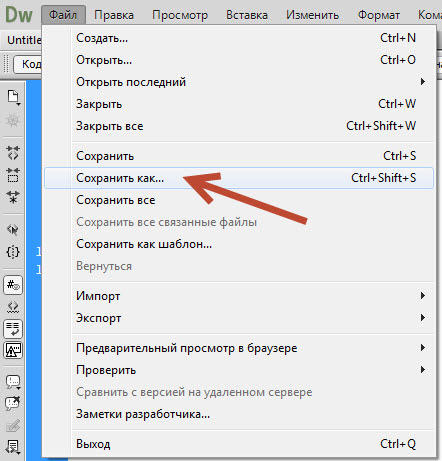
Далее выбираете место, где должен будет находиться этот файл, и нажимаете на кнопку сохранить.
Обратите внимание, чтобы при сохранении вы случайно не убрали расширение html, которое присваивается файлу.
Аналогично можно создать файл HTML и в других программах, я лишь хотел показать общий смысл, как это делается.
- Комментарии
Чтобы оставить сообщение, зарегистрируйтесь/войдите на сайт через:
Или зарегистрируйтесь через социальные сети:
iPhone Source.ru
Как создать папку и методы работы с ней на Mac OS X
Работа с папками на Mac OS X
![]()
Мак предоставляет возможность создать папки через различные приложения. Одним из простейших методов является создание через Finder. При сохранении или же обновлении сохраненной версии документа или файла («Рабочий стол» => «Файл» => «Сохранить»), можно создать новую папку. В том же меню «Файл» будет пункт «Новая папка», на который и следует нажать. Если отрыты активные окна, тогда она появится в одном из них, если подобных окон нет, тогда стоит искать ее на рабочем столе. Появившаяся «Пустая папка» так же должна быть названа. Сразу вводим необходимое имя и жмем на кнопку «Return». Finder в этот момент должен быть в активном состоянии.
Создание для выбранной папки
Весьма приятная для пользователей функция дает возможность создать папки под определенные файлы. Как это делается? Выбираем файлы (из одного каталога) и нажимаем сочетание горячих клавиш: «Control-Command-N». В активном окне, в котором и была вызвана папка, появляется нужный объект под названием «Новая папка с элементами». Что же, теперь можно ее переименовать и работать дальше. Метод займет всего пару секунд и не потребует большого объема знаний.
Папки – это файлы, работа с которыми имеет весьма широкий спектр. Их можно копировать, перемещать в другое место, ставить на них пароль и изменять картинку, которая их отображает. Однако большинство из все этих действий очень примитивны или рассматривались в другой статье. Поэтому подробно рассмотрим только некоторые.
Быстрый доступ
При работе на макбуке, часто важную роль играет оперативность процессов. Иногда для поиска нужных данных необходимо перелопатить огромную кучу файлов и документов. Есть ли способы ускорить поиск нужного? Существует три метода:
- Поместить файл на рабочий стол;
- Поместить нужный файл в меню реквизитов;
- Создание ярлыка (псевдонима).
Первый метод не нуждается в объяснениях, так же, как и второй. А вот третий рассмотрим подробнее. Псевдоним, или проще ярлык, является ссылкой на нужный объект. Для создания ярлыка необходимо в первую очередь выбрать объект изменений, выделив его одним щелчком, и в меню «Файл» выбрать «Создать псевдоним». Рядом с оригинальным элементом появляется копия, которая повторяет название оригинала, однако с дополнением вставки «псевдо». Имя это, естественно, можно поменять (как переименовать смотреть ниже), а сам ярлык поместить куда душе угодно. Нажав на псевдоним, Вам автоматически открывают оригинальную версию, здесь все понятно.
Замена иконки
![]()
Отнюдь не всем людям нужна такая опция. Изменение иконки обычно необходимо аккуратным эстетам, так сказать. Если данная тема для Вас актуальна, тогда предоставляем пять различных методов к рассмотрению. Все они простые и весьма быстрые.
- Первый метод заключается в донорстве иконке для нужной папки. Выбираем документ или программу с отличным от других значком. Кликаем на объект один раз и зажимаем клавиши: «Cmd ⌘ + I». Заменить это сочетание можно кликом правой кнопкой и выбором из открывшегося меню пункта «Свойства». Те же действия совершаем с папкой, которую ждет изменение. Перед нами два окошка, в нижней части которых отображены значки в большом масштабе. Далее перетягиваем этот большой значок из донорского окошка в окно «акцептора» на место маленького (!) значка в верхней части.
- Второй метод абсолютно аналогичен. Повторяем первый метод, вызывая свойства донора и изменяемого объекта. Теперь копируем значок, который нам предоставляет сторонний файл, в верхней части окна (маленькую пиктограмму) и в изменяемом окне, на том же месте вставляем скопированное.
- Третий способ еще проще предыдущих. Открываем «Свойства» акцептора. Теперь находим программу с понравившемся значком в любом месте макбука и перетягиваем в верхнюю часть окошка изменяемого объекта. На место маленькой иконки. Изменение пройдет автоматически.
- Еще один похожий метод: копируем любой файл с красивым значком, вызываем свойства папки, которую нужно изменить и в область маленькой пиктограммы вставляем. Это все, что нужно!
- Последним рассмотрим метод, позволяющий использовать не уже готовый значок, а любую картинку. Все куда проще, чем может показаться. Открываем любое фото или картинку функцией «Просмотр» и выделяем нужную область. Копируем ее и вызываем свойства изменяемого объекта. В уже привычной области малого значка вставляем картинку и она автоматически заменяет оригинал. Удаление установленных иконок так же простой процесс. Находим свойства уже измененной папки и кликаем на маленькую иконку сверху. Нажимаем Backspace и клавишу удаления. Приятные «пасхалки» от Apple часто приятно удивляют и радуют.
Переименование
Переименовать папку так же очень просто. Так же просто как создать или переместить. Самый простой метод позволяет переименовать любой объект, кликнув на него дважды или кликнув один раз и после нажать «Enter». Все прочие методы можно даже не рассматривать, ибо вышеперечисленные отлично подойдут любому пользователю, как зеленому новичку, так и «юзеру» со стажем.
Удаление файлов на macOS

Как удалить файл на Маке
ОС от Apple, как и конкурент от Microsoft, поддерживает два варианта удаления файлов: с использованием «Корзины» или же прямое стирание. Рассмотрим их оба.
Способ 1: Удаление через «Корзину»
Инструмент «Корзина» в макОС исполняет ту же роль, что и аналогичное решение в Виндовс: это выделенная зона в пространстве накопителя, в которой архивируются ненужные пользователю документы. Помещённые в эту зону файлы можно как удалить окончательно, так и восстановить. Процедура состоит из двух этапов: перемещения файла или файлов в «Корзину» и последующая её очистка.
Перемещение в «Корзину»
- Откройте Файндер и перейдите к местоположению документа, который хотите удалить. Выделите нужные данные.

Далее используйте строку меню, пункты «Файл» – «Переместить в Корзину». 
Также можно использовать контекстное меню: кликните по выделенному файлу правой кнопкой мыши (или коснитесь тачпада двумя пальцами одновременно), и выберите соответствующий пункт. 
Продвинутые пользователи могут задействовать сочетание клавиш – для требуемой операции нажмите Command+Backspace.
Наконец, сработает и перетаскивание удаляемого файла из окна Файндер на значок «Корзины» в панели Dock.
Описываемым методом можно перемещать как отдельные файлы, так и сразу несколько. Также эта последовательность сработает для каталогов.
Очистка «Корзины»
Для полного удаления того или иного файла можно либо очистить «Корзину» полностью, либо удалить из неё отдельный файл или файлы.
-
Воспользуйтесь областью Dock для открытия пространства «Корзины».

Откроется окно, похожее на стандартный Finder, в котором будет отображено пространство «Корзины». Полное удаление содержимого этого пространства доступно по специальной кнопке.


Через это меню можно также окончательно удалить отдельный документ, папку или их массив.

При запросе очистки появится предупреждение. На этом этапе мы рекомендуем убедиться, что удаляемые файлы вам действительно больше не нужны, и только затем подтверждать начало процедуры.

Этот метод удаления мы рекомендуем использовать в первую очередь, поскольку он позволяет легко восстановить данные в случае ошибочного удаления.
Способ 2: Прямое полное удаление
Прямое удаления документов и/или каталогов доступно через строку меню.
- Используйте Finder для перехода к файлу, который требуется удалить, и выделите его.
- Зажмите клавишу Option, затем откройте пункт строки меню «Файл», и выберите вариант «Удалить немедленно».


Упростить безвозвратное удаление файлов можно использованием соответствующей комбинации клавиш – в этом случае она выглядит как Option+Cmd+Backspace (Delete).
Готово – выбранные данные будут полностью удалены из накопителя.
Не получается удалить файл
Иногда исполнение даже такой элементарной процедуры не происходит как полагается – например, система сообщает, что файл заблокирован, и удалить его невозможно. Разберём основные причины такого поведения и шаги устранения проблемы.
- Возможно, документ, который вы пытаетесь удалить – системный. Такие файлы лучше оставить в покое;
- Удаление некоторых данных доступно только для учётных записей с администраторскими полномочиями. Проверьте ваш аккаунт – для этого откройте «Системные настройки» через меню Apple;

Затем воспользуйтесь пунктом «Пользователи и группы».

Удаляемые файлы могут быть защищены. Откройте свойства проблемного документа любым удобным методом (через пункт «Файл» строки меню, меню контекстных действий или сочетанием клавиш Cmd+I) и обратите внимание на пункт «Защита».

Если от отмечен как активный, просто отключите его и попробуйте снова удалить проблемные данные.
Также из-за защищённых файлов может не работать процедура удаления их из корзины. Процедуру можно выполнить с зажатой клавишей Option: зажмите её, затем используйте пункт контекстного меню «Очистить корзину».

Иногда полная очистка корзины не требуется, но заблокированные файлы удалить нужно. Конечно, можно снимать с них защиту и удалять по одному, но существует более элегантное решение.
-
Откройте «Терминал» – проще всего это сделать через папку «Утилиты», открыть которую можно через пункт «Переход» строки меню Finder.

Введите в терминал команду chflags -R nouchg , однако исполнять её пока не требуется: просто поставьте пробел после последнего слова.

Откройте окно «Корзины», выделите в нём заблокированные файлы и перетащите их в «Терминал». Рядом с прописанной ранее командой должны появиться их имена.

Заключение
Мы рассмотрели методы удаления файлов в операционной системе macOS. Подводя итоги, отметим, что процедура почти идентична таковой для Windows, отличаясь только задействованными меню и набором клавиш быстрого доступа.
 Мы рады, что смогли помочь Вам в решении проблемы.
Мы рады, что смогли помочь Вам в решении проблемы.
Добавьте сайт Lumpics.ru в закладки и мы еще пригодимся вам.
Отблагодарите автора, поделитесь статьей в социальных сетях.
 Опишите, что у вас не получилось. Наши специалисты постараются ответить максимально быстро.
Опишите, что у вас не получилось. Наши специалисты постараются ответить максимально быстро.
Как копировать на макбуке

- Как копировать на макбуке
- Как в терминале mac os перейти в папку
- Как pdf перевести в word на mac
- как работать в макбуке
- Как поставить пароль на mac os
- Как скопировать текст на компьютер
- Горячие клавиши или как скопировать без мышки
- Как установить Mac OS X на обычный РС
- Куда копируются файлы

- Можно ли удалить сервисы Google Play на «Андроиде»?

- 7 простых советов по обслуживанию Mac

- Как скопировать изображение

- Как скопировать текст, если он не копируется

- Как скопировать названия папок

- Как в командной строке перейти к папке

- Как делать копирование и вставку в Андроиде

- Как копировать текст с помощью клавиатуры

- Как скопировать информацию с интернета

- Как копировать в интернете

- Как скопировать в текстовый файл

- Что такое системная библиотека

- Как скопировать отсканированный текст

- Как скопировать текст без мышки

- Как копировать фотографии

- Как скопировать закладки

- Как скопировать названия файлов

- Как вставить текст из буфера обмена

- Как восстановить мак

- Как скопировать на новый слой

- Как скопировать файл с заменой

Как создать папку
Процесс создания папки
Рейтинг: 



 / 60
/ 60
![]()
Приступим сразу к делу. Папку будем создавать на компьютере с установленной операционной системой Windows 7. Стоит отметить, что нет никакой разницы при использовании компьютера или ноутбука с Windows XP, Vista, 7 или 8.
- Щелкаем правую клавишу мыши на пустом пространстве рабочего стола, локального диска, флешки или другой папки, где планируется создание новой папки. Появится контекстное меню, которое выглядит следующим образом:

- Наводим курсор или щелкаем левой клавишей мыши по пункту “Создать” и во вновь появившемся всплывающем меню выбираем “Папку”. Если что-то не получается, смотрите фото:

- Создалась папка, которая по умолчанию называется “Новая папка”. Если такая папка уже существует, то вновь созданной будет приписан порядковый номер. Например, вторая по счету папка будет называться “Новая папка (2)” и т.д. Далее следует её переименовать, для этого необходимо напечатать новое название. Например, “Программы”.

- Все папка создана. Наверное, все догадались, что она пустая и её можно смело наполнять файлами и другими папками.
Горячие клавиши
Папку можно создать быстро и без использования мышки. Для этого необходимо набрать следующие сочетания клавиш:
- Ctrl + Shift + N.
- Если папку нужно создать в проводнике, то можно воспользоваться такой очередностью нажатия клавиш: Alt, a, f, g.
Как создать невидимую папку
Для создания папки-невидимки необходимо выполнить два несложных действия.

- Щелкнуть по папке правой кнопкой мышки и выбрать “Свойства”.
- В появившемся окне поставить галочку на атрибуте “Скрытый” и нажать кнопку “Применить”. Все наша папка стала прозрачной, т.е. скрытой.
Как создать значок для папки
Для смены стандартного значка папки необходимо:
- Кликнуть по ней правой кнопкой мыши и выбрать пункт “Свойства”. Данный пункт полностью соответствует первому пункту создания скрытой папки.
- Далее выбираем вкладку “Настройки” и кликаем на “Сменить значок …”.

- Выбираем понравившуюся картинку (иконку) и жмякаем на “ОК” и “Применить”.

- Все папка преобразилась.

Почему нельзя создать папку с именем Con
А может все-таки можно? Давайте попробуем переименовать ранее созданную папку “Программы”. Для этого нажимаем по её названию дважды левой кнопкой мыши, с небольшой задержкой между щелчками, или нажимаем F2 при активной (выделенной) папки. Вводим новое название “con”. Как видно после этого выскакивает системная ошибка “Указано неверное имя устройства”. Ничего не остается, как нажать “ОК” и наблюдать прежние название папки.

Не только CON является запрещенным названием папки, невозможно также использовать в имени PRN, LPT, CLOCK$ и AUX. Если не вдаваться в подробности, то происходит это из-за того, что Windows воспринимает эти папки как системные, которые уже раннее были созданы.
Буду признателен, если воспользуетесь кнопочками:












