Создание папки для загрузки
Интернет — источник разнообразных программ, как бесплатных, так и условно-бесплатных, которые вы можете загружать в компьютер, для работы, для проверки или просто для развлечения. В этом разделе речь идет о загрузке программного обеспечения через Интернет.
Первый шаг к получению программы из Интернета — ее поиск. Многие компании, производящие программное обеспечение, уже открыли свои представительства в Интернете. Посетив их Web-страницы, вы сможете узнать, какие программы этих компаний можно скачать.
Кроме того, для поиска файлов удобно пользоваться поисковыми системами. В Интернете есть специальные системы для поиска файлов. Эти сайты работают так же, как обычные поисковые службы: можно искать файлы по типу или просматривать сразу целую категорию.
Поскольку загружаемым файлам нужно выделить место на компьютере, рекомендую создать для них специальную папку. Таким образом вы сможете собрать все загружаемые программы и файлы в одном месте и получите возможность быстро отыскать нужную программу, если понадобится установить ее заново.
Для того чтобы создать папку для загрузки, проделайте следующее.
- На рабочем столе щелкните на значке Мой компьютер.
- Выберите в меню пункты Файл — Создать — Папка.
- Назовите папку.
Загружая файлы с помощью диалогового окна Сохранить как, шлите папку для загрузки и сохраняйте новый файл в ней.
Как создать папку
Есть несколько способов, как создать новую папку на компьютере. Но мы научимся делать их универсальным способом, который потом можно будет повторить на любом другом ПК с любой системой Windows (XP, 7, 8, 10).
Щелкните правой кнопкой мышки по пустому месту. Должен появиться вот такой список.

Этот список называется «меню».
Наведите стрелку (курсор) на пункт «Создать». Появится еще одно дополнительное окошко, в котором нужно навести курсор на самый верхний пункт «Папку» и нажать на него левой кнопкой мыши.

Появится новый значок. Его название будет подкрашено каким-нибудь цветом (на картинке — синим) и мигать. Это означает, что папка уже создана, и компьютер предлагает Вам напечатать для нее имя.
Для того чтобы она называлась так, как Вам хочется, нужно для начала посмотреть, какой алфавит установлен на компьютере. Внизу справа показан язык, который активен в данный момент.
RU — это русская раскладка клавиатуры, EN — английская.
Чтобы изменить алфавит, нажмите на эти две буквы левой кнопкой мыши и из списка выберите нужный язык.
Невозможно создать новую папку в Windows 10
Пользователи сообщают о странной проблеме, когда они не могут создавать новые папки в Windows 10, используя контекстное меню, вызываемое правой кнопкой мыши. Это верно как для рабочего стола, так и для других папок. Если вы столкнулись с этой проблемой, читайте дальше.
Если Windows 10 не может создать новую папку из контекстного меню, вызываемого правой кнопкой мыши, попробуйте следующие рекомендации:
- Используйте сочетание клавиш
- Проверьте разрешения папки
- Сбросить просмотр папки в проводнике
- Новое контекстное меню отсутствует?
- Устранение неполадок в чистом состоянии загрузки
- Запустите проверку системных файлов
- Запустите восстановление системы.
Давайте посмотрим на них подробно.
Эта проблема имеет 2 условия. Одним из них является невозможность создания папок на рабочем столе, а другая ситуация, когда вы не можете создавать папки в существующих папках. Попробуйте последовательно решить следующие проблемы:
1] Используйте сочетание клавиш
Сочетание клавиш для создания новой папки — CTRL + SHIFT + N. Вы можете попробовать это, чтобы создать новую папку. Если это сработает, вы сэкономите много времени с помощью более сложных решений. Хотя это все равно будет обходной путь, а не исправление.
2] Проверьте разрешения папки
Хотя у пользователей есть разрешения на создание новых папок по умолчанию, разрешения на папки могут изменяться вирусом, вредоносным ПО, Центром обновления Windows и т. Д. В этом случае вы можете проверить наличие разрешений на папки и исправить их следующим образом:
Щелкните правой кнопкой мыши в любом месте основной папки и выберите «Свойства» в меню.

Перейдите на вкладку «Безопасность» и выберите пользователя, который вошел в систему.
Нажмите на Изменить.

В разделе «Разрешения» в разделе «Разрешить» установите флажки «Полный доступ» и «Запись».

Нажмите Применить, чтобы сохранить настройки.
Проверьте, решает ли это проблему.
Отсутствие разрешений является основной причиной обсуждаемой проблемы. Добавление их должно решить проблему в большинстве случаев.
Если добавление разрешений не помогает или вы столкнулись с этой проблемой на рабочем столе, попробуйте следующие решения последовательно.
3] Сбросить просмотр папки в проводнике
По умолчанию в проводнике файлов разрешено создавать подпапки. Если настройки изменились по какой-либо причине (например, из-за вируса, вредоносного ПО, обновления Windows и т.д.), Вы можете сбросить представление папок до значения по умолчанию либо через проводник, либо через редактор реестра.
4] Новое контекстное меню отсутствует?
При попытке создать новую папку вы должны щелкнуть правой кнопкой мыши в родительской папке и выбрать контекстное меню Создать. Это новое контекстное меню может отсутствовать во многих системах. Этот пост поможет вам восстановить настройки по умолчанию, если отсутствует пункт «Новое контекстное меню».
5] Устранение неполадок в состоянии чистой загрузки

Если какая-либо сторонняя программа препятствует созданию новой папки, причина может быть изолирована путем перезапуска системы в состоянии чистой загрузки . В этом состоянии система загрузится, но никакая сторонняя программа не запустится автоматически при запуске. Таким образом, вы сможете узнать, вызывает ли проблема сторонняя программа или нет.
Если нет, вы можете проверить запуск программ по умолчанию и отключить хлопотную.
6] Запустите проверку системных файлов
Обсуждаемый вопрос является неожиданным, но все же общей проблемой. Одной из причин такой проблемы могут быть поврежденные или отсутствующие системные файлы. Сканирование SFC может помочь проверить наличие поврежденных или отсутствующих файлов и заменить их при необходимости.
7] Запустите восстановление системы
Если ничего не помогает, вы можете попытаться восстановить систему до более ранней точки восстановления системы, если вы знаете, работает ли она хорошо. Вполне возможно, что недавние изменения в системе могли вызвать проблему, и восстановление системы могло бы решить эту проблему. Следует отметить, что восстановление системы работает, только если вы создали точку восстановления ранее. Таким образом, мы предлагаем время от времени создавать точки восстановления.
Надеюсь, это поможет!
Удаление папки из библиотеки
Если папка, которая включена в библиотеку, больше не нужно отслеживать, её можно удалить.
Если удалить папку из библиотеки, её содержимое не будет удалено из исходного расположения.
Как нужно создавать папку на компьютере?
Для начала разберём подробно и пошагово, как вообще создаётся новая папка на Рабочем столе, в другой папке, жёстком диске стандартными методами. Новички, у которых возникает с этим проблема, попросту могут не знать, как следует создавать папки.
- В любой операционной системе «Windows» имеется один и тот же метод по созданию папки на Рабочем столе. Для этого вам нужно будет проделать следующие действия. Правой кнопкой мышки щёлкните по пустой области Рабочего стола и в открывшемся меня наведите курсор на пункт «Создать».
- Далее раскроется ещё одно меню, в котором будет список файлов, которые вы можете создавать на Рабочем столе. Выбираем «Папку» — нажимаем на этот пункт. Вот, собственно, и всё, наша папка создана.
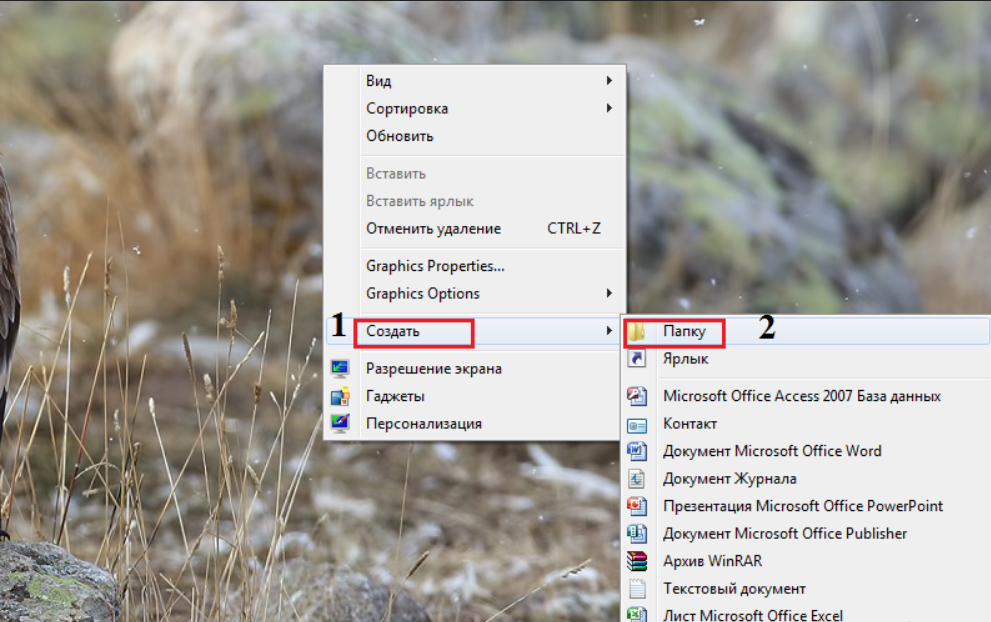
Почему не могу создать новую папку на рабочем столе на компьютере Почему нет кнопки создать новую папку на компьютере
- Папка будет создана под именем «Новая папка». Если желаете назвать её как-то иначе, то нажмите на неё мышкой один раз, через пару секунд второй раз, после чего имя папки «Новая папка» станет выделенной. Теперь вы можете спокойно с клавиатуры ввести любое нужное вам название.
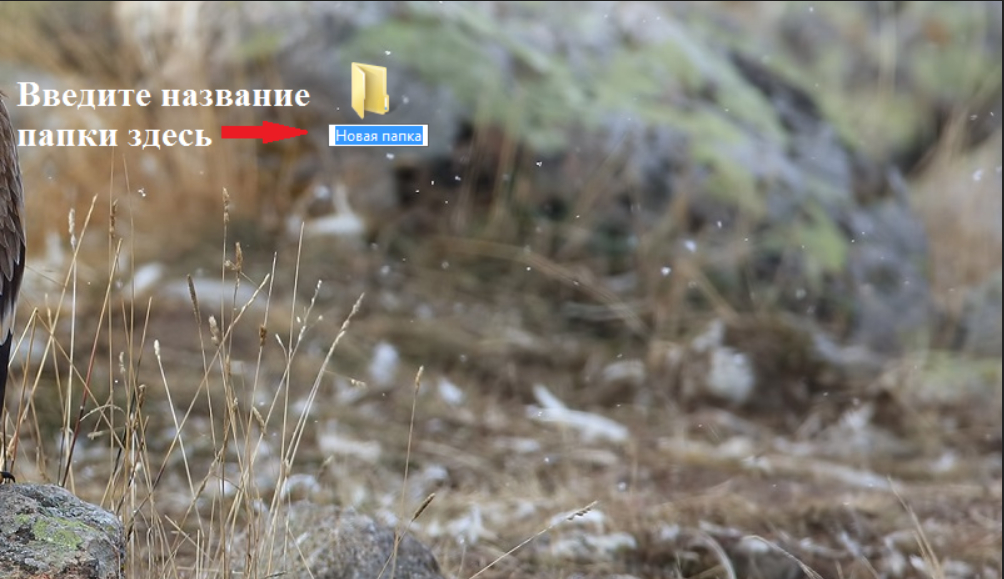
Почему не могу создать новую папку на рабочем столе на компьютере Почему нет кнопки создать новую папку на компьютере
- Вот, например, как выглядит переименованная папка

Почему не могу создать новую папку на рабочем столе на компьютере Почему нет кнопки создать новую папку на компьютере
- Теперь создадим папку в любой другой папке. Покажем на примере «Windows 7». Зайдите в любую папку, здесь вы можете создать папку точно так же, как было показано в инструкции выше. Но есть и другой вариант. В верхнем меню вы увидите кнопку «Новая папка». Нажмите на нее, и новая папка будет создана.
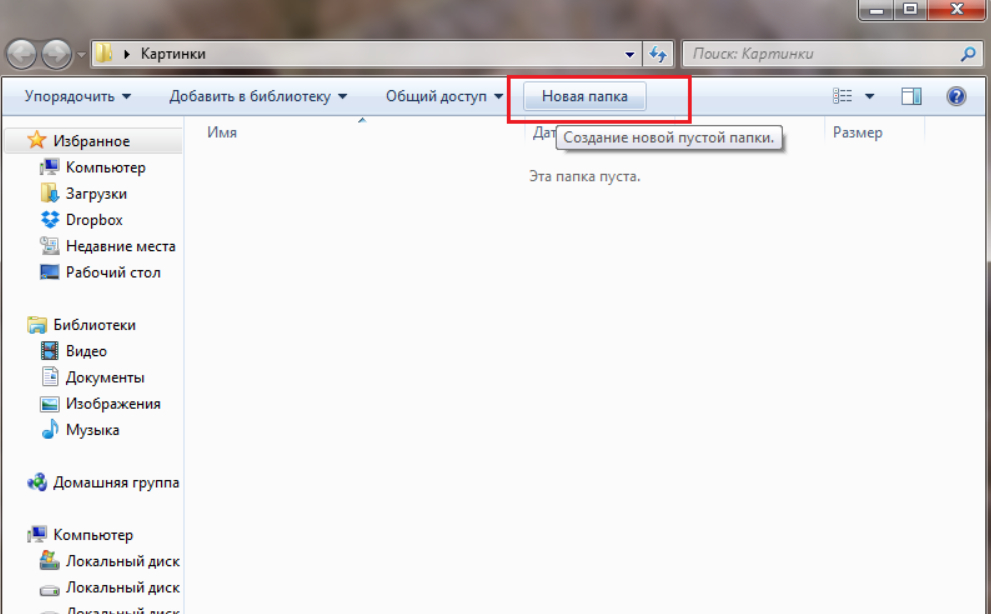
Почему не могу создать новую папку на рабочем столе на компьютере Почему нет кнопки создать новую папку на компьютере
- Далее можете задать ей любое имя
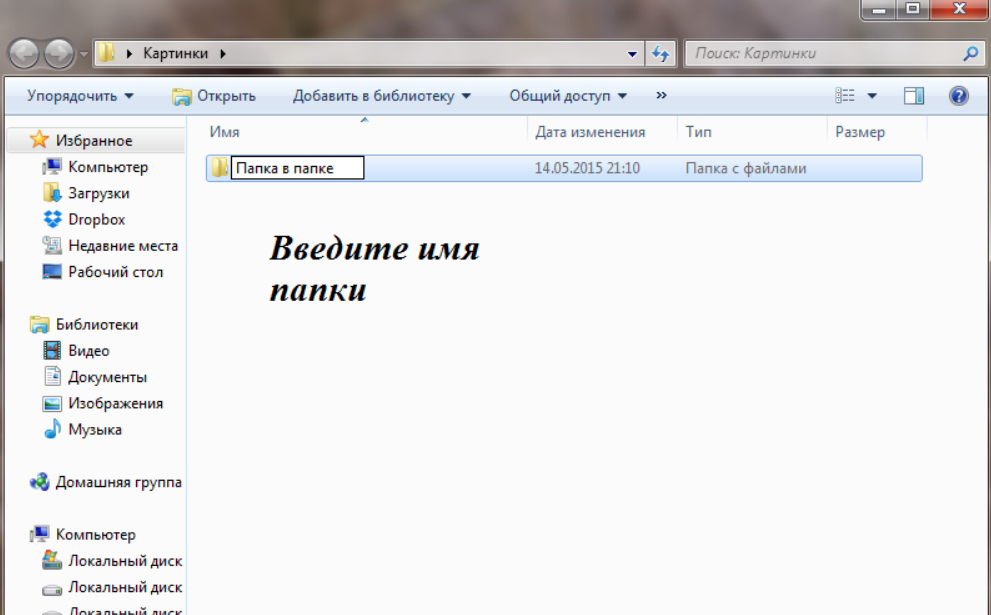
Почему не могу создать новую папку на рабочем столе на компьютере Почему нет кнопки создать новую папку на компьютере
- Теперь попробуем создать папку на жёстком диске. Зайдите в «Компьютер» или «Мой компьютер» в зависимости от версии вашей операционной системе.
- Далее пройдите в нужный локальный диск и создайте там новую папку любым указанным выше методом. Как можно понять, для Рабочего стола, папки и жёсткого диска существует один и тот же алгоритм действий по созданию папок и прочих файлов.
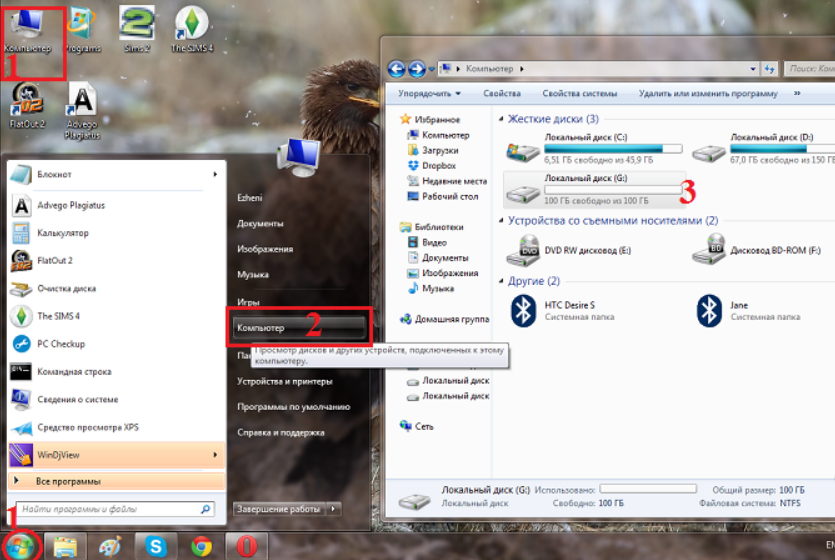
Почему не могу создать новую папку на рабочем столе на компьютере Почему нет кнопки создать новую папку на компьютере
Настройка Рабочего стола, Мой компьютер и Мои документы

Для удобства пользования используется следующая система, позволяющая наглядно представить все возможности реестра.
Используемые сокращения
Рабочий стол
Мой компьютер
Мои документы
Корзина
-
Всплывающая подсказка
Когда вы подводите курсор к значку Корзина на Рабочем столе, то появляется всплывающая подсказка следующего содержания: «Используется для временного сохранения файлов и папок, которые были удалены». Для изменения этой надписи используйте строковый параметр InfoTip в разделе
в которой укажите желаемую строку (например, «Здесь хранится мусор») Если вы хотите вернуть первоначальное значение, то запишите в указанный параметр строку
и меняем строковый параметр LocalizedString, в котором и пишем новое имя для Корзины. По умолчанию система использует строку
Число -8964 является идентификатором строки, которая находится в файле SHELL32.DLL. Кстати, для названия корзины можно применить один трюк. Например, если в данном параметре использовать переменную среды %Username% следующим образом Владелец корзинки — %Username% То корзина будет использовать имя пользователя. Предположим, что на вашем компьютере имеются несколько учетных записей: Александр, Игорь, Алла Борисовна. Тогда пользователь Александр на рабочем столе увидит корзину под именем Владелец корзинки – Александр. Другие пользователи при входе в систему под корзиной увидят свои имена.
и удалить подраздел
Обои для Рабочего стола
За картинку, используемую в качестве обоев для Рабочего стола отвечает строковый параметр Wallpaper, который содержит путь bmp-файла в HKCUControl PanelDesktop
Чтобы ваша картинка на Рабочем столе располагалась в строго заданном месте, а не в центре, нужно в разделе
создать строковые параметры с названиями WallpaperOriginX и WallpaperOriginY и установите их значения так, чтобы они соответствовали нужным вам координатам X и Y левого верхнего угла картинки в пикселях.
Панель задач
-
Группировка кнопок на панели задач
Если у вас в свойствах панели задач установлено Группировать сходные кнопки панели задач, то Windows начинает группировать кнопки, если их число достигает 3 (по умолчанию). Вы можете изменить это число, используя параметр типа DWORD TaskbarGroupSize с вашим значением в разделе
создать или изменить параметр ForegroundLockTimeout типа DWORD и установить его значение на время задержки до «перехвата» фокуса в миллисекундах: 0 — окно сразу выскакивает вперед, 200 000 — значение по умолчанию.
Версия Windows на Рабочем столе
Существует возможность вывода номера версии и номер сборки Windows в нижнем правом углу Рабочего стола. Для этого создайте ключ типа DWORD PaintDesktopVersion со значением 1 в разделе
Скрытие всех элементов на Рабочем столе
Существует возможность скрытия всех элементов на Рабочем столе. Будут доступны только панель задач и меню кнопки Пуск. Для этого создайте ключ типа DWORD NoDesktop со значением 1 в разделе
Общие документы
Чтобы скрыть папку Общие документы из папки Мой компьютер, удалите ключ из раздела
Добавить корзину в папку Мой компьютер
Чтобы добавить значок Корзины в Мой компьютер, необходимо зайти в раздел
и добавить подраздел
Управление
Чтобы скрыть пункт Управление из контекстного меню значка Мой компьютер, создайте параметр типа DWORD NoManageMyComputerVerb со значением 1 в разделе
Примечание: Данный пункт запускает утилиту compmgmt.msc. Удаление пункта не удаляет саму программу
Можно пойти более радикальным путем — удалите раздел
Добавление команды в контекстное меню
Вы можете добавить свою команду в контекстное меню элемента Мой компьютер. Откройте раздел
и создайте новый раздел, который и будет отображаться в меню (например, Запустить блокнот). В созданном разделе создайте подраздел command, в котором пропишите программу для запуска в параметре по умолчанию. В нашем случае это будет строка notepad.exe
Дисковые утилиты
Если выбрать пункт Свойства в контекстном меню при нажатии правой кнопкой мыши на диске в окне Мой компьютер и перейти на вкладку Сервис, то там присутствует возможность запуска некоторых дисковых утилит. Можно прописать туда свои программы вместо установленных по умолчанию. Откройте раздел
В этом разделе уже могут находиться некоторые подразделы, отвечающие за дисковые утилиты. Если их нет, то создайте их сами и в значениях по умолчанию задайте путь к вашему приложению.
- Для утилиты Очистка диска создать подраздел CleanupPath
По умолчанию используется %SystemRoot%system32cleanmgr.exe /D %c: - Для утилиты Проверка диска — подраздел ChkDskPath
По умолчанию используется %SystemRoot%system32chkdsk.exe %c: - Для утилиты Дефрагментация диска — подраздел DefragPath
По умолчанию используется %systemroot%system32dfrg.msc %c:
Чтобы вернуться к прежнему состоянию, нужно либо установить значения по умолчанию (приводятся выше), либо удалить эти подразделы
Запрет на изменение пользователем местоположения папки Мои документы
Если вы не хотите, чтобы пользователь мог перемещать и переименовывать папку Мои документы в Проводнике и Мой компьютер, то создайте параметр типа DWORD DisablePersonalDirChange со значением 1 в разделе
(не путайте папку Мои документы с элементом ActiveX Мои документы). Теперь при попытке переименовать или переместить папку будет выводиться соответствующее сообщение
Подсказка
Когда вы подводите курсор к значку Мои документы на Рабочем столе, то появляется всплывающая подсказка. Для ее изменения в разделе
используйте строковый параметр InfoTip, в котором укажите желаемую строку (например, «Здесь хранятся секретные материалы»)
Удаление значка Мои документы из Рабочего стола, Проводника и диалоговых окон открытия и открытия файлов
Чтобы удалить значок Мои документы из Рабочего стола, Проводника и диалоговых окон открытия и открытия файлов, добавьте параметр типа DWORD со значением 1 в раздел











