Создание папки
Папка – это удобный инструмент для упорядочивания файлов. Его можно сравнить с полками в шкафу. На каждом месте лежать вещи, положенные по определенному принципу, который устанавливает владелец.
Например, в папке “Фото из Сочи” – лежат 3 000 тысячи фотографий с отпуска. А в папке “Командировка на Север” – 1 800 снимков с рабочей поездки.
Если не создать отдельные папки и помещать их в одно место, например на флешку, то фотографии будут перемешаны. Следовательно трудно будет найти необходимые файлы.
А теперь представьте, что начальник попросил скинуть фотоотчет о поездке на Север. Не будете же вы выбирать из 4 800 фоток по одной 1 800? Так можно и с ума сойти!
Все вышесказанное относится не только к фотографиям, но и к любым видам информации: музыке, фильмам, программам и другим различным файлам.
Правильно! Учимся создавать:
Создание новой папки в Windows 10 с помощью меню Проводника
Чтобы создать новую папку в Windows 10 с помощью меню Проводника, нужно просто нажать на соответствующий значок, предназначенный для этой задачи. Как показано на снимке ниже, данный значок находится в левом верхнем углу Проводника.
В результате будет создана новая папка, которой можно сразу же задать нужное название.

Второй способ создать новую папку через Проводник, это в его Меню перейти во вкладку Главная и нажать на значок Новая папка.

Как создать невидимую папку
Для создания папки-невидимки необходимо выполнить два несложных действия.
- Щелкнуть по папке правой кнопкой мышки и выбрать “Свойства”.
- В появившемся окне поставить галочку на атрибуте “Скрытый” и нажать кнопку “Применить”. Все наша папка стала прозрачной, т.е. скрытой.
Видео по теме
Друзья, первые два раздела мы написали специально для начинающих пользователей, если же у вас опыта чуть больше – рекомендую пробежаться глазом и по этим методам. Вдруг, вы чего-то не знали.
В Проводнике
Вообще способ с мышью работает не только на рабочем столе – подходит абсолютно для любого места на компьютере или ноутбуке. И зачастую он самый удобный. Но в «Проводнике» всех версий Windows есть отдельная кнопка создания папки. Лично я таким методом не пользуюсь, ну мало ли будет полезным. Суть:
- Переходим в нужную папку.
- Смотрим по сторонам Проводника и ищем пункт «Новая папка» или «Создать» (у меня на Windows 11 этот пункт называется «Создать»).
- Создаем новую папку.
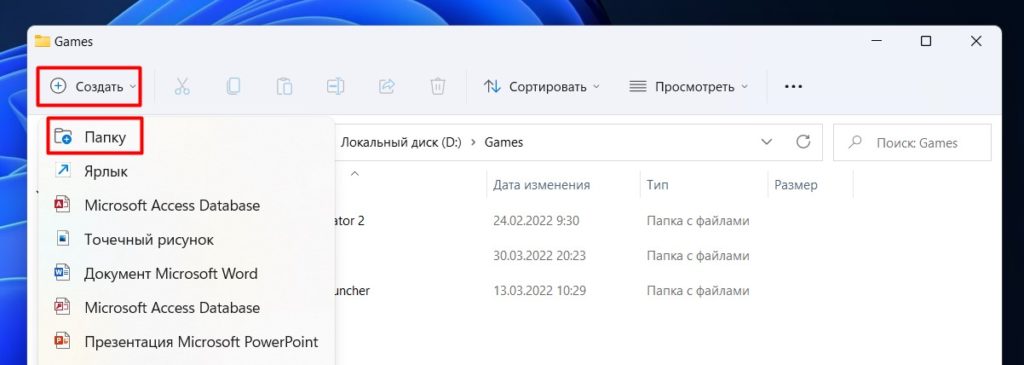
Горячие клавиши
Без этого тоже никуда. Для создания зажимаем последовательно клавиши в нужной папке:
Командная строка
Для создания папки через командую строку используется команда:
Например, мы находимся в корне диска C://, вписываем команду
В этом случаем в корне диска C:// создастся папка «wifigid». Если нужно использовать конкретный путь:
Здесь уже папка «wifigid» будет создана уже в корне диска D://. Для создания папки на рабочем столе используем команду:
Далее вы самостоятельно разберетесь как сделать нужное для себя. Дебри построения путей в командной строке не является темой этой статьи.
Чем удобна папка именно на рабочем столе?
Если вы часто работаете с одними и теми же документами, файлами – то, будет ими очень удобно пользоваться, если создать папку на раб. столе пк. Они будут всегда у вас под рукой и на виду.
К тому же вы значительно сократите время на поиск этих файлов — они у вас на виду!

Несколько способов, как создать новую папку на рабочем столе компьютера:
- Самый простой и распространённый вариант: достаточно кликнуть одной кнопкой мыши (правой) и тут откроется подобное меню.

Важно! Когда будете нажимать кнопку мышки, она должна располагаться именно на пустом месте нашего виртуального стола.
- Нужно убрать палец с правой кнопки и подвести курсор на строку меню «Создать».
- Затем автоматически раскроется следующее окно, и вы увидите список объектов, которые возможно сделать на вашем ПК или ноутбуке.
- Не пугайтесь, что представленный на картинке список может отличаться от вашего. Его наполнение напрямую зависит от того, какие программы стоят в данный момент на ПК и какая операционная сиcтема у вас: Windows 10, Windows 7.
Если не знаете, как посмотреть эти сведения, то тогда эта статья для вас.
- Вы плавно перемещаете курсор на пункт меню справа на строку «Папку». Теперь вам нужна левая кнопка на мышке.
- И вот вы видите на своем раб. столе вновь созданную папочку. Выглядит это дело так:

- Как вы уже поняли, есть возможность назвать ее так, как вам захочется. Ограничения есть только по длине символов и нельзя использовать в названии некоторые элементы. Например, слэш.
- Как только вы определились с названием и вбили его в синее поле – смело жмите клавишу ввода (или по-другому Enter).
Но если вам хочется, можно и не менять это стандартное название и оставить его как есть. Тоже подтвердите свое действие клавишей ввода.
Создание директории в MS-DOS и командной строке Windows
Более уместно использовать слово «каталог» вместо «папка» при обращении к командной строке.
Чтобы сделать папку в программе MS-DOS или командной строке Windows, используйте команду MS-DOS md или mkdir. Например, ниже мы создаем новую директорию с именем «primer» в текущем каталоге.
Вы также можете сделать несколько новых директорий в текущем каталоге, используя md команда. В следующем примере мы создаем три новых директории с именами «user1», «user2» и «user3» в текущем каталоге.
Если вы хотите сформировать директорию с пробелами в имени, вам нужно заключить имя директории в кавычки. В приведенном ниже примере мы создаем директорию с именем «my example directory» в текущем каталоге.
Чтобы сформировать папку в родительском каталоге, без предварительного перехода в эту папку, вы можете использовать команду ниже. Этот пример перемещается назад на одну директорию, чтобы сформировать директорию «example».
Чтобы сделать подкаталог в другом каталоге, не перемещаясь в него, используйте команду, аналогичную приведенной ниже, которая создает директорию «test» в каталоге primer.
После создания каталога необходимо использовать команду cd, чтобы изменить директорию и перейти в этот каталог.
Чтобы сделать каталог на другом диске без перемещения на него, вы можете использовать команду, аналогичную приведенной ниже, которая создает «примерный» каталог на диске F :. Буква диска «f:» может быть заменена любой буквой диска.
Как на рабочем столе создать папку
1) Чтобы на рабочем столе создать папку, кликаем правой кнопкой мыши по свободному (пустому) месту на рабочем столе.

Контекстное меню «Создать папку»
2) Таким образом открывается контекстно-зависимое меню, в котором следует кликнуть по опции «Создать».
3) В появившемся окне будет предложен список того, что можно создать, из которого надо выбрать «Папку».
4) Вы увидите маленькое окно с надписью «Новая папка», в котором будет мигать курсор, приглашая Вас ввести название для папки.
Переименовываем папку и файлы
Как только мы создали папку, ее имя подсвечено синим цветом и мигает курсор. В это время можно сразу же вводить с клавиатуры свое название. После окончания ввода необходимо нажать на клавиатуре клавишу Enter или кликнуть левой кнопкой мыши по свободному месту рабочего стола или пустой рабочей области в папке (это если вы создали свою папку в другой папке.).
Если после создания новой папки вы нечаянно успели кликнуть мышкой, и синее выделение исчезло, то можно навести курсор на папку, и кликнуть по ней правой кнопкой мыши. Опять появится окно, в котором на этот раз мы выбираем пункт «Переименовать». Название папки опять будет выделено синим цветом. Теперь с клавиатуры можно ввести свое имя.

Таким же образом переименовывается и файл.
Можно переименовать папку или файл по-другому. Для этого выделяем одним кликом мышки папку или файл. Еще раз кликаем один раз левой кнопкой мыши по папке или файлу. Через секунду старое название будет выделено синим цветом и можно изменить имя.
Если вы хотите переименовать файл или папку на английском языке, то сначала измените раскладку клавиатуры. Для этого можно воспользоваться горячими клавишами. Для этого одновременно нажмите на клавиатуре клавиши Alt + Shift

Или найдите на панели задач значок языковой панели и кликните по нему левой кнопкой мыши. Когда появится название раскладок, выбрать необходимую.












