
Операционная система Windows 7 предоставляет прекрасную возможность работать за одним устройством нескольким пользователям. Все, что нужно сделать — переключиться на свою учетную запись с помощью стандартного интерфейса и попасть в индивидуально настроенное рабочее пространство. Самые распространенные редакции Windows поддерживают достаточное количество пользователей на борту, чтобы компьютером могла воспользоваться вся семья.
Созданием учетных записей можно заниматься сразу же после установки свежей операционной системы. Это действие доступно сразу же и выполняется очень просто, если следовать инструкции, приведенной в данной статье. Разные рабочие среды разделят отдельно настроенный интерфейс системы и параметры некоторых программ для наиболее удобного пользования компьютером.
Создаем новую учетную запись на компьютере
Создать локальную учетную запись на Windows 7 можно с помощью встроенных инструментов, использование дополнительных программ не потребуется. Единственное требование — пользователь должен обладать достаточными правами доступа, чтобы вносить подобные изменения в систему. Обычно проблем с этим не возникает, если создавать новые учетные записи с помощью того пользователя, который появился первым после установки свежей операционной системы.
Способ 1: Панель управления
- На ярлыке «Мой компьютер», который находится на рабочем столе, нажмите левой кнопкой мыши два раза. Вверху открывшегося окна найдите кнопку «Открыть панель управления», нажмите на ней один раз.

В шапке открывшегося окна включаем удобный вид отображения элементов с помощью выпадающего меню. Выбираем настройку «Мелкие значки». После этого чуть ниже находим пункт «Учетные записи пользователей», нажимаем на него один раз.

В данном окне находятся пункты, которые отвечают за настройку текущей учетной записи. Но необходимо перейти к параметрам других аккаунтов, для чего нажимаем на кнопку «Управление другой учетной записью». Подтверждаем имеющийся уровень доступа к параметрам системы.


Теперь открываются начальные параметры создаваемой учетной записи. Для начала необходимо указать имя. Это может быть либо ее назначение, либо имя человека, который будет ею пользоваться. Имя можно задать абсолютно любое, используя как латиницу, так и кириллицу.
Далее укажите тип учетной записи. По умолчанию предлагается задать обычные права доступа, вследствие чего любое кардинальное изменение в системе будет сопровождаться запросом администраторского пароля (если он установлен в системе), или же ждать необходимых разрешений со стороны учетки рангом повыше. Если данной учетной записью будет пользоваться неопытный пользователь, то для обеспечения безопасности данных и системы в целом все же желательно оставить за ним обыкновенные права, и выдавать повышенные при необходимости.

Подтвердите введенные данные. После этого в списке пользователей, который мы уже видели в самом начале нашего пути, появится новый пункт.

Пока у этого пользователя нет своих данных как таковых. Для полного завершения создания учетной записи необходимо в нее перейти. Будет сформирована своя папка на системном разделе, а также определенные параметры Windows и персонализации. Для это с помощью «Пуск»выполните команду «Сменить пользователя». В появившемся списке укажите левой кнопкой мыши на новую запись и дождись создания всех необходимых файлов.

Способ 2: меню Пуск
- Перейти к пятому пункту предыдущего способа можно немного быстрее, если вам привычнее пользоваться поиском по системе. Для этого в левом нижнем углу экрана нажмите на кнопку «Пуск». В нижней части открывшегося окошка найдите строку поиска и введите в ней фразу «Создание нового пользователя». В поиске отобразятся доступные результаты, один из которых нужно выбрать левой кнопкой мыши.

Обратите внимание, что несколько одновременно работающих учетных записей на компьютере могут занимать значительное количество оперативной памяти и сильно грузить устройство. Старайтесь держать активным только того пользователя, за которым в данный момент работайте.
Административные аккаунты защищайте надежным паролем, чтобы пользователи с недостаточным количеством прав не смогли внести в систему серьезных изменений. Windows позволяет создать достаточное количество учетных записей с отдельным функционалом и персонализацией, чтобы каждый работающий за устройством пользователь чувствовал себя комфортно и защищено.
Как создать нового пользователя в Windows 7
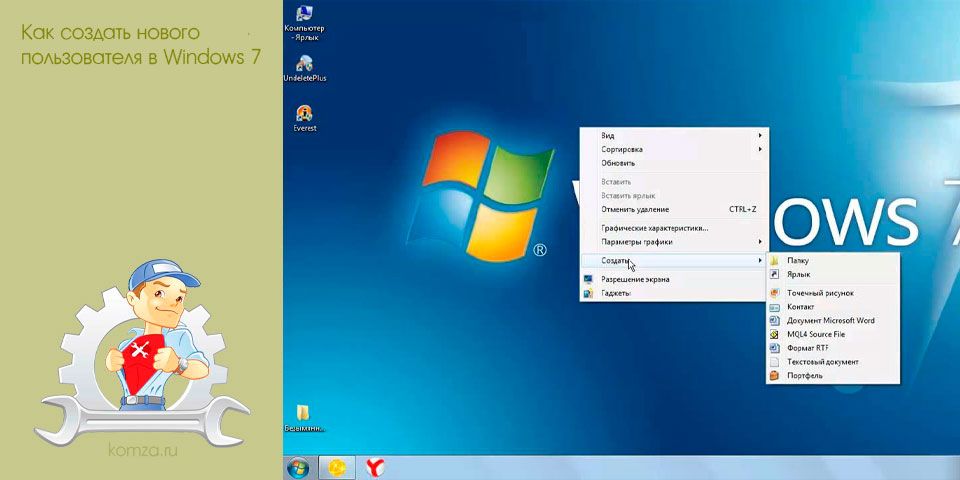
Посетители данного сайта не редко интересуются, как создать нового пользователя в Windows 7. Чаще всего такая необходимость возникает, когда на одном компьютере работает более одного человека.
Файлы и ярлыки программ разных пользователей начинают путаться на рабочем столе, и это неизбежно создает массу неудобств. В данной статье мы расскажем о том, как создать нового пользователя в Windows 7 и навсегда решить эту проблему.
Для того чтобы создать нового пользователя вам необходимо открыть меню Пуск и перейти в Панель управления. Если вы хотите создать нового пользователя в Windows 8, то воспользуйтесь нашей статьей об открытии Панели управления в Windows 8.
Итак, после того как вы открыли Панель управления перейдите в раздел «Добавление и удаление учетных записей».

После этого перед вами откроется список учетных записей, которые уже добавлены в вашу операционную систему. Если вы ранее ничего не добавляли, то здесь должно быть только два пользователя: основной пользователь (которого вы создали при установке Windows) и пользователь гость. Для того чтобы добавить нового пользователя в Windows 7, нажмите на ссылку «Создание учетной записи».

Дальше вам необходимо ввести имя нового пользователя, выбрать тип его учетной записи (обычный пользователь или администратор) и нажать на кнопку «Создание учетной записи».
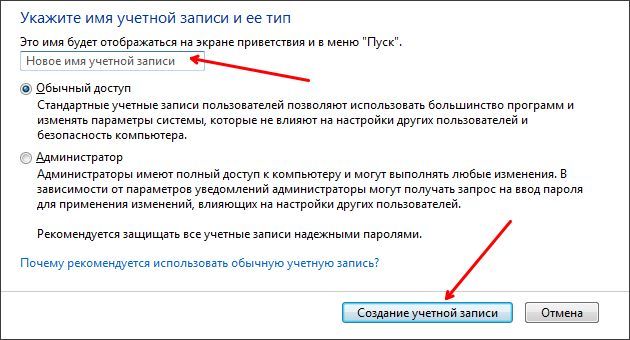
Все, после нажатия на кнопку «Создание учетной записи» новый пользователь будет создан. Обратите внимание, если вы выберите тип учетной записи «Обычный пользователь», то пользователь, использующий такую учетную запись, не сможет устанавливать новые программы или вносить изменения в настройки операционной системы.
Как создать нового пользователя запись в Windows 7 через командную строку
Также вы можете создать нового пользователя через командную строку. Для того чтобы создать нового пользователя Windows 7 через командную строку ее необходимо сначала запустить с правами администратора. О том как запустить командную строку с правами администратора мы уже рассказывали в одной из статей.
После этого в открывшейся командной строке введите команду:
- net user имя_пользователя пароль_пользователя /add
Например, для того чтобы добавить пользователя с ником Mike и паролем 123123 необходимо ввести net user Mike 123123 /add.

После ввода такой команды будет создан новый пользователь. Но, по умолчанию он будет обычным пользователем (не администратором). Для того чтобы сделать этого пользователя администратором необходимо ввести еще одну команду:
- net localgroup Администраторы имя_пользователя /add
Например, для того чтобы сделать пользователя Mike администратором нам необходимо ввести команду net localgroup Администраторы Mike /add.

Все, как видим добавить нового пользователя в Windows 7 с помощью командной строки не намного сложнее, чем добавление пользователя через Панель управления.
Как создать нового пользователя в Windows 7
Как создать нового пользователя в Windows 7
Создание новой учётной записи и предоставление прав доступа в Windows 7 и 10: основные способы

Доброго времени суток, друзья. Сегодня на повестке дня создание учетной записи в седьмом и десятом выпусках операционной системы «Виндовс». Рассмотрим основные способы добавления нового пользователя и предоставления ему прав, поговорим о возможных проблемах и попробуем вместе их решить.
Десятка
Начнём разговор о создании учетной записи с 10 редакции ОС Windows, так как она наиболее распространена в настоящее время.
Параметры
Самый простой и известный многим способ – использование раздела «Параметры» в графическом интерфейсе ОС. Попасть в него можно через меню «Пуск».

Далее, следует выбрать пункт «Учётные записи» и раскрыть категорию «Семья и другие пользователи».

Добавить нового человека можно с помощью соответствующей кнопки в виде плюсика. Когда система предложит выбрать метод входа, нужно в нижней части окна нажать на надпись «У меня нет данных для входа этого человека».

Это необходимо для создания юзера без использования УЗ «Майкрософт», о чём и следует проинформировать ОС в следующем окне, выбрав соответствующую команду.

Следующим шагом станет заполнение обязательной формы — указать имя, пароль дважды и подсказку для него, нажать «Далее».

Желаемая цель достигнута. Увидеть нового юзера можно в разделе «Другие пользователи».

Все новички рождаются со стандартным набором прав доступа. Для создания в Windows 10 учетной записи с правами администратора необходимо выполнить те же действия, а затем на появившейся иконке сделать правый клик мышью, выбрать пункт «Изменить тип УЗ» и установить требуемый параметр.
Командная строка
Создание учетной записи в Windows 10 возможно и через командную строку (cmd), но только она должна быть запущена с администраторскими правами, для чего в меню «Пуск» имеется соответствующий пунктик.

После открытия нужного окошка вводим команду «net user XXXXX пароль /add» (кавычки вводить не надо), где XXXXX – это имя будущего юзера, а пароль – кодовый набор знаков. Например, «net user Маруся qwertyuiop /add». После этого требуется нажать клавишу Enter.

По умолчанию новички, созданные подобным образом, ограничены в правах. Чтобы предоставить им администраторские привилегии нужно в том же окне ввести дополнительную команду. В нашем случае «net localgroup администраторы Маруся /add». Если УЗ требуется удалить, то команда будет выглядеть так: «net localgroup пользователи Маруся /delete» (напоминаю, кавычки не пишем).

Локальные пользователи и группы
Создание учетной записи через командную строку далеко не последний способ. Есть ещё как минимум один, но он в основном актуален для профессиональной и корпоративной редакции десятой «Виндовс». Приступим:
- Открываем «Пуск» и в поисковой строке вводим «lusrmgr.msc» (без кавычек).
- Раскрываем редактор локальных групповых политик.

- Переходим в раздел «Пользователи».
- Делаем правый щелчок мышью и раскрываем контекстное меню, в котором на самой верхней позиции будет располагаться необходимый нам пункт «Новый пользователь», его и выбираем.
- Заполняем появившуюся форму – обязательно только строку с именем, но в идеале, для повышения безопасности, желательно прописать и пароль.

Готово, новый юзер появился, но с обычным набором прав. Чтобы их расширить до уровня админа следует добавить его в соответствующую группу, для этого:
- Раскрываем свойства его УЗ (правый клик мышью).

- Переходим во вкладку «Членство в группах» и жмём кнопку «Добавить».
- Прописываем название группы «Администраторы» или Administrators, жмём ОК.

Проблемы и решение
Друзья, иногда в Windows 10 при создании новой учетной записи могут возникать некоторые проблемы, самая распространённая – появление диалогового окна с сообщением «Произошел сбой». Я расскажу вам об одном из вероятных решений (кому-то помогает, а кому-то нет). Необходимо выполнить сброс системы. Делается это так:
- Через «Пуск» зайти в «Параметры».
- Выбрать там раздел «Обновление и безопасность», а дальше «Восстановление».
- Возвращаем свой ПК в исходное состояние соответствующей командой (удаляются все установленные программы, по желанию оставляются только личные данные).
- Выполняем перезагрузку.
Это единственный известный мне способ на данный момент. Хотя, если больше ничего не помогает, то можно попробовать установить более раннюю версию системы, например, восьмую и обновиться до десятой.
Семёрка
Основные этапы создания учетной записи в Windows 7 порядком отличаются от методов в рассмотренной нами выше десятке.
Панель управления
Самый простой и доступный метод – использование «Панели управления», в которую можно с лёгкостью попасть из меню «Пуск». Там выбираем раздел «Учётные записи пользователей».

Поскольку нам необходимо не работать с имеющейся УЗ, а создать другую, выбираем поочерёдно команды «Управление другой УЗ» и «Создание новой УЗ».

Создание учетной записи ещё не завершено — называем своё детище и определяемся с уровнем её всемогущества в Windows 7– даём права администратора или оставляем в обычном режиме с ограниченным доступом.
Безопасный режим
Для решения всевозможных задач и устранения проблем в работе Windows 7 может потребоваться создание учетной записи в безопасном режиме. Чтобы войти в него перезагружаем компьютер, во время его загрузки жмём несколько раз клавишу F8, выбираем необходимый пункт. Я рекомендую «Безопасный режим с загрузкой драйверов». Далее, выполняем все те же действия, что описаны выше – «Пуск», «Панель управления» и так далее. В завершение требуется ещё раз перезагрузить ПК и войти под нужным именем.
Реестр
Меня часто спрашивают, возможно ли в Windows 7 создание учетной записи через реестр. К сожалению, не могу дать однозначного ответа на этот вопрос. Если и можно, то мне неизвестно, как это делается. Я располагаю информацией о том, как посредством реестра поменять имя юзера или активировать имеющегося администратора, но это уже совсем другая история.
Друзья, опишите в комментариях те способы, которыми владеете вы, а потом мы вместе их обсудим. Всем спасибо за внимание и до новых встреч.
Как создать нового пользователя на Windows 7
В процессе установки на компьютер операционной системы «Microsoft Windows 7» пользователю предоставляется возможность определить имя компьютера. Указанное имя является названием первого профиля, то есть учетной записи пользователя, обладающей правами администратора. Существует возможность создания дополнительных пользовательских профилей. Подобные учетные записи будут обладать всем функционалом, однако у них не будет прав администратора.

Как создать нового пользователя на Windows 7
Создание дополнительного профиля пользователя через консоль командной строки
Консоль командной строки – это многофункциональный интерпретатор, позволяющий производить настройку системы. Она выглядит так:

Консоль командной строки
Для того, чтобы создать новый пользовательский профиль с ее помощью, необходимо:
Шаг 1. Войти в основную учетную запись, обладающую полными правами администратора. Мышью кликнуть на «Пуск» в левом нижнем углу экрана.

Мышью кликаем на «Пуск» в левом нижнем углу экрана
Шаг 2. В появившемся «Поиск» ввести словосочетание «Командная строка». После этого необходимо правым щелчком мыши кликнуть на появившуюся иконку, чтобы вызвать всплывающее контекстное меню.

В поле «Поиск» вводим словосочетание «Командная строка»
Шаг 3. В меню требуется кликнуть по иконке «Запуск от имени Администратора».

Нажимаем правой клавишей мышки на названии «Командная строка», щелкаем по строке «Запуск от имени администратора»
Важно! Открытая командная строка без прав администратора не сможет создать новый профиль.
Шаг 4. После этого на экране появится всплывающее окно, где потребуется нажать на кнопку «Да». Таким образом консоль откроется с правами администратора.

Нажимаем на кнопку «Да»
Шаг 5. Теперь необходимо сделать курсор активным внутри самой консоли, для чего потребуется кликнуть по появившейся области.

Кликаем по строке в появившейся области
Шаг 6. Для создания совершенно нового профиля введите: «net user «имя нового пользователя» и «пароль» /add». Затем на клавиатуре необходимо нажать «Enter».

Вводим команду «net user «имя нового пользователя» и «пароль» /add», нажимаем «Enter»
Справка! Для удаления профиля используйте команду «net user «имя нового пользователя» и «пароль» /delete». Удаленный профиль восстановить не получиться.

Для удаления профиля используем команду «net user «имя нового пользователя» и «пароль» /delete», нажимаем «Enter»
Создание дополнительного пользовательского профиля, используя «Локальные пользователи и группы»
«Локальные пользователи и группы» – это специальные средства для администрирования, что позволяют комфортно управлять не только персональным компьютером, но и дистанционными или локальными профилями. Подобными стандартными программами успешно ограничивают действия тех или иных пользователей, назначая им определенные разрешения и права. Кроме того, таким образом можно управлять и контролировать права доступа всей группы.
Как сделать новый профиль учетной записи:
-
Кликнуть «Пуск», запустить «Панель управления».

Кликаем «Пуск», запускаем «Панель управления»
Среди появившихся компонентов найти и запустить «Администрирование».

В режиме «Просмотр» выбираем «Мелкие значки», находим и открываем раздел «Администрирование»
В ней потребуется кликнуть на иконку «Управление компьютером», в соответствующей вкладке нажать «Локальные пользователи и группы».

Левым двойным кликом мышки раскрываем параметр «Управление компьютером»

Раскрываем строку «Локальные пользователи и группы»
Справка! Существует иной метод запуска. Пользователю необходимо скомбинировать нажатие кнопок «WIN»+«R». Таким образом запустится специальный процесс «Выполнить». В свободном поле которого необходимо будет ввести «lusrmgr.msc», нажать «ОК».

Кликаем на иконку «Пользователи» правой кнопкой мышки, нажимаем на «Новый пользователь»
В появившемся окне вводим необходимые пользовательские данные. Имеется возможность запретить изменять пароль, ограничить срок его действия или провести полную деактивацию учетной записи.

Вводим данные, отмечаем необходимые пункты, нажимаем «Создать»
Создание нового пользовательского профиля через использование «Панели управления»
Чтобы сформировать запись совершенно нового пользователя для любого ПК, нужно:
-
Нажать на иконку «Пуск» в левом нижнем углу монитора, найти вкладку «Панель Управления».

Кликаем «Пуск», запускаем «Панель управления»
В запущенном процессе потребуется кликнуть «Учетные записи пользователей».

В режиме «Просмотр» выбираем «Мелкие значки», открываем раздел «Учетные записи пользователей»
В «Учетные записи пользователей» запустить левым кликом мышки опцию «Управление другой учетной записью».

Запускаем левым кликом мышки опцию «Управление другой учетной записью»
Кликнуть левым щелчком мышки по ссылке «Создание учетной записи».

Кликаем левой кнопкой мышки по ссылке «Создание учетной записи».
В появившихся областях вводим все необходимые данные и информацию о юзере, нажимаем «Создать учетную запись».

Вводим все необходимые данные и информацию о юзере, нажимаем «Создать учетную запись»
Дополнительная пользовательская запись через команду «control userpasswords2»
Для создания с помощью такого способа необходимо выполнить несколько простых действий:
-
В «Пуск» найти и запустить окно «Выполнить».

Открываем «Пуск», находим и запускаем окно «Выполнить»
Справка! Кроме такого способа запуска можно воспользоваться специальной комбинацией сразу двух клавиш «Win»+«R».

Печатаем команду «control userpasswords2», нажимаем «ОК»
После выполнения всех действий появится окно «Учетные записи пользователей», в котором требуется нажать на кнопку «Добавить…», после чего должно появиться «Добавление нового пользователя».

Нажимаем на кнопку «Добавить…»
Теперь следует ввести все необходимые данные и кликнуть «Далее».

Вводим все необходимые данные, кликаем «Далее»
В следующем всплывшем окне прописываем пароль. Затем «Далее».

Вводим пароль дважды, нажимаем «Далее»
Выбираем для созданного пользователя уровень доступа. При правильном соблюдении алгоритма в «Учетные записи пользователей» отобразится новый профиль.

Отмечаем для созданного пользователя уровень доступа, нажимаем «Готово»
Видео — Как создать нового пользователя в Windows 7
Как быстро скрыть абсолютно любую папку в Windows 7
Для успешного скрытия одной из папок необходимо:
-
Запустить «Панель управления» и выбрать «Параметры папок».

Кликаем «Пуск», запускаем «Панель управления»

В режиме «Просмотр» выбираем «Мелкие значки», открываем «Параметры папок»
Выбрать «Вид» и отключить «Не показывать скрытые файлы, папки и диски», нажать «ОК».

Выбираем «Вид», отключаем «Не показывать скрытые файлы, папки и диски», нажимаем «ОК»
Чтобы полностью скрыть конкретную папку, нужно будет нажать на нее правой клавишей мышки, вызвать меню «Свойства».

Нажимаем на папке правой клавишей мышки, кликаем в меню «Свойства»
В «Свойствах» требуется активировать требование «Скрытый». Нажать на «Другие».

Активируем требование «Скрытый», нажимаем на «Другие»
Деактивировать «Разрешить индексировать содержимое файлов в этой папке».

Снимаем галочку с атрибута «Разрешить индексировать содержимое файлов в этой папке»
Нажать «ОК» во всех окнах, чтобы применить изменения.

Как определить разрядность операционной системы
Для определения разрядности следует:
-
Открыть «Пуск», затем «Панель управления».

Кликаем «Пуск», запускаем «Панель управления»
В режиме «Просмотр» выставить значение «Крупные значки», найти и открыть раздел «Система».

В режиме «Просмотр» выбираем «Крупные значки», открываем раздел «Система»
В окне «Система» и разделе «Тип системы» будет отображаться разрядность – х32 или х64.

В поле «Тип системы» находим разрядность своей системы
Создание нового пользователя на компьютере с Windows 7
В Windows 7, сразу после инсталляции системы на компьютер, уже создан пользователь с расширенными правами «Администратор». В случае когда ПК эксплуатируется только одним человеком, этого вполне достаточно. Если же на одном компьютере работают два человека и более, то необходимо воспользоваться встроенной функцией в ОС и добавить нового пользователя.
Эта процедура позволяет избежать путаницы файлов, ярлыков и программ между людьми, использующими один ПК. В «Семерке» создавать учетные записи доступно в любом количестве с присвоением им требуемых прав для управления ОС. Ниже описаны все необходимые действия для создания пользователя в Windows 7. 
- Методы решения поставленной задачи
- 1 способ: С использованием инструментов панели управления системы
- 2 способ: С применением консоли
- Заключение
Методы решения поставленной задачи
Всего в операционной системе существует две основные методики, с использованием которых администратор компьютера быстро может добавить новые учетные записи с присвоением им определенных прав:
- Через «Панель управления Виндовс 7»;
- С применением возможностей командной строки.
Зная четкий алгоритм последовательности этапов действий, весь процесс добавления дополнительной учетки и наделения ее конкретными правами займет не более нескольких минут.
1 способ: С использованием инструментов панели управления системы
Необходимо выполнить следующие шаги:
- Кликнуть «Пуск»;
- Далее войти в «Панель управления»;

- В отобразившейся панели найти графу «Учетные записи пользователей» и щелкнуть по ней;

- Затем в отобразившемся меню перейти в подраздел «Управление другой учетной записью»;

- Отобразится перечень уже имеющихся в системе учеток. В нижней части окошка требуется щелкнуть по ссылке «Создание учетной записи»;

- Затем в появившемся новом меню в поле имени напечатать имя нового пользователя и поставить отметку на одном из пунктов типа учетной записи;

- Далее внизу окна кликнуть «Создание учетной записи»;
- В следующем открывшемся меню щелкнуть по имени нового пользователя;

- Отобразится панель, в которой доступны все корректировки созданной учетной записи, например, переименование, защита кодом доступа, смена типа пользователя, удаление и т. д.

- Готово.
2 способ: С применением консоли
Опытным пользователям, привыкшим к быстроте выполнения задач с помощью командной строки, более удобно и быстро будет решить поставленный вопрос через «всемогущую» консоль.
Для этого потребуется исполнить всего несколько следующих действий:
- Кликнуть «Пуск»;
- Навести курсор на строчку «Все программы» и перейти в раздел «Стандартные»;

- Вызвать контекстное меню от строчки «Командная строка»;
- В отобразившемся меню кликнуть «Запуск от имени администратора»;
- В появившемся системном сообщении щелкнуть «Ok»;
- В отобразившейся на экране монитора консоли напечатать «net user наименование_новой_учетной_записи код_доступа /add», как на примере, указанном ниже на скриншоте командной строки;

- Щелкнуть «Ввод»;
- Готово. На этом этапе уже создана учетная запись с обычными правами. Если отсутствует необходимость наделения пользователя расширенными возможностями, то далее никаких действий осуществлять больше не требуется. Но если надо, чтобы его тип имел статус «Администратора», то следует перейти к выполнению нижеописанных шагов;
- Напечатать «net localgroup Администраторы наименование_новой_учетной_записи /add». На рисунке ниже показан пример ввода этой команды;

- Щелкнуть «Enter»;
- На этом все. Об успешности выполненной процедуры будет свидетельствовать соответствующая запись в открытой консоли.
Заключение
Теперь даже при наличии только одного компьютера использование его разными людьми не создаст беспорядка на рабочем столе Виндовс 7, а также обезопасит от случайного негативного воздействия на систему неопытными пользователями при инсталляции ими различных приложений.
Процедура осуществления всех необходимых шагов на практике занимает около нескольких минут, это даже меньше, чем требуется на ознакомление со всеми этапами, описанными в этой инструкции.












