Возникает момент, когда необходимо срочно спрятать какие-то файлы или даже целую папку на рабочем столе. Поэтому пользователь пытается найти способы каким образом можно создать такую папку и скрытые ее от посторонних глаз. Как оказывается в операционной системе Windows, такая функция присутствует давно и спрятать папку или сделать ее невидимой можно абсолютно в любой версии Windows.
Как же сделать папку невидимой?
Первый способ – это создание невидимой папки через свойства. Для этого необходимо:
- Попасть на свой рабочий стол или в любое доступное место, где вы собираетесь создать папку. На пустом месте нажать правой кнопкой мыши и выбрать функцию создать папку.

- Далее перейти в свойства папки. Перед тем как заходить в свойства, можно придумать интересное имя для вашей папки, которую никто не увидит, но при этом вы будете знать точно, что эта папка создана именно вами.

- После чего заходим в свойства и выбираем в графе атрибуты — скрытый. Далее жмем применить и нажимаем кнопку окей.

После чего ваша папка должна исчезнуть на рабочем столе или же стать тусклой. Если папка не исчезла, а именно стала тусклой, то вам необходимо:
- Перейти в мой компьютер или войти абсолютно в любую папку, также это можно сделать в той же папке, которую вы создали.

- В верхнем углу выбрать графу вид.

- Далее перейти в параметры-вид. Тут вы можете настроить свою папку.

- Для этого пролистать в самый низ и найти надпись — скрытые файлы и папки, поставить галочку в графе — не показывать…… После чего нажмите кнопку применить и подтвердите данное действие кнопочкой ок.

После чего папка с вашего экрана пропадёт. Такую папку можно создать абсолютно в любом месте и абсолютно на любом диске. Благодаря этой функции вашу папку никто не найдет, не сможет в неё попасть и даже не узнает, как она называется и что в ней находится.
Прозрачная папка
Также существует еще второй способ, благодаря которому также можно скрыть папку или сделать ее невидимой от посторонних глаз.
Для этого вам необходимо:
- Также создать новую папку, после чего нажать правой кнопкой мыши и зайти в свойства.

- Далее выбрать графу настройки и зайти в меню сменить значок.

- Теперь вам необходимо найти меню из 3 прозрачных рисунков и выбрать любой. Остается нажать применить и ок.

Теперь такая папка появятся на вашем рабочем столе или в том месте, где вы ее создавали. Но при этом имя будет отображаться. Для того, чтобы полностью папка исчезла, нажмите на папку правой кнопки мыши, выберете функцию переименовать и нажмите кнопку alt при этом на цифровой клавиатуре наберите – 0160. После чего ваша папка исчезли с рабочего стола. 
Данная функция также очень удобна и популярная, при этом вы всегда можете найти свою папку выделив ее мышкой.
Как можно заметить, существует вполне удобные и простые способы, как можно спрятать папку на вашем компьютере. Такие функции очень просты и удобны для абсолютно любого человека, которым необходимо срочно спрятать папку или сделать ее невидимой.
Создаем новую папку на рабочем столе компьютера

На рабочем столе компьютера обычно расположены ярлыки часто используемых приложений, но мультимедийные файлы там также могут присутствовать. Иногда они занимают все пространство экрана, так что приходится удалять часть иконок. Но есть альтернатива этой кардинальной мере. Каждый пользователь может создать папку на рабочем столе, подписать ее соответствующим именем и переместить часть файлов в нее. В статье будет рассказано, как это сделать.
Создаем папку на рабочем столе
Этот процесс довольно простой и не занимает много времени. Большинство пользователей научились выполнять его самостоятельно, так как все действия интуитивно понятные. Но не все знают, что есть три различных способа выполнения поставленной задачи. Именно о них и пойдет сейчас речь.
Способ 1: Командная строка
«Командная строка» — этот та часть операционной системы, о которой большинство пользователей даже не догадывается. С ее помощью можно проводить любые манипуляции с Windows, соответственно, создать новую папку на рабочем столе тоже получится.
- Запустите «Командную строку». Проще всего это сделать через окно «Выполнить», которое открывается после нажатия клавиш Win+R. В нем вам нужно вписать cmd и нажать Enter.

Подробнее: Как открыть «Командную строку» в Windows 10, Windows 8 и Windows 7
Впишите следующую команду:
Где вместо «UserName» укажите название учетной записи, под которой вы вошли в систему, а вместо «FolderName» — название создаваемой папки.
На изображении ниже приведен пример ввода:

После этого на рабочем столе появится папка с названием, которое вы указали, «Командную строку» можно закрывать.
Способ 2: Проводник
Создать папку на рабочем столе можно, используя файловый менеджер операционной системы. Вот что нужно сделать:
- Запустите «Проводник». Для этого достаточно нажать на иконку папки, расположенную на панели задач.
Подробнее: Как запустить «Проводник» в Windows
Перейдите в нем на рабочий стол. Находится он по следующему пути:
Вы также можете попасть на него, нажав по одноименному пункту на боковой панели файлового менеджера.

Нажмите правую кнопку мыши (ПКМ), наведите курсор на пункт «Создать» и кликните в подменю по пункту «Папку».

Также это действие можно выполнить, нажав сочетание клавиш Ctrl+Shift+N.
Впишите имя папки в появившееся поле.

Теперь можете закрывать окно «Проводника» — только что созданная папка будет отображаться на рабочем столе.
Способ 3: Контекстное меню
Самым простым способом поистине считается этот, так как для его выполнения не нужно ничего открывать, а все действия выполняются с помощью мыши. Вот что нужно делать:
- Перейдите на рабочий стол, свернув все мешающие окна приложений.
- Нажмите ПКМ в том месте, где будет располагаться создаваемая папка.
- В контекстном меню наведите указатель курсора на пункт «Создать».

В появившемся подменю выберите пункт «Папку».

На рабочем столе будет создана новая папка в указанном вами месте.
Заключение
Все три вышеперечисленных способа позволяют в равной мере добиться выполнения поставленной задачи — создать новую папку на рабочем столе компьютера. А каким пользоваться — решать только вам.
Добавьте сайт Lumpics.ru в закладки и мы еще пригодимся вам.
Отблагодарите автора, поделитесь статьей в социальных сетях.
Помогла ли вам эта статья?
Поделиться статьей в социальных сетях:
Еще статьи по данной теме:
у меня на рабочем столе не создается папка простим способом тоесть правой кнопкой миши давим появляется под меню и там тет создать попку
Здравствуйте, Владимир. Обычно в подменю «Создать» всегда имеется пункт для создания каталога. Если в контекстном меню вообще нет соответствующего пункта, Вы можете выполнить следующие действия:
1. Нажмите «Win + R» и в окне «Выполнить» введите команду «regedit».
2. В открывшемся редакторе реестра перейдите в «HKEY_CLASSES_ROOT» — «Directory» — «Background» — «shellex» — «ContextMenuHandlers».
3. Оказавшись в папке «ContextMenuHandlers» удалите в ней подпапку «New», если она имеется.
4. После удаления папки «New» или если ее нет, нажмите правой кнопкой мышки на ContextMenuHandlers, далее щелкните «Создать» и перейдите в пункт «Раздел».
5. После этого будет создана новая папка. Ее нужно сразу же переименовать. Если вы не успели это сделать сразу, щелкните по новой папке правой кнопкой мышки и нажмите «Переименовать».
6. Дайте новой папке название «New».
7. Далее в правой части окна нажмите правой кнопкой мышки по файлу «По умолчанию», в раскрывшемся окошке кликните «Изменить».
8. В открывшемся окне введите в точности такую команду со всеми представленными символами:
Нажмите «Ок».
9. Теперь перезагрузите компьютер и попробуйте создать новую папку на рабочем столе стандартным методом.
Задайте вопрос или оставьте свое мнение Отменить комментарий
Учимся создавать папки на компьютере. И как защитить ребенка в интернете?


Приветствую вас, читатели блога!
Давайте сегодня поговорим о самом базовом понятии в компьютерной грамотности — как создать папку на рабочем столе компьютера.
Поэтому если вы еще новички в компьютерном деле – добро пожаловать в мой блог и статью!Здесь вы получите ответы на самые распространенные вопросы в мире компьютеров. О том, как правильно включить и выключить компьютер и ноутбук –читайте здесь

И один из самых часто задаваемых вопросов от начинающих пользователей – как создать папку для документов на рабочем столе компьютера? На самом деле, тут есть несколько вариантов. Давайте их рассмотрим.
Чем удобна папка именно на рабочем столе?
Если вы часто работаете с одними и теми же документами, файлами – то очень будет ими очень удобно пользоваться, если создать папку на рабочем столе компьютера. Они будут всегда у вас под рукой и на виду. К тому же вы значительно сократите время на поиск этих файлов — они у вас на виду!
Вам может быть интересно, [urlspan]как удалить ненужные файлы с компьютера[/urlspan]

Несколько способов, как создать новую папку на рабочем столе компьютера
- Самый просто и распространённый вариант: достаточно кликнуть одной кнопкой мыши (правой) и тут откроется подобное меню.

Важно! Когда будете нажимать кнопку мышки, она должна располагаться именно на пустом месте рабочего стола.
- Нужно убрать палец с правой кнопки и подвести курсор на строку меню «Создать». Затем автоматически раскроется следующее окно, и вы увидите список объектов, которые возможно сделать на вашем ПК или ноутбуке.
Не пугайтесь, что представленный на картинке список может отличаться от вашего. Его наполнение напрямую зависит от того, какие программы стоят в данный момент на ПК и какая операционная сиcтема у вас: Windows 10, Windows 7.
Если не знаете, как посмотреть эти сведения – читайте здесь
- Вы плавно перемещаете курсор на пункт меню справа на строку «Папку». Теперь вам нужна левая кнопка на мышке.
- И вот вы видите на своем рабочем столе вновь созданную папку. Выглядит это дело так:

Как вы уже поняли, есть возможность назвать ее так, как вам захочется. Ограничения есть только по длине символов и нельзя использовать в названии некоторые элементы. Например, слэш.
Как только вы определились с названием и вбили его в синее поле – смело жмите клавишу ввода (или по-другому Enter).
Но если вам хочется, можно и не менять это стандартное название и оставить его как есть. Тоже подтвердите свое действие клавишей ввода.
Как создать папку на рабочем столе компьютера с паролем?
Выше вы научились наглядно и пошагово основам основ — как создать папку на рабочем столе компьютера.
Хотите узнать более интересный вариант действий с папками? Сейчас я вас научу делать папку с заданным паролем.
Это позволит уберечь вашу информацию от нежелательных просмотров другими пользователями компьютера. А вы будете спокойны за ее безопасность. Доступ в нее детей, любопытных сотрудников, гостей на вашем ПК будет под запретом.
Как защитить ребенка в интернете?
Кстати, про безопасную работу детей в интернете читайте тут
Итак, начинаем изучение этой темы)
Вы уже умеете делать новую папку на рабочем столе. Закрепите еще раз свои навыки и создайте ее. Как создать папку на рабочем столе компьютера клавишами – теперь для вас не проблема!
Название значения не имеет. Можно обозначить ее как «Тестовая папка» или «Тренировочная папка».
Затем вы ее должны открыть, внутри самой области папки нажать кнопку, чтобы вышло ее меню и выбрать команду «Создать», а потом нажать на «Текстовый документ», другими словами это обычный стандартный инструмент – блокнот.

Он у вас появился, и вы его должны открыть. Все что требуется сделать, вставить в него текстовый код. Это и есть пароль к открытию папки.
Вот такого вида будет это окно. 
Выбираете строку под номером 23. Все что требуется заменить 3 слова, написанных через нижнее подчеркивание в середине предложения на ваш символьный или цифровой пароль. Эти 3 слова идут после знаков == до слова goto.
Не забудьте сохранить этот текстовый файл. Расширение нужно выбирать только locker.
Ниже выбираете «все файлы».

Откройте получившийся файл. Он будет иметь название Private.
Вот и все: вы можете ею пользоваться.
Поместите всю нужную инфу в нее. Теперь запускаете файл locker.bat
Система задаст вам вопрос: действительно ли блокировать файл? Отвечаете утвердительно, нажав букву Y.

О том, что делать, если вы забыли пароль от своего компьютера, читайте тут
После этих действий, папка заблокируется и исчезнет. Чтобы ее снова увидеть – вновь запустите locker. Появилась наша папка-невидимка. Вводите пароль – она откроется.
Согласны, что все довольно легко?
Итак, вы теперь знаете, как создать папку на рабочем столе компьютера.
Подписывайтесь на блог, чаще заходите на сайт и получайте бесплатно ценную информацию и советы от меня!
Как создать папку на рабочем столе
При частой работе с какими-либо документами бывает удобней создать папку на рабочем столе для быстрого доступа к ним. Сделать это не сложно, однако, у начинающих пользователей данная операция может вызвать затруднение. В этом уроке мы рассмотрим, как сделать папку прямо на рабочем столе Windows.
- Создаем папку на рабочем столе
- Как переименовать папку
- Создание ярлыка папки на рабочий стол
- Еще по теме:
Создаем папку на рабочем столе
Пример этой операции будет рассмотрен на примере операционной системы Windows 7, как самой популярной на момент публикации материала. В других версиях Windows процесс будет аналогичен. Итак:
- Кликаем правой кнопкой мыши на незанятом месте рабочего стола для вызова контекстного меню.
- В появившемся меню находим пункт «Создать», подводим к нему курсор мыши и выбираем в появившемся подменю пункт «Папку».

- На рабочем столе компьютера появится значок папки под названием «Новая папка». Синий цвет означает, что пользователь прямо в данный момент может сменить название только что созданной папки на свое.
 Для этого просто введите на клавиатуре желаемое название и нажмите ввод (Enter).
Для этого просто введите на клавиатуре желаемое название и нажмите ввод (Enter).
По неопытности или случайности пользователь может в момент назначения имени папки нажать Enter без ее переименования или кликнет мышкой на рабочем столе, тогда папка зафиксируется с названием по умолчанию – « Новая папка». Ничего страшного, ее просто нужно переименовать.
Как переименовать папку
Переименование можно сделать двумя способами:
- Щелкните на объекте правой кнопкой мыши и выберите в появившемся меню «Переименовать».
 Название папки окрасится в синий цвет, приглашая к вводу нужного имени.
Название папки окрасится в синий цвет, приглашая к вводу нужного имени. - Щелкните левой кнопкой мыши на папке для ее выделения, нажмите на клавиатуре клавишу F2 для включения режима переименования и введите желаемое имя. Зафиксируйте название нажатием клавиши Enter.
Многие пользователи хранят документы на рабочем столе в папках или даже в виде отдельных файлов. Несомненно, такой подход убыстряет доступ к нужным документам, ведь не нужно открывать проводник и искать на диске нужный объект. Однако далеко не все пользователи (даже опытные) знают, что можно просто вывести ярлык папки, хранящейся на локальном диске, на рабочий стол и получить быстрый доступ к ней, не открывая Проводник Windows. То есть, сама папка находится на диске, а не на рабочем столе, а ее ярлык служит для ее открытия непосредственно с рабочего стола. Такой подход считается наиболее правильным с точки зрения организации хранения и работы с документами.
Создание ярлыка папки на рабочий стол
Откройте Проводник Windows или обозреватель «Компьютер» и найдите нужную папку на жестком диске вашего компьютера.
Для тех, кто забыл: проводник можно открыть щелчком правой кнопки мыши на кнопке Пуск и выбором в контекстном меню «Открыть проводник» или кликнув левой кнопкой мыши по иконке Проводник в панели задач слева.
Щелкните правой кнопкой мыши на нужной папке для вызова контекстного меню, где выберите пункт «Создать ярлык».
В результате этой операции появится ярлык «название выбранной папки-Ярлык»,

который зацепив левой кнопкой мыши (щелкнуть ЛКМ ярлыке и не отпускать) необходимо перетащить его на рабочий стол.

Дважды кликнув мышкой по созданному ярлыку на рабочем столе компьютера, пользователь получает быстрый доступ к нужной папке.

Единственное, при перемещении целевой папки в другое место на жестком диске ее ярлык перестанет работать, т.к. он содержит в себе информацию о конкретном местоположении папки, которое изменилось. Система при этом выдаст соответствующее сообщение.

В этом случае необходимо удалить старый ярлык и пересоздать новый, таким же образом, как описано выше.
Как создать папку на рабочем столе компьютера
 В этой статье, мы узнаем как создать папку, как работать с папками и файлами компьютера. Прежде чем узнавать как создать папку на компьютере, нужно знать что такое папка на компьютере.
В этой статье, мы узнаем как создать папку, как работать с папками и файлами компьютера. Прежде чем узнавать как создать папку на компьютере, нужно знать что такое папка на компьютере.
Папка — это объект компьютера, в который можно складывать другие файлы и папки, для удобного дальнейшего их просмотра и использования.
Файл — это программа компьютера, либо одно из составляющих программы (в том случае если программа большая). Доступ ко всем функциям компьютера производится через файлы.
Теперь перейдем к практике, поговорим о том как создать папку на рабочем столе, и в любом другом месте компьютера.
Чтобы создать папку на рабочем столе, достаточно сделать всего пару действий:
- На любом пустом месте рабочего стола нажмите правую кнопку мышки .
- Перед Вами появилось окно свойств, найдите свойство с названием » Создать » и наведите на нее курсор мышки.
- Из появившегося списка выберете свойство » Папку «.
- Поздравляю, Вы создали свою первую папку, сейчас ее название выделено синим цветом, это означает что Вы в данный момент можете ее переименовать, для этого просто начните печатать на компьютере, и увидите как начнет меняться название Вашей папки.
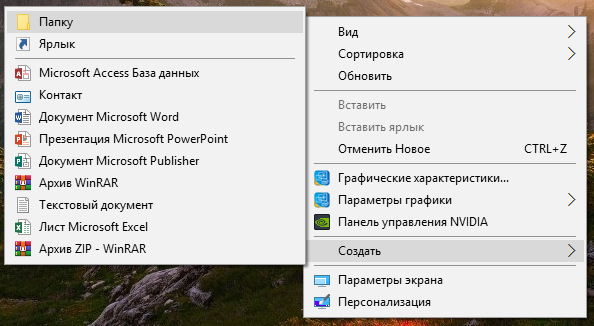
Таким образом Вы можете создать папку на рабочем столе и в любом другом месте компьютера.
В выпадающем меню в разделе «Создать» Вы видели множество файлов, которые Вы можете создать. Это и текстовые файлы, и файлы Microsoft Office. Создание этих файлов происходит идентично созданию папки. Просто вместо создания папки выбираете тот файл, который Вы хотите создать.
Теперь давайте научимся работать с папкой, а конкретней это ее переименовывать, редактировать и удалять.
Чтобы переименовать созданную папку на рабочем столе, Вам нужно сделать следующее:
- Нажать правой кнопкой мыши на папку.
- В выпадающем окне выбрать пункт «Переименовать».
- Название папки выделяется синим цветом, теперь если Вы начнете печатать, то название папки будем меняться в то, что Вы напечатаете.
- Когда напечатали название, нажмите Enter, либо нажмите левой кнопкой мыши по пустому району рабочего стола.
В выпадающем списке, Вы видели уже другие свойства, т.к. правая кнопка мыши открывает свойства именно того объекта, который Вы нажимаете, и свойства рабочего стола совсем другие чем свойства папки либо файлов.
Поговорим о свойствах папки и файлов

Отправить — нажав это свойство, Вы увидите места на компьютере, либо внешние подключенные объекты, куда Вы можете отправить этот файл.
Вырезать / Вставить — к примеру Вы хотите правильно структурировать файлы и папки, и у Вас в разделе с фотографиями вдруг случайно попала папка с музыкой. Для этого предусмотрены свойства Вырезать / Вставить . Вы жмете на папку музыка правой кнопкой и жмете Вырезать. Далее открываете папку где должна быть музыка, и жмете Вставить. Для быстрого выбора этой функции, Вы можете нажимать горячие клавиши. Для этого выделяете нужный Вам файл или папку, и нажимаете вместе клавиши «Ctrl + X» чтобы Вырезать, и «Ctrl + V» — чтобы вставить.
Копировать — функция говорит сама за себя, нажав на нее, Вы копируете выделенный файл, и затем можете вставить ее копию где нибудь в другом месте.
Создать ярлык — рассмотрим ситуацию, у Вас есть куча фильмов в папке где то внутри компьютера, но Вам не удобно каждый раз заходить куда то вглубь компьютера чтобы добраться до Ваших фильмов, в этом случае поможет пункт «Создать ярлык» . После нажатия создать ярлык, рядом с Вашим файлов появляется ярлык этого файлы, и теперь Вы можете вырезать этот ярлык, и вставить куда нибудь поближе, к примеру на рабочий стол. Разница с функцией Копировать заключается в том, что ярлык практически не занимает места на компьютере, он не копирует файлы, а делает на них ссылку, что сильно сэкономит Вашу память на компьютере.
Удалить — функция, которая удалит выделенный файл в корзину. Если Вы случайно нажали удалить, то не пугайтесь, файл еще можно восстановить из корзины.
Свойства — это пункт для просмотра внутренних свойств файла, к примеру таких как, размер файла, дата создания и т.д.
Надеюсь я ответил на Ваш вопрос о том, как создать папку на рабочем столе.













