Создаём шрифт, имитирующий ваш рукописный почерк
Учащимся старших классов и студентам ВУЗов, зачастую, делая домашнюю работу, приходится выполнять большое количество письменных упражнений. Например, наш преподаватель по обществознанию каждый урок задает нам ДЗ, заключающееся в том, чтобы мы нашли материал в библиотеке или Интернете, и написали его от руки (только за это можно получить оценку «отлично»), даже если найденный материал будет верным, но распечатанный на компьютере, выше четвёрки не жди…
Исходя из всего вышесказанного, я пришёл к выводу: нужно сделать шрифт для компьютера, дублирующий мой почерк. На мой взгляд, сделал я его успешно. Родная мать не отличит, где я писал от руки, а где напечатал компьютер. Многим моим знакомым понравилась эта затея, и они стали расспрашивать меня, как я это всё сделал. И чтобы каждому по сто раз не объяснять, я решил написать эту статью – план выполнения работы с подробными комментариями.
Итак, в этой статье я расскажу вам, как сделать шрифт, имитирующий ваш почерк.
Для работы нам потребуются:
1) листы чистой бумаги в формате А4;
2) чёрная гелевая ручка;
3) принтер;
4) сканер;
5) программа High-Logic FontCreator (предлагаю скачать с официального сайта программы).
Для скачивания нажмите на предлагаемую ссылку.
Шаг 1: делаем тетрадную страницу
Делать рукописный конспект будем в программе Microsoft Word. Для этого способа подойдет любая версия, у нас — 2007 года.
Откройте программу и перейдите на вкладку «Разметка страницы». Здесь выберите инструмент «Размер», а затем — «Другие размеры страниц…». Нужные нам — 16,5 см на 20,5 см. Здесь же отредактируйте параметры полей: верхний и нижний отступ должен составлять 0,5 см, справа — 0,8 см, а слева — 2,5 см.
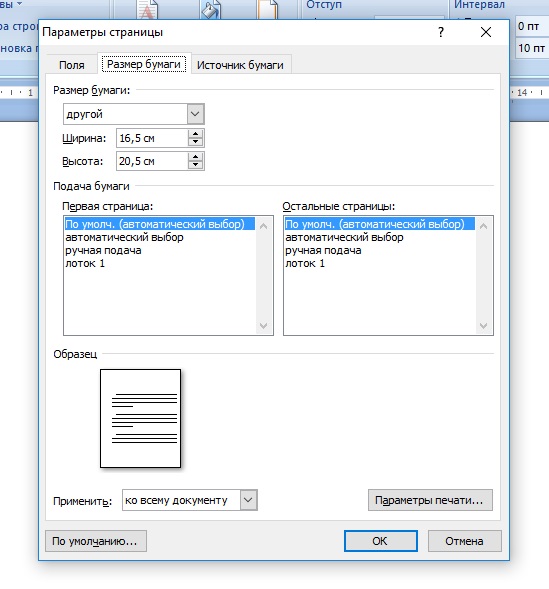
Перейдите в меню раздела «Вставка» и создайте на странице любую фигуру. Сама фигура вам не понадобится, но после этого действия Word позволит воспользоваться «Средствами рисования». Нажмите на кнопку «Выровнять», а затем выберите «Параметры сетки».
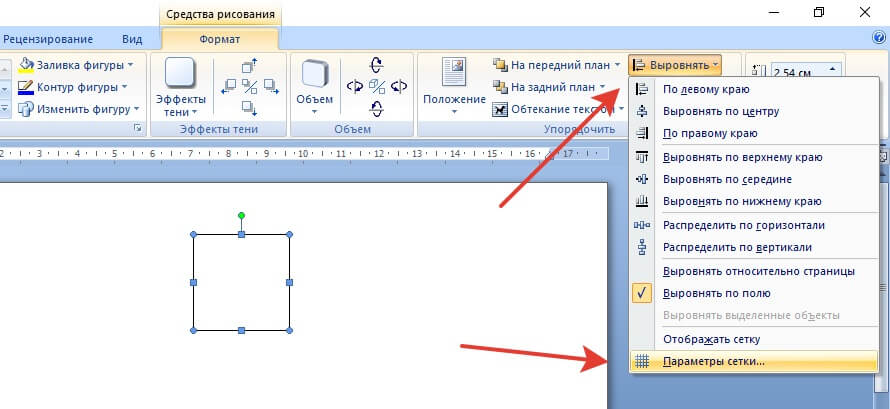
Здесь измените параметры шага, как указано на скриншоте ниже, и поставьте галочку рядом с указанием отобразить сетку. Фигуру можно удалить — теперь наша тетрадная страница готова.
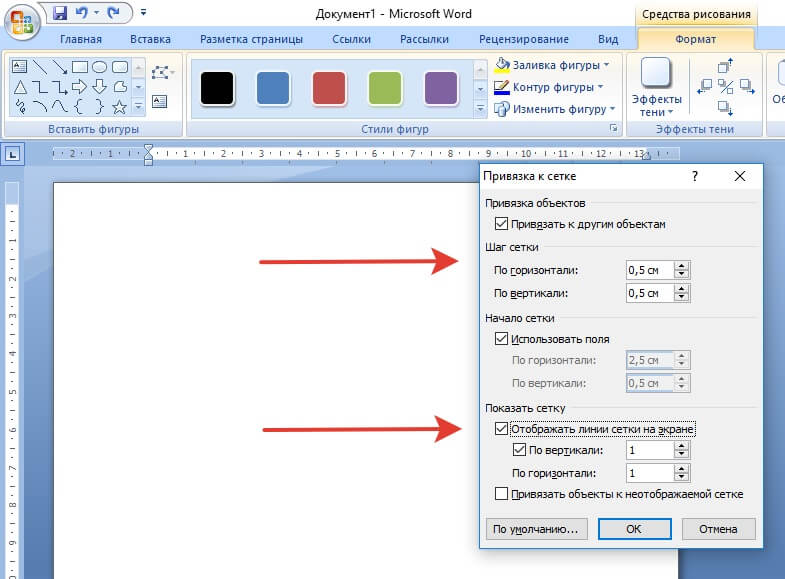
Как написать рукописный текст
Для того чтобы написать уникальный и рукописный текст в Ворде, необходимо установить его в Word. Кликаем правой кнопкой мыши по шрифту, который мы только что скачали и выбираем из меню «Копировать». Далее, идём в «Мой компьютер», диск «С» папка «Windows» и в папку «Fonts» вставляем этот шрифт (Скрин 3).

Прежде чем мы начнём писать данный шрифт в документе, следует определиться, что нужно для работы:
- потребуется текстовый редактор Ворд или его аналог;
- формат листа этого редактора A4;
- готовые рукописные шрифты;
- принтер для распечатывания текста с рукописным шрифтом.
Написать его достаточно просто. Открываете документ Word, и после выбора шрифта пишете текст рукописным шрифтом. Весь полный процесс написания таких шрифтов будет показан ниже.
Как сделать тетрадный лист в клетку в Ворде
Тетрадный лист в клетку в Word, очень хорошо помогает при написании рефератов, и курсовых работ. Чтобы его установить в документе Word, Вам необходимо изменить размеры всего тетрадного листа в Ворде. Для этого заходим в раздел «Разметка страницы». Далее, выбираем «Размер», и в низу панели управления размерами «Другие размеры страниц».
Пишем такие параметры размеров:
- ширина 16,5 см, высота 20,5 см;
- в разделе «Поля» устанавливаем верхнее и нижнее поле 0,5 см и левое 2,5 см, затем правое 0,8 см. После этого нажимаем «ОК».
Теперь, мы сделаем тетрадный лист. Нажимаем на вкладку «Вид» наверху панели управления Ворда (Скрин 4).

И устанавливаем галочку напротив функции «Сетка». После этого у Вас будет виден лист A4 в виде тетради.
Если Вы будете распечатывать такой документ через принтер, тетрадный лист может не сохраниться во время распечатки. Чтобы этого не допустить, заходите в раздел «Вставка», «Фигуры» (Скрин 5).

И прямой линией обводим всю таблицу — по горизонтали, и вертикали. После этого документ можно сохранить в виде тетрадного листа.
Пишем текст рукописным шрифтом для Word
А теперь, мы перейдём к процессу написания этого шрифта самым лёгким способом. Открываем документ Ворд и сначала из списка шрифтов выбираем наш «Denistiana» (Скрин 6).

Пишем какое-нибудь предложение, чтобы увидеть результат созданного рукописного текста (Скрин 7).

Всё работает быстро, и без каких-либо программ можно создать любой рукописный шрифт.
Получите больше бесплатных шрифтов для добавления в вашу коллекцию
Теперь вы знаете, как сделать свой почерк нестандартным шрифтом. Используйте это, чтобы персонализировать все от свадебных приглашений до визитных карточек. Но не чувствую, что вам нужно использовать это для всего.
Calligraphr позволяет вам создавать столько пользовательских шрифтов, сколько вам нужно, чтобы вы могли повторить шаги, описанные выше, для нескольких различных стилей рукописного ввода. Если в вас не так много креативности, взгляните на лучшие бесплатные шрифтовые сайты
Как установить шрифты в Ворде
Шрифты, именуемые «рукописными», необходимо загружать дополнительно, потому что не все версии ОС ими снабжаются. Каждый выбирает их по своему предпочтению.
После добавления на компьютер они появляются во всех программах, где используется письменность, в редакторах текстов и фото. Интернет бесплатно предлагает для скачивания множество скриптов.
Они функционируют с кириллицей или латиницей, но есть и универсальные варианты. Для установки нужно сначала найти по запросу «шрифты» и скачать файл. Формат — TTF или OTF.
В ранних версиях ОС Windows требовалось лишь скопировать его в директорию для шрифтов. Это C:WindowsFonts. Затем можно было пользоваться скриптом через редакторы. Сейчас процесс упростился до следующих шагов:
- Нажимаем на скачанный файл шрифта в папке «Загрузки».
- Правой кнопкой мыши открываем меню и выбираем «Установить».
- Теперь шрифт появится, готовый к использованию в любом редакторе, в том числе Microsoft Word.
Если все-таки вновь установленный рукописный алфавит ещё не заработал, нужно перезагрузить компьютер. Примерами скриптов для загрузки может быть Shlapak Script, Good Vibes Pro, Liana. Теперь должно быть понятно, как сделать рукописный текст в Ворде.
С каких символов начать
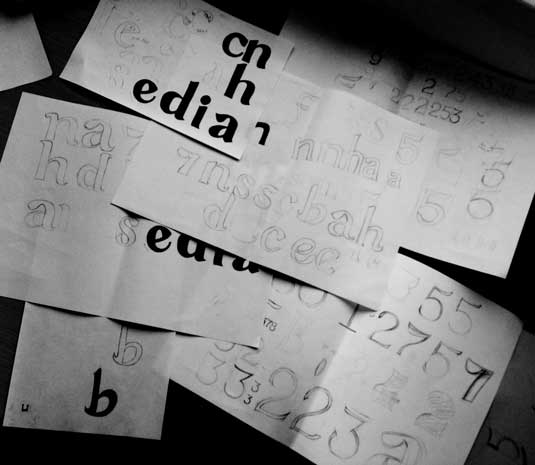
Создание сначала определенных символов может помочь вам задать стиль своего шрифта. Ну а потом эти символы будут использоваться как направляющие. Обычно “контрольные символы”, как их называют, в латинице – это n и o, а заглавные – H и O. Зачастую используется слово adhension, которое поможет протестировать базовые пропорции шрифта (но, некоторые пишут это слово как adhencion, потому что буква s может быть очень коварной).
Преврати свой почерк в шрифт
Процесс превращения вашего почерка в шрифт довольно прост. Вы регистрируетесь в Calligraphr, загружаете шаблон, заполняете шаблон своим собственным почерком, загружаете его и позволяете веб-сайту делать свое дело. Он оцифрует ваш почерк и превратит его в файл шрифта, готовый для загрузки.
- Перейдите к Calligraphr и зарегистрировать аккаунт.
- Скачайте шаблон и распечатайте его как портрет.
- Заполните шаблон с помощью черной ручки.
- Сканируйте готовый шаблон и сохраните его в формате PNG.
- Загрузите файл в Calligraphr и сохраните его в формате TTF.
- Выберите Пуск, чтобы начать процесс создания файла шрифта.
- Загрузите заполненный файл .ttf с веб-сайта.
Вот и все, что нужно для реального процесса создания!
При печати шаблона обязательно используйте портретный формат. Закончите его, используя черную ручку хорошего качества и убедитесь, что все буквы четкие и разборчивые При сканировании убедитесь, что оно составляет 300 ppi и не больше 4000 x 4000 пикселей.
Присвойте своему файлу что-то значимое, хотя это не имеет значения. Вы можете сохранить его как JPG, но PNG работает хорошо. Формат TTF — это True Type Format, который будет работать на большинстве компьютеров. Вы можете сохранить как TTF, OTF или SVG.
Это может занять пару попыток, чтобы правильно заполнить шаблон. Вы должны держать все буквы внутри коробки и делать их как можно более четкими и разборчивыми. Я использовал ручку с черными чернилами, но любая качественная ручка, которая пишет достаточно темным, чтобы получаться при сканировании, должна работать нормально. Вы получаете возможность предварительно просмотреть файл шрифта до того, как его создаст сайт, поэтому не торопитесь и убедитесь, что все буквы и символы удовлетворяют вас перед сохранением.
Если вас не устраивают настройки по умолчанию, выберите «Изменить» информацию о шрифте. Здесь вы можете изменить интервал, размер шрифта и интервал между словами, чтобы он работал лучше. Это может потребовать некоторой настройки, чтобы сделать это правильно, но настойчивость окупается здесь. Промойте и повторите, пока вы не будете счастливы, а затем создайте шрифт.
Microsoft Word
Это самая простая и доступная программа для преобразования печатного текста в рукописный. Вы можете выбрать один из двух вариантов действий:
Создать собственный шрифт, имитирующий ваш почерк
Для этого можно воспользоваться приложением Font Creator. Порядок действий подробно изложен здесь:
Также можно обойтись без специального приложения, и воспользоваться онлайн-сервисом по созданию шрифтов (подробнее – в ролике ниже):
Установка готовых шрифтов
Если нет времени возиться с созданием собственных букв, можно поискать в интернете шрифт, похожий на ваш почерк. Для этого просто введите в поисковой системе запрос «рукописный шрифт кириллица», и скачайте файл с расширением .ttf или .otf.
Установить шрифт несложно – для этого щелкните на файле шрифта правой кнопкой мыши, и выберите пункт «Установить». После этого шрифт появится в Microsoft Word. Выделите ваш текст, и поменяйте шрифт – вот и всё.
Важно: распечатывать текст надо с компьютера, на котором есть нужный вам шрифт. Если принтера у вас нет, запишите шрифт на флешку, чтобы администратор компьютерного центра смог его установить, прежде чем вывести документ на печать.
Как сделать конспект с помощью Ворда

Если вам нужен конспект, распечатанный на тетрадных листах, выполните следующие действия:
Отсканируйте чистый тетрадный лист (либо найдите готовый скан в интернете).
Откройте ваш конспект в Ворде, и во вкладке «Разметка страницы» кликните по значку «Цвет страницы», затем «Способы заливки». В открывшемся окне откройте вкладку «Рисунок», и загрузите скан тетрадного листа.
Если размеры скана и рабочей области в Ворде не совпадают, настройте размер страницы, кликнув на значке «Размер» во вкладке «Разметка страницы».
В той же вкладке кликните по значку «Колонки», и выберите «Две».
По умолчанию Ворд не переносит слова. Поэтому кликните по значку «Расстановка переносов», и выберите вариант «Авто».
Отрегулируйте границы колонок, перетаскивая мышью линейку, расположенную сверху и слева от документа.
Распечатайте конспект на принтере, настроив ширину и высоту распечатываемой области так, чтобы она в точности соответствовала размеру двойного тетрадного листа (33 х 20,5 см).
Сшейте листы скобами – конспект готов!

© Yana Gayvoronskaya / Canva
Совет! Для больших конспектов, во избежание путаницы с порядком изложения текста, лучше печатать рукопись на одинарных листах, и скреплять их в виде тетради на кольцах.












