Как организовать музыкальную библиотеку на вашем компьютере
Из бесчисленных файлов (и других данных), которые мы сохранили на наших компьютерах, очень большое количество вносит вклад в нашу коллекцию цифровой музыки. Конечно, с растущей популярностью сервисов потоковой передачи музыки не так много пользователей скачивают музыку для прослушивания в автономном режиме, но все еще есть много людей (включая этого автора), которые любят создавать свои собственные библиотеки труднодоступных песен, бутлег-записей, и тому подобное.
Но, как ни крути, большинство людей не заботятся о том, чтобы правильно организовать свою музыкальную коллекцию. Сколько раз это случалось, когда вы пытались найти свой любимый трек, сохраненный на вашем ПК, только чтобы на вашем лице был список из сотен файлов с такими именами, как «Трек 001_»? Я много думаю.
Хорошие новости, так не должно быть. На самом деле довольно легко организовать музыкальную библиотеку, просто добавив «теги» к трекам в вашей коллекции. И есть несколько способов сделать это. Но прежде чем мы перейдем к этому, давайте прочитаем немного больше об этих тегах.
Шаг 1. Скачайте утилиту
Для начала вам необходимо посетить официальный сайт и скачать программу для слайд-шоу. Дистрибутив утилиты весит 80 Мб, поэтому на его загрузку уйдет 5-7 минут. Как только установочный файл будет скачан, распакуйте его по двойному клику мыши. После этого появится удобный Мастер Установки, с помощью которого вы легко установите компоненты приложения на свой компьютер. Поместите значок программы на рабочий стол и приступайте к следующему шагу инструкции.
ФотоШОУ PRO обладает двумя режимами работы: «Новый проект» и «Слайд-шоу за 5 минут». Первый из них позволит вам выяснить, как создать музыкальный альбом из фотографий с чистого листа. Второй режим рассчитан на тех, кто хочет сэкономить время – он основан на подборе уже готовых тематических оформлений для проекта. Вам следует выбрать наиболее приемлемый для вас способ.
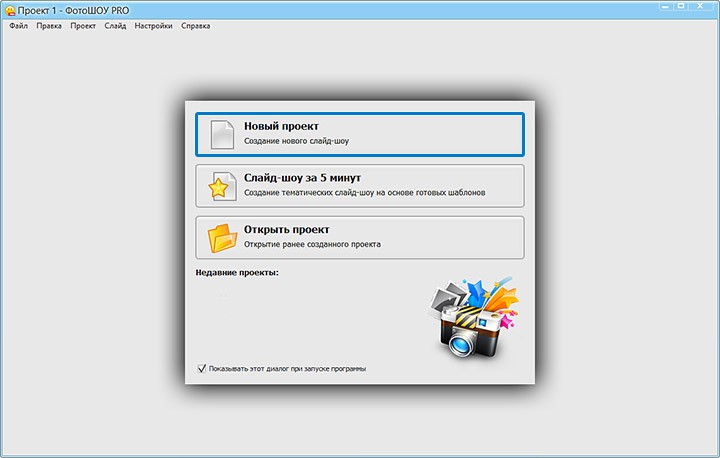
Работа с программой
- создание коллекции;
- создание альбома;
- управление альбомами;
- управление носителями;
- управление треками и их компиляция.
Создание коллекции осуществляется очень быстро: достаточно выбрать нужный пункт в главном меню, воспользоваться контекстным меню или же нажать на соответствующую кнопку на панели инструментов или в панели типовых задач; далее указываете папку и имя для сохранения файла коллекции. Результат — новая коллекция с указанным именем.
Как сделать сборник песен
Если вы любите хорошую музыку и хотите создать собственный диск из любимых мелодий, смело принимайтесь за дело. Данный процесс несложен и в какой-то степени даже увлекателен, ведь в этом случае вы можете сделать свой, неповторимый, диск.

- Как сделать сборник песен
- Как сделать нарезку из песен
- Как записать музыку в определённом порядке
- — компьютер;
- — музыкальные файлы;
- — программа Nero.
Для создания собственного диска нужно приложить минимум усилий и освоить программу Nero, предназначенную для обработки и записи изображений, видео и аудио. Вам для работы понадобится приложение Nero Express.
Предварительно отберите и скомпонуйте все музыкальные файлы, которые вы собираетесь использовать для записи диска.
Запустите программу Nero. Затем в главном окне найдите и откройте раздел «Звук», он обозначен пиктограммой, изображающей ноту. Выберите в спиcке опций первый пункт «Cделать аудио-CD» и запустите приложение Nero Express. После этого откроется проект «Мой аудио-CD». В правой части рабочего окна программы нажмите кнопку «Добавить» и откройте папку с музыкальными файлами. При помощи кнопки Ctrl выделите аудиотреки, предназначенные для записи, и кнопкой «Добавить» отправьте их в проект.
На шкале времени отображается длительность музыки, поэтому следите за тем, чтобы все ваши файлы уместились на диск.
В списке мелодий выделите аудиотрек, после чего вам будут доступны опции «Удалить», «Проиграть», «Свойства». Откройте раздел «Свойства» и примените настройки дорожек, фильтров, списки, свойства дорожек, в том числе заголовки, артистов, длительность паузы между треками. Выполнив все необходимые настройки, нажмите кнопку «ОК» и перейдите в главное меню. Здесь вы можете внести в проект дополнительные изменения такие, как нормализация уровня звуковых файлов, отключение пауз между треками для освобождения на CD-диске места. Чтобы включить данные опции, отметьте галочками соответствующие пункты в правом нижнем углу.
После того, как все изменения будут внесены, нажмите кнопку «Далее» и перейдите на следующую страницу – записи диска. Здесь в соответствующих полях выберите текущий рекордер, укажите имя диска, заголовок диска, имя артиста. Укажите число копий диска. Галочкой отметьте пункт «Проверять данные после записи на диск».
После записи диска при помощи все той же программы Nero, если есть желание, сделайте обложку для диска и бокса.
MediaMonkey Standard
Это отличное программное обеспечение, которое упрощает сортировку песен на компьютере. Инструмент имеет мощный, но простой пользовательский интерфейс, помогающий организовать музыкальные файлы, найти тексты песен или отсутствующие обложки альбомов.
MediaMonkey может управлять как большими, так и небольшими коллекциями аудиофайлов на жестком диске. Программу легко настроить с помощью скинов, плагинов, визуализаций. Бесплатная версия имеет несколько замечательных функций:
- Управление большим количеством MP3 треков.
- Запись компакт-дисков, загрузка музыки, подкастов.
- Автоматический поиск метаданных.
- Управление библиотекой на основе музыкального жанра.
- Синхронизация через Wi-Fi с устройствами Android, iPad.
- Возможность конвертации аудиотреков.
- Поиск дубликатов и пропущенные тегов.
Gold версия MediaMonkey поддерживает все функции, предоставляемые в бесплатной версии, с некоторыми заметными дополнениями:
- Точное копирование любого носителя с помощью базы данных Accurate-rip.
- Поддержка настроенных коллекций.
- Предоставление общего доступа к устройствам с использованием UPnP / DLNA.
- Расширенный поиск, автосоздание списков воспроизведения.
- Виртуальный CD / превью, таймер сна.
- Неограниченные возможности кодирования MP3.
- Автоматический органайзер библиотеки (как фоновый процесс).
Как записать музыку на флешку для автомагнитолы
Все начинается с подготовительных мероприятий. Конечно же, сама запись имеет очень немалое значение, но и подготовка тоже играет важную роль в данном случае. Чтобы все наверняка работало, следует позаботиться о некоторых мелочах. Одной из них является файловая система носителя информации.
Бывает, что магнитола не читает флешку с файловой системой «NTFS». Поэтому лучше сразу отформатировать носитель в «FAT32», с которой должны работать все магнитолы. Для этого сделайте вот что:
- В «Компьютере» кликните правой кнопкой по USB-накопителю и выберите пункт «Форматировать».


Если Вы уверенны, что на носителе используется нужная файловая система, можно обойтись без форматирования.
Кроме файловой системы, следует обратить внимание на формат файлов.
Как создать музыкальный альбом на личной странице или в группе
Плейлисты позволяют сортировать свою музыку или делиться ею с друзьями. Причем не только отдельными композициями, но и целыми аудиоальбомами. В плейлист можно добавить огромное количество песен, а если вдруг он станет популярным, то будет доступен в разделе «Рекомендации» у других пользователей.
Принцип создания аналогичен, как для пабликов, так и для личной страницы, поэтому опишу последовательность действий один раз.
Для создания альбома с музыкой понадобится:
- Для странички — зайти в раздел «Музыка», который находится в меню слева от аватарки прямо под разделом «Фотографии». Для группы — ищем раздел под вкладкой «Контакты» справа от стены;
- Нажать кнопку «Добавить плейлист»;

- Сделать обложку, дать ему имя и написать описание;
- Выбрать песни (их может быть около 100);
- Нажать «Сохранить».
Новый музыкальный альбом появится в соответствующем разделе.
К сожалению, настройки приватности для музыки не доступны. Можно только скрыть её вообще от всех пользователей ВКонтакте.
Качественно редактирует звуковые файлы с помощью большого числа достойных функций и разнообразных спецэффектов. Мастер способен провести качественную аудиозапись, обрезать, соединить и извлечь звук, создать звуковые атмосферы и применить к проекту интересные эффекты.
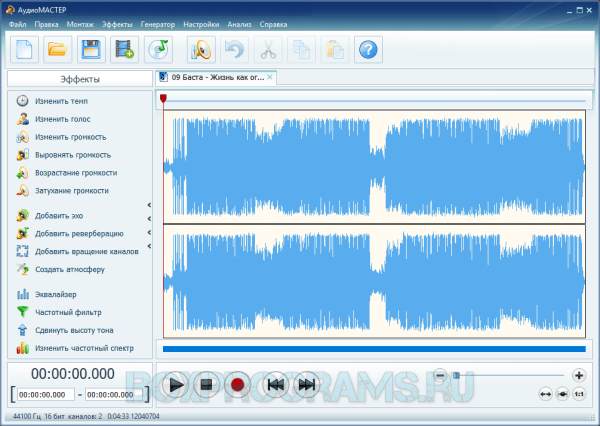
Имеет качественный эквалайзер, работает с любым материалом, редактирует звук в видеозаписях, записывает голос, формирует рингтоны, корректно извлекает звук и захватывает музыку. Бесплатная версия активна только 10 дней.












