
- Главная
- Уроки AutoCAD
- Работа с Листами в AutoCAD (Автокад)
Уроки AutoCAD
Поговорим о пространстве “Лист” в AutoCAD, создании новых листов и работе с ними. Этот материал AutoCAD для начинающих и не только!
В AutoCAD предусмотрено два рабочих пространства для работы с чертежами. Это пространство “Модель” и “Лист”. Все построения производятся в модели. А пространство листа в AutoCAD используется для компоновки чертежа перед выводом на печать.
При этом удобно чертить в пространстве модели все объекты с масштабом 1:1, а уже на листах масштабировать и оформлять чертеж. Если вы не умеете выполнять простейшие построения в Модели, то ознакомьтесь с перечнем уроков по Автокад для чайников на данном сайте.
Переход на лист осуществляется с помощью закладок под графической зоной чертежа. Можно создавать несколько листов с разными компоновками. По умолчанию их всегда создано два – это Лист 1 и Лист 2.

При переходе на одну из вкладок листов появляется диалоговое окно Диспетчер наборов параметров листов. Оно служит как раз для настройки листов перед выводом на печать.
Закройте его пока, мы его рассмотрим в следующем уроке.
Теперь перед нами белый лист с пунктирной рамкой и прямоугольник, в котором находится наш чертеж.
Белый лист – это наш лист бумаги, на котором все будет выводиться на печать. Пунктирная рамка задает видимую область печати. Прямоугольник с чертежом внутри – это видовой экран.
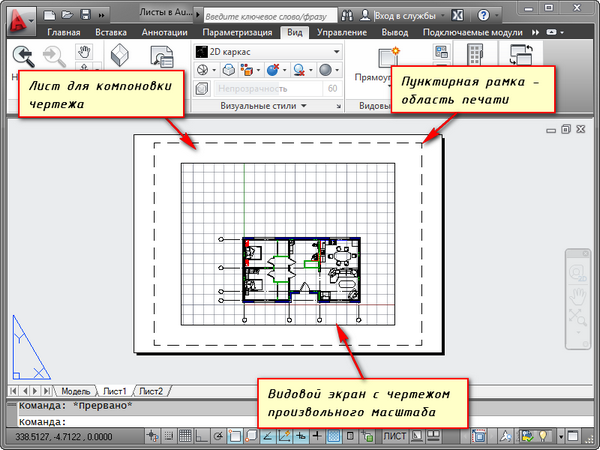
Видовой экран — это зафиксированный вид чертежа или его части из пространства модели. Можно зафиксировать разные виды одних и тех же объектов. Например, план этажа с несущими стенами и перегородками. Эти виды можно расположить на одном листе или на разных. Это очень большой плюс в использовании листов в AutoCAD.
По умолчанию на листе уже создан один видовой экран. И чертеж из пространства модели представлен в нем в произвольном масштабе.
Прямоугольник видового экрана можно увеличивать или растягивать с помощью ручек. А затем выбирать масштаб, с которым должен быть представлен чертеж на листе. Для этого выделяем видовой экран и задаем нужный масштаб. Я для своего примера возьму 1:100.
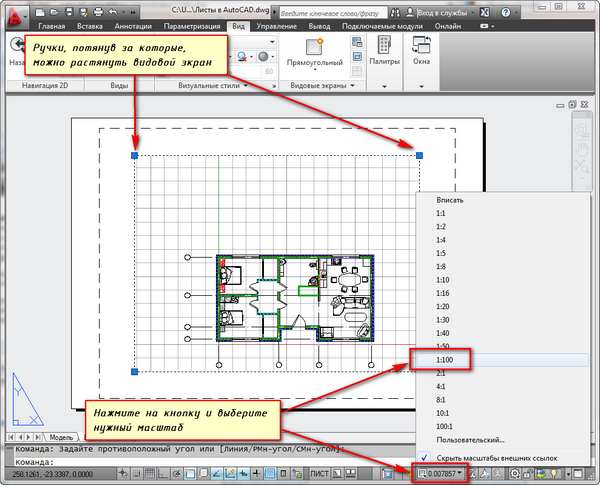
Слой, в котором расположен прямоугольник видового экрана, можно сделать непечатаемым. При этом сама рамка останется видимой на листе, но при печати на бумаге она не будет видна. Для этого создайте новый слой с именем, например, ВЭ. И нажмите на иконку печати в Диспетчере свойств слоев.
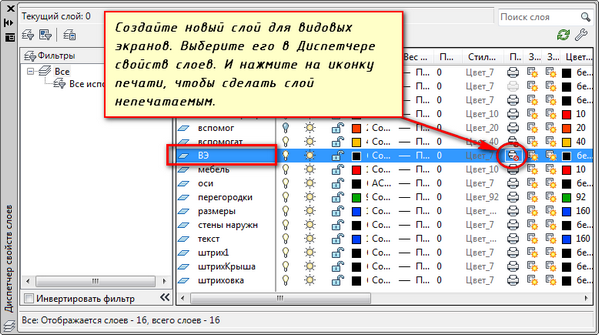
На листе удобно вначале размещать рамку со штампом, заполнять штамп, делать какие-то надписи. Затем вписывать чертеж с нужным масштабом посредством видовых экранов.
Если надо на этом же листе показать какой-то узел объекта, то нет смысла его прочерчивать в модели еще раз с укрупненным масштабом. Достаточно просто создать еще один видовой экран и вывести на нем этот узел с другим масштабом.
Могут возникнуть некоторые трудности с внемасштабными элементами. К таковым относятся: текст, типы линий, штриховки, размеры и т.д. Но об этом — в следующей части статьи про работу с листами в AutoCAD.
Вот мой пример с чертежом на листе. Рамку я взял из СПДС модуля, который можно скачать и установить с сайта Autodesk.
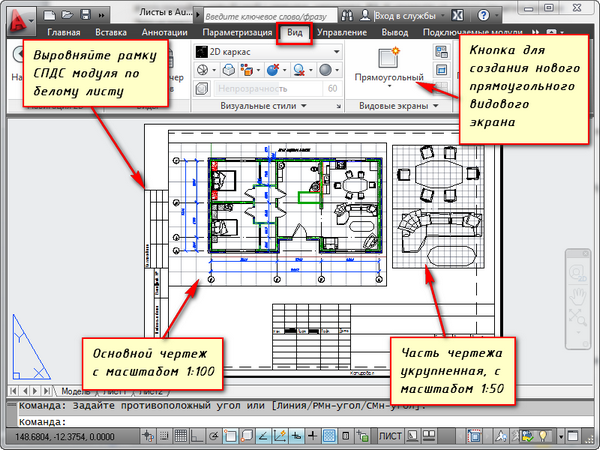
Еще одно удобное использование видовых экранов на листе – это возможность заморозки отдельных слоев.
Заходим в видовой экран. Для этого производим двойной щелчок левой кнопки мыши внутри рамки видового экрана. Она выделяется жирной линией.
И теперь здесь можно редактировать объект.
В данный момент Вы находитесь в пространстве модели. Для удобства можно развернуть границу видового экрана на все рабочее пространство. Для этого нажмите на панели состояния кнопку «Развернуть ВЭкран». Для возврата к листу нажмите кнопку «Свернуть ВЭкран».
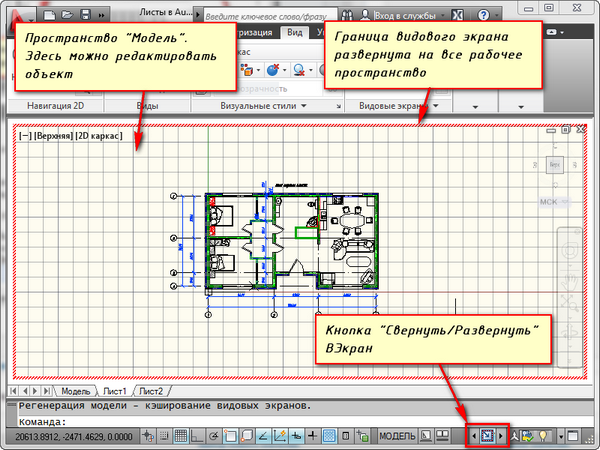
Нам надо заморозить некоторые из слоев. Например, внутренние перегородки. Нажимаем на значок заморозки слоя. И слой как бы исчезает. Но он пропадает только в активном видовом экране. В новом же экране данный слой будет уже виден.
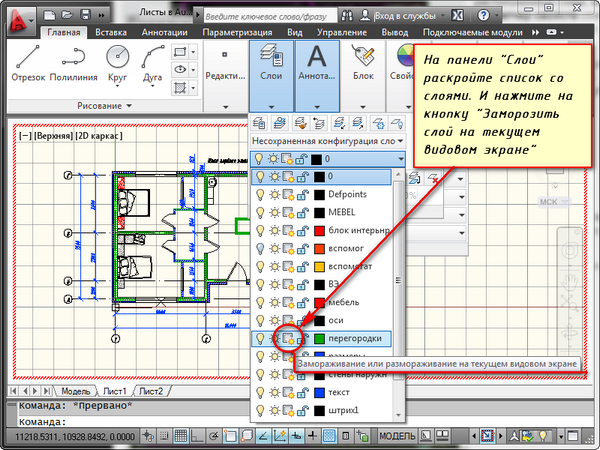
А как же создать новый лист в AutoCAD?
Наведите курсор мыши на вкладку, например, листа 1. И нажмите правой кнопкой мыши. Откроется меню работы с листами. Здесь выберите пункт Новый лист. Укажите имя Листа и нажмите “Enter”.
Создание нового листа в AutoCAD так же можно произвести, введя команду РЛИСТ.
Появится запрос в командной строке: «Введите параметр для листа [Копировать/Удалить/Новый/Шаблон/Переименовать/Сохранить/усТановить/?] «.
В ответ на него укажите ключевую букву вызова нужной опции команды РЛИСТ.
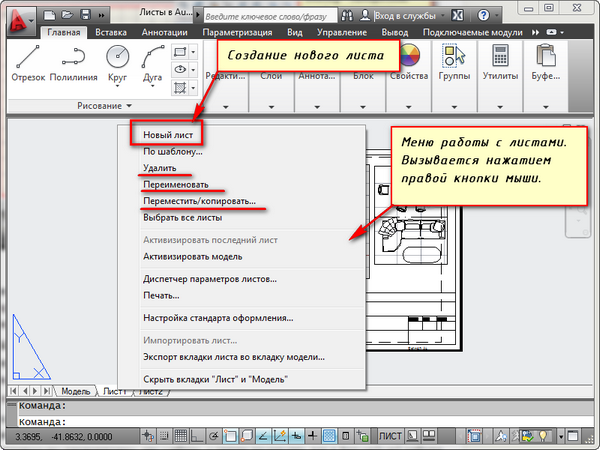
Таким образом Вы можете копировать, удалять, переименовывать листы.
Теперь Вы знаете, как создать новый лист в AutoCAD. А также можете сохранить лист с настроенными параметрами, как шаблон, и затем применять его в дальнейшей работе.
Если вам нужно быстро и качественно освоить программу и нет времени разбираться с текстовым материалом, то Автокад онлайн обучение – это отличный вариант, который решит вашу проблему!
Листы в Автокаде. Настройка и печать листа в AutoCAD
В этой статье мы поговорим о правильной работе в Листах в программе AutoCAD. В том числе разберу такие темы:
– как сделать или создать лист
– как задать формат листа в Автокад
– как настроить параметры листа
– как расположить рамку и надпись на листе
– как задать масштаб вида в листе – как печатать лист в AutoCAD
Видео версия урока:

Нажмите для просмотра видеоурока
Пройдите базовый курс “AutoCAD за 40 минут” от автора, который Вы найдете по этой ссылке .
Текстовая версия урока:
Всегда (заклинаю упертых “циников” :)) нужно выполнять в Автокаде ВСЕ чертежи в масштабе 1:1, при этом в Автокаде размеры, тексты и штриховки обязательно должны быть аннотативными.
Только после этого мы можем очень легко задавать масштабы любым нашим чертежам и видам – как раз с помощью Листов:

По-началу (смотри картинку ниже) в нашем любом Листе по-умолчанию есть один Видовой экран – это прямоугольное “окошко”, через которое мы можем работать с тем же самым пространством “Модель”, в котором создавали изначально все чертежи в масштабе 1:1.
Также по-началу, находясь в пустом Листе в Автокаде, мы совершенно не понимаем, какого он формата, размера. И на нём, увы, нет ни рамок, ни таблицы основной надписи:

Поэтому нам надо настроить параметры Листа под себя. Это делается следующим образом.
Заходим в Диспетчер параметров Листа. Для этого нужно нажать по вкладке нужного Листа правой кнопкой мыши, далее во всплывшем контекстном меню выбрать пункт “Диспетчер параметров листов”.
Во всплывшем окне выделяем в левом списке лист с нужным названием, и жмём справа кнопку “Редактировать”. См. картинку:

Далее нужно выбрать четыре параметра (смотри картинку ниже)
- Плоттер, на котором будет печататься в будущем наш лист. Можно выбрать кстати и виртуальный плоттер “DWG To PDF”, который будет сохранять наши листы в картинки формата PDF. Очень хороший вариант для отправки заказчику чертежей в электронном виде. Ну и для нас это тоже хорошо, если у нас к примеру дома нет плоттера
- Формат листа. Есть обычно в этом списке и форматы с префиксом “БЕЗ ПОЛЕЙ”. Рекомендую использовать именно такие.
- Что будем выводить на печать. Здесь оставляем “Лист”, потому что нам надо будет печатать весь наш белый лист.
- Справа внизу выбираем в случае необходимости ориетацию листа, если на предварительном просмотре (в середине окна) мы видим не верную ориентацию.
- Жмём собственно кнопку ОК внизу окна для сохранения изменений.

Далее в прошлом открытом окошке Диспетчера параметров Листов жмем “Закрыть”.
Теперь поговорим о том, как задать масштаб вида в Автокаде.
Делается это так.
- Вставляем сначала рамку и штамп. Очень быстро это можно сделать с помощью СПДС-модуля для AutoCAD.
- Располагаем примерно наш видовой экран, выделив и переместив его за его рамку
- Для задания масштаба чертежа в Видовом экране – активируем его двойным щелчком левой кнопки мыши внутри него
- Задаем масштаб, открыв список масштабов (смотрим картинку ниже)

Далее обязательно фиксируем видовой экран, нажав дважды левой кнопкой мыши за его пределами.
Да, кстати! После того как мы выбрали масштаб вида, до того как фиксировать видовой экран, часто нужно еще подвинуть наш чертеж, чтобы он находился по центру. Для этого просто нажав и удерживая колесо мышки зажатым, двигаемся внутри вида без приближения и отдаления. Ничего сложного
Хочу заметить также, что Вы можете вставлять в Лист Автокада любое количество Видовых экранов, располагать их как угодно и менять им размеры, регулируя с помощью их граничных рамок.
После расположения рамки, таблицы основной надписи, видов, задания масштабов видам, их центрирования – мы можем это все дело печатать. Об этом – в отдельном уроке
Обязательно получите мой более развернутый базовый Видео-курс “AutoCAD за 40 минут”, нажав по картинке ниже:
Как создать нестандартный лист в автокаде

С течением времени постоянно появляются новые знания, которые можно записать и сохранить. Но, как показывает практика, информация легко забывается. Возьмем, например программу AutoCAD. За долгие годы ее существования написана уже не одна книга об использовании программы. Но новички практически всегда задают одни и те же вопросы. А если вопрос касается какого-то нестандартного решения, то даже опытные пользователи могут спрашивать его повторно. Вот и сейчас будет рассмотрена тема, которая уже неоднократно рассмотрена и выдано множество решений.
Рассматривать мы будем создание нестандартного формата листа в AutoCAD. Сделать это на самом деле не сложно. Главное понять принцип и тогда удастся создать лист любого формата. Задавать нестандартный размер листа DWG мы будем для вкладки «Лист» или «Layout» в версии на английском. Переходим на вкладку «Лист» и начинаем настройку. Заходим в меню «Файл» и выбираем «Диспетчер параметров листов…».
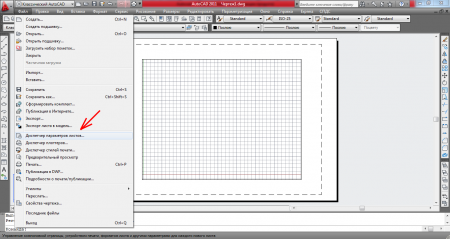
В появившемся окошке наш лист выделен и показаны его параметры. Их мы и будем менять. Так же показаны другие имеющиеся листы. Для изменения параметров нашего листа необходимо нажать «Редактировать…».
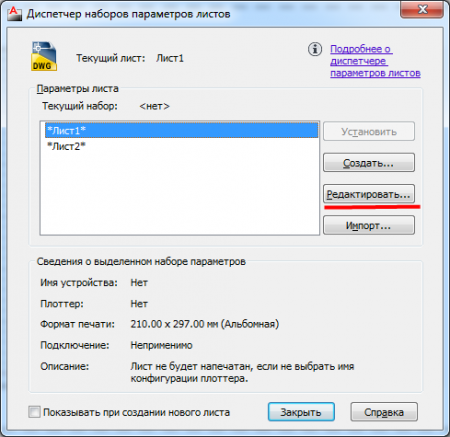
Открывается окошко настройки параметров листа. Здесь мы и будем производить все настройки нестандартного формата листа в AutoCAD. При не выбранном принтере можно установить любой стандартный формат листа из выпадающего списка. Нас интересует именно нестандартный формат. Для этого нам необходимо выбрать в настройках принтер, который позволяет вводить размер листа вручную.
В последних версиях программы AutoCAD в списке принтеров добавлен pdf принтер, позволяющий переводить лист в pdf формат. Его мы и выберем для задания нестандартного размера листа. Выбираем в списке принтер «DWG To PDF.pc3».
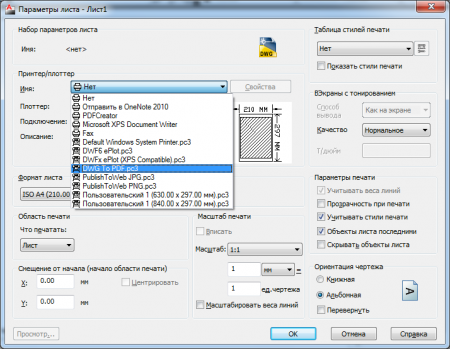
Необходимо теперь этот принтер настроить и установить необходимый нам формат листа. Нажимаем «Свойства» и открывается окно «Редактор параметров плоттера». Выбираем «Нестандартные форматы листа» и нажимаем «Добавить…». При наведении на каждый пункт через некоторое время появляются подсказки, которыми не мешало бы пользоваться.
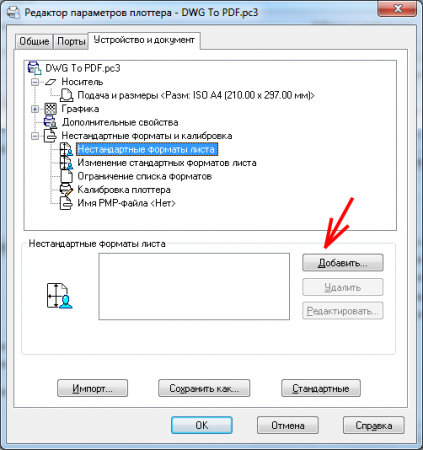
Появляется окно «Пользовательский формат листа – Начало», с которого и начнется установка нового формата листа. Оставляем все настройки без изменений, т.е. оставляем «Начать заново».
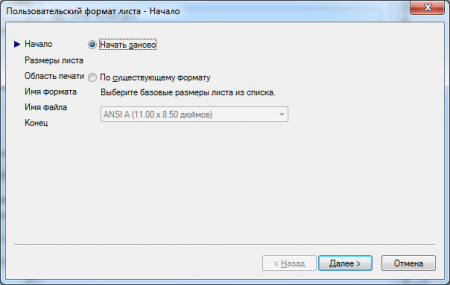
Нажимаем «Далее» и переходим к следующему пункту «Размеры листа», на котором появляются графы для ввода размера листа вручную. Для примера создадим лист, состоящий из трех последовательно стоящих листов формата А3. Формат листа А3 имеет высоту 297 мм и длину 420 мм. Наш лист будет иметь высоту 297 мм, а длину 1260 мм. Именно эти значения мы и укажем в параметрах.

Далее мы попадаем в окошко, в котором необходимо указать область печати. Предоставляется возможность указать поля отступа от края листа с каждой стороны. Нас интересуют нулевые границы, чтобы при печати ничего не отсекалось.

На следующей вкладке нам предлагают указать имя нового формата. Охотно соглашаемся с предложенным именем и продолжаем.
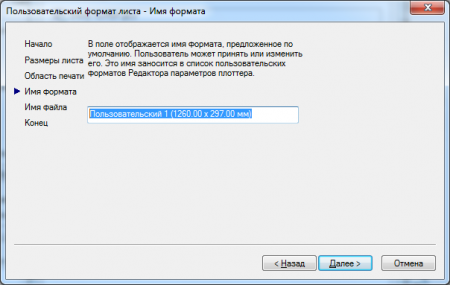
В следующем окошке предлагается указать имя файла, в котором будут храниться все настройки. Здесь мы уже не согласимся с предлагаемым именем и укажем такое же имя, как и для нашего нового формата. Это не обязательно, но так мы будем точно знать, для какого формата листа здесь хранятся настройки.

Ну и наконец, в последнем окошке нас информируют о том, что был создан новый формат листа с указанным нами именем.

Теперь необходимо окончательно сохранить все настройки, чтобы в дальнейшем не устанавливать их заново. Для этого нажимаем «Сохранить как…» и указываем все тоже имя для файла «Пользовательский 1 (1260.00 x 297.00 мм)» и нажимаем «ОК» после сохранения имени файла.
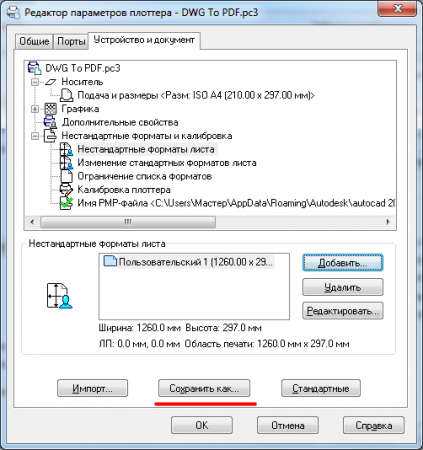

Появилось окошко, в котором необходимо указать имя для измененного файла параметров плоттера. Указываем везде одно и то же имя файла.

Создание нового формата окончено. Теперь применим эти настройки для нашего листа. Для этого выберем принтер и формат листа с названием, которое мы указывали при создании файлов настроек.
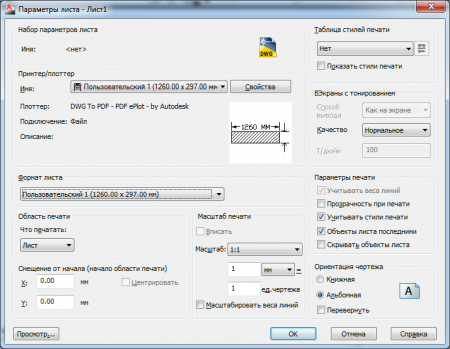
Если больше ничего настраивать не будем, нажимаем «ОК». Теперь в диспетчере наборов параметров листов наш лист отображается с указанными нами параметрами. Все настройки уже применены к нашему листу и диспетчер можно закрывать.

Теперь наш лист выглядит именно так, как мы этого и хотели.

Поговорим о пространстве “Лист” в AutoCAD, создании новых листов и работе с ними. Этот материал AutoCAD для начинающих и не только!
В AutoCAD предусмотрено два рабочих пространства для работы с чертежами. Это пространство “Модель” и “Лист”. Все построения производятся в модели. А пространство листа в AutoCAD используется для компоновки чертежа перед выводом на печать.
При этом удобно чертить в пространстве модели все объекты с масштабом 1:1, а уже на листах масштабировать и оформлять чертеж. Если вы не умеете выполнять простейшие построения в Модели, то ознакомьтесь с перечнем уроков по Автокад для чайников на данном сайте.
Переход на лист осуществляется с помощью закладок под графической зоной чертежа. Можно создавать несколько листов с разными компоновками. По умолчанию их всегда создано два – это Лист 1 и Лист 2.

При переходе на одну из вкладок листов появляется диалоговое окно Диспетчер наборов параметров листов. Оно служит как раз для настройки листов перед выводом на печать.
Закройте его пока, мы его рассмотрим в следующем уроке.
Теперь перед нами белый лист с пунктирной рамкой и прямоугольник, в котором находится наш чертеж.
Белый лист – это наш лист бумаги, на котором все будет выводиться на печать. Пунктирная рамка задает видимую область печати. Прямоугольник с чертежом внутри – это видовой экран.
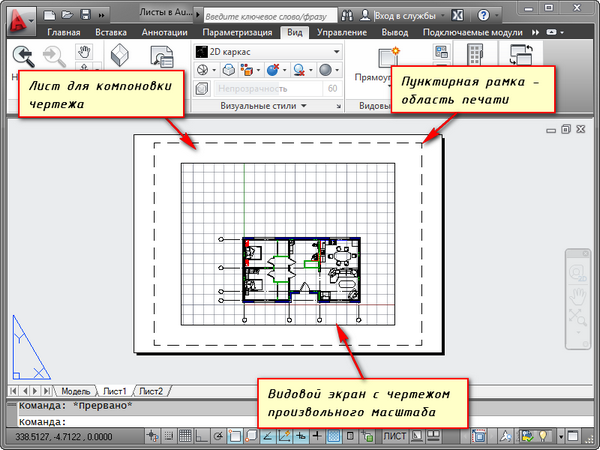
Видовой экран — это зафиксированный вид чертежа или его части из пространства модели. Можно зафиксировать разные виды одних и тех же объектов. Например, план этажа с несущими стенами и перегородками. Эти виды можно расположить на одном листе или на разных. Это очень большой плюс в использовании листов в AutoCAD.
По умолчанию на листе уже создан один видовой экран. И чертеж из пространства модели представлен в нем в произвольном масштабе.
Прямоугольник видового экрана можно увеличивать или растягивать с помощью ручек. А затем выбирать масштаб, с которым должен быть представлен чертеж на листе. Для этого выделяем видовой экран и задаем нужный масштаб. Я для своего примера возьму 1:100.
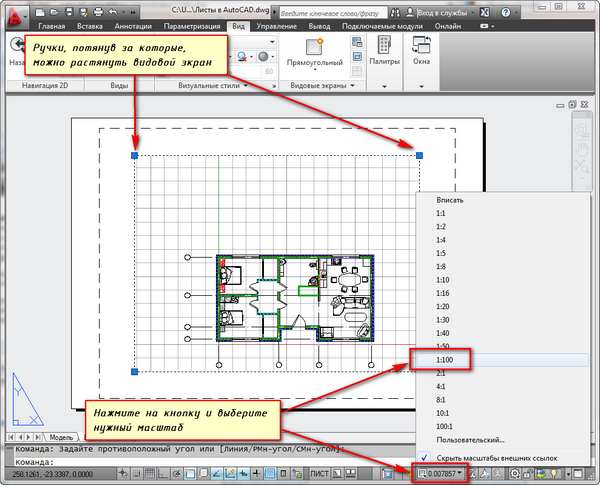
Слой, в котором расположен прямоугольник видового экрана, можно сделать непечатаемым. При этом сама рамка останется видимой на листе, но при печати на бумаге она не будет видна. Для этого создайте новый слой с именем, например, ВЭ. И нажмите на иконку печати в Диспетчере свойств слоев.
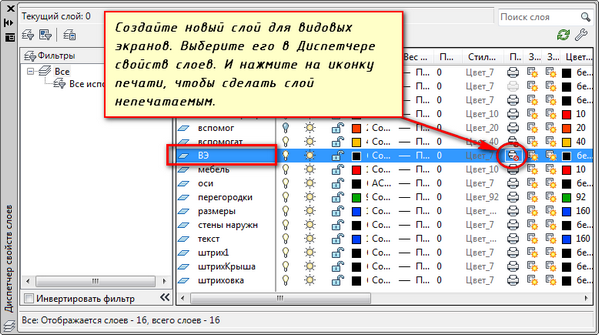
На листе удобно вначале размещать рамку со штампом, заполнять штамп, делать какие-то надписи. Затем вписывать чертеж с нужным масштабом посредством видовых экранов.
Если надо на этом же листе показать какой-то узел объекта, то нет смысла его прочерчивать в модели еще раз с укрупненным масштабом. Достаточно просто создать еще один видовой экран и вывести на нем этот узел с другим масштабом.
Могут возникнуть некоторые трудности с внемасштабными элементами. К таковым относятся: текст, типы линий, штриховки, размеры и т.д. Но об этом — в следующей части статьи про работу с листами в AutoCAD.
Вот мой пример с чертежом на листе. Рамку я взял из СПДС модуля, который можно скачать и установить с сайта Autodesk.
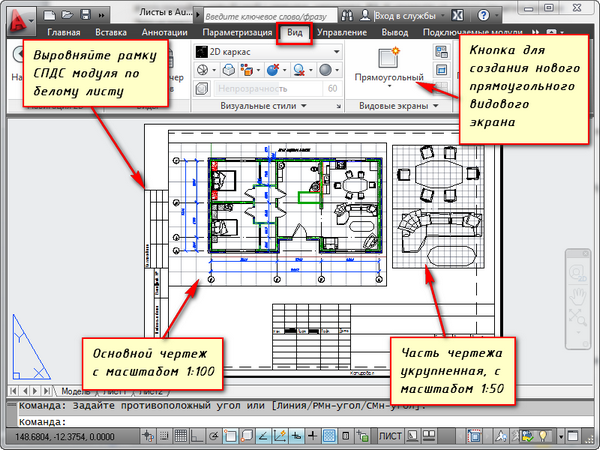
Еще одно удобное использование видовых экранов на листе – это возможность заморозки отдельных слоев.
Заходим в видовой экран. Для этого производим двойной щелчок левой кнопки мыши внутри рамки видового экрана. Она выделяется жирной линией.
И теперь здесь можно редактировать объект.
В данный момент Вы находитесь в пространстве модели. Для удобства можно развернуть границу видового экрана на все рабочее пространство. Для этого нажмите на панели состояния кнопку «Развернуть ВЭкран». Для возврата к листу нажмите кнопку «Свернуть ВЭкран».
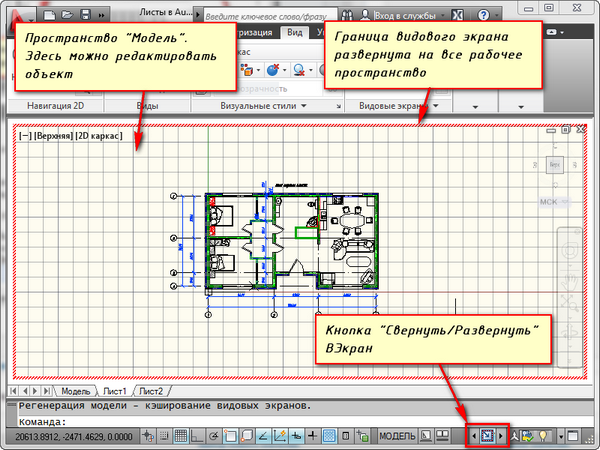
Нам надо заморозить некоторые из слоев. Например, внутренние перегородки. Нажимаем на значок заморозки слоя. И слой как бы исчезает. Но он пропадает только в активном видовом экране. В новом же экране данный слой будет уже виден.
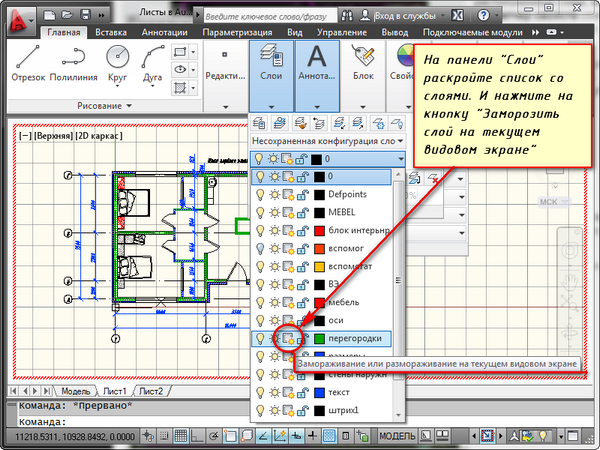
А как же создать новый лист в AutoCAD?
Наведите курсор мыши на вкладку, например, листа 1. И нажмите правой кнопкой мыши. Откроется меню работы с листами. Здесь выберите пункт Новый лист. Укажите имя Листа и нажмите “Enter”.
Создание нового листа в AutoCAD так же можно произвести, введя команду РЛИСТ.
Появится запрос в командной строке: «Введите параметр для листа [Копировать/Удалить/Новый/Шаблон/Переименовать/Сохранить/усТановить/?] «.
В ответ на него укажите ключевую букву вызова нужной опции команды РЛИСТ.
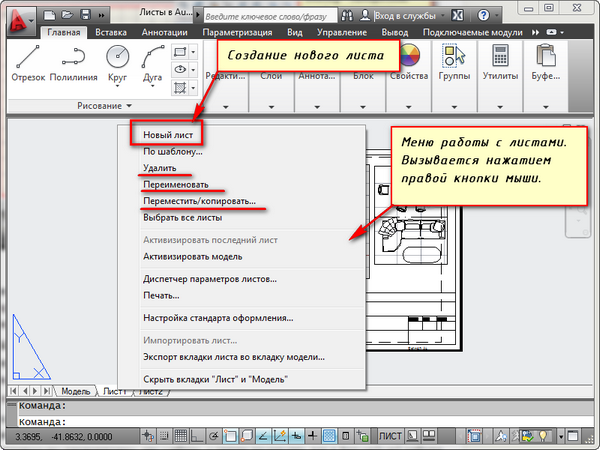
Таким образом Вы можете копировать, удалять, переименовывать листы.
Теперь Вы знаете, как создать новый лист в AutoCAD. А также можете сохранить лист с настроенными параметрами, как шаблон, и затем применять его в дальнейшей работе.
Если вам нужно быстро и качественно освоить программу и нет времени разбираться с текстовым материалом, то Автокад онлайн обучение – это отличный вариант, который решит вашу проблему!
Чтобы создать новый нестандартный формат листа (только для несистемных HDI-драйверов)
- Из меню «Файл» выберите «Диспетчер плоттеров».
- Дважды нажмите левую кнопку мыши на файле параметров плоттера, который необходимо изменить.
- В диалоговом окне Редактора параметров плоттера перейдите на вкладку «Устройство и документ».
- Дважды нажмите левую кнопку мыши на элементе «Нестандартные форматы и калибровка», чтобы развернуть список подгрупп параметров. Затем выберите элемент «Нестандартные форматы листа».
- В группе «Нестандартные форматы листа» нажмите «Добавить».
- В Мастере нестандартных форматов листа на страничке «Начало» выберите «Начать заново». Нажмите «Далее».
- На страничке «Размеры листа» в списке «Единицы» выберите «Миллиметры» или «Дюймы».
При выводе на печать безразмерного растрового изображения (например, BMP или TIFF), размер чертежа выражается в точках, а не в дюймах или миллиметрах.
Из списков «Ширина» и «Длина» выберите значения ширины и длины листа. Нажмите «Далее».
Для каждого плоттера существует ограничение на область печати, в пределах которой может перемещаться контейнер с перьями. Следует убедиться, что плоттер способен выводить на печать чертежи, имеющие новые размеры.
AutoCAD печатает перекрестья, указывающие размер листа, и рамку, определяющую область печати. Если какие-либо стороны рамки отсутствуют, следует увеличить область печати.
Нажмите «Готово» для выхода из Мастера.
Мы принимаем к оплате:
«Подарочный сертификат» от нашего Учебного Центра – это лучший подарок для тех, кто Вам дорог! Оплате обучение и подарите Вашим родным и близким обучение по любому из курсов.
«Сертификат на повторное обучение» дает возможность повторно пройти обучение в нашем Учебном Центре со скидкой 1000 рублей!
Как в автокаде работать с листами
Работа с листами в Автокаде
Построить чертеж в Автокаде – это только половина дела. Как правило, суть всей работы заключается в том, чтобы потом получить пакет документации по проекту на бумаге. Рабочее пространство при черчении бесконечно, и в нем можно расположить рядом самые разные части проекта – планы разных этажей здания, вид детали с разных сторон, разрезы… Но лист бумаги ограничен, и на нем можно расположить только часть всего проекта. Для этого и выполняется работа с листами в Автокаде.
Чтобы переключиться на работу с листами в Автокаде, достаточно перейти на вкладку внизу рабочего экрана. Там можно также пользоваться всеми инструментами рисования и редактирования, как и в рабочем окне, но есть отличие – лист ограничен по размерам. Размер, или формат его можно выбрать в настройках.
При работе с листами в Автокаде можно создавать много таких листов, и в каждом располагать какие-то части всего чертежа, компонуя их нужным образом, перемещая или масштабируя в пределах листа. Все, что попадает в поле листа, будет напечатано на принтере.
В видеоуроке подробно рассмотрена работа с листами в Автокаде. Этот момент нужно обязательно изучить, потому что печатать техническую документацию на бумаге, или подготавливать ее к печати, приходится довольно часто.
Работа с листами и просмотр файлов AutoCAD TrueView — СтройМетПроект
В AutoCAD предусмотрено два рабочих пространства для работы с чертежами. Это пространство “Модель” и “Лист”. Все построения производятся в модели. А пространство листа в AutoCAD используется для компоновки чертежа перед выводом на печать.
При этом удобно чертить в пространстве модели все объекты с масштабом 1:1, а уже на листах масштабировать и оформлять чертеж. Тут есть, конечно, свои особенности. Но мы их рассмотрим в другом уроке. Если вы не умеете выполнять простейшие построение в Модели, то ознакомьтесь с комплектом уроков по Автокад на данном сайте.
Переход на лист осуществляется с помощью закладок под графической зоной чертежа. Можно создавать несколько листов с разными компоновками. Но по умолчанию их всегда создано два – это Лист 1 и Лист 2.
Работа с листами в автокад (autocad)
При переходе на одну из вкладок листов, как правило, появляется диалоговое окно Диспетчер наборов параметров листов. Служит как раз для настройки листов перед выводом на печать.
Закройте его пока, мы его рассмотрим в следующем уроке.
Теперь перед нами белый лист с пунктирной рамкой и прямоугольник, в котором находится наш чертеж.
Так вот… Белый лист – это наш лист бумаги, на котором все будет выводиться на печать. Пунктирная рамка задает видимую область печати. Прямоугольник с чертежом внутри – это видовой экран.
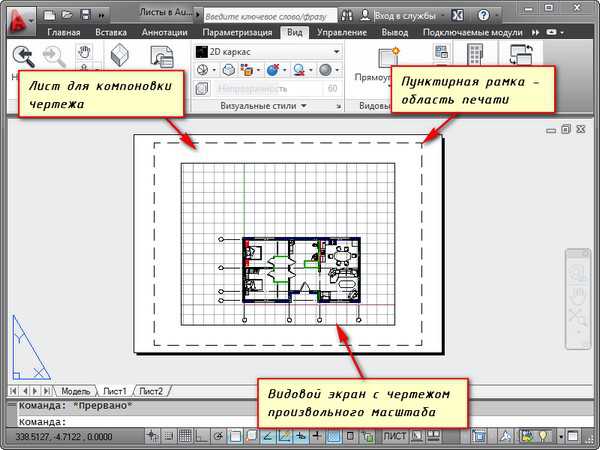
Видовой экран — это своего рода зафиксированный вид чертежа или его части из пространства модели. Причем можно зафиксировать разные виды одних и тех же объектов, например, план этажа с несущими стенами и перегородками или план этажа только с несущими стенами. Эти виды можно расположить на одном листе или на разных. Это очень жирный плюс в использовании листов в AutoCAD.
По умолчанию на листе уже создан один видовой экран. И чертеж из пространства модели представлен в нем в произвольном масштабе.
Сам прямоугольник видового экрана можно увеличивать или растягивать с помощью ручек. А затем выбирать масштаб, с которым должен быть представлен чертеж на листе. Для этого выделяем видовой экран и задаем нужный масштаб. Я для своего примера возьму 1:100.
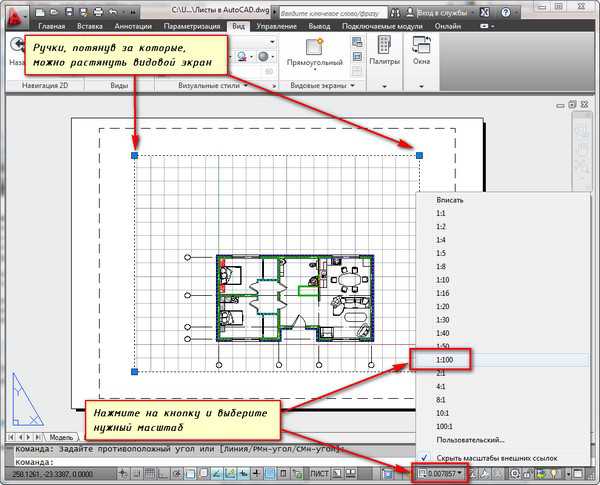
Выделение видового экрана и задание нужного масштаба
Слой, в котором расположен прямоугольник видового экрана, можно сделать непечатаемым. При этом сама рамка останется видимой на листе, но при печати на бумаге она не будет видна. Для этого создайте новый слой с именем, например, ВЭ. И нажмите на иконку печати в Диспетчере свойств слоев.

Делаем слой с видовым экраном непечатаемым
На листе удобно вначале размещать рамку со штампом, заполнять штамп, делать какие-то надписи. Затем вписывать чертеж с нужным масштабом посредством видовых экранов.
Если надо на этом же листе показать какой-то узел объекта, то нет смыла его прочерчивать в модели еще раз с укрупненным масштабом. Достаточно просто создать еще один видовой экран и вывести на нем этот узел с другим масштабом.
Правда, тут возникнут некоторые трудности с так называемыми внемасштабными элементами. Это текст, типы линий, штриховки, размеры и т.д. Но об этом в следующей части статьи про работу с листами в AutoCAD.
Вот мой пример с чертежом на листе. Рамку я взял из СПДС модуля, который можно скачать и установить с сайта Autodesk.
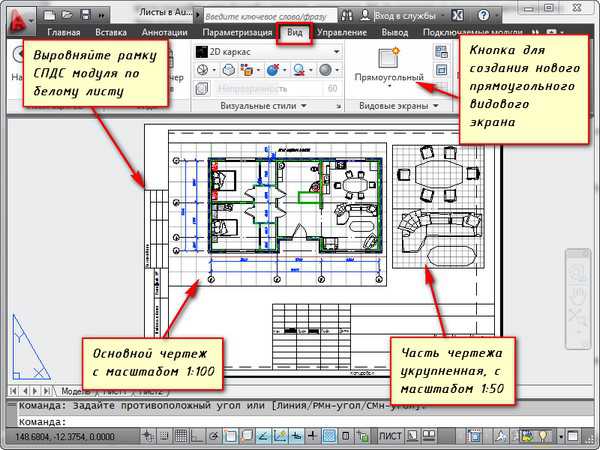
Лист с чертежом и укрупненной частью
Еще одно удобное использование видовых экранов на листе – это возможность заморозки отдельных слоев.
Заходим в видовой экран. Для этого производим двойной щелчок левой кнопки мыши внутри рамки видового экрана. Она выделяется жирной линией.
И теперь здесь можно редактировать объект.
Т.е. в данный момент Вы находитесь в пространстве модели. Для удобства можно развернуть границу видового экрана на все рабочее пространство. Для этого нажмите на панели состояния кнопку «Развернуть ВЭкран». Для возврата к листу нажмите кнопку «Свернуть ВЭкран».
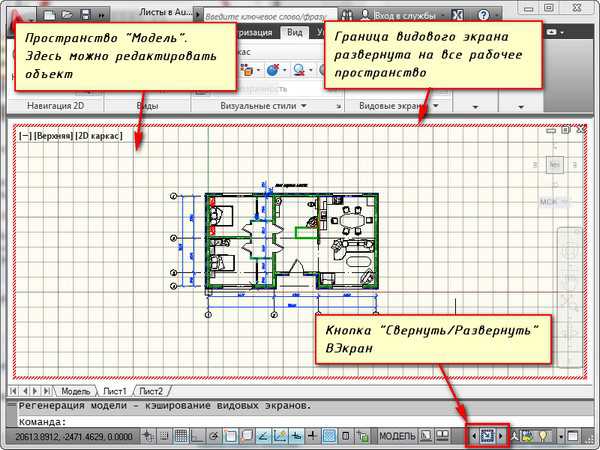
Развернуть границу видового экрана на все рабочее пространство
Нам надо заморозить некоторые из слоев. Например, внутренние перегородки. Нажимаем на значок заморозки слоя. И слой как бы исчезает. Но он исчезает только в активном видовом экране. В новом же экране он будет уже виден.
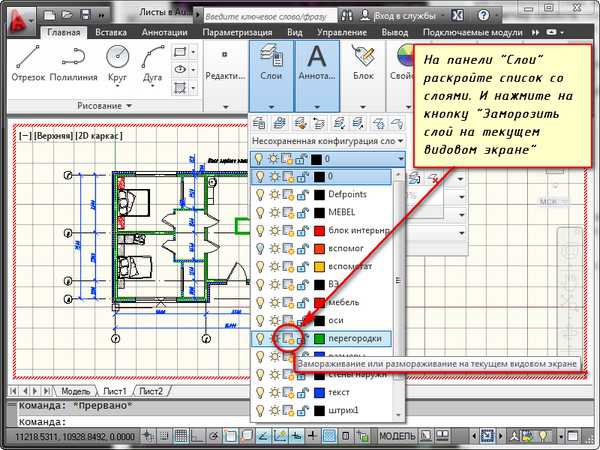
Заморозка слоя на текущем видовом экране
А как же создать новый лист в AutoCAD?
Наведите курсор мыши на вкладку, например, листа 1. И нажмите правой кнопкой мыши. Откроется меню работы с листами. Здесь выберите пункт Новый лист. Укажите имя Листа и нажмите “Enter”.
Создание нового листа в AutoCAD также можно произвести, введя команду РЛИСТ.
Появится запрос в коммандной строке: «Введите параметр для листа [Копировать/Удалить/Новый/Шаблон/Переименовать/Сохранить/усТановить/?] ».
В ответ на него укажите ключевую букву вызова нужной опции команды РЛИСТ.
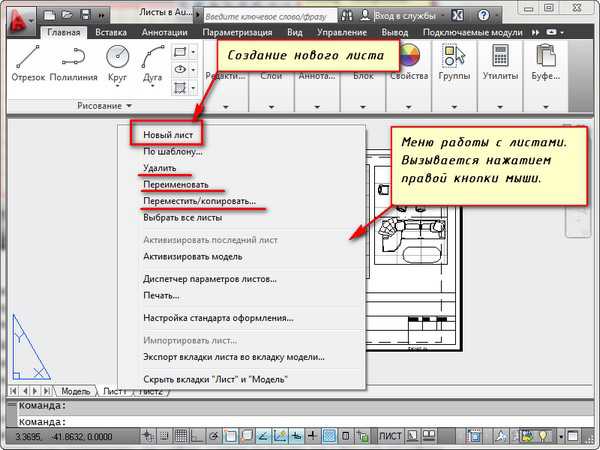
Создание нового листа в AutoCAD
Таким образом, Вы можете копировать, удалять, переименовывать листы.
Теперь Вы знаете, как создать новый лист в AutoCAD. А также можете сохранить лист с настроенными параметрами, как шаблон, и затем применять его в дальнейшей работе.
Просмотр файлов Автокад иногда вызывает массу проблем из-за несоответствия версий программы. Особенно если приходится работать с большим количеством документов. Все эти проблемы легко решить с помощью так называемых «просмотрщиков» (cad viewer).
AutoCAD viewer – это возможность не только просматривать и распечатывать чертежи в формате *.dwg, если на вашем компьютере нет Автокада, но и конвертировать их в более ранние версии программы.
Просмотрщик Автокад. Free CAD Viewer
Просмотр Автокад файлов (форматы *.dwg, *.dwf) возможен без самой программы AutoCAD. Для этого нужно установить один из просмотрщиков. Рассмотрим на примере программы Autodesk DWG TrueView 2015.
Скачать free AutoCAD Viewer можно абсолютно бесплатно непосредственно с официального сайта Autodesk.
Интерфейс AutoCAD DWG Viewer очень напоминает сам Автокад и для пользователя будет интуитивно понятен: в самом верху располагается лента-палитра, на которой собраны все необходимые инструменты для печати, навигации, конвертирования и просмотра файлов. Самую большую площадь занимает чертеж, ну а внизу программы расположена привычная нам командная строка (см. рис.).
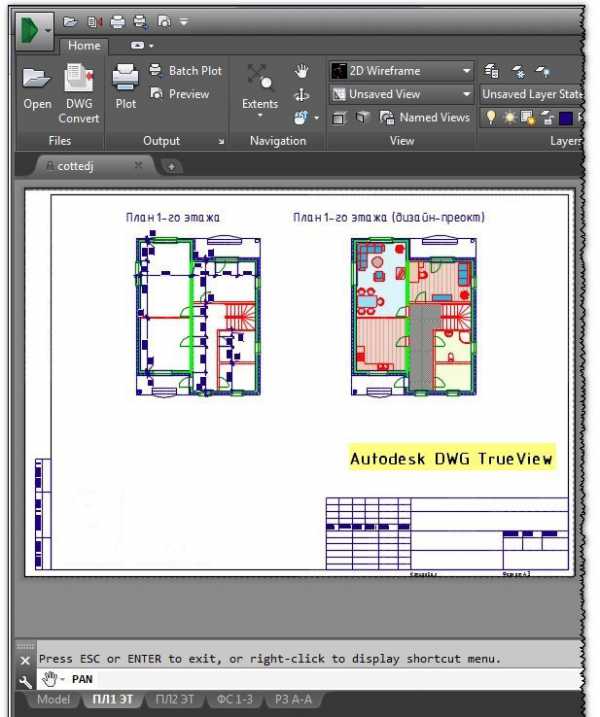
AutoCAD drawing Viewer
Autodesk AutoCAD Viewer – отличное решение многих проблем, которые связаны с сохранностью проектных данных самого распространенного формата. Помимо просмотра и публикации можно выполнять точное измерение площадей и расстояний на чертежах благодаря объектным привязкам.
AutoCAD file Viewer позволяет так же преобразовывать комплекты чертежей из новых версий Автокада в более старые и, соответственно, наоборот (благодаря функции TrueConvert).
Таким образом, AutoCAD Viewer – это удобный обмен чертежами в формате *.dwg между разными разработчиками. При этом обеспечивается точность и сохранность исходных данных в проекте. Установите данный просмотрщик (download AutoCAD Viewer) и убедитесь в этом сами!
Источник данного материала: http://autocad-specialist.ru
Зачем в AutoCAD нужны листы?
Основы работы в AutoCAD, Полезные приемы работы
Листы появились еще в далеком AutoCAD 2000. До этого было лишь одно пространство для работы. Оно служило и для создания объектов, и для их печати, что причиняло массу неудобств. Чтобы распечатать чертеж, предварительно требовалось:
- вставить в чертеж рамку и подобрать для нее подходящий масштаб;
- подобрать нужную высоту текста;
- подобрать и установить значение переменной DIMSCALE (она устанавливает общий масштабный коэффициент для всех элементов размеров);
- и прочее, прочее.
С того момента прошло уже более 10ти лет, а до сих пор находятся смельчаки, отвергающие пространство листа и продолжающие войну с масштабами, в которой не может быть победителей.
Однако, печать из пространства модели накладывает множество ограничений и неудобств. Плюс к уже перечисленным это:
- в пространстве модели невозможно распечатать на одном листе более одного вида 3D-объекта;
- чтобы напечатать участок чертежа в другом масштабе, вам придется его скопировать и увеличить вручную;
- если в дальнейшем вам придется вносить изменения в этот участок чертежа, то сделать это нужно будет и на скопированном участке и на общем чертеже, а это двойная работа;
- если вы решите изменить масштаб печати, вам опять придется копировать весь чертеж и заново его настраивать; подбирать к нему нужную рамку, высоту размеров, текста, короче – пол дня предыдущих настроек коту под хвост;
Итак, с появлением листов, появилась возможность разделить процесс создания чертежа и его печати.
Теперь всю работу по компоновке и оформлению листов, подбору масштабов и настройку величины таких объектов, как тексты, размеры мы выполняем в пространстве листов. В модели – только чертим в удобном нам масштабе 1:1.
Работа с листами в AutoCAD позволяет:
- скомпоновать несколько видов и изометрию 3D-объекта на одном листе;
- разместить на одном листе один и тот же участок чертежа в разных масштабах;
- быстро и легко менять масштаб печати и настраивать величину всех дополнительных элементов чертежа (текстов, размеров и др.
- и т.д.
В общем, пространство листов значительно упростит вам жизнь. Поэтом, если вы до сих пор раздумываете, а надо ли оно вам, не сомневайтесь. Сколько бы времени вы ни потратили на освоение процесса работы в листах, уверяю вас, вы вернете его себе потом сторицей.
Как работать с листами
Так для чего же придумали Модель и Листы в AutoCAD?
Есть две концепции работы: работа в модели и работа в листах.Работа в модели предполагает что вы чертите, оформляете и выводите на печать только из модели. и все бы ничего, но лишь в том случае, если ваш проект манюсенький, ну листов 10, то такой принцип имеет право на жизнь.
Но давайте посмотрим, во что такой принцип выльется, если проект крупный, например 200-300 листов, а если вам необходимо не одна копия. 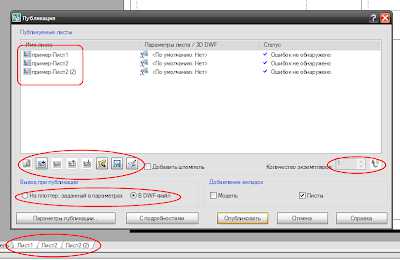 Представтье как вам выводить на печать каждый лист выбирая рамочкой все 200-300 листов. Другое дело, настроив Видовые экраны на листах вы можете одним нажатием вывести на печать все нужные вам листы в нескольких копиях, в любом порядке на те принтеры, на какие необходимо.
Представтье как вам выводить на печать каждый лист выбирая рамочкой все 200-300 листов. Другое дело, настроив Видовые экраны на листах вы можете одним нажатием вывести на печать все нужные вам листы в нескольких копиях, в любом порядке на те принтеры, на какие необходимо.
Еще одно преймущество работы в листах, работа с видовыми экранами. На листе можно разместить видовой экран именно в том масштабе, который вам необходим и именно в том месте на листе, где вам это нужно. Другими словами, вы можете размещать на листе то что начертили в модели, не беспокоясь о начерченом. Кроме того вы можете прямо из видового экрана вносить изменения в начерченное в модели.
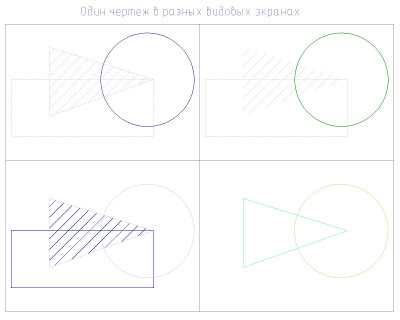
Пожалуй самое главное преймущество, которое пришло к нам с последними выпусками AutoCAD, так это возможность преображения слоев и обектов на слоях в различных видовых экранах.Еще одна функция работы с Листами в AutoCAD это возможность объединения Листов в Подшивки проектов.Таким образом , резюмируем преймущества работы с Листами как вышеоговоренные так несказанные:
- Удобство вывода на печать.
- Произвольное размещение видов, разрезов, сечений и т.д. на листе, без изменения ориентации в модели.
- Преопределение слоев чертежа в различных вариантах.
- Использование листов в качестве шаблонов оформления документации.
- Использование в подшивках.
Следствием всех этих функций является автоматизация, а значит и ускорение процесса вывода на печать и работы над проектом. Экономия вашего времени и сил.
Работа с листами в Автокаде — создание, настройка и печать
Работа с листами в Автокаде предполагает под собой базовые знания и начальное владение программой. Когда строится чертеж, пользователю открывается бесконечное пространство, на котором можно делать все нужные ему построения.
Это ограниченное поле, в котором нужно уместить все по порядку, не задевая и не путая последовательность действий.
Оно предназначен для того, чтобы скомпоновать все модели воедино на одном поле, распечатать чертеж объекта и необходимых построений. Это облегчает жизнь многим чертежникам и разработчикам.
Как создать лист в Автокаде
Создать новый раздел можно неограниченное количество раз. Для того, чтобы это сделать, необходимо открыть приложение.
Как правило, программа самостоятельно создает первое рабочее пространство, на котором можно изготавливать и размещать детали.
Человеку не стоит беспокоиться о первоначальном создании листа, потому что приложение запрограммировано таким образом, чтобы первая рабочая панель уже была дана.
Далее можно добавить большое количество пространств, если требуется моделировать много чертежей и деталей.
Как изменить формат листа
Качественная настройка рабочего поля – это размер 1:1. Именно его советуют выбирать многие разработчики и чертежники.
Свой выбор люди объясняют тем, что на такой размер очень просто перенести готовые чертежи, потому что поле с такими масштабами – это натуральная величина объекта.
Для того, чтобы создать какой-нибудь нестандартный формат, стоит работать с левым нижним углом, где располагаются многочисленные папки «Лист. ». Необходимо нажать на него правой кнопкой мышки и найти в открывшемся окне поле «Диспетчер параметров листа…».
В этом поле предлагаются различные форматы, которые человек может подстроить под свои нужды. После всех изменений и нажатий на кнопку «Редактировать», открывается совершенно другой формат, который был настроен пользователем.
Как добавить лист в Автокаде
Добавить рабочее пространство можно таким же способом, как первоначальное добавление.
Если нужно создать новый объект, то достаточно посмотреть на нижний левый угол. Там пользователь увидит раздел «Лист1». Если кликнуть на него правой кнопкой мыши, то вылетит диалоговое окно, в котором есть вкладка «Новый».
Именно таким способом можно создать себе новое рабочую область и пространство.
Настройка параметров листа
Параметры поля – это не только размер и модель.
Программа предлагает пользователю такие варианты выбора, как:
принтер или плоттер (сюда же включаются его свойства, подключение);
Их настройка подбирается под нужды пользователя. Стандартные понятия нужны начинающим. Чтобы совершить все необходимые настройки, необходимо зайти в диспетчер в параметре.
Для этого в нижнем правом углу правой кнопкой мышки нажать на «Лист». Откроется окно, где есть «Диспетчер параметров».
Далее человек выбирает необходимые ему настройки и кликает на «Редактировать».
Как расположить рамку и надпись
Рамку и надпись, то есть подшивку, скачивают из официальных источников. Чтобы расположить их на поле, необходимо выбрать вкладку «Аннотации» и кликнуть на рабочую область. Там есть специальный раздел «Рамка».
После стоит выбрать из перечня надписей нужную и не прибегать к другим, более сложным построениям. Также поступить с рамкой.
Далее нажать на «Ок» и перенести компоновку в необходимую область пространства.
Как задать масштаб и распечатать лист
Создание масштаба в Autocad происходит во вкладке «Печать». Она находится в левом верхнем углу. Кликнув на нее, необходимо поменять путь, а точнее плоттер.
Программа попросит задать масштаб. После этого нужно кликнуть на «Печать листа». Автокад распечатает пользователю необходимую область.










