Создание коллажа может понадобиться для публикации в социальных сетях, хранения в альбомах или на компьютере, а также для печати. Есть несколько способов это сделать.
- Что такое коллаж?
- Делаем коллаж онлайн с помощью mycollages.ru
- Как пользоваться сервисом
- Создаем композицию на компьютере
- Adobe Photoshop
- Picasa
- Picture Collage Maker
- Коллаж на мобильных устройствах
- На Андроиде
- Для айфона
Что такое коллаж?
Коллаж – это композиция из нескольких снимков на общем фоне. Сегодня самое широкое распространение получили электронные коллажи. Их создают по готовым шаблонам, где заранее подобран фон и расположение снимков – нужно лишь вставить кадры в рамки, либо мастерят самостоятельно в графических редакторах.
Для создания электронных коллажей используют:
- Онлайн-сервисы.
- Программы, установленные на ПК.
- Мобильные приложения на смартфонах и планшетах.
Делаем коллаж онлайн с помощью mycollages.ru
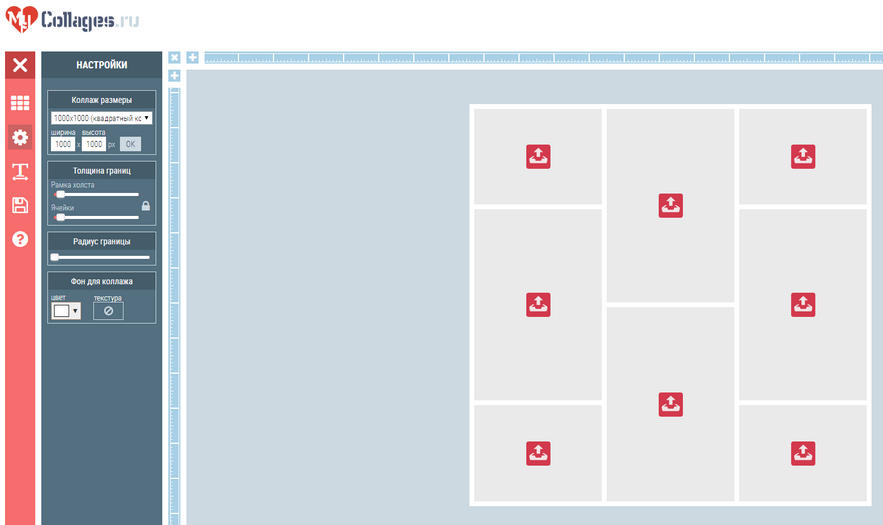
Mycollages.ru — удобный веб-сервис с большим функционалом. Здесь собрана масса готовых макетов, куда достаточно только вставить фотографии. А огромный выбор фильтров, цветов и текстур для фона помогут привести все снимки к единому стилю.
Как пользоваться сервисом
- Открыв в браузере сайт Mycollages.ru, нажимаем «Создать коллаж». Появляется окошко со стандартным шаблоном. Панель слева отвечает за параметры, редактирование, скачивание и сохранение готовой картинки. Справа прикручены кнопки социальных сетей – чтобы опубликовать работу на своей страничке, достаточно одного клика.
- Мы будем использовать собственный шаблон. Для этого на левой панели кликаем по первому инструменту в виде плитки.
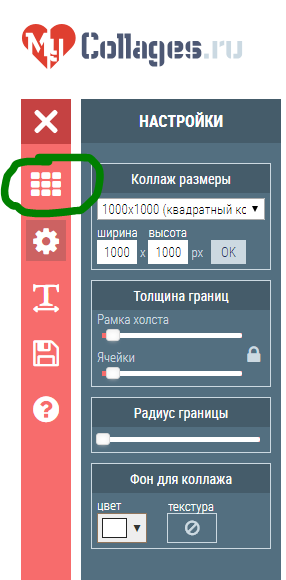
- Слева появится иконка «Создать свой шаблон». После того как мы щелкнули на ней, появляется изображение с плиточками.

- По своему усмотрению выберете количество рядов и колонок. Их максимальное значение – 7. Для большего простора творчества лучше использовать несколько рядов. Вписываем значения в окошки и жмем на кнопку «Сгенерировать».
- Объедините ячейки, кликнув одноименную кнопку. Их количество и расположение – на ваш вкус. Мы сделаем так:

- Далее кликнем “Использовать данный шаблон”. Получаем следующий вид:
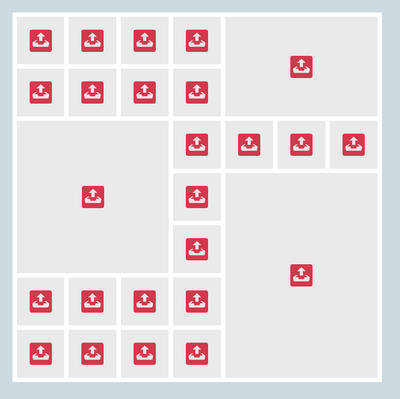
- Перед нами каркас коллажа. При нажатии на любую ячейку откроется папка для выбора фотографий с ПК. Ненужные ячейки игнорируйте: их незаполненность не скажется на конечном результате, они будут просто пустым пространством.
Обратите внимание, вы можете регулировать область фотографий и их размер нажатием на перо в правом верхнем углу изображения.
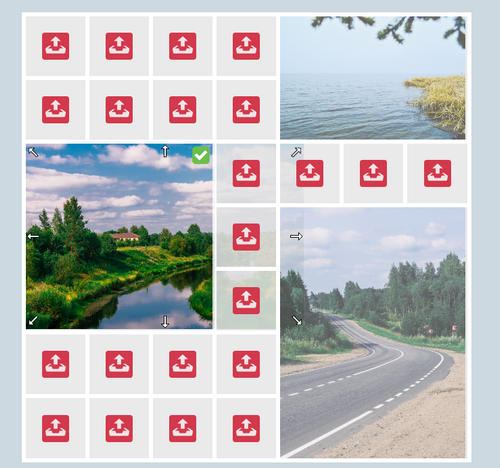
- Для регулировки размера холста, цвета фона, размера шрифта и вида текстуры используйте настройки с левой панели.
Чтобы добавить работе больше выразительности и акцентировать внимание на ваших снимках, фон лучше сделать однотонным или многоцветным, но приглушенным, не притягивающим взгляд.
- Установите размеры будущего изображения, отрегулировав их в настройках:
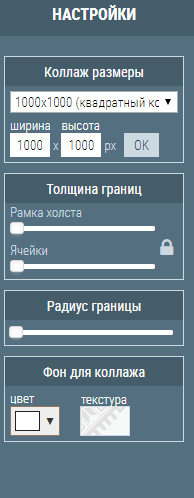
- Для публикации в Интернете кликните по нужному значку справа. Сервис поддерживает социальные сети Одноклассники, Фейсбук и ВКонтакте.
- Если нужно скачать изображение на компьютер, кликните по значку с картой памяти на панели настроек. На выбор — два формата сохранения: jpeg и png
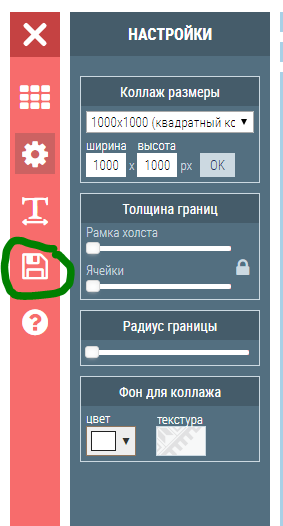
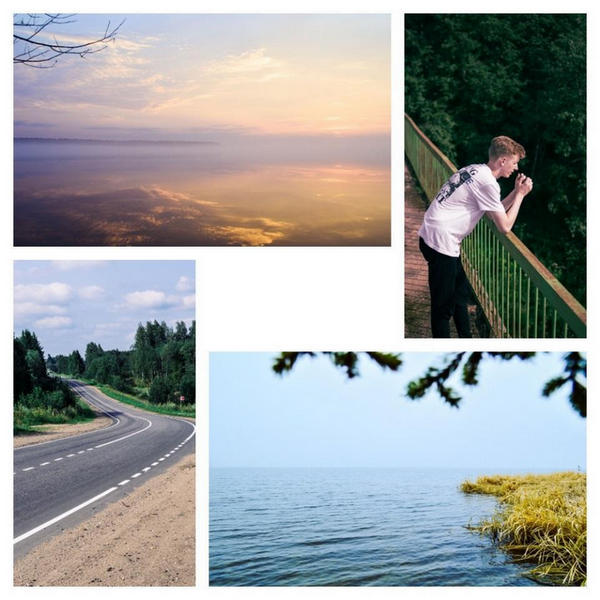
Ниже один из готовых примеров:
Очень важно не перегружать коллаж снимками, поскольку иначе теряется восприятие деталей и создается эффект нагромождения. Зрителю будет сложно сконцентрировать внимание на чем-то одном.
Создаем композицию на компьютере
Adobe Photoshop
Перейдем к созданию коллажа в Adobe Photoshop. Здесь мы не будем рассматривать стандартные шаблоны, так как эта программа открывает безграничный пространства для творчества. Попробуем создать коллаж из нескольких фото из путешествия. Все фотографии будут в одном стиле.
- Откроем все подобранные снимки и отметим один, который послужит фоном для остальных.
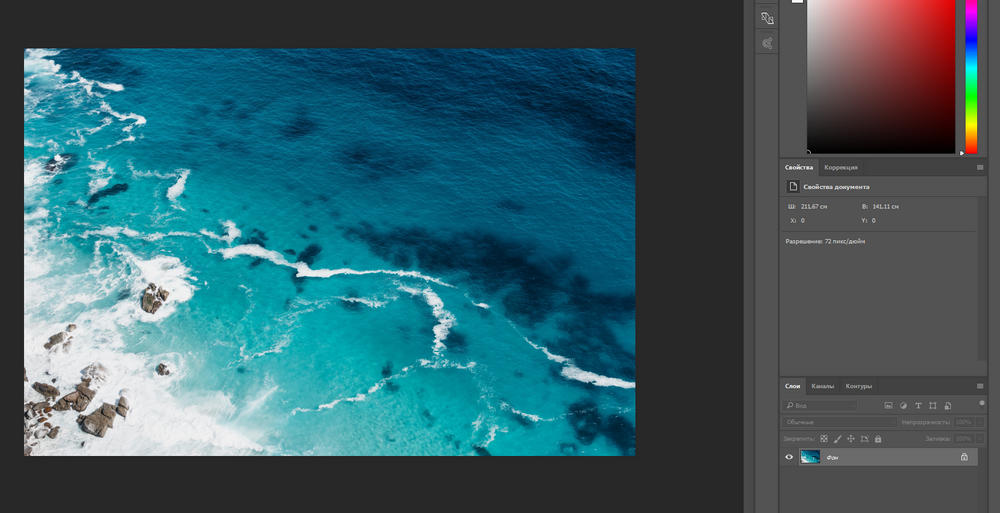
- Перейдем на следующую вкладку и выделим этот снимок комбинацией Ctrl+A. Скопируем его нажатием Ctrl+С в буфер обмена и с помощью клавиш Ctrl+V вставим на вкладке с основным фото.
Получается так: 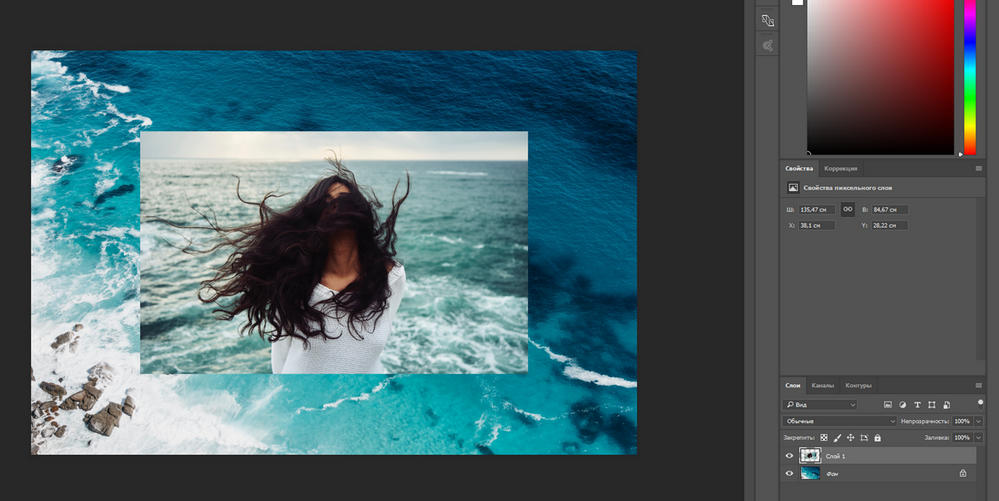
Теперь, если есть желание подвигать фотографию, нажмите Ctrl+T.

- Настала очередь третьего фото. Захватим его и повторим действия, располагая кадры в нужном месте. Чтобы снимки не деформировались, придержим клавишу Shift во время увеличения или уменьшения.
- Когда определитесь с расположением кадров, снимите с них выделение. Делается это клавишей Enter.
- Теперь немного размоем границы фотографий. Создадим слой-маску в нижней панели инструментов. Возьмем кисть, настроим низкое значение непрозрачности — примерно 25%, и силу нажатия — примерно 50-60%.
- Определим размер кисти в левом углу на панели инструментов. Если снимки небольшие, лучше прорабатывать детали маленькой кистью, для крупных эффективнее сработает кисть большого размера.
Если вы вышли за какие-либо границы, не беда. Это легко исправить, поменяв цвет кисти с черного на белый. При таких настройках кисть работает как ластик.
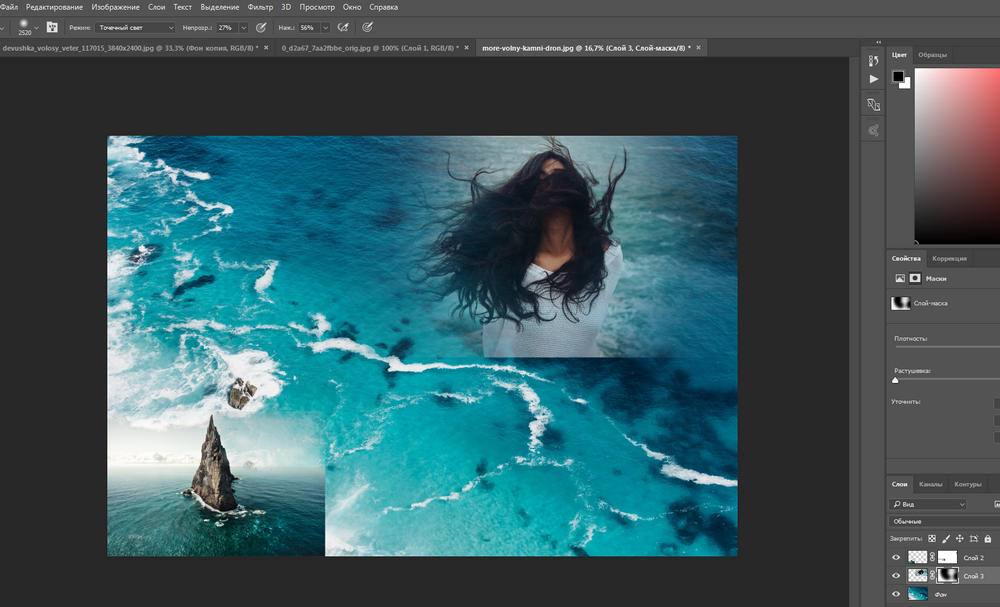
В результате получится примерно такой коллаж:
Picasa
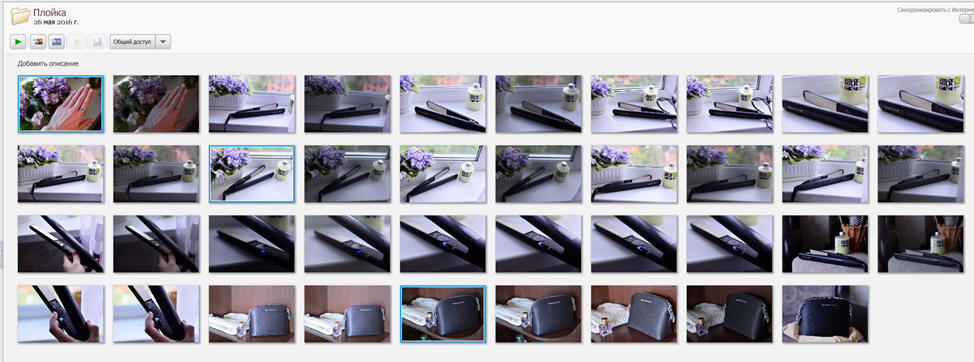
Следующая программа – Picasa. Она автоматически загружает в себя все фотографии с компьютера, создавая библиотеку. Чтобы отобрать снимки для создания коллажа, щелкните по ним мышкой, зажав клавишу Ctrl.
- В верхней панели инструментов выберите пункт «Создание» и нажмите «Создать коллаж». Появится такое окошко:
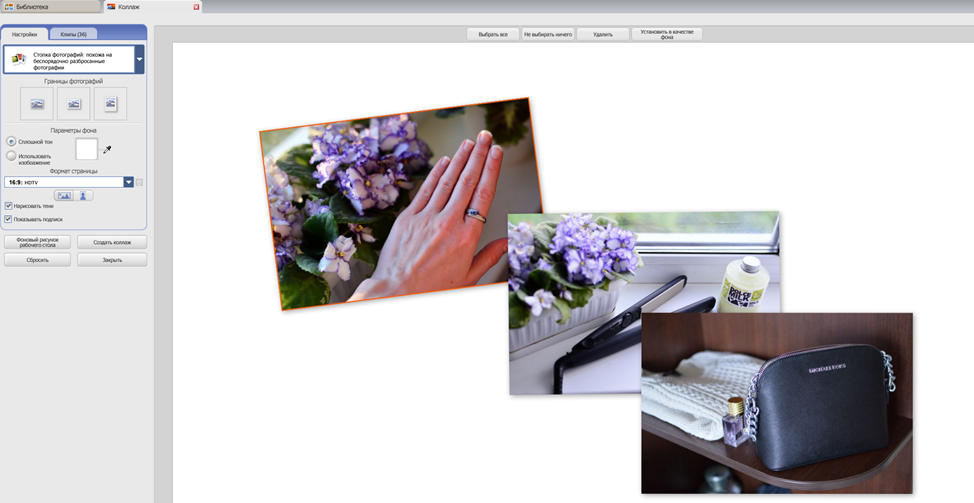
- Изменяйте угол наклона и размер фото простым нажатием на него. С помощью захвата мышью перемещайте снимки по холсту.
- В левой части главного окна Picasa находится панель с инструментами для детального редактирования картины. Чтобы поменять фон на снимке, воспользуйтесь пипеткой или загрузите другое изображение.
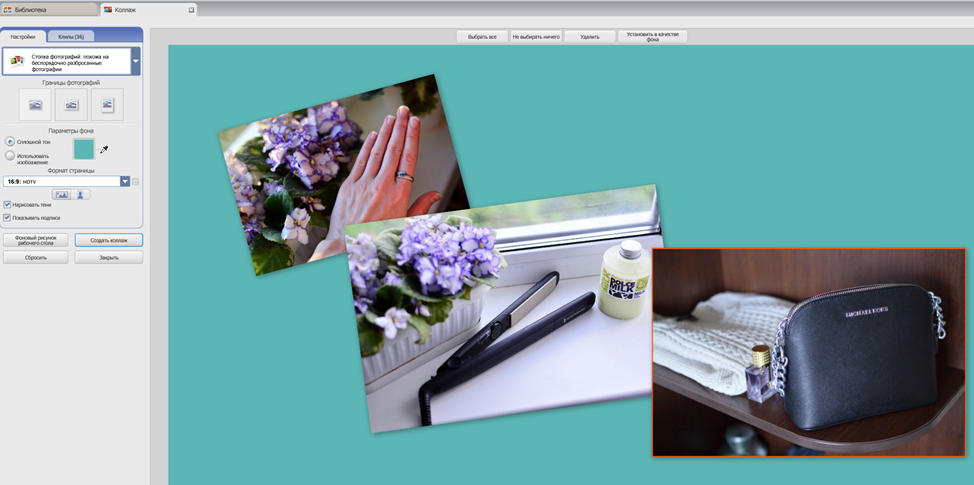
- На завершающем этапе пририсуйте объектам тени или, наоборот, уберите их.
- При сохранении коллажа открывается панель с ретушированием. Здесь можно убрать эффект красных глаз, настроить экспозицию и оттенок.

- На нижней панели Picasa есть кнопки мгновенной печати, репоста в Гугл-аккаунт, пересылки на электронную почту, а также сохранения работы на жесткий диск компьютера.
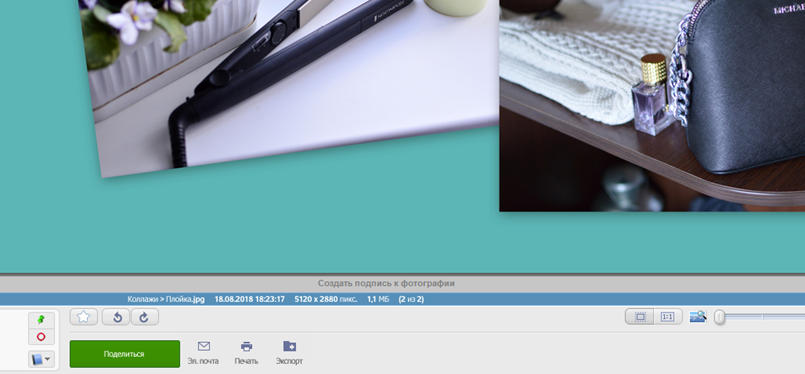
Picture Collage Maker
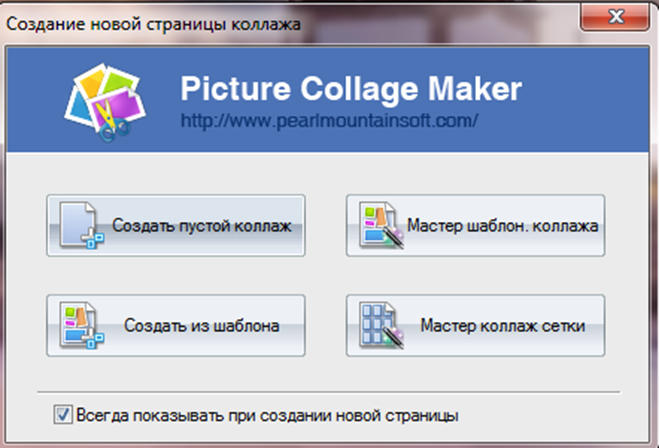
Picture Collage Maker – еще одно приложение с большим набором готовых шаблонов. Для изучения его возможностей создадим коллаж из заготовок, которые здесь же и найдем.
- После запуска программы кликаем во всплывающем окошке «Создать из шаблона» и выбираем категорию – коллаж.
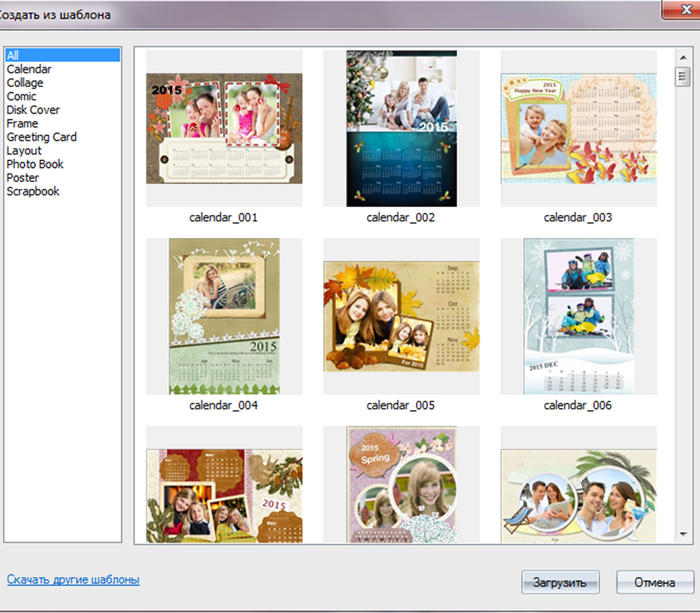
- Щелкаем по категории и выбираем шаблон. Получаем примерно вот такой вид:
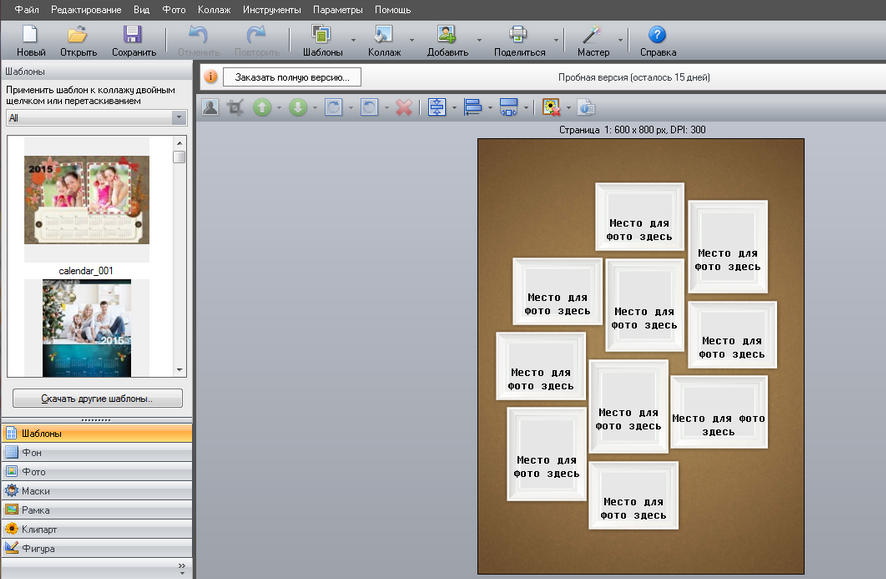
- Клики по иконкам позволяют перетаскивать картинки по экрану, растягивать и удалять. Чтобы заключить снимок в рамку, необходимо дважды нажать на выбранное окошко.
- Левая панель позволяет использовать расширенные настройки, среди которых различные рамки, фигуры и заготовки.
- Для сохранения композиции щелкаем правой кнопкой мыши по коллажу и получаем всплывающее окно:
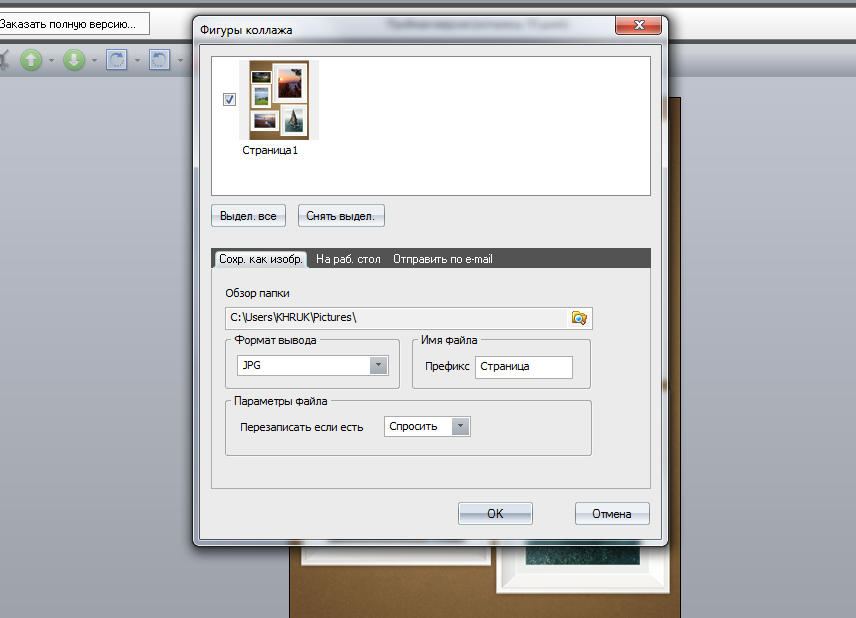
- Выбираем формат изображения, место сохранения и при желании делимся работой в соцсетях с друзьями.
Вот так выглядит готовый коллаж: 
Здесь, как и везде, наиболее гармонично смотрятся снимки одной серии или тематики.
Отбирая фотографии для коллажа, останавливайтесь на кадрах со схожим освещением, цветом и тематикой.
Коллаж на мобильных устройствах
На Андроиде
Первое приложение для создания коллажей на мобильных устройствах называется inCollage. Сделать с его помощью красивую, почти профессиональную композицию из фото можно всего в три шага.
- Открываем приложение и выбираем графу «Коллаж».

- Выбираем снимки — жмем на название папки со стрелкой. Кстати, приложение отдельно показывает фото, сделанные недавно, что очень удобно.

- Для выбора снимков нажимаем на их иконки. Максимальное количество фото, которое можно вставить в коллаж, составляет 18 штук. После выбора жмем кнопку «Следующая» и переходим непосредственно в редактор.
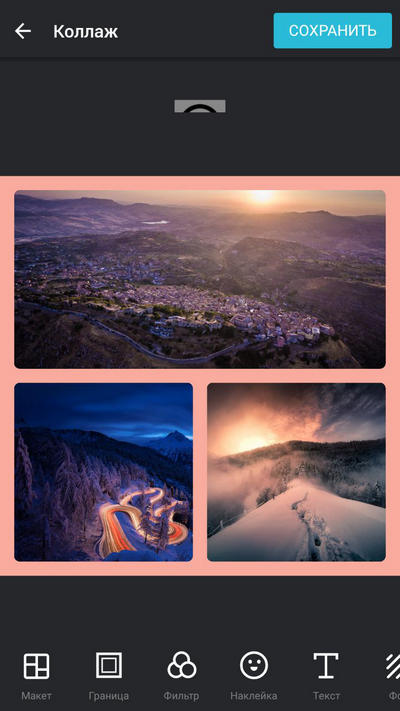
- На панели внизу представлены инструменты, где можно изменить фон и макет, сделать надпись или легкую ретушь снимков.
Один из приемов корифеев жанра – выбор цвета холста в тон одному из ведущих цветов в композиции. В нашем примере на каждом из снимков доминируют оттенки оранжевого – закатное солнце и следы от фар машин, поэтому рамка рыжеватого тона удачно вписывается в общий план.
- Работа готова? Касаемся кнопки «Сохранить результат» и выбираем место размещения коллажа – на телефоне либо в социальных сетях Инстаграм или Фейсбук.
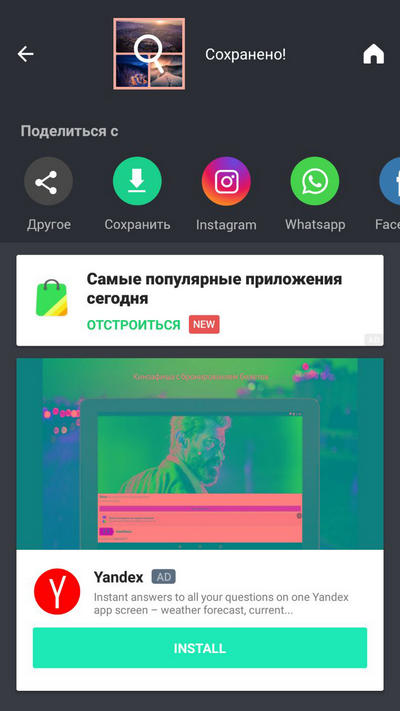
Второе приложение — Quick Collage, похоже по структуре на предыдущее, но более богато функциями.
- С первого шага приложение предлагает включить камеру и сделать фото прямо сейчас либо выбрать готовое из галереи, нажав на нижнюю плитку. Выберем второе.
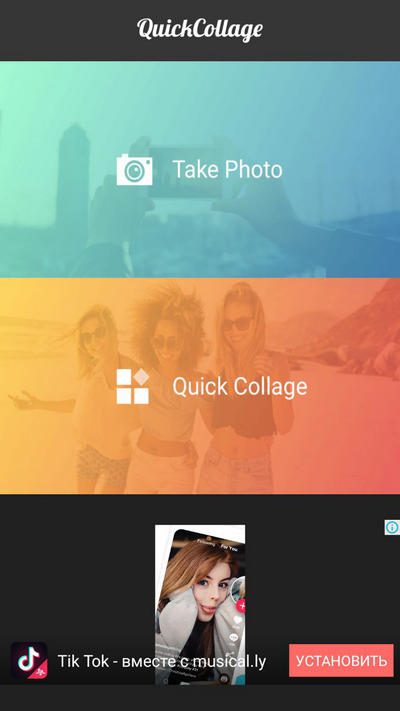
- Перейдем в галерею и отметим несколько фотографий.
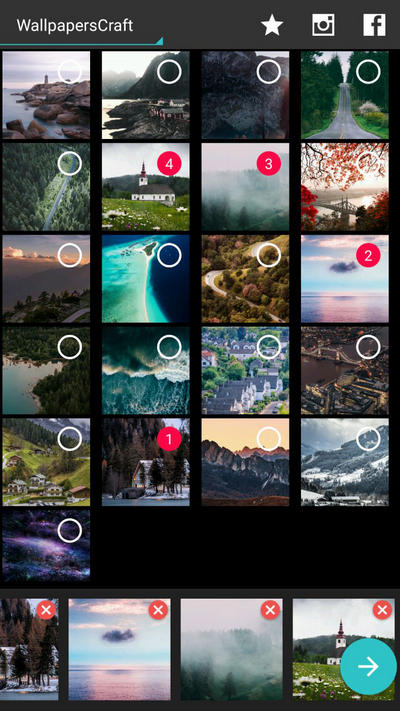
- Далее коснемся бирюзовой стрелочки внизу экрана и перейдем в настройки будущего коллажа.
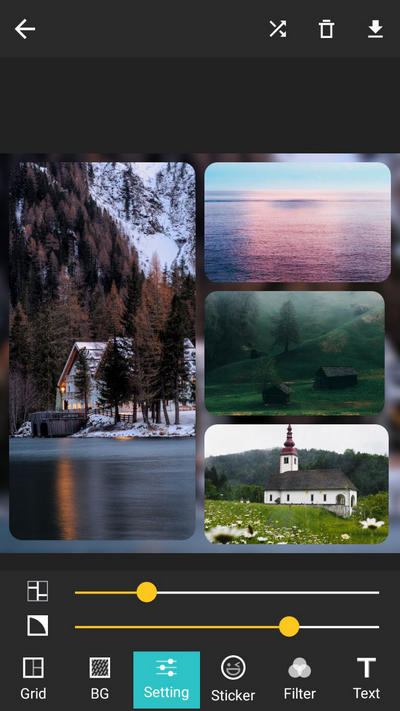
- Инструменты для обработки фото также представлены нижней части экрана. Здесь собраны макеты для расположения снимков, регулировка рамок и размера холста. Все параметры подгоняются ползунками, как показано на скриншоте.
На экране мобильных устройств наиболее выигрышно смотрятся коллажи с тонкими рамками.
- Первый снимок используется как фон. При желании его можно заменить на заготовку из набора, встроенного в программу. Кстати, вы вполне можете использовать фон по умолчанию — он гармонично и атмосферно вписывается в композицию.
- Чтобы добавить на макет текстовую надпись, коснитесь инструмента “Текст” и введите ее на клавиатуре телефона. Цвет, шрифт и тени — на ваше усмотрение.
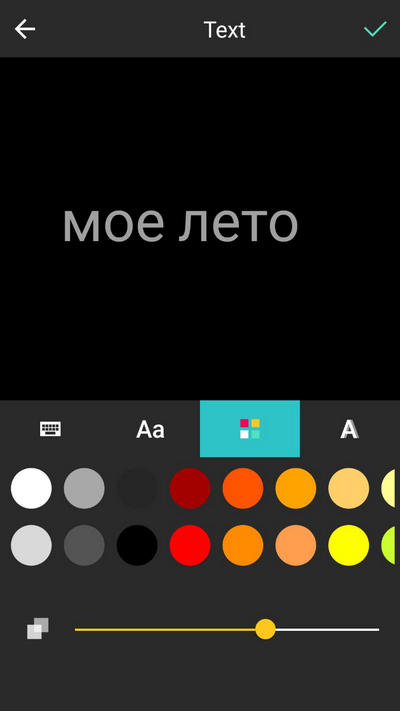
- Чтобы расположить надпись в нужном месте, просто захватите ее пальцем и перетащите.

- Для сохранения снимка нажмите на стрелочку в правом верхнем углу. Кстати, в сравнении с предыдущей программой выбор здесь гораздо больше: Вотсап, Инстаграм, ВКонтакте и другие.
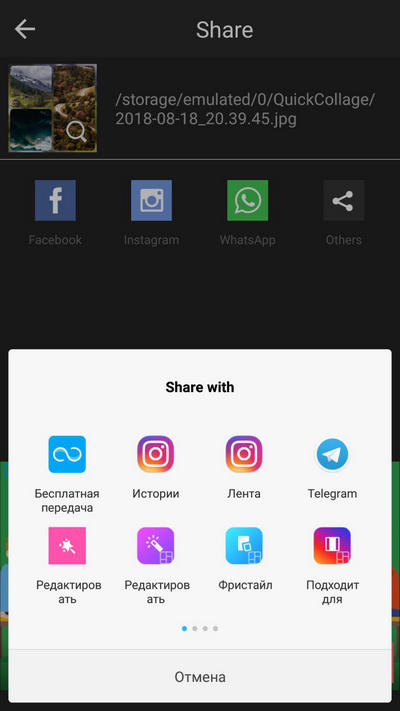
Для айфона

Одно из самых популярных приложений для создания коллажей на iOS – Moldiv. Это приложение обладает очень большими возможностями для мобильного устройства: позволяет менять фон и очертания снимков, расстояние между ними, добавлять стикеры и многое другое.
- Чтобы создать коллаж в Moldiv, загрузим снимки из Галереи и выберем параметры макетов и рамок. Двигая ползунками, вы можете менять соотношение сторон будущей композиции.

- Панель инструментов традиционно располагается внизу. Здесь собраны инструменты для работы с текстом, цветом, различные рамки и т. д.
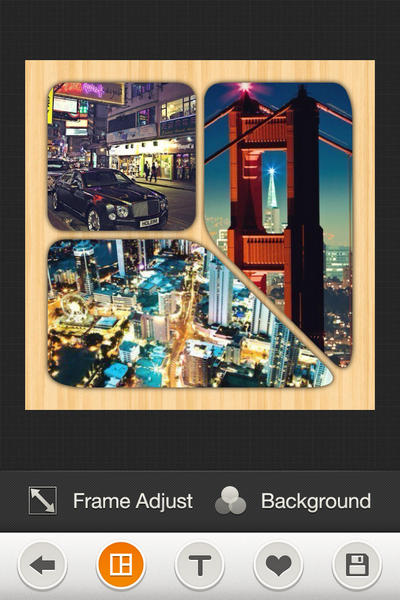
Чтобы коллаж получился удачным, сделайте акцент на чем-то одном, как на примере макета с мостом, а остальные оставьте второстепенными, образуя некий задний план.
- Чтобы сохранить результат, нажмите на крайнюю кнопку с изображением дискеты.
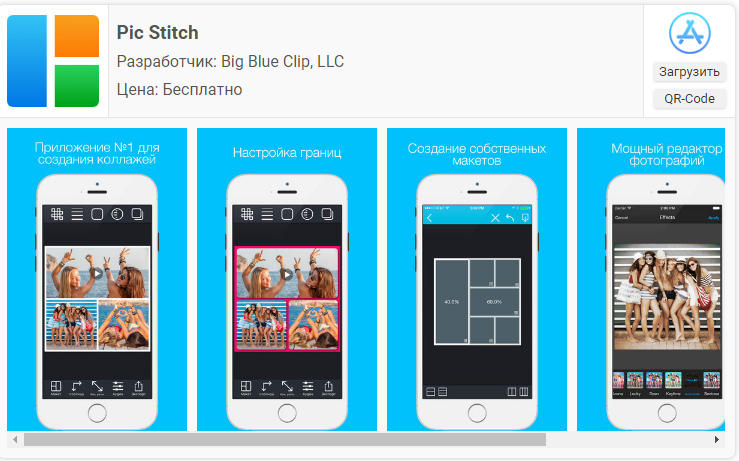
Еще одно удачное приложение от разработчика Big Blue Clip называется Pic Stitch. Оно популярно благодаря простоте интерфейса и большому количеству встроенных макетов, число которых превышает две сотни.
- Начнем с того, что выберем нужную рамку для коллажа.
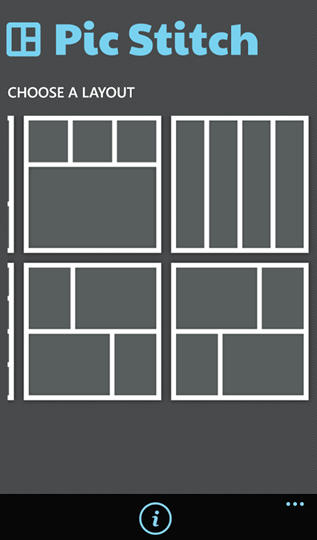
- Затем, если есть желание, отредактируем ее параметры: поменяем цвет, сгладим углы, подгоним размер. Панель настроек расположена в нижней части экрана.
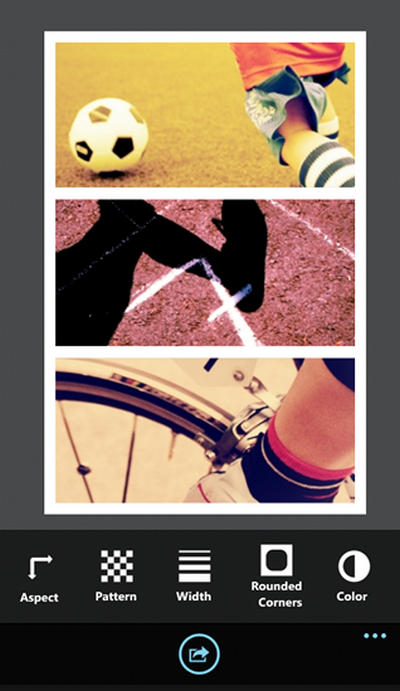
- Приложение позволяет обрезать снимки. В настройках инструмента обрезки (кроп) есть несколько шаблонов с заданным соотношением сторон, но вы можете определить положение линии отреза самостоятельно.
- Чтобы поделиться готовым коллажем в соцсетях, нажмите внизу на кружок со стрелочкой. Для сохранения его на мобильном устройстве — значок в нижнем правом углу с тремя точками.
Как сделать коллаж из фото на компьютере




 4.5 Оценок: 6 (Ваша: )
4.5 Оценок: 6 (Ваша: )
Коллаж из фотографий — это не только отличный способ порадовать близких людей, но и самого себя. А самое главное то, что создать его достаточно просто и с этим сегодня может справиться любой человек. И уже вскоре вы убедитесь в этом сами. В статье мы расскажем о том, как сделать коллаж из фото на компьютере буквально за пять минут в удобной программе «ФотоКОЛЛАЖ». Также мы подготовили обучающее видео:
Содержание:
- Шаг 1. Установите программу
- Шаг 2. Укажите тип коллажа
- Шаг 3. Добавьте фото и выберите фон
- Шаг 4. Украшение коллажа
- Заключение
Шаг 1. Установите программу
Чтобы приступить к творческому процессу, нужно скачать приложение для создания коллажей. Запустите загруженный файл и следуйте инструкции, представленной на экране. Ознакомьтесь с пользовательским соглашением и выберите папку на компьютере, в которую необходимо поместить рабочие файлы программы. Не забудьте создать ярлык софта на рабочем столе — это упростит вам доступ к приложению в дальнейшем. После этого запустите установочный процесс и дождитесь его окончания. Когда все будет готово, переходите к работе с приложением.
Шаг 2. Укажите тип коллажа
Сразу же после старта «ФотоКОЛЛАЖ» предложит определить тип проекта. Вы можете создать коллаж самостоятельно с нуля, а также использовать при работе одну из заготовок: это могут быть как простые шаблоны страниц, так и образцы коллажей, для готовности которых вам нужно лишь подставить свои фотографии.
Вы можете создать проект с нуля или воспользоваться готовыми шаблонами
После настройте параметры листа. Выберите из списка формат страницы или вбейте все размеры вручную. Затем укажите ориентацию листа и нажмите «Готово».
Настройте размер и ориентацию страницы
Шаг 3. Добавьте фото и выберите фон
Итак, давайте подробнее рассмотрим как сделать коллаж из фото на компьютере. После завершения формирования композиции в конструкторе программа предложит вам перейти к работе с редактором. Добавьте на лист фотографии: найдите в меню слева папку с изображениями, ухватите мышкой любую картинку и перетяните ее на коллаж. Аналогично добавьте остальные фото. Таким образом вы можете подготовить в программе как самый обычный коллаж, так и настоящий коллаж желаний.

Перетащите снимки на пустую страницу
Когда все будет готово, раскройте вкладку «Фон». Здесь вы можете выбрать подложку для фото. Эту роль может выполнить любой цвет, градиент из каталога или настроенный лично вами, а также текстура из коллекции или любое изображение с ПК.

Выберите цвет для заливки фона, используйте изображение из каталога или загрузите свою картинку
Шаг 4. Украшение коллажа
Далее выберем обрамление для каждой добавленной фотографий. Перейдите во вкладку «Эффекты и рамки». Оформить фото можно как при помощи рамок, так и специальными «масками». Просто выберите подходящий вариант и перетащите его на изображение, которое необходимо обработать.

Подберите к фотографиям рамки, подходящие по цвету и стилю
Воспользовавшись программой для коллажей, вы можете улучшить качество фотографий. В меню «Фильтры» представлено 14 вариантов улучшения фото. Просто перетяните эффект на изображение и оцените изменения.

Преобзите фотографии на коллаже, применив к ним один из фильтров
Если коллаж кажется вам скучным, то перейдите во вкладку «Текст и украшения». Здесь вы можете дополнить композицию оригинальным текстовым комментарием, клипартом из каталога или геометрической фигурой.

При желании дополните коллаж тематическим клипартом, фигурами и надписями
Заключение
Готовый коллаж сохраните на компьютере или распечатайте на принтере. В дальнейшем им можно украсить стены своей комнаты или же преподнести коллаж в качестве подарка близкому человеку на день рождения или любой другой праздник.
Теперь вы знаете, что сделать коллаж из фото на ПК просто. Всё, что вам понадобится — это программа «ФотоКОЛЛАЖ», ваши любимые снимки и немного времени.

Скачайте «ФотоКОЛЛАЖ» и начните создавать эффектные коллажи уже сегодня!
Доступно более 300
готовых шаблонов коллажей!
Подробнее о программе
Справка и поддержка
Полезные статьи
© 2021 ФотоКОЛЛАЖ программа для создания коллажей из фотографий, разработчик AMS Software

Создаем коллаж из фотографий в программе CollageIt

Создать коллаж может каждый, вопрос лишь в том, как будет происходить этот процесс и каким будет конечный результат. Зависит это, в первую очередь, отнюдь не от навыков пользователя, а от программы, в которой он это делает. CollageIt — подходящее решение как для новичков, так и для продвинутых юзеров.
Важное достоинство этой программы заключается в том, что большинство функций в ней автоматизированы, а при желании все всегда можно подправить вручную. Ниже мы расскажем о том, как создать коллаж из фотографий в CollageIt.
Установка
После того, как вы скачаете программу с официального сайта, перейдите в папку с установочным файлом и запустите его. Внимательно следуя инструкции, вы инсталлируете CollageIt на свой ПК.
Выбор шаблона для коллажа
Запустите установленную программу и выберите в появившемся окне шаблон, который вы хотите использовать для работы со своими фотографиями.

Выбор фотографий
Теперь необходимо добавить фотографии, которые вы хотите использовать.

Сделать это можно двумя способами — перетянув их в окно «Drop Files Here» или выбрать их через браузер программы, нажав на кнопку «Add».

Выбор подходящего размера изображений
Чтобы фотографии или изображения в коллаже выглядели наиболее оптимально и привлекательно, необходимо правильно отрегулировать их размер.

Сделать это можно с помощью бегунков на панели «Layout», расположенной справа: просто передвигайте деления «Space» и «Margin», подбирая подходящий размер изображений и их расстояние друг от друга.

Выбор фона для коллажа
Конечно, более интересно ваш коллаж будет смотреться на красивом фоне, выбрать который можно во вкладке «Background».

Поставьте маркер напротив «Image», нажмите «Load» и выберите подходящий фон.

Выбор рамок для изображений
Чтобы визуально отделить одно изображение от другого, можно выбрать для каждого из них рамку. Выбор таковых в CollageIt не слишком велик, но для наших с вами целей этого будет достаточно.

Перейдите во вкладку «Photo» на панели справа, нажмите «Enable Frame» и выберите подходящий цвет. Используя бегунок ниже, вы можете выбрать подходящую толщину рамки.

Поставив галочку ниже напротив «Enable Frame», вы можете добавить к рамке тень.

Сохранение коллажа на ПК
Создав коллаж, вы наверняка захотите сохранить его на компьютер, для этого просто нажмите на кнопку «Export», расположенную в нижнем правом углу.

Выберите подходящий размер изображения, а затем укажите папку, в которую вы хотите его сохранить.
На этом все, вместе мы разобрались с тем, как сделать коллаж из фото на компьютере, используя для этого программу CollageIt.
 Мы рады, что смогли помочь Вам в решении проблемы.
Мы рады, что смогли помочь Вам в решении проблемы.
Добавьте сайт Lumpics.ru в закладки и мы еще пригодимся вам.
Отблагодарите автора, поделитесь статьей в социальных сетях.
 Опишите, что у вас не получилось. Наши специалисты постараются ответить максимально быстро.
Опишите, что у вас не получилось. Наши специалисты постараются ответить максимально быстро.
Как сделать коллаж из фото: 3 способа

 Учебник Как делается коллаж из фото
Учебник Как делается коллаж из фото
Лучший софт для создания коллажей
Фотоколлаж представляет собой комбинацию из нескольких фотографий, совмещенных в одно изображение. Это отличный способ украсить интерьер квартиры или вместить в одну публикацию в интернете как можно больше снимков. На создание коллажей не уйдет много времени, нужно лишь подобрать подходящий софт. Из этой статьи вы узнаете, как сделать коллаж из фото своими руками тремя быстрыми способами: на компьютере, смартфоне и онлайн.
Как сделать коллаж на компьютере
Лучший способ создания фотоколлажей – программы на ПК. Большинство пользователей хотят узнать, как сделать коллаж из фото в фотошопе CC или CS6, однако эта программа больше подходит для продвинутых пользователей. К тому же, в нем вам придется создавать сетку вручную, а это довольно сложно. Простой коллаж можно составить в ворде — достаточно вставить таблицу и заполнить ячейки изображениями.
 Таблица Word, заполненная картинками
Таблица Word, заполненная картинками
Еще один вариант – встроенная в Windows программа Paint. В ней можно совместить много фото в одном макете, перемещая картинки по холсту. Добавлять их можно при помощи функции «Вставить» — «Вставить из». Однако в данном случае отсутствует любая возможность редактирования.
 Вставка нескольких картинков в Paint
Вставка нескольких картинков в Paint
Если вам нужен простой вариант с функциями редактирования фото, попробуйте программу Фото на Документы. Она включает в себя фоторедактор и сразу позволяет создавать макет для печати в высоком качестве в форматах А4, А6, А5 и множество других.
1. Скачайте Фото на Документы и установите его на компьютер. Добавьте снимок, кликнув «Файл» — «Открыть фото». В колонке справа укажите размер фотографии.
 Импортируйте картинку
Импортируйте картинку
2. В правой колонке раскройте вкладку «Обработка». Здесь вы можете отретушировать снимок, скорректировать цветовую схему, применить эффекты пластики.
 Отретушируйте изображение
Отретушируйте изображение
3. Раскройте вкладку «Печать» и установите параметры макета: размер листа печати, число картинок на коллаже, расстояние между ячейками, вариант расположения.
 Настройте параметры печати и отображения
Настройте параметры печати и отображения
4. Теперь вы можете распечатать коллаж или сохранить его как картинку. Нажмите «Печать листа», если хотите получить бумажную версию, или «Сохранить лист», чтобы экспортировать цифровой файл.
Фото на Документы можно использовать не только для фотоколлажей. Программа умеет создавать фотографии для разного типа государственных бумаг, в нем можно ретушировать портреты, делать снимки напрямую с фотокамеры и веб-камеры. Также он поможет сменить одежду на снимках и заменить задний план, если вы не знаете, как заменить фон в фотошопе.
Делаем коллаж на мобильных устройствах
Сделать коллаж из фотографий также можно при помощи приложений на телефоне. Не стоит ожидать высококачественного варианта, так как они обладают ограниченным функционалом, но, если вам просто нужно совместить картинки по сетке, их возможностей вполне хватит.
Для Андроида
Пользователи Android могут воспользоваться программой Quick Collage («Коллаж Быстро»). Приложение позволяет бесплатно объединять большое количество фотографий по готовому дизайну. Также пользователь может добавлять графику и стикеры, накладывать фильтры, встраивать текст. Изображения можно импортировать из памяти смартфона или сразу сделать фото на камеру. Присутствуют базовые возможности редактирования: поворот и отражение, кадрирования.
 Бесплатная версия Quick Collage позволяет объединять 9 файлов
Бесплатная версия Quick Collage позволяет объединять 9 файлов
1. Запустите софт и выберите Quick Collage, чтобы загрузить медиафайлы.
2. Отметьте галочками нужные снимки и нажмите синюю стрелочку в правом нижнем углу приложения.
3. Кликните «Settings» в нижней панели и установите параметры коллажа.
4. Добавьте дополнительные элементы, кликая по кнопкам в нижней панели управления.
5. Чтобы экспортировать снимок, нажмите иконку стрелки в правом верхнем углу.
Созданную картинку можно отправить в социальные сети Instagram и Facebook либо поделиться в мессенджерах WhatsApp и Facebook Messenger. А вот сохранить на телефон результат нельзя. К минусу также стоит отнести избыточную рекламу, которая закрывает экран андроида.
Для iOS
Самый популярный вариант создания фотоколлажей для айфона – приложение Moldiv. Он включает в себя множество полезных функций редактирования и позволяет добавлять дополнительные элементы: стикеры, наклейки, текст, текстуры. Софт включает в себя готовые пресеты для графического дизайна, в том числе шаблоны для коллажей, открыток, обложек. Moldiv позволяет применять к каждому элементу встроенные фильтры, свободно вращать их, перемещать и заменять.
 Moldiv можно бесплатно скачать в магазине App Store
Moldiv можно бесплатно скачать в магазине App Store
1. Установите Moldiv и выберите опцию «Коллаж». Кликните по подходящему варианту сетки.
2. Нажимайте на ячейки, чтобы заполнить их фотографиями из галереи телефона.
3. Нажмите «регулировать» в строке с инструментами, чтобы изменить расстояние между снимками.
4. Чтобы сохранить коллаж, нажмите на стрелку в правом нижнем углу. При экспорте можно вручную выбрать разрешение картинки. Кроме этого можно подогнать размер под соцсети и загрузить фото в них.
Мобильные приложения – удобное решение, если вы хотите быстро создать фотоколлаж, не устанавливая дополнительный софт на компьютер. Однако большинство таких программ предоставляют бесплатно очень ограниченный функционал, подгружают большое количество рекламы и не разрешают создавать большой размер макета. Также стоит отметить, что маленький экран смартфона иногда не позволяет правильно отредактировать слишком мелкие детали.
Как создать коллаж онлайн
Онлайн-сервисы – отличное решение, если вам нужно быстро объединить большое количество снимков на компьютере без установки софта. Для тех, кто хочет узнать, как делать коллажи из множества снимков с необычными сетками и фоторамкам, подойдет сайт на русском языке MyCollages.ru. Есть несколько вариантов оформления: рамки, готовые сетки и компоновка с применением фигурных элементов.
 Настройка проекта в MyCollage
Настройка проекта в MyCollage
Пользоваться ресурсом просто: зайдите на главную страницу сайта и выберите вариант создания фотоколлажа. После этого нужно загрузить фотографии, изменить фон и добавить надписи. Присутствует небольшая коллекция фильтров, которые можно применить к каждому загруженному файлу. Сайт позволяет работать без регистрации и не накладывает на готовую картинку водяной знак.
Минус редакторов в режиме онлайн в том, что вы зависите от стабильности и скорости интернет-соединения. Также здесь нет функции редактора, нельзя даже обрезать или повернуть кадр.
Заключение
Теперь вы знаете, как сделать коллаж на компьютере и мобильном телефоне из двух и более фотоснимков. Создавая комбинации из фотографий, не забывайте об эстетике: не переусердствуйте и не перегружайте макет слишком большим количеством элементов. Если вы используете фильтры, отдайте предпочтение одному стилю, чтобы снимки гармонировали между собой.
А если вы хотите дальше продвигаться в редактировании фото, советуем скачать программу Фото на Документы. С его помощью вы узнаете, как создать портрет в стиле поп-арт, а блогеры смогут быстро привести фотографии к единому стилю. Таким образом вы сможете добиться результата, который будет привлекать внимание и сможет принести вам новых подписчиков.
Как создать коллаж из фото на компьютере?
В настоящее время фотографии являются существенным элементом нашей жизни. Мы делаем их при встрече с друзьями, родными, увидев красочный пейзаж…продолжать можно долго. И многие люди хотят делать коллаж из фото, ведь это отличный способ их оформления. Сегодня сделать фотоколлаж самостоятельно несложно. Для этого вам потребуются только некоторые программы.
- Как сделать фотоколлаж?
- Создание фотоколлажа через программу «ФотоКОЛЛАЖ»
- Как создать фотоколлаж своими руками с помощью Adobe Photoshop
Как сделать фотоколлаж?
Ни для кого не секрет, что существует большое количество программ, приложений, при помощи которых можно создать действительно красивый и оригинальный фотоколлаж. Однако они обладают собственными особенностями, которые следует учитывать. Конечно, сегодня существуют много и онлайн-приложений, но, как отмечают специалисты, в них меньше возможностей. Поэтому предпочтительно использовать специальные программы. Рассмотрим наиболее популярные:
Создание фотоколлажа через программу «ФотоКОЛЛАЖ»
Уже из названия понятно, что программа предназначается для создания коллажей из фото. Для того, чтобы начать работу, необходимо выбрать вид композиции, а затем осуществить загрузку фото с компьютера.
После запуска у вас появляется 3 варианта работы:
-
Чистый проект – вы настраиваете все под себя; Шаблон – выбираете подходящий вам вариант из имеющихся; Шаблоны страниц в фоторедакторе – база настроенных страниц.

Работать в программе достаточно просто, благодаря ясному и понятному интерфейсу. Присутствует справочник. Поэтому вы быстро сможете научиться делать качественные коллажи. Многие новички предпочитают использовать именно эту программу.

Как создать фотоколлаж своими руками с помощью Adobe Photoshop
Это профессиональная программа, которую также можно применять и для создания коллажей. В основном Фотошоп используется профессиональными специалисты, которые работают с графикой и дизайном. Он более сложен в использовании, имеет непростой интерфейс, однако в нем действительно много инструментов. Но освоить его также можно, просто до этого потребуется побольше времени.
Чтобы создать коллаж в Photoshop следует:

Конечно, на первый взгляд – это достаточно сложно. Однако в интернет есть множество уроков, как делать коллажи в фотошопе, поэтому спустя немного времени в этом можно с легкостью разобраться.
В заключение хочется отметить, что создать коллаж из фотографий, на самом деле не так сложно, следует просто подобрать наиболее подходящую вам программу и начать творить!
Если возникнут вопросы, оставляйте их в комментариях!












