Excel работает за вас
- Залогиниться
- Зарегистрироваться
Забыли пароль?


Excel works!
- Главная
- Excel
- Управление проектами
- Книги
- Прочее
- Аналитика
- Telegram-канал
- Топ 5 статей
- Онлайн Excel бесплатно. Office 365 online. Excel на Яндекс.Диске и Облаке Mail
- Excel выделение цветом ячеек по условиям. Условное форматирование
- Что делать если Excel не считает формулу?
- Почему тормозит Excel? Большой размер файла Excel
- Как удалить символ в ячейке Excel?
- Автор
- Обо мне
- Сделанные работы
- Заказать работу
- Задать вопрос
- Сказать «Спасибо!»
- Скачать Excel
- Обучение Excel
- Карта сайта
- Друзья сайта
Thanks for Visiting
- Главная
- Excel
- Управление проектами
- Книги
- Прочее
- Аналитика
- Telegram-канал
- Топ 5 статей
- Онлайн Excel бесплатно. Office 365 online. Excel на Яндекс.Диске и Облаке Mail
- Excel выделение цветом ячеек по условиям. Условное форматирование
- Что делать если Excel не считает формулу?
- Почему тормозит Excel? Большой размер файла Excel
- Как удалить символ в ячейке Excel?
- Автор
- Обо мне
- Сделанные работы
- Заказать работу
- Задать вопрос
- Сказать «Спасибо!»
- Скачать Excel
- Обучение Excel
- Карта сайта
- Друзья сайта

Как сделать кнопку в Excel?
Мы уже рассматривали вопрос как написать макрос в Excel . Как быстро вызвать созданный макрос? Самое удобное решение, на мой взгляд, создать/нарисовать для него специальную кнопку. Как сделать кнопку в Excel читаем далее.

Описание вопроса. Как нарисовать кнопку в Эксель?
Вы уже создали макрос, теперь нужно сделать кнопку в Excel? В версии 2007 есть 2 принципиально похожие возможности создать кнопки с помощью элементов управления и ActiveX (как и лента команд и Excel). Для кнопки ActiveX можно задать цвет, фон и прочую красоту, но я опишу самый простой способ — добавить кнопку как элемент управления.
В первую очередь включите меню Разработчик, если его нет. Для этого нажмите круглую кнопку Файл в левом верхнем углу Excel Параметры Excel — Основные раздел Основные параметры работы с Excel. Поставьте галочку Показывать вкладку «Разработчик» на ленте и сохраните.

На меню разработчик выберите меню вставить

Теперь у вас появился инструмент рисования (курсор превратился в крестик). Создайте-растяните кнопку, где вам нужно. Сразу откроется окошко макросов ( alt + f8 ), выберите нужный макрос.
Чтобы изменить кнопку, жмите на нее правой кнопкой мыши. Назовите кнопку, как вам нужно. Измените шрифт и другие свойства.
Как сделать кнопку в Excel. Кнопка с макросом Интересные свойства:
- Кнопку можно не выводить на печать — Свойства — Выводить на печать, без галочки
- Кнопка по умолчанию защищаемый объект. Поэтому, когда вы защищаете книгу, кнопка не будет нажиматься, чтобы это изменить зайдите правой кнопкой мыши Формат Объекта — Защита.
- Кнопку можно подогнать под размер текста. Жмите Формат Объекта — Выравнивание — Автоматический размер.
- Добавьте свойства, чтобы кнопку нельзя было двигать. Свойства — Привязка к объекту — Перемещать, но не изменять размеры
Вы можете назначить макрос на рисунок, на автофигуры и прочие элементы. Если кому-то нужно пишите, опишу как это делается.
Три способа, как сделать кнопку в Excel

Табличный процессор Excel вмещает в себя огромное количество опций и функций, не исключая даже возможность создания кнопки. На первый взгляд абсолютно ненужный элемент некоторым пользователям может быть просто необходим. В этой статье будет рассказано, как сделать кнопку в Excel и привязать ее к ячейке.
Автофигура
Если перед вами не стоит задача создания оригинальной кнопки и вы не хотите заморачиваться над сложным ее оформлением то проще всего сделать ее, используя стандартный набор инструментов в программе. Такая кнопка будет служить своеобразной гиперссылкой для перехода на другие внутренние или внешние элементы. Ну, а теперь перейдем непосредственно к инструкции, как в Excel сделать кнопку:
- Откройте программу.
- Перейдите на вкладку «Вставка».
- В группе инструментов «Иллюстрации» отыщите кнопку «Фигуры» и нажмите по ней.
- Появится меню, в котором располагаются всевозможные геометрические фигуры. Вам необходимо выбрать ту, которая и будет служить кнопкой для перехода по гиперссылке. В данном случае мы будем использовать прямоугольник со скругленными углами. Кликаем по нему.
- На листе таблицы появится выбранный элемент. Изначально он вряд ли будет подходящей формы, поэтому переместите его в нужную область листа (в какую-нибудь ячейку) и измените размер, используя специальные маркеры на четырех сторонах прямоугольника.

После изменения размера и установки в ячейку нашей своеобразной кнопке можно задать действие, которое будет происходить после нажатия.
- Для этого нажмите правой кнопкой мыши (ПКМ) по прямоугольнику.
- Выберите пункт «Гиперссылка».
- В появившемся окне вам нужно выбрать один из четырех типов ссылки. Вы можете сделать ссылку на внешний файл или интернет-ресурс, выбрав пункт «файлом, веб-страницей»; можете сделать ссылку на место в документе, выбрав одноименный пункт; можно также сослаться на другой документ и на электронную почту. В последнем случае после нажатия по кнопке будет создано новое письмо на указанный адрес почты.
- Мы покажем пример создания со ссылкой на место в документе. Кликаем по одноименной кнопке.
- В соответствующем меню вы можете указать адрес ячейки или же определить другое место в документе.
- После выбора нажмите кнопку «ОК».
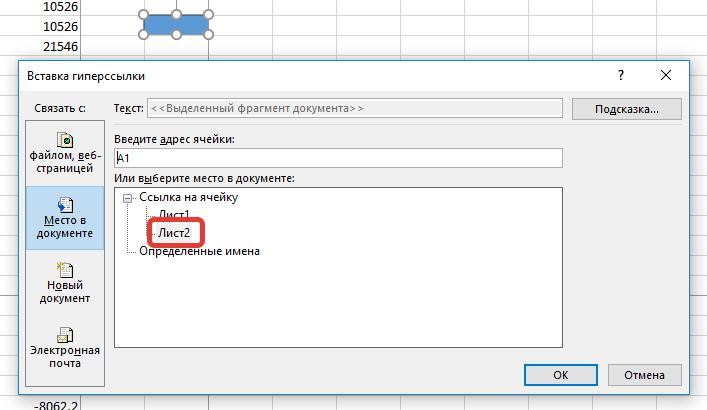
На этом создание кнопки первым способом закончено. Теперь после нажатия по ней вы будете переходить на другой лист в документе. Если же вы столкнулись с какими-либо трудностями или же этот метод просто вам не подошел, тогда перейдите ко второму способу, как в Excel сделать кнопку.
Собственное изображение
Если вы думаете, что создавать кнопку можно только из штатных элементов и из действий можно назначать лишь гиперссылку, то вы глубоко заблуждаетесь. Сейчас будет рассказано, как сделать кнопку в Excel для запуска макроса, при том кнопка будет не обычной, а в виде изображения, которое можно загрузить из интернета:
- В программе перейдите на вкладку «Вставка».
- Нажмите по кнопке «Рисунок», которая располагается в группе инструментов «Иллюстрации».
- Откроется окно файлового менеджера «Проводник». В нем необходимо перейти в папку с картинкой кнопки, выделить ее и нажать «Вставить».
- Выбранное изображение появится на листе программы. Измените его расположение и размер по своим предпочтениям.
- Нажмите по ПКМ и выберите действие «Назначить макрос».
- Появится окно с перечнем макросов. Вам остается лишь выбрать нужный и нажать кнопку «ОК».
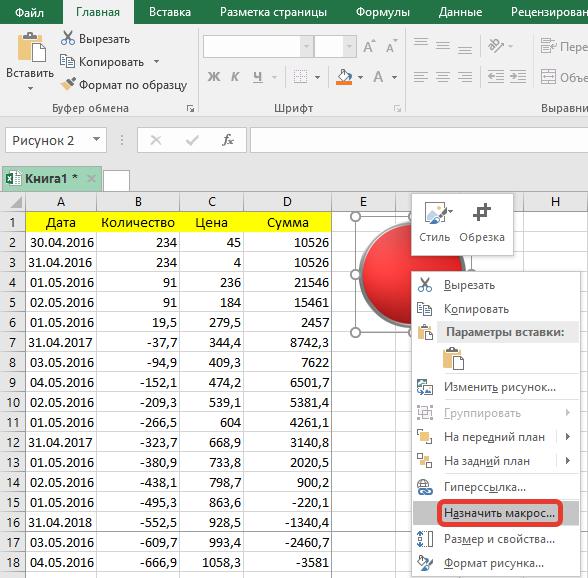
После этого интерактивная кнопка будет создана, соответственно, на нее вы можете назначить и гиперссылку, как это было показано в первом способе.
Элемент ActiveX
Мы уже разобрали два способа, как сделать кнопку в Excel, перейдем к третьему, который кардинально отличается от предыдущих:
- Включите панель «Разработчика». Для этого в параметрах в разделе «Настройка ленты» поставьте галочку напротив пункта «Разработчик».
- Перейдите на только что добавленную вкладку «Разработчик».
- Нажмите по кнопке «Вставить» и выберите из выпадающего меню в разделе «Элементы ActiveX» первый пункт, который имеет вид кнопки.
- Кликните по любому месту на листе для вставки кнопки.
- При желании можете изменить месторасположение и размер элемента.
- Для добавления действия на кнопку кликните по ней дважды левой кнопкой мыши.
- Откроется окно с полем для ввода макроса. В него вы можете прописать любое необходимое действие.
- После ввода макроса закройте окно.
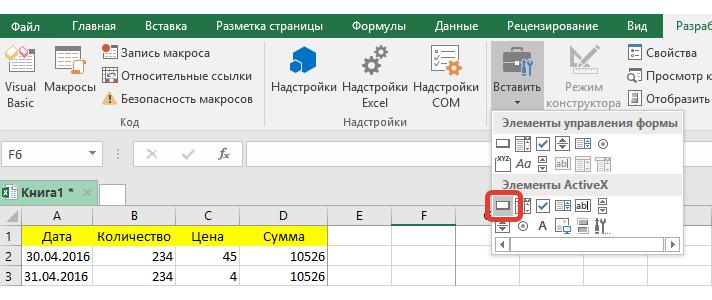
Теперь после нажатия на кнопку будет выполняться тот макрос, который вы указали. Теперь вы знаете все три способа, как сделать кнопку в Excel.
Заключение
Вот мы и рассмотрели три способа, как в Excel сделать активные кнопки. Как можно заметить, каждый из них в значительной мере отличается друг от друга, поэтому, ознакомившись с каждым из них, вы сможете подобрать для себя самый оптимальный.
Как сделать кнопку в Excel с помощью макроса и гиперссылки
Кнопка в Excel как ссылка на ячейку, какой-либо инструмент, созданный макрос значительно упрощает работу в программе. Чаще всего это графический объект с назначенным макросом или гиперссылкой. Рассмотрим, как сделать такую кнопку.
Как сделать кнопку на листе Excel
Суть работы: создать графический объект и назначить для него макрос или гиперссылку. Рассмотрим подробнее.
Способы создания графического объекта:
- Кнопка – элемент ActiveX. Переходим на вкладку «Разработчик». Нажимаем кнопку «Вставить». Открывается меню с набором элементов для вставки. Выбираем первый элемент ActiveX – «кнопку» (в виде серого кирпичика). Теперь рисуем курсором кнопку необходимого размера.

- Кнопка – элемент управления формы. Снова переходим на вкладку «Разработчик». Открываем меню инструмента «Вставить». Теперь выбираем элемент «кнопка» из первой группы (такой же серый кирпичик). Рисуем кнопку. Сразу открывается окно для назначения макроса: можно сделать сразу, а можно попозже.

- Кнопка – автофигура. Переходим на вкладку «Вставка». В меню «Иллюстрации» выбираем подходящую фигуру. Рисуем. По готовой фигуре можно щелкнуть правой кнопкой мыши и изменить оформление.

- Кнопка – рисунок. Переходим на вкладку «Вставка». В меню «Иллюстрации» выбираем инструмент «Рисунок». Для выбора будут предложены варианты, которые имеются на компьютере.

Графический объект создан. Теперь нужно сделать его «рабочим».
Как в Excel сделать кнопку с макросом
К примеру, написали макрос для выполнения определенной задачи. Чтобы запускать его, нужно каждый раз заходить в меню «Разработчик». Что неудобно. Гораздо проще создать «рабочую» кнопку.
Если мы использовали элемент ActiveX, то:
- включаем режим конструктора (он находится на вкладке «Разработчик»);

- щелкаем два раза кнопкой мыши по созданной кнопке – откроется режим Visual Basic с автоматически созданным пустым каркасом;
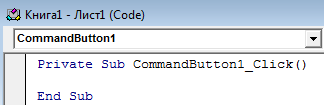
- вписываем между двумя строками команду для вызова макроса.

Для других графических объектов макрос назначается так же. Процедура еще проще. Нужно щелкнуть правой кнопкой мыши по нарисованной кнопке или картинке и выбрать инструмент «Назначить макрос».

Другие варианты использования кнопок
С помощью кнопок в Excel можно не только выполнять созданные макросы, но и переходить в определенную ячейку, другой документ, на другой лист. Рассмотрим подробнее.
Нарисуем графический объект и выделим его. На вкладке «Вставка» найдем кнопку «Гиперссылка».

После нажатия открывается окно для создания связи кнопки с файлом, веб-страницей, электронной почтой, новым документом, местом в текущем документе.

Достаточно выбрать необходимый вариант и прописать к нему путь. Этот способ не требует написания макросов и предоставляет пользователю широкие возможности.
Подобные задачи можно выполнять и с помощью макросов. Например, чтобы при нажатии, пользователь попадал в определенную ячейку (М6), прописываем следующий код:
Sub Макрос 1()
Range(«M6»).Select
End Sub
Точно так же можно назначить макрос диаграмме, объектам WordArt, SmartAtr.
Как сделать кнопку сортировки в Excel для таблиц
Для показательного примера создайте тестовую таблицу как на рисунке:

- Вместо заголовков колонки таблицы добавим автофигуры, которые будут служить кнопками для сортировки по столбцам таблицы.

- В режиме Visual Basic — ALT+F11 в папке Modules вставляем новый модуль Module1. Для этого делаем по папке правый щелчок мышкой и выбираем: Insert-Module.

- Делаем двойной щелчок по Module1 и вводим в него следующий код: Sub Макрос1()
ActiveWorkbook.Worksheets(«Лист1»).Sort.SortFields.Clear
ActiveWorkbook.Worksheets(«Лист1″).Sort.SortFields.Add Key:=Range(» A2:A6 «), _
SortOn:=xlSortOnValues, Order:= xlAscending , DataOption:=xlSortNormal
With ActiveWorkbook.Worksheets(«Лист1»).Sort
.SetRange Range(«A2:D6»)
.Apply
End With
End Sub
‘————————————————
Sub Макрос2()
ActiveWorkbook.Worksheets(«Лист1»).Sort.SortFields.Clear
ActiveWorkbook.Worksheets(«Лист1″).Sort.SortFields.Add Key:=Range(» B2:B6 «), _
SortOn:=xlSortOnValues, Order:=xlDescending, DataOption:=xlSortNormal
With ActiveWorkbook.Worksheets(«Лист1»).Sort
.SetRange Range(«A2:D6»)
.Apply
End With
End Sub
‘————————————————
Sub Макрос3(
) ActiveWorkbook.Worksheets(«Лист1»).Sort.SortFields.Clear
ActiveWorkbook.Worksheets(«Лист1″).Sort.SortFields.Add Key:=Range(» C2:C6 «), _
SortOn:=xlSortOnValues, Order:=xlDescending, DataOption:=xlSortNormal
With ActiveWorkbook.Worksheets(«Лист1»).Sort
.SetRange Range(«A2:D6»)
.Apply
End With
End Sub
‘————————————————
Sub Макрос4()
ActiveWorkbook.Worksheets(«Лист1»).Sort.SortFields.Clear
ActiveWorkbook.Worksheets(«Лист1″).Sort.SortFields.Add Key:=Range(» D2:D6 «), _
SortOn:=xlSortOnValues, Order:=xlDescending, DataOption:=xlSortNormal
With ActiveWorkbook.Worksheets(«Лист1»).Sort
.SetRange Range(«A2:D6»)
.Apply
End With
End Sub Примечание. Красным текстом отмечены отличающиеся параметры для каждого столбца. - Назначаем каждой автофигуре свой макрос: для «Наименование» – Макрос1, а для «Май» – Макрос2 и т.д.
Все теперь достаточно только кликнуть по заголовку и таблица отсортирует данные относительно определенного столбца. Для удобства столбец «Наименование» Макрос1 сортирует по возрастанию благодаря параметру Order:=xlAscending. Во всех остальных столбцах присвоены макросы (2,3,4) с параметром Order:=xlDescending, который задает тип сортировки по убыванию. Чтобы видно было, в каком месяце было больше продано товара.
Примечание. Такие простые макросы можно создать в автоматическом режиме без программирования или без написания VBA-кода, с помощью инструмента «Запись макроса».
Как в Excel создать кнопку

- Как в Excel создать кнопку
- Как в Excel создать программу
- Как сделать выпадающий список в экселе
- Как сделать кнопку для макроса
- Как создать проект visual basic
- Как сделать активную кнопку
- Как добавить вкладку «Разработчик» в Excel

- Как установить элемент управления ActiveX

- Как назначить макрос кнопке

- Как записать макросы в excel

- Как создать кнопку

- Как в Excel добавить строку

- Как в Excel вставить строку

- Как включить поиск решений в Excel

- Как в Excel данные нескольких листов перенести в один

- Как xml перевести в excel

- Как добавить строку в таблице Excel

- Как в Excel сделать условие

- Как в excel вставить текст

- Как добавить строку в таблице в «Экселе»

- Как в Excel прибавить ячейки

- Как в Excel отсортировать данные

- Как в Excel сделать список в одной ячейке

- Как создать рассылку

- Как сделать excel открытым

- Как в Excel пронумеровать

- Как в excel отобразить листы

- Как в excel добавить столбец

- Как настроить Excel

- Как закрепить верхнюю панель

Как вставить кнопку в Excel

Добрый день уважаемый читатель!
Сейчас речь пойдет не о формулах и прочих полезностей, которыми насыщен Excel. Поговорим об удобстве пользования программой, а именно как в панель управления Excel вставить необходимые кнопки.
Какой бы не была хорошей и огромной панель управления, каждый пользователь сталкивается с проблемой, что ему чего-то, да и не хватает. Это может быть любая функция или инструмент, не включённый в стандартный перечень, сами же понимаете, что панель не резиновая и всего вместить невозможно. Также часто случается, что необходимость использования макросов достаточно большая или даже постоянная и нужно создать кнопку и внедрить ее в панель управления для лучшей эффективности.
В связи с этими причинами можно определить 3 варианта, куда есть возможность внедрить кнопки, в зависимости от необходимости:
Вставляем кнопки в панель быстрого доступа Excel
Настроить эту панель очень важно, так как улучшается удобство использование и скорость работы, например, возможность быстрой печати по заданному диапазону, а в Excel распечатка кусочка таблицы, это очень полезная и нужная возможность.
Для добавления кнопок в панель быстрого доступа необходимо несколько шагов:
- Вариант №1: справа от панели нажать кнопку выпадающего меню «Настройка панели быстрого доступа», выбираете пункт «Другие команды…». Вариант №2: нажать ярлык «Файл», потом «Параметры» и в диалоговом окне слева выбрать «Панель быстрого доступа».

- В выпадающем списке «Выбрать команды из», установить пункт «Все команды»;
- Для списка «Настройка панели быстрого доступа» указываете пункт «Для всех документов (по умолчанию)»;

- В списке команд находите нужную, устанавливаете на нее курсор и кликнете кнопку «Добавить», выбранная кнопка перенесется в вашу панель. Повторите эту процедуру для всех нужных кнопок.
Для получения наиболее удобного варианта использования команд, вы можете настроить цепочку и расположение кнопок на панели, так как вам нравится, используя кнопки-стрелочки «Вверх» или «Вниз» и по окончанию нажмите кнопку «Ок».  Дополнительно можно присоединить к панели быстрого доступа любой блок, с ленты инструментов, нажав на него мышкой и кликнув на пункт «Добавить на панель быстрого доступа».
Дополнительно можно присоединить к панели быстрого доступа любой блок, с ленты инструментов, нажав на него мышкой и кликнув на пункт «Добавить на панель быстрого доступа».  Если же вы забили панель быстрого доступа до такой степени, что не можете прочитать даже название своей книги, можете перенести панель вниз, разместив ее над строкой формулы. Для этого выберите справа в выпадающем меню последний пункт «Разместить под лентой».
Если же вы забили панель быстрого доступа до такой степени, что не можете прочитать даже название своей книги, можете перенести панель вниз, разместив ее над строкой формулы. Для этого выберите справа в выпадающем меню последний пункт «Разместить под лентой». 
Вставляем кнопки в панель инструментов
Теперь поговорим более обширно, когда нужно расширить стандартный функционал добавлением новых кнопок с новыми возможностями, вернее сказать открыть скрытые возможности. Используя путь по варианту №2 (см. выше) в диалоговом окне «Параметры Excel» выбираете слева пункт «Настройка ленты».  Еще намного проще вызвать диалоговое окно настроек это на ленте кликнуть мышкой, вызвав контекстное меню и выбрать пункт «Настройка ленты…».
Еще намного проще вызвать диалоговое окно настроек это на ленте кликнуть мышкой, вызвав контекстное меню и выбрать пункт «Настройка ленты…».  Существуют сотни команд, которые не попали на ленту управления, тем не менее, их возможности могут вам помочь, а значится их кнопки надо найти и добавить в тот блок, который нужно расширить по функционалу.
Существуют сотни команд, которые не попали на ленту управления, тем не менее, их возможности могут вам помочь, а значится их кнопки надо найти и добавить в тот блок, который нужно расширить по функционалу.
Технически добавление не очень сложное, нужно только знать что вам нужно, как называется кнопка и где она находится, тут мне подсказать сложнее, зависит от стоячих перед вами задач. Для этого стоит выделить немного времени и почитать о возможностях программы, что позволит вам более продуктивно работать, да и интересно будет. Перечень полезной литературы вы найдете у меня на сайте в разделе «Библиотека».
Вставляем в кнопку макрос
Если вы создаете макросы, и это происходит частенько, тогда стоит макрос прикрутить к кнопке, которой он и будет запускаться. А саму кнопку можно внедрить в ленту управления или панель быстрого доступа для большей удобности и доступности в работе. О создании макросов вы можете ознакомиться в статье «Как создать макрос?», а сейчас мы будем работать с простым примером.
Внимание! Если есть необходимость, чтобы кнопку с макросом можно было использовать и в других книгах Excel, нужно использовать макрос, созданный в личной книге.
Пример №1:
Добавим условный макрос на примере размещения кнопки в панели быстрого доступа. Пошагово это будет так:
- В редакторе VBA создаем макрос;

- В меню «Параметры» выбираете пункт «Панель быстрого доступа»;
- В выпадающем списке «Выбрать команды из…», указываем «Макросы»;
- Выбираем макрос «Моя_программа»;
- Кликаем кнопку «Добавить» и перемещаем макрос в перечень кнопок в панели быстрого доступа;
- Теперь нажав кнопку «Изменить…» можно с предложенного списка выбрать новую пиктограммку для макроса, взамен непонятной абстракции;
- В диалоговом окне «Изменение кнопки» в поле «Символ» выбираете подходящий значок для кнопки;
- Взамен предлагаемого программой имени кнопки, есть возможность в поле «Отображаемое имя:» ввести то которое вам нужно (можно вводить и с пробелами);
- Кликаем «ОК» на выборе иконки и «ОК» в настройках.
 Теперь на панели быстрого доступа загорелась новая и красивая кнопочка ручной сборки, которая умеет запускать прикреплённые к ней макросы.
Теперь на панели быстрого доступа загорелась новая и красивая кнопочка ручной сборки, которая умеет запускать прикреплённые к ней макросы. 
Пример №2:
Теперь добавим макрос в кнопку и поместим ее на ленте в настраиваемой группе. Пошагово это можно сделать так:
- Используем созданный в редакторе макрос, как в пункте №1 предыдущего примера;
- В меню «Параметры» выбираете пункт «Настройка ленты»;
- В окне «Основные вкладки» устанавливаем курсор на тот раздел, где необходимо создать группу (например, «Главная») и кликаем на кнопку «Создать группу»;
- Устанавливаем курсор на созданную по умолчанию группу «Новая группа (настраиваемая)», кликаем кнопку «Переименовать» и в диалоговом окне можем выбрать пиктограмму группы и в поле «Отображаемое имя» вводите нужное имя (например, «ТОП»);
- В выпадающем списке «Выбрать команды», выбираем «Макросы»;
- Указываем созданный нами макрос «Моя_программа»;
- Кликаем кнопку «Добавить» и перемещаем макрос в созданную нами группу «ТОП (настраиваемая);
- Выбираете перенесённую кнопку макроса в группе «ТОП», нажимаете кнопку «Переименовать» и вводите правильное имя (пробелы в имени допускаются) в диалоговом окне в поле «Отображаемое имя», там же выбираете и новую иконку для кнопки;
- Теперь осталось только подтвердить введенные изменения двойным подтверждением «ОК».
 На указанной вами в настройках вкладке вы увидите созданную вами группу, а в ней добавленную кнопку со встроенным макросом.
На указанной вами в настройках вкладке вы увидите созданную вами группу, а в ней добавленную кнопку со встроенным макросом.  Как видите все два примера, очень похожи и при желании вы сможете переделать под себя всю панель управления Excel, как будет ваше на то желание.
Как видите все два примера, очень похожи и при желании вы сможете переделать под себя всю панель управления Excel, как будет ваше на то желание.
А на этом у меня всё! Я очень надеюсь, что теперь вставить кнопку в Excel на панель управления вы сможете и с закрытыми глазами, ну или хотя бы с сощуренными. Буду очень благодарен за оставленные комментарии, так как это показатель читаемости и вдохновляет на написание новых статей! Делитесь с друзьями, прочитанным и ставьте лайк!
Не забудьте поблагодарить автора!
Слишком многие люди тратят деньги, которые они с трудом заработали, на вещи, которые им не нужны, чтобы впечатлить людей, которые им не нравятся.
Уилл Роджерс









