Как добавить сторис в Инстаграм с компьютера
Популярная социальная сеть Инстаграм позволяет подписчикам делиться своими фотографиями и видеороликами с другими пользователями и загружать их в сторис. Сервис доступен в нескольких вариантах — в виде мобильного приложения на смартфоне, планшете и ПК, а также в качестве веб-версии в браузере. Последний вариант имеет ряд ограничений, среди которых отсутствие возможности загружать контент в историю и в новостную ленту страницы, используя стандартные инструменты. Чтобы решить эту проблему, разработаны специальные утилиты и расширения. В статье расскажем, как добавить историю в Инстаграм через компьютер.
Социальная сеть Instagram доступна для пользователей в виде веб-версии, но имеет одно важное ограничение. У вас не получится загрузить видео в историю в Инстаграм с компьютера или в свою новостную ленту. Чтобы исправить этот недочет, нужно использовать сторонние сервисы, устанавливать расширения и скачивать специальные приложения. Существует способ гораздо проще, достаточно открыть браузер и выполнить ряд простых действий.
- Откройте любой браузер на своем персональном компьютере. Для примера будем использовать Yandex.
- Перейдите на официальный сайт Инстаграм и выполните вход под своей учетной записью.
- Оказавшись на главной странице сервиса, кликните правой кнопкой мыши на экран.
- После этого откроется всплывающее окно, в котором нужно выбрать пункт исследования элемента.
- Справа появится окно с исходным кодом страницы.
- На верхней панели кликните на кнопку отображения мобильной версии сайта.
- После этого информация на экране будет отображаться, как на смартфоне.
- На верхней строке основной страницы укажите модель телефона и масштаб.
- Нажмите на клавиатуре кнопку F5, после чего все изменения будут сохранены и страница обновится. Следует учитывать, что окно с исходным кодом нельзя закрывать, иначе опять окажетесь на стандартной веб-версии сервиса без возможности публикации контента.
- После обновления сайта для вас будет доступна мобильная версия социальной сети. Кликните на кнопку добавления новой истории на верхней панели (индикатор в виде плюса) и загрузите из внутренней памяти устройства нужный файл.
- Выполните редактирование по своему усмотрению, оформите запись, используя встроенные элементы и инструменты сервиса.
- Укажите, что будет опубликовано в вашей сторис. Готово.
Важно знать, что подобная функция доступна только при наличии постоянного доступа в интернет. Подобным образом можно публиковать не только истории, но и обновлять свою новостную ленту.
Как загрузить Stories в Instagram с компьютера
Простой просмотр Storis с ПК Сайт отжиги. Но функционал довольно ограничен. Все сводится к редактированию вашего профиля (данные, пароль, удаление заметок) и просмотру чужих страниц. Чтобы расширить поле своей деятельности, попробуйте следующее:
- Включить официальный ноутбук программа Инстаграм. Он работает на Windows и имеет все возможности мобильной версии.
- Google Chrome и специальное расширение для него.
Рассмотрим второй метод более подробно. Это бесплатно. Перейдите в Google Chrome, Advanced Tools и Extensions. Затем щелкните по значку списка в левом верхнем углу и выберите «Открыть интернет-магазин». В строке поиска введите имя, как на скриншоте.

В правой части браузера появится значок для активации режима в Instagram. Откройте его и выберите подходящий эмулятор или программу, которая позволит вам эффективно использовать свой аккаунт. Например, Android KitKat. Войдите в свой профиль через официальный сайт https: / / www. Инстаграм. com . Вы увидите, что блог принял другую, мобильную форму.

На этом этапе уже можно делиться фотографиями в ленте с подписчиками. Для этого щелкните по иконке камеры и выберите снимок. В нижней части экрана вы найдете назидательные функции и опции фильтра. Чтобы загрузить Stories, вам уже нужно создать и редактировать контент на вашем компьютере. Пересмотренный формат: 9 * 16. Нажмите на дом в левом нижнем углу, а затем на значок в верхнем. Расширение попросит вас повернуть устройство. Сузите окно или используйте клавиши со стрелками Ctrl слева. Затем опубликовать, нажав на Add.
Особенности, которые мы не осветили в видео
Чтобы в течение суток загрузить несколько историй в «Инстаграм», нужно каждый раз тянуть экран вправо. Зрители увидят истории одну за другой.
Я не проверяла, но блогер Рэй Вонг экспериментальным путем выяснил, что максимум за один день можно выложить 100 историй. После этого первые из них удаляются и их место занимают следующие. Но я бы не рекомендовала следовать его примеру – подписчики могут вас возненавидеть за то, что им приходится смотреть слишком много историй одного автора подряд.
Как добавить историю с компьютера
У «Инстаграма» есть приложение для Windows 10. Скачать его можно в магазине Windows. Приложение позволяет создавать истории, но не дает их выкладывать в общий доступ. Оттуда историю можно отправить только подписчикам. Зато ее можно сохранить и после этого выложить с телефона.
Как добавлять теги, геометки и стикеры
Продвижение по геотегам – хорошая идея для местного бизнеса. Дело в том, что истории, отмеченные геотегами, видны всем, кто находится поблизости сразу же при заходе в поиск.
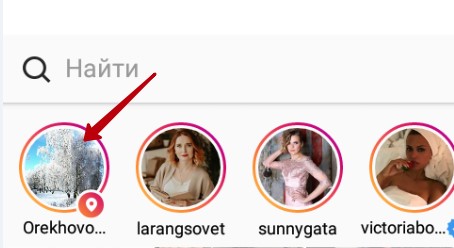
Чтобы добавить геотег, нажмите значок «Место» и выберите, где вы находитесь. Хештег можно добавить двумя способами: выбрать стикер в том же меню, что и геотеги, или просто набрать его текстом, поставив предварительно значок #.

Историй намного меньше, чем обычных фотографий, поэтому продвижение историями даже по популярным хештегам пока работает неплохо. Хотя, по тегу #love, например, на момент написания статьи показываются истории только за последние 40 минут. Так что выбирайте все же не настолько популярные хештеги.
«Инстаграм» разрешает добавить до 10 хештегов к одной истории.
Кроме тегов, к истории можно добавить цветные стикеры, анимированные стикеры из сервиса GIPHY, дату, время, опрос или дополнительную фотографию с фронтальной камеры. Двумя пальцами можно увеличить или повернуть стикер.
Как добавить ссылку
Бизнес-аккаунты, имеющие более 10 000 просмотров, могут добавить к истории ссылку на внешний сайт.
Для пользователей она выглядит так:


Как отметить человека в историях «Инстаграма»
Чтобы упомянуть пользователя в истории, вставьте значок @ в поле ввода текста и начните набирать имя.
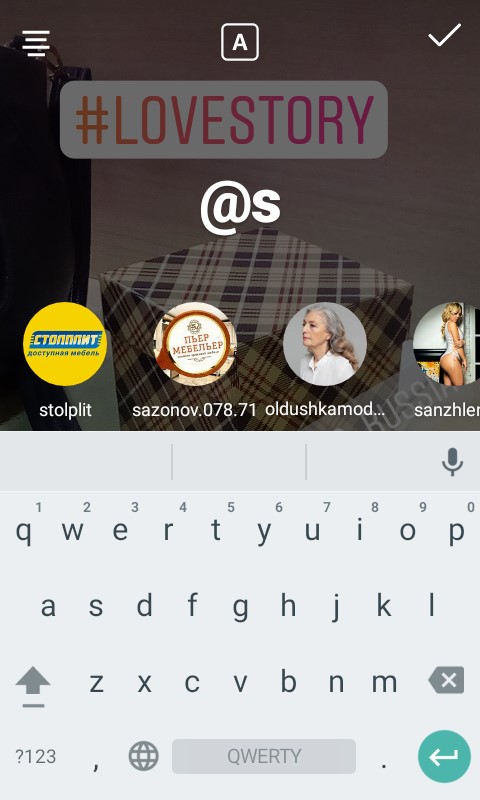
Как наложить фильтры
В режиме редактирования фото или видео потяните экран влево или вправо.
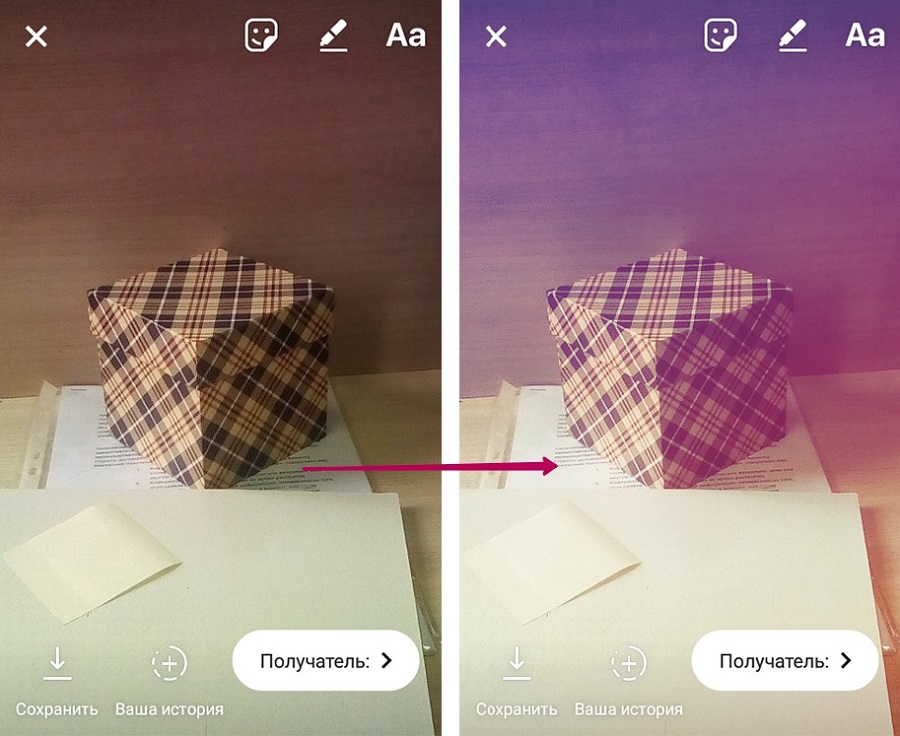
Как посмотреть статистику
В опубликованной истории доступна статистика просмотров:

При просмотре статистики вам будет доступен список активных ссылок на профили людей, которые просмотрели вашу историю.
Как удалить опубликованную историю
Зайдите в свою историю, нажмите на три точки в нижнем правом углу экрана и выберите пункт «Удалить».
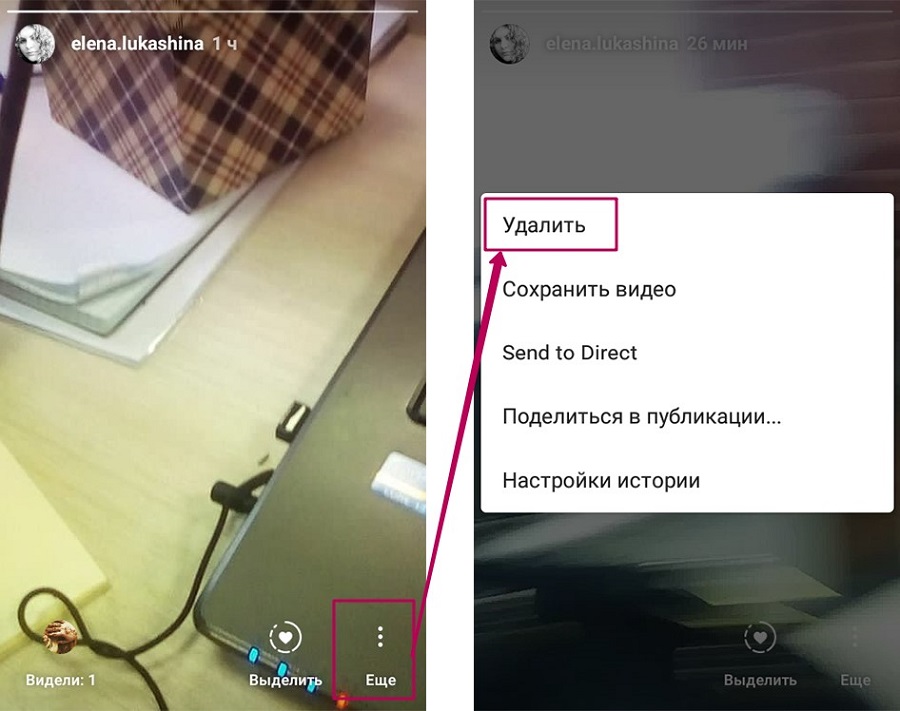
Как добавить истории в раздел «Актуальное»
Истории автоматически сохраняются в архиве. Лучшие из них можно добавить в раздел «Актуальное», расположенный на вашей странице под фото профиля. Чтобы это сделать, либо в самой истории нажмите кнопку «Выделить», либо выберите плюсик в самом разделе «Актуальное».
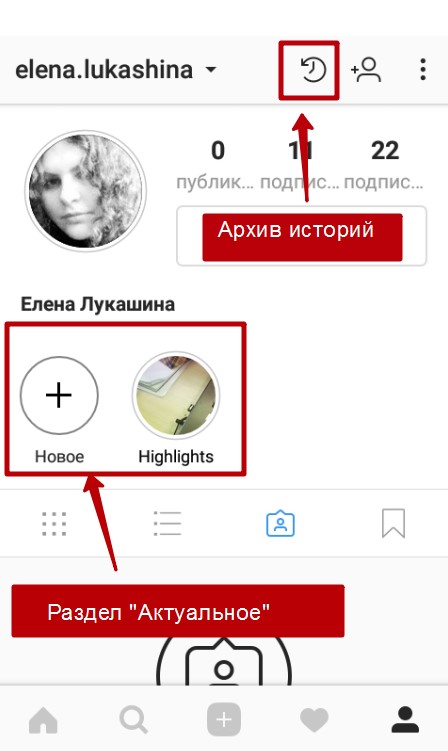
А можно сделать и по-другому
Создать видео, например, в Supa. В этом сервисе можно использовать бесплатные футажи, наложить текст и иконки с анимацией. Затем всё это сохранить и вывести на рабочий стол компьютера. Правда, без оплаты этот сервис добавляет свой логотип. В принципе, его можно закрыть, проведя редактирование видео в Camtasia Studio, или в другом видеоредакторе.
А можно оплатить Supa на месяц, постараться сделать побольше роликов. Создать из них настоящую историю с продолжением и перекачать в «Галерею» телефона. Далее останется только их выкладывать в сторис.
А в сервисе PowToon, таким способом можно сделать в историях мультики. Тоже придется редактировать лого сервиса или оплачивать на короткий период, чтобы запастись видео. Тут, как всегда в жизни, есть выбор: либо потратить деньги, либо время!
Но то, что Instagram Stories нужно задействовать – это бесспорно. Чем интереснее мы их сделаем, тем быстрее раскрутим Инста, без левых накруток и СПАМа. Что сейчас колоссально отслеживается роботами этой сети и наказывается Баном. Так, что лучше не нарушать правила, а проявить креативность!
P.S. Если нужны обзоры, как сделать видео сторис в сервисах, пишите в комментариях! Обязательно напишу.
P.P.S. Удачи вам во всех начинаниях! И пусть ваш путь будет легким, быстрым и увлекательным!
Особенности Instagram Stories
Принципиальное отличие Стори от обычного поста в том, что она находится в ленте в течение 24 часов и затем исчезает, если только не перенести ее в актуальные материалы, которые находятся под фото в профиле.
Чтобы сделать это, нажмите на плюсик в разделе и выберите Историю, которую хотите закрепить и оставить в доступе даже по истечении 24 часов. Возможно, вас также заинтересует возможность скачать Историю из Инстаграм на свое устройство.
Еще одна особенность – отсутствие публичных комментариев. Сообщения отправляются в Директ, но не появляются под записью. Спустя сутки Сторис исчезнет из ленты, но переписка сохранится.
Можно узнать количество просмотров вашей новости. Для этого откройте ее и проведите пальцем по экрану снизу вверх. Откроется поле, в котором можно будет увидеть людей, просмотревших Историю. Также тут можно дополнить материал и изменить настройки.

Чтобы фото или видео появились в обычных постах, зайдите в Историю, нажмите на три точки в правом нижнем углу экрана и выберите «Поделиться в публикации». После этого изображение или ролик появятся в общей сетке ваших записей.
Как работать без расширений для ПК
Но некоторым интересно, как сделать сторис в Инстаграм с компьютера, не скачивая расширений или программ. Есть один вариант для загрузки сторис – сайт SMMplanner, работающий без скачивания на устройство. Сервис платный, но действенный. На сайте существует небольшой пробный период, а после регистрации пользователи могут делать до 50 временных постов. Лимит в 50 фотографий обновляется ежемесячно. Пополнить количество можно, внеся небольшую плату. Пост – одна фотография или видеоролик, опубликованный в соцсеть. Доступными для работы остаются все редакторы и дополнения Инстаграма.
Перед тем, как сделать историю в Инстаграм с компьютера на этом сайте, придется пройти авторизацию. Дойдите до нижнего пункта на официальном сайте, выберите соцсеть, с которой хотите работать. Помните о том, какую электронную почту указали при регистрации в Инстаграме, укажите дополнительно актуальный адрес в основных настройках на смартфоне. Если вы забудете пароль, его легко будет восстановить, отправив подтверждение на почту. При работе система не запоминает введенные данные, поэтому личная информация не попадет в третьи руки. Сервис не сможет помочь в восстановлении пароля, если тот будет забыт.
Как выкладывать Истории в Инстаграм с компьютера
Просмотр Сторис с ПК осуществляется с сайта приложения. Но там ограниченный функционал. Он сводится к редактированию своего профиля (данные, пароль, удаление заметок) и просмотру чужих страниц. Чтобы расширить поле деятельности, попробуйте поступить следующим образом:
- Установить на ноутбук официальную программу Instagram. Она работает на Windows и в ней есть все возможности мобильной версии.
- Скачать Гугл Хром.
Рассмотрим подробнее второй способ. Он бесплатный. Зайдите в настройки Google Chrome – Дополнительные инструменты – Расширения. Затем кликните по иконке списка в левом верхнем углу и нажмите «Открыть интернет-магазин». В строке поиска введите название как на скриншоте.

В правой части браузера у вас появится иконка для активирования режима в Инстаграм. Откройте ее и выберите подходящий эмулятор – программу, которая и позволит использовать аккаунт эффективно. Например, Android – KitKat. Авторизуйтесь в своем профиле через официальный сайт https://www.instagram.com. Вы увидите, что блог принял другую, похожую на мобильную форму.

На этом этапе вы уже можете поделиться с подписчиками фото в ленте. Для этого нажмите на значок камеры и подберите снимок. Внизу экрана вы найдете функции редактирования и варианты фильтров. Чтобы загрузить Stories, необходимо иметь сделанный и отредактированный контент на компе. Рекомендуемый формат: 9*16. Кликните по домику в левом нижнем углу, а затем по иконке в верхнем. Расширение попросит вас повернуть устройство. Сузьте окно или используйте для этого клавиши Ctrl-Alt-стрелка влево. Затем опубликуйте, нажав «Добавить».
Почему не получается зайти в учетную запись с ПК
А теперь поговорим о том, с какими проблемами вы можете столкнуться. Список будет состоять из пяти пунктов, но не беспокойтесь – далеко не все неполадки могут появиться у вас.
- Проблемы с выбранным способом . Сервисы автопостинга обычно работают без проблем. А вот с эмулятором могут возникнуть сложности – он требует довольно много ресурсов и устройство будет виснуть и сопротивляться. Если же расширение не работает, остаётся лишь установить другое.
- Обрыв интернета . Если подключения нет, никакие страницы грузиться не будут. Как проверить, есть ли интернет, вас учить не стоит – вы скорее всего и сами знаете.
- Вас забанили . В таком случае авторизоваться не выйдет и через приложение. Вам будет показано соответствующее уведомление, с помощью которого можно будет отправить апелляцию и вернуть аккаунт, если правила на самом деле не нарушали.
- Скомпрометированный IP . Социальная сеть отслеживает активность пользователей с айпи-адресов. Если с какого-то сервера идёт спам или масслайкинг, то людей, которые пытаются авторизоваться с их помощью, могут ждать неудача или бан. В основном такая неприятность может ждать тех, кто использует бесплатные прокси.
- Технические проблемы самой социальной сети . Иногда сервис перестаёт работать или на время отключает какие-то функции. Чаще всего страдает именно веб-версия. Обычно это связано с техническими работами.
Некоторые социальные сети не созданы для мобильных устройств. Это не значит, что мы не можем сломать систему. Даже историю в Instagram можно выложить с компьютера. И теперь вы знаете, как это можно сделать.
Вы можете открыть какой-нибудь профиль через браузер или приложение, но затея эта так себе – через какое-то время появится окно с предложением авторизации. К тому же, полную версию поста посмотреть не получится. Так что, лучше заведите учётную запись.
Естественно, могут. Но дело не в самом Zengram, а в том, как вы его настроите. Теневой бан можно получить и за ручную деятельность. Главное – знать лимиты социальной сети, тогда вы ни на какие ограничения не нарвётесь.
Сейчас это можно сделать и через браузер, ничего не нужно качать или устанавливать. Так что, если никаких дополнительных функций вам не нужно, можете просто перейти в веб-версию.












