Программы для создания игр
Начать стоит с одного из самых известных игровых движков — Unity 3D. Это, скорее, целый комплекс программных средств, предназначенных для разработки игр. В софте используется подход сборки компонентов, что значительно упрощает сам процесс и не требует от разработчика огромных знаний в области создания игр. Разберем пример: пользователь создает в Unity 3D персонажа, которым будут управлять игроки, после этого прописывает для него основные опции, манеру поведения, физические показатели. Все это является отдельными компонентами, собираемыми как конструктор и образуемыми единое целое. Примерно по такому же принципу настраиваются и остальные участники игровых сцен, будь то живые персонажи или какие-либо предметы.
Во время разработки часто можно обойтись без использования сторонних программ или обращаться к ним только в единичных случаях. Все это реализуемо благодаря встроенному в Unity 3D графическому редактору. Рисуйте карты, расставляйте предметы и декорируйте окружение в режиме реального времени, после чего приступайте к более детальной проработке сцен со стороны игровых персонажей. Во время всего редактирования вы всегда видите на экране приблизительный или уже точный результат, что повышает погружение в процесс и избавляет от надобности постоянного запуска различных тестов. Отметим, что сам редактор поддерживает функцию Drag & Drop, поэтому импорт поддерживаемых файлов будет очень легок.

Одно из главных преимуществ Unity 3D — поддержка большого числа различных ассетов и библиотек с плагинами. С их помощью разработка игр становится еще более простым и быстрым занятием, если сравнивать взаимодействие с другими похожими игровыми движками. Отметим, что распространение всех вспомогательных компонентов происходит на сайте Unity Asset Store или официальных сайтах их разработчиков. Многие варианты доступны бесплатно, некоторые распространяются за небольшую стоимость. Вы сами можете использовать функциональность программы не только для разработки игр, но и создания плагинов, чтобы получать с них доход, самостоятельно выложив в каталог.
Теперь поговорим о платформах, для которых можно создавать игры при помощи рассматриваемой программы. Поддерживаются абсолютно все — как мобильные, так и десктопные — операционные системы, а при необходимости портирования достаточно выполнить всего пару простых действий (соответствующие инструкции написаны энтузиастами и есть в официальной документации). Unity 3D совместима с различными технологиями, поддерживаются API и дополнительные библиотеки DirectX и OpenGL. Если говорить о примерах, то можно отметить самую современную технологию — трассировку лучей, что тоже поддерживается данным игровым движком.

Есть мнение, что Unity 3D подходит только для совсем простых проектов от инди-разработчиков, однако это не совсем так. Создание красивой графики, объемных карт и их наполнение происходит при помощи технологий ADAM, The Blacksmith и Book of the Dead, создателями которых выступает сама компания Unity. Вам достаточно просто найти видеопрезентацию возможностей программы в YouTube, чтобы понять, насколько широки возможности движка.
Однако в программе есть и свои недостатки. Первый заключается в необходимости знания C#, чтобы без проблем разбираться со скриптами. Конечно, можно обойтись и без этого, но дальше небольшого платформера или подобной простой игры уйти не получится. Иногда сам разработчик не знает язык программирования, а нанимает специалиста, чтобы тот написал скрипты и интегрировал их. Надобность включать множество компонентов негативно влияет на общую производительность, а значит, в будущем придется потратить много времени на оптимизацию. Еще один недостаток — объемность игр, что особенно сказывается при разработке мобильных проектов.
Достоинства:
- Бесплатное распространение;
- Встроенный графический редактор;
- Легкое портирование игр на разные ОС.
Недостатки:
- Необходимость отличного знания C#;
- Проблемы с производительностью из-за большого числа компонентов;
- Необходимость оптимизации размера игры.
Что такое Unity
Unity — это и среда разработки, и игровой движок, с помощью которого создаются проекты для разных платформ: ПК, мобильных устройств, игровых консолей и интернет-платформ, — поэтому он называется кроссплатформенным. В Unity есть инструменты для создания объектов, их перемещения, работы с графикой, текстурами и звуком, поэтому сделать полноценную игру с его помощью можно даже в одиночку.
Наглядный пример игры, созданной на Unity, которая поддерживает разные устройства, — Genshin Impact, успешный мультиплатформенный проект китайской студии miHoYo Limited. Более популярной стала ее мобильная версия, но пользователи могут войти в аккаунт, например, с компьютера и продолжить играть с того же момента, на котором остановились в мобильной версии. Кроме Genshin Impact, на Unity созданы такие известные проекты, как Hearthstone, Outlast, Cuphead, Pokemon GO и многие другие.
В игровой индустрии существуют десятки разных движков. Одни разработаны под конкретную игру, на других можно делать игры конкретного жанра (шутеры от первого лица, платформеры, гонки), а есть универсальные, вроде Unity, которые открывают разработчикам больше возможностей. Уникальность Unity заключается в сочетании нескольких факторов. Кроме того, что этот движок позволяет создавать проекты под разные устройства и не ограничивает разработчика конкретным жанром, он:
- имеет практически неограниченный бесплатный функционал;
- не требует глубокого знания языков программирования для создания первых простых проектов;
- имеет многочисленное и активное сообщество, в котором можно найти ответ на любой вопрос, потому что среди такого большого количества людей кто-то обязательно уже сталкивался с вашей проблемой.
Посмотрите также: Как установить Unity
Как создать игру, ничего не умея. Часть первая: модели и анимации
Привет, меня зовут Павел, и я разработчик игр. На идею рассказать о разработке игр людьми, которые ничего не умеют, но горят желанием, меня натолкнул мой брат.
— Я придумал игру, создай мне её.
— А почему ты сам её не создашь?
— Я не умею.
И я задумался, а так ли сложно что-то создать с нынешним количеством уроков и тем по созданию игр в интернете?
С чего начать?
Для начала нам нужна идея, что за игру мы будем создавать, благо у меня была идея брата. Рассмотрим её поближе.
- Это РПГ в средневековом стиле (банально, не правда ли? =) )
- Она должна быть 3D, а не 2D (тут, кстати, довольно интересно, потому как в основном весь интернет пестрит роликами с 2D играми)
- Вид камеры от третьго лица
- Характеристики изменяются сами с повышением уровня, с упором на используемое оружие.
- Лимит уровней — 30
- Предметы привязаны к уровню персонажа (персонаж четвертого уровня не сможет использовать предмет пятого уровня)
- Движок, на котором всё будет работать (в моём случае это Unity: по работе с ним самое большое количество уроков на мой взгляд)
Думаю, что данный план вполне подойдёт для создания шедевра ААА класса =).
Начнём создавать шедевр
В первую очередь регистрируемся на сайте Unity, скачиваем и устанавливаем движок последней версии. Далее перевоплощаемся в человека, который совершенно ничего не знает о движке и о создании игр.
Идём в интернет и спрашиваем «как нам начать использовать Unity?».
Запускаем Unity Hub.
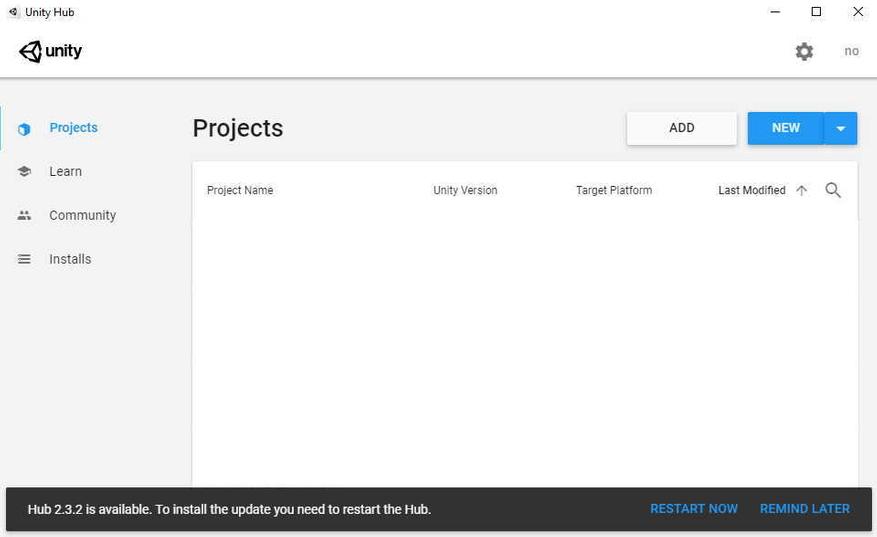
Выбираем NEW и далее 3D проект, пишем название и местоположение проекта.
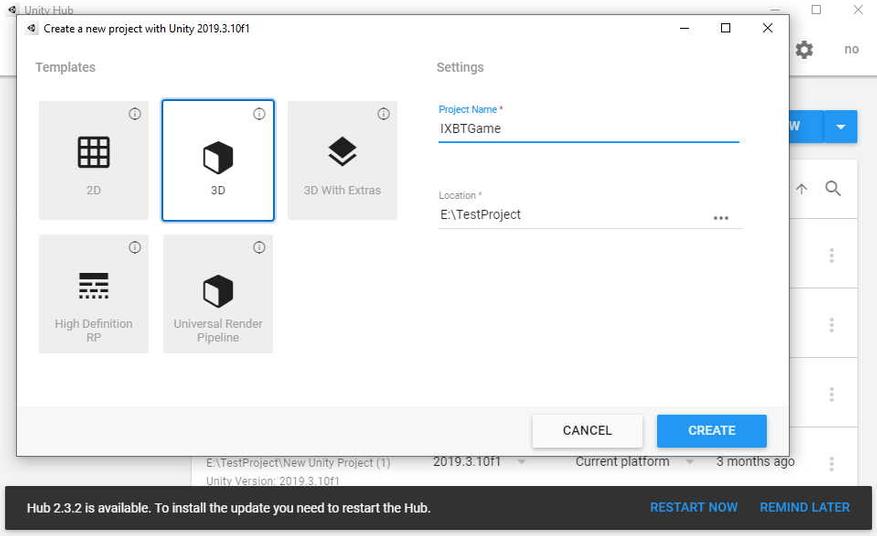
И открывается сама программа.
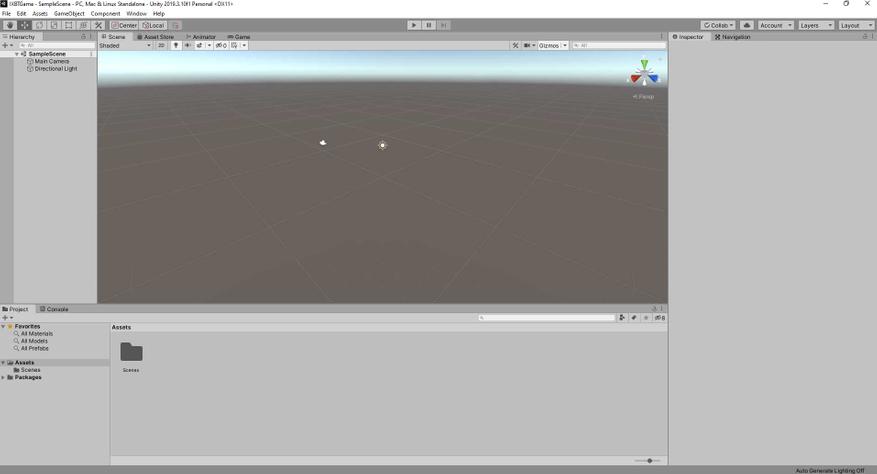
И тут, наверное, знатоки начнут кидаться картошкой со словами «Зачем столько воды? Все и так это знают» НО! Материал предназначен в первую очередь для тех, кто ничего не умеет, а не для гуру геймдева =).
Дальше снова идём в интернет либо проходим туториал в самой программе, чтобы научиться основам работы с движком. Для того, чтобы воспользоваться туториалом в программе, нужно в окне Unity Hub нажать на строчку Learn и выбрать любой из проектов. Я советую пройти все уроки и посмотреть несколько роликов по созданию игр.
Как создать модели для игры?
- Научиться моделированию (сложно, долго, но интересно)
- Купить готовый пак моделей (быстро и просто, но за деньги)
Я выбрал второй вариант. Отправляемся в AssetStore. Если у вас не активировалась ваша учетная запись, повторно входим в личный кабинет. И начинаем искать подходящие паки. Я нашел то, что нужно, примерно за 3 минуты по поиску knight. В паке, помимо моделей самих персонажей, были модели окружения. Купил за 10 долларов, нажал Import, поставил все галочки, и пропала проблема, неумения моделировать. 1/4 игры готово.
Сцена
Дальше начинается самое нудное. Нужно собрать рабочую зону (scene, сцену, кому как привычнее называть).
Я привык сначала прописывать персонажей, анимацию, и прочую ненужную (очень нужную) ерунду в начале работы, а уже после того как основные механики готовы, я собираю уровень (локацию, игровую зону). Для начала давайте в сцену поставим кусок земли, на которой будет стоять наш персонаж, и начнём работать с анимацией.
Поскольку мы с вами в этом деле новички, снова лезем в интернет и смотрим, как нам поставить поверхность в игровую зону. Выбираем GameObject -> 3D Object -> Cube, после масштабируем его до простой площадки.
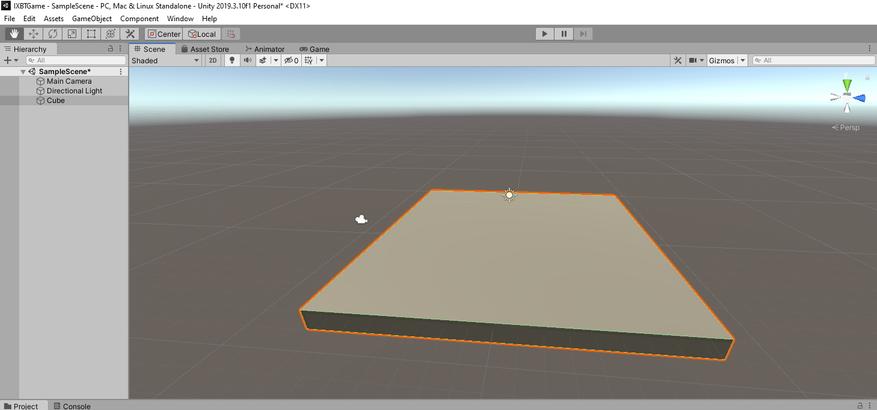
Далее добавляем персонажа (рыцаря, демона, ниндзю, тяночку, или кто вам больше по душе). Персонажа берем из папки Prefabs: мы уже знаем (вспоминаем, чему нас научили во вкладке Learn), что туда сохраняют полностью готовые объекты, персонажей и так далее.
И вот он, наш герой, который будет покорять всех и вся.
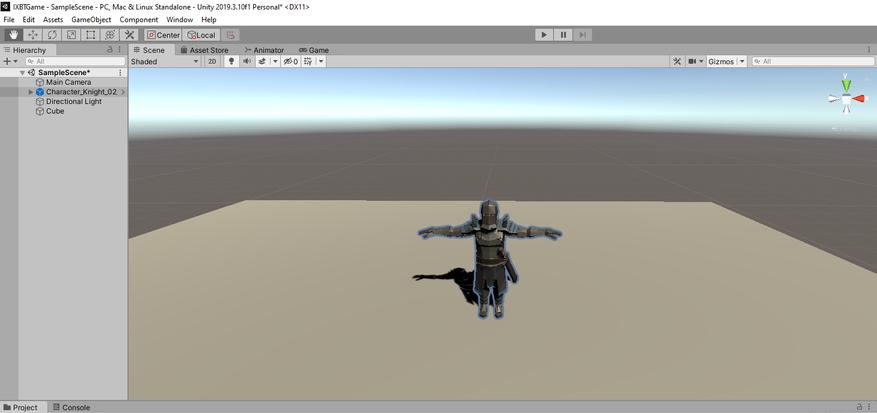
Анимация
Помните в рейде «Цитадель Ночи» в World of Warcraft был босс Алуриэль? Когда она произносила заклинания, то кричала «Аннигиляция, репликация, детонация, АНИМАЦИЯ. ». Нам необходимо с криком «Анимация!» наброситься на интернет и понять, как её сделать.
Изучаю кучу материала по созданию анимации, и…, либо я дурак, либо лыжи забыл. Реально перелопатил полтора часа материала, но так ничего более-менее подходящего не нашел. Поэтому я решил объединить несколько уроков в один и собрать простой способ анимации.
- Идём на сайт www.mixamo.com
- Регистрируемся
- Получаем огромное количество анимации на все случаи жизни
Что нужно в первую очередь? По мне — так научиться ходить и бегать. Возьмём анимацию ходьбы и бега.
- В поисковике анимации набираем walking, выбираем понравившуюся анимацию, и ставим галочку In Place
- Далее нам нужно подгрузить FBX модель от купленного пака для того, чтобы анимация не баговала (иногда такой модели может не быть в паке, но сейчас 99% разработчиков дают модель при покупке любого пака бесплатно либо она может лежать на официальном сайте). Тыкаем на upload character и загружаем модель FBX со смешным названием Mixamo_Guy_Naked.fbx.
- Видим, что наш FBX заменил стандартную модель миксамо, и при желании можно кастомизировать анимацию, но этого делать мы, конечно же, не будем. Меня всё устраивает. Я жмякаю кнопку Download, выбираю Frames per Second 60 — анимация ходьбы готова.
- Проделываем туже процедуру с анимацией бега (и другими, в зависимости от того, сколько вы их хотите добавить в данный момент)
Теперь создаём папку Animation в Unity и добавляем туда нашу анимацию. Начинаем настройку.
Вот мы и победили нашу анимацию! УРА! Теперь нам нужно подключить её к нашему персонажу. Вперед, к финишной прямой!
Выбираем персонажа, inspector, окно Animator, и в строке Controller нажимаем на кругляшок. Появится выбор, где мы и увидим нашу Animation, выбираем её и нажимаем на кнопку Play в Unity. Если вы всё сделали правильно, то сейчас должны наблюдать как ваш персонаж стоит, и у него проигрывается анимация Idle. То есть, он стоит и немного покачивается.
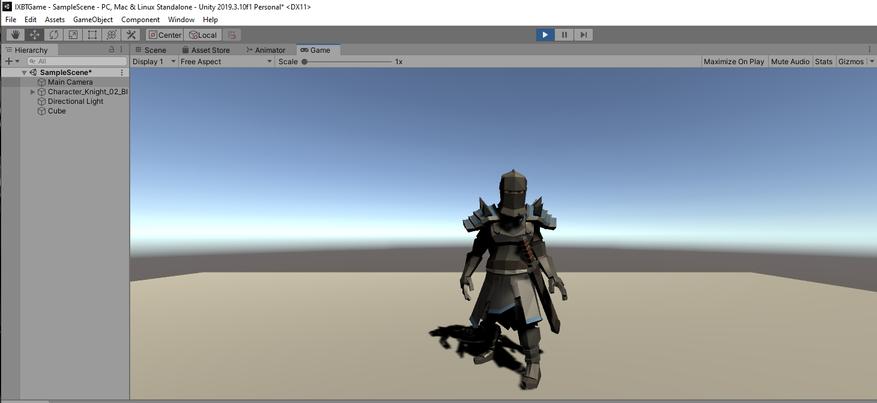
С анимацией разобрались, пора включать снова человека, который ничего не умеет =)
Скрипт W A S D
Анимация у нас есть, теперь нужно заставить нашего персонажа двигаться. Покопавшись в интернете, я узнал, что можно просто добавить компонент Character Controller. Так и сделаем — тыкнем Add Component, в поиск вбиваем Character Controller и добавляем его, в строке Center выставляем Y=1 (нужно, чтобы «яйцо» покрывало всего персонажа. Если у вас получилось меньше или больше, то просто настройте его вручную).
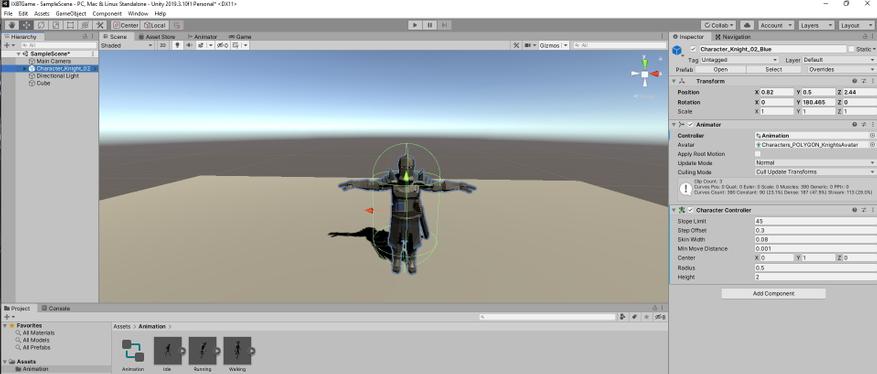
И снова прочесав гигантской расческой интернет, я всё же нашел скрипт, который у меня заработал. Значит, пора его добавить в Unity. Жмякаем правой кнопкой, Create -> C# Script. Назовём его Move. Добавим туда такой код:
using System.Collections;
using System.Collections.Generic;
using UnityEngine;
public class Move: MonoBehaviour
public float speed = 3.0F;
public float rotateSpeed = 3.0F;
void Update()
float horizontal = Input.GetAxis(«Horizontal»);
float vertical = Input.GetAxis(«Vertical»);
CharacterController controller = GetComponent();
transform.Rotate(0, horizontal * rotateSpeed, 0);
Vector3 forward = transform.TransformDirection(Vector3.forward);
float curSpeed = speed * vertical;
controller.SimpleMove(forward * curSpeed);
if (controller.velocity == Vector3.zero)
GetComponent().SetBool(«Idle», true);
>
if (controller.velocity != Vector3.zero)
GetComponent().SetBool(«Idle», false);
>
>
>
Тут я немного поясню скрипт.
Верхние четыре строчки — это подключение библиотек, public class — название скрипта. Если у Вас скрипт называется Moving или что-то в этом роде, то поменяйте название. Учтите, к регистру скрипт тоже придирчив.
public float speed = 3.0F; public float rotateSpeed = 3.0F; — это скорость персонажа, настраивается по желанию. Далее идёт подключение управления Character Controller и, соответственно, анимации.
Перетаскиваем скрипт в Inspector персонажа и проверяем. It’s ALIVE.
Но есть нюанс: поворачивается наш персонаж слишком быстро и не подключена анимация бега. Скорость поворота лечится просто — выставляем в строке Rotate Speed 0.5, и наш персонаж больше не использует чит-крутилку из CS GO. Теперь сделаем, чтобы наш персонаж все-таки побежал. Снова интернет, хотя, по мне, тут можно и логически додумать, как всё провернуть, но всё же я нашел строчку кода, чтобы всё заработало. Добавляем в наш код такую строчку
if (Input.GetButtonDown(«Fire3»))
GetComponent().SetBool(«Running», true);
else if (Input.GetButtonUp(«Fire3»))
GetComponent().SetBool(«Running», false);
Если у Вас возникли вопросы, что такое Fire3, то ответ прост: это LShift, а проверить это можно, зайдя File->Build Setting->Player Setting->Input Manager. Эту информацию также не составило труда найти в интернете.
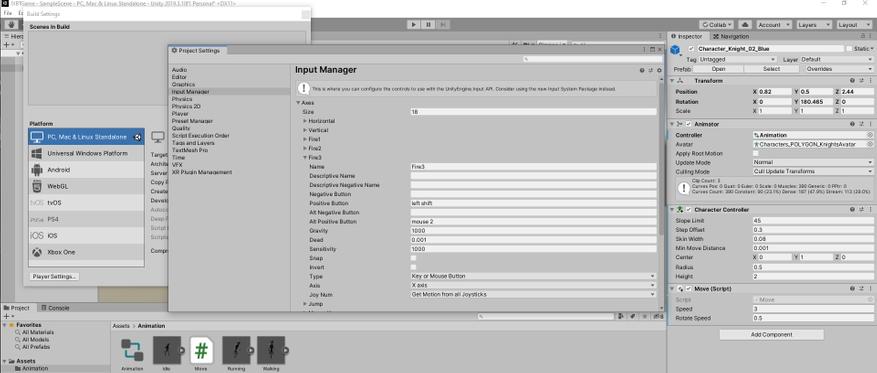
После проверки наш персонаж при нажатии клавиши LShift сменил свою анимацию на бег, но при этом его скорость никак не изменилась. Снова уже по протоптанной дорожке идём сами знаете куда, и я снова нашел строчку кода, которая мне подошла и оказалась полностью рабочей.
В итоге весь скрипт у нас получился такого вида
using System.Collections;
using System.Collections.Generic;
using UnityEngine;
public class Move: MonoBehaviour
public float speed = 3.0F;
public float rotateSpeed = 3.0F;
void Update()
float horizontal = Input.GetAxis(«Horizontal»);
float vertical = Input.GetAxis(«Vertical»);
CharacterController controller = GetComponent();
transform.Rotate(0, horizontal * rotateSpeed, 0);
Vector3 forward = transform.TransformDirection(Vector3.forward);
float curSpeed = speed * vertical;
controller.SimpleMove(forward * curSpeed);
if (Input.GetKey(KeyCode.LeftShift))
speed = 6.0f;
>
else
speed = 3.0f;
>
if (controller.velocity == Vector3.zero)
GetComponent().SetBool(«Idle», true);
>
if (controller.velocity != Vector3.zero)
GetComponent().SetBool(«Idle», false);
>
if (Input.GetButtonDown(«Fire3»))
GetComponent().SetBool(«Running», true);
else if (Input.GetButtonUp(«Fire3»))
GetComponent().SetBool(«Running», false);
>
Всё проверили, всё работает, осталось только прикрепить камеру к персонажу. Без заморочек просто перетаскиваем Main Camera в нашего персонажа, далее её настраиваем как нам удобно, проверяем и празднуем ПОБЕДУ!
Заключение
Думаю, что на этом можно этот пост закончить, но впереди еще много работы: создание локации, проработка боя, квесты, предметы, музыка, и еще бесконечное количество вещей, которые можно сделать. Я пока не решил, буду ли в следующей статье строить город или же займусь боевой системой — всё будет зависеть от настроения.
Я считаю, что не имея никаких знаний и денег, а только немного терпения, можно самому создать свою игру. Если вас смущает покупка пака из Asset Store, то всегда можно найти бесплатные паки. Я порылся в интернете и нашел как минимум 6 ресурсов, которые их предоставляют. Советую помимо интернета начать изучение какого-либо направления гейм дева.
Все описанное в этой статье было собрано без специальных знаний с помощью интернета.
Как создать 2D игру в редакторе Game Maker — пошагово
Game Maker — очень популярный редактор для создания не сложных 2D игр (хотя разработчики уверяют, что игры в нем можно создавать практически любой сложности).
В этом небольшом примере я хотел бы просто показать пошаговую мини-инструкцию по созданию игр. Игра получиться очень простая: по экрану будет перемещаться персонаж «Соник» стараясь собирать зеленые яблоки…
Начав с простых действий, добавляя попутно новые и новые возможности, кто знает, может ваша игра и станет со временем настоящим хитом! Моя же цель в этой статье, лишь показать с чего начать, ведь начало — это самое трудное для большинства…
Заготовки для создания игры
Прежде чем приступить непосредственно к созданию любой игры, вам нужно сделать следующее:
1. Придумать персонажа своей игры, что он будет делать, где находиться, как игрок будет им управлять и пр. детали.
2. Создать картинки своего персонажа, объекты с которыми он будет взаимодействовать. Например, если у вас будет медведь собирать яблоки — значит вам минимум нужно две картинки: медведя и самих яблок. Так же возможно вам понадобиться фон: большая картинка на которой и будет происходить действие.
3. Создать или скопировать звуки для своих персонажей, музыку, которая будет проигрываться в игре.
В общем и целом нужно: собрать все что будет необходимо для создания. Впрочем, можно будет в последствии добавить к существующему проекту игры все что забыли или оставили на потом…
Пошаговое создание мини-игры
1) Первое что необходимо сделать — это добавить спрайты наших персонажей. Для этого на панели управления программы есть специальная кнопка в виде рожицы . Нажимаем ее для добавления спрайта.
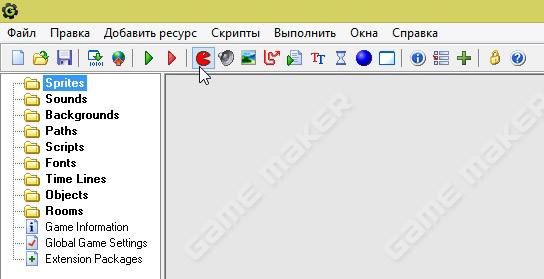
Кнопка создания спрайта.
2) В появившемся окне нужно нажать кнопку загрузки спрайта, затем указать его размеры (если требуется).
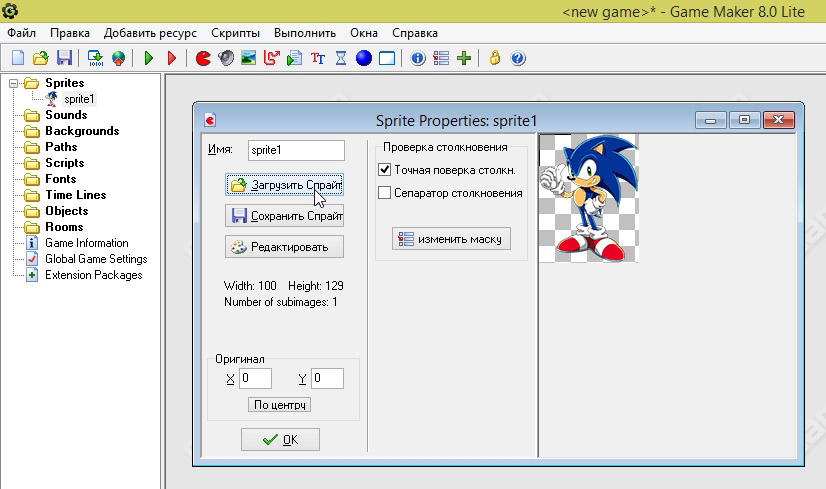
3) Таким образом нужно добавить все свой спрайты в проект. В моем случае получилось 5 спрайтов: Соник и разноцветные яблоки: зеленый кружок, красный, оранжевый и серый.
Спрайты в проекте.
4) Далее в проект нужно добавить объекты. Объект — это важная деталь в любой игре. В Game Maker под объектом понимается игровая единица: например, Соник, который будет перемещаться на экране в зависимости от клавиш, которые вы будете нажимать.
Вообще, объекты — достаточно сложная тема и объяснить ее в теории в принципе невозможно. По мере работы с редактором, вы более детально ознакомитесь с огромной кучей возможностей объектов, которые предлагает вам Game Maker.
А пока создадим первый объект — нажимаем кнопку «Добавить объект» .
Game Maker. Добавление объекта.
5) Далее для добавленного объекта выбирается спрайт (см. скриншот ниже, слева + сверху). В моем случае — персонаж Соник.
Затем для объекта прописываются события : их может быть десятки, каждое событие — это поведение вашего объекта, его перемещение, звуки связанные с ним, управление, очки, и пр. игровые характеристики.
Чтобы добавить событие, щелкните кнопку с одноименным названием — затем справа в столбике выберите действие для события. Например, перемещение по горизонтали и вертикали, при нажатии клавиш стрелок .
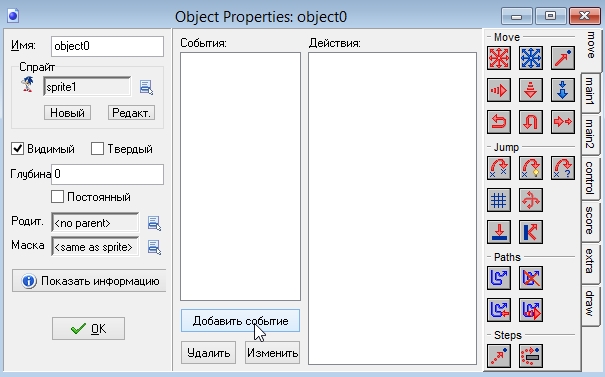
Добавление событий к объектам.
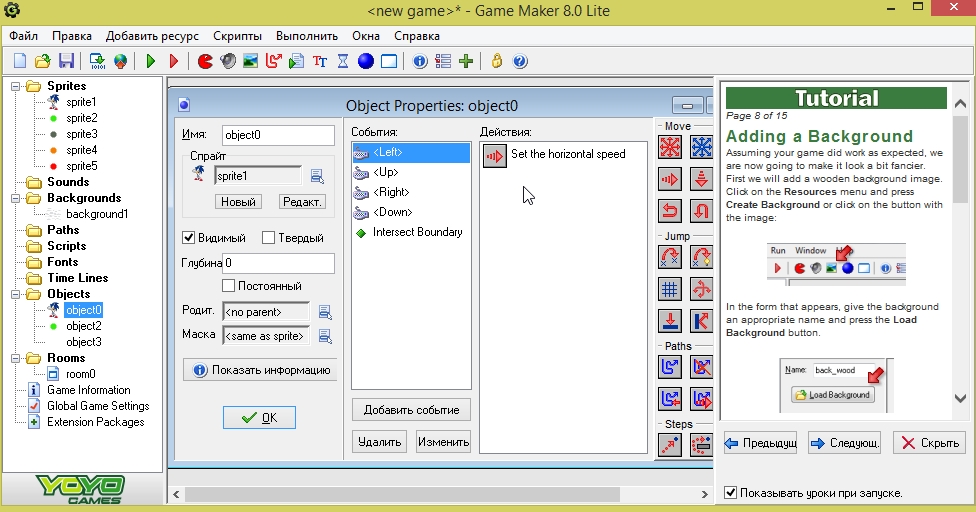
Game Maker. Для объекта Соник добавлены 5 событий: перемещение персонажа в различных направлениях при нажатии клавиш-стрелок; плюс задано условие при пересечении границы игровой зоны.
Кстати, событий может быть очень много: здесь Game Maker не мелочиться, программа предложит вам много всего:
— задание перемещение персонажа: скорость перемещения, прыжки, сила прыжка и пр.;
— накладывание произведения музыки при различных действиях;
— появление и удаление персонажа (объекта) и т.д.
Важно! Для каждого объекта в игре нужно прописать свои события. Чем больше событий для каждого объекта вы пропишете — тем разностороннее и с большими возможностями получиться игра. В принципе, даже не зная что конкретно сделает то или иное событие, можно тренироваться добавляя их и смотреть как поведет себя игра после этого. В общем-то, огромное поле для экспериментов!
6) Последнее и одно из важных действий — создание комнаты. Комната — это своего рода этап игры, уровень, на котором и будут взаимодействовать ваши объекты. Чтобы создать такую комнату, нажмите кнопку со следующим значком: .
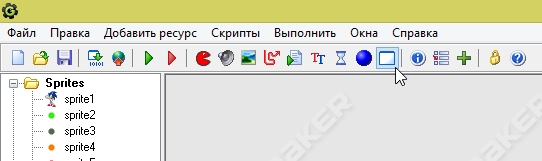
Добавление комнаты (этапа игры).
В созданной комнате, при помощи мышки, можно расставить наши объекты на этапе. Настроить фон игры, задать название окна игры, указать виды и пр. В общем — целый полигон для экспериментов и работы над игрой.
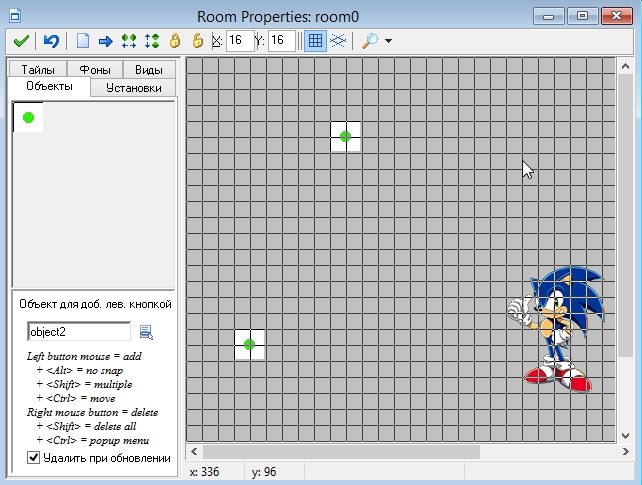
7) Чтобы запустить полученную игру — нажмите кнопку F5 или в меню: Выполнить/обычный запуск.

Запуск полученной игры.
Game Maker откроет перед вами окно с игрой. Фактически, вы можете смотреть, что у вас получилось, экспериментировать, играть. В моем случае Соник может перемещаться в зависимости от нажатия клавиш на клавиатуре. Своего рода мини-игра (эх, а были времена, когда белая точка, бегающая по черному экрану, вызывала дикое удивление и интерес у народа…).
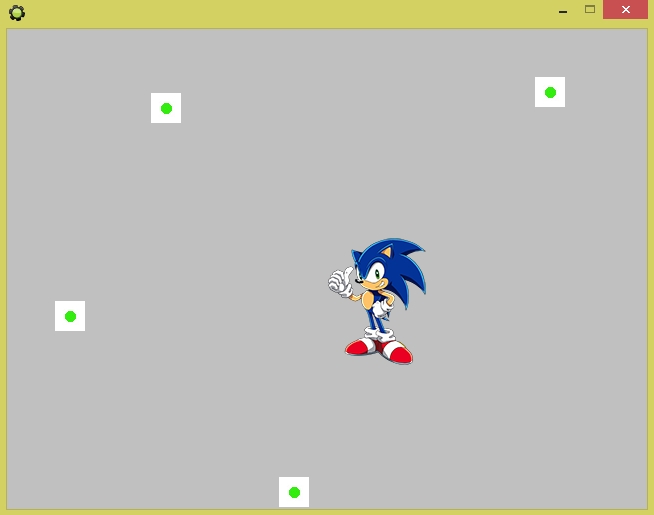
Да, конечно, полученная игра примитивная и очень проста, зато пример ее создания очень показателен. Далее экспериментируя и работая с объектами, спрайтами, звуками, фонами и комнатами — можно создать очень даже не плохую 2D игру. Чтобы создавать подобные игры лет 10-15 назад необходимо было обладать специальными знаниями, сейчас — достаточно уметь вращать мышку. Прогресс!












