Как сделать Айклауд на Айфоне
ICloud является одним из самых важных сервисов на устройстве под управлением iOS. Несмотря на то, что смартфон сможет без него функционировать, будет создано ряд ограничений. Так, пользователь не сможет обращаться к основным функциям iPhone.
Айклауд представляет собой облачный сервис. Но он создан не только для хранения информации, но и для управления ею. Так, iCloud создается или подключается при первом запуске смартфона. Один аккаунт можно подключить к нескольким устройство.
Главным назначением облачного хранилища будет сохранения всех данных. В это число входит не только фото и видеозаписи, а также музыка все документы и покупки. Так, пользователь может получить доступ ко всем приложениям, которые он оплатил на всех устройствах. Здесь же хранятся и резервные копии. Благодаря чему, получится сделать восстановление системы в любое время.
Также, на устройствах от компании Apple есть очень полезная функция, которая называется «Найти устройство». С ее помощью можно не только удаленно посмотреть, где в данный момент находится смартфон или ноутбук, но и стереть с него всю информацию, а также, полностью заблокировать. Активировать данную функцию получится только в том случае, если устройство подключено к iCloud.
В облачном сервисе есть определенные ограничение по количеству свободного пространства. Так, пользователю предоставляется только 5 Гб для хранения всех документов и приложений. Но данное ограничение не затрагивает фото. Здесь можно сохранять до 1000 фотографий, вне зависимости от их размера. Если данный пользователь хочет сохранить больше снимков, они будут доступны только 30 дней. После этого начнется удаление самых старых фотографий.
Если пользователю необходимо больше свободного пространства, он может его приобрести.
Для чего нужен iCloud
Система облачного хранилища ICloud представляет собой равномерно распределённые серверы по всей глобальной сети Интернет. Кроме надежного хранилища, система АйКлауд представляет из себя удобный манипулятор медиафайлами в том случае, когда i-юзер использует в повседневной жизни не одно устройство. К примеру, офисный менеджер пользуется айфоном на работе и компьютером на базе Apple МacBook дома, и оба устройства подключены к серверу облака АйКлауд.
С тех пор как новый пользователь регистрируется в системе iCloud и приступает к загрузке личного контента на облачные серверы компании, больше никто (включая и системных администраторов) не имеет права просматривать информацию пользователя.
В настройках этой хранилища есть опция, при которой любые изображения, загруженные в облако, синхронизируются между всеми подключенными к нему устройствами. Когда менеджер сделает необходимую для работы на компьютере фотографию на Айфон, она тут же появится в его Макбуке, благодаря облачному хранилищу.
В ICloud можно хранить следующую информацию:
- Фотографии и картинки.
- Видеозаписи и медиафайлы различных форматов.
- Музыку и аудиозаписи.
- Текстовые документы всех направлений.
- Любые другие файлы по усмотрению юзера.

У многих пользователей, недавно купивших пятый Айфон возникает вопрос — как создать новый Айклауд на Айфон 5s?
Создать
копию, значит обезопасить информацию пользователя от удаления. Создается копия по пошаговой инструкции: подключите телефон к интернету (обязан быть хороший сигнал). В настройках бухгалтерской системы перейдите в «iCloud». Передвиньте тумблер в активное положение напротив «резервной копии» по другому «копии iCloud «. Кликните «создание». Пока процесс не завершен интернет не отключайте.
Проверить создана ли копия есть вариант в разделе облачного хранилища. Зайдите в «хранилище», «управление». Укажите активное устройство. Здесь отобразится файл с датой не временем создания копии.
Для автоматического создания резервных копий: активируйте тумблер «резервной копии» в разделе облачного хранилища. Подключите телефон к питанию. Включите интернет. Заблокируйте экран гаджета. Убедитесь, чтобы в хранилище хватает места для сохраняемых данных. Актуальная копия сохраняется взамен прежней. Сохранять есть вариант любые данные, хоть это видео, снимки иначе говоря контакты.
Как пользоваться iCloud
Получить доступ ко всей информации сохраненной в iCloud можно на специальной страничке icloud.com, предварительно указав свой Apple ID и пароль к нему.
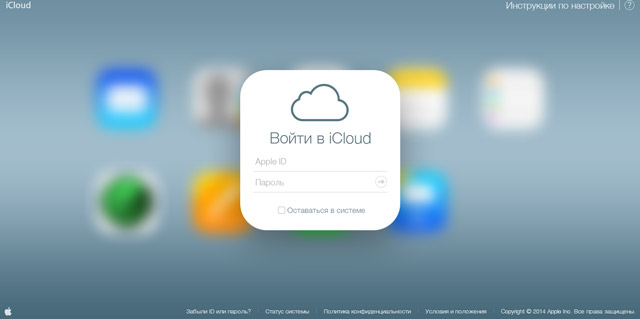
После этого вам станет доступен виртуальный рабочий стол, на котором будут расположены иконки всех тех приложений, у которых настроена синхронизация с iCloud.
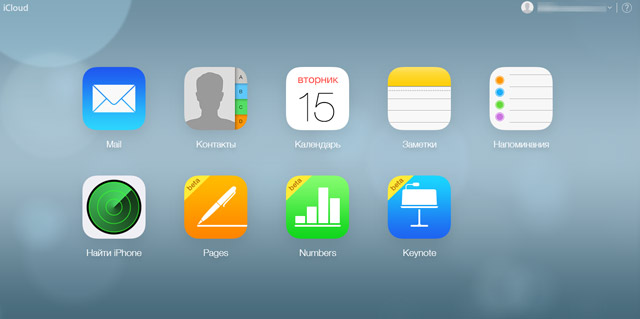
Регистрация на Mac
- Открыть панель с системными «Настройками» операционной системы;
- Выбрать раздел «iCloud», нажать на доступный пункт меню «Создать Apple ID»;
- Приступить к заполнению личных данных. Выбрать страну, дату рождения, заполнить текстовые поля с именем и фамилией. Данные, как и в остальных случаях, важно запоминать!
- Следующий этап – генерация нового e-mail в сервисе iCloud, затем останется снова выбрать контрольные вопросы и ответы, а после – указать резервный почтовый ящик для связи и, как инструмент для дополнительной защиты личных данных;
- Последний штрих – пройти авторизацию, используя получившийся аккаунт, в тех же настройках.
Если компьютера под рукой не оказалось, то повторить описанный выше порядок действий можно и на смартфоне, главное не отставать от инструкции:
- Начинается алгоритм из раздела «Настройки», пункта «Пароли и учетные записи»;
- В появившемся меню разработчики из Apple предлагают взаимодействовать (просматривать, редактировать и даже пересылать) с сохраненными паролями и доступными аккаунтами электронной почты. iCloud тут уже доступен (так как является частью идентификатора Apple ID и позволяет провести активацию мобильной техники при первом включении). Но, если по каким-то причинам понадобился новый аккаунт iCloud, то придется нажать на пункт меню «Добавить учетную запись»;
- Следующий шаг – выбрать из раскрывшегося меню наиболее подходящий вариант;
- Дальше остается нажать на вариант «создать Apple ID» и приступить к заполнению личной информации;
- Пройтись придется по совершенно разным блокам – тут и выбор имени и фамилии, и необходимость указать дату рождения, и обязательно выбор паролей с прозвищами, да даже текущее местоположение и то попросят назвать. Дело ни в коем случае не завершится без выбора контрольных вопросов (ответы на которые стоит обязательно сохранить в каком-нибудь запылившемся блокноте или ежедневнике, на всякий случай);
- Последний штрих – выбрать, на какие сервисы хочется подписаться, а заодно добавить дополнительный адрес электронной почты, если возникнут проблемы с восстановлением логина или пароля, то с помощью дополнительного профиля связать со службой поддержки станет намного проще;
- После регистрации останется принять все условия и требования сервиса и приступить к работе.
Важно! Разработчики из Apple разрешают взаимодействовать с разными профилями iCloud (то есть, Apple ID), спокойно переключаясь между профилями в разделе с «Настройками» (меню авторизации расположено прямо в верхней части, рядом с именем текущего аккаунта.
Каждый из перечисленных способов прекрасно справляется с задачей и позволяет всего за несколько минут открыть доступ к обширнейшим возможностям сервиса iCloud. Осталось посвятить немного времени регистрации через Windows, MacOS или портативные устройства с iOS.
Электронная почта из инструмента для общения превратилась в средство первой необходимости: мы используем ее для общения с друзьями, для построения и развития бизнеса, для регистрации на различных сайтах и доступа к платежным системам и интернет-банкингу. Современному пользователю без электронной почты не обойтись, поклоннику устройств и сервисов Apple не обойтись без адреса электронной почты с @icloud.com на конце.
Под катом информация как создать почту iCloud на iPhone/iPad и компьютерах Mac, и активировать учетную запись iCloud.
- Как создать электронную почту @icloud.com в iOS на iPhone и iPad.
- Как создать электронную почту iCloud в OS X на компьютере Mac.
- Как зарегистрировать адрес электронной почты @icloud.com на компьютере Windows.
iCloud пришел на смену интернет-сервису MobileMe и доступен пользователям 12 октября 2011 года. С этого момента каждый владелец iPhone, iPad и компьютера Mac может зарегистрировать адрес электронной почты в зоне @icloud.com и использовать почтовую службу Apple вместе с другими функциями облачного сервиса (Найти iPhone, облачное резервное копирование, синхронизация контактов, заметок, календаря, фото, закладок Safari).
Открытие ID на iPhone и iPad
@ icloud.com — Apple ID, с помощью которого вы можете быстро пройти аутентификацию в App Store, Game Center и других фирменных сервисах. Для этого вам необходимо активировать ID, привязав свою учетную запись icloud на вашем iPhone.

«Облако» позволяет существенно сэкономить. Например, вам больше не нужно платить за установку дорогостоящего приложения из официального магазина. Для этого вам просто нужно узнать идентификационные данные вашего друга / родственника, который уже оплатил программу, и войти в его «аккаунт» со своего телефона. Но этот способ не всегда удобен по нескольким причинам. По крайней мере, у вас может не быть вышеупомянутого друга с необходимым приложением.
Инструкция

Как я могу подписаться на icloud со своего телефона или планшета? Следуйте простому алгоритму:
- Подключиться к Интернету.
- Зайдите в «Настройки», затем в раздел «Почта и календари». Добавьте новую учетную запись в соответствующее поле (отметьте тип учетной записи как i-cloud).
- Сделайте свое собственное удостоверение личности. Введите дату вашего рождения, имя и фамилию. На этом этапе пользователи часто совершают серьезную ошибку, называя вымышленные имена и т.д. Помните, что для получения кода из «учетной записи» вам необходимо будет подтвердить свою личность. Сделать это с вымышленным именем будет довольно сложно.
- Нажмите «Скачать электронную почту в icloud бесплатно».
- Запишите название будущего адреса (здесь вы можете делать все, что хотите).
- Введите код для нового почтового ящика. Внимание, комбинация символов должна соответствовать следующим параметрам:
- содержат как минимум одну цифру, прописные и строчные буквы. Результат должен выглядеть так: «2727amAD». Не тратьте слишком много времени на поиск комбинации — вы легко можете изменить ее в будущем.
- быть не менее восьми знаков (можно и желательно больше);
- Выберите три контрольных вопроса и ответьте на них. Процедура обеспечивает дополнительный уровень защиты. Указанные вами ответы могут понадобиться в свое время для восстановления пароля.
- Введите виртуальный адрес электронной почты, который вы уже используете. Это будет резервная копия, которая понадобится вам для аутентификации и восстановления пароля (по завершении процесса убедитесь, что ваш почтовый ящик чист. Для этого перейдите по ссылке в письме, которое придет на указанный вами адрес).
- Активируйте «Обновления», чтобы получать регулярные новости, обновления программного обеспечения и новую информацию о продуктах American Corporation.
- Пожалуйста, внимательно прочтите общие инструкции по использованию продукта. Нажмите кнопку «Принять».
- Регистрация завершена!
Как видите, любой, у кого нет базы знаний, может создать учетную запись icloud.
Доступ к iCloud Drive
Шаг 1
Первым способом получить доступ к iCloud Drive является ваш компьютер Mac. Просто открываем Finder и переходим на вкладку iCloud Drive. Все! Абсолютно все файлы и папки доступны для изменения на ваш вкус — ничего сложного.

Если с маком не сложилось, но есть персональный компьютер под управлением Windows, то все тоже довольно просто. Необходимо загрузить и установить «iCloud 4.0 для Windows». После этого прямо в проводнике слева, в меню «Избранное», появится ярлык на iCloud Drive. Все работает почти также элегантно и удобно, как и на Mac.

Шаг 2
Второй способ в некотором смысле еще проще, но зачастую не так удобен при длительном использовании. Представим ситуацию, что вы находитесь за чужим компьютером или вам нужен разовый доступ к iCloud Drive. Соответственно, выполнять настройку облачного хранилища или устанавливать дополнительное программное обеспечение нет никакого желания или возможности. На помощь придет браузер.

Открываем iCloud.com и выбираем пункт iCloud Drive — вот все ваши файлы. Прямо отсюда можно загружать файлы в облако или скачивать их на компьютер, создавать папки и отправлять файлы до 5 ГБ по электронной почте благодаря функции Mail Drop.

Кстати, поддерживаются браузеры Safari, Chrome, Firefox и Internet Explorer.
Шаг 3
Осталось разобраться с доступом к iCloud Drive при помощи мобильного устройства Apple. В лучших традициях iOS в мобильной операционной системе нет отдельного приложения для доступа к облачному хранилищу данных. Его можно получить только из отдельных программ, которые хранят там свои данные. Однако не все так печально — в App Store уже хватает приложений для работы с облаком. Мы рекомендуем бесплатное решение Documents 5.
Documents 5 — это своего рода швейцарский нож для работы с файлами на iOS. Приложение создает собственную папку в памяти устройства, где пользователь может размещать любые нужные файлы. Причем получить их можно даже посредством скачивания из Сети при помощи встроенного браузера. Кроме того, имеется поддержка всех известных облачных сервисов и возможность подключения различных серверов. Разумеется, можно получить доступ к iCloud Drive.

Доступ к облаку возможен на уровне запуска соответствующих приложений для каждого типа файлов, а также возможности добавлять файлы в хранилище из внутренней памяти устройства. Однако речь идет о тех файлах, которые доступны приложению Documents 5. В целом, при помощи приложения можно прослушать музыку, посмотреть видео, отредактировать документ или изображение — основные рабочие моменты доступны, а этого большинству пользователей будет вполне достаточно.

Не в пример многим новым сервисам и функциям, которые Apple запустила этой осенью, iCloud Drive работает стабильно и четко выполняет собственные функции. При помощи данного материала вы теперь знаете все необходимое для того, чтобы эффективно использовать облачное файловое хранилище себе на благо и во многих ситуациях отказаться от дополнительных сервисов, оставшись в рамках единой экосистемы Apple.
Как создать iCloud на iPhone: пошаговая инструкция

ICloud – это облачный сервис, позволяющий каждому пользователю IOS хранить неограниченный объём личных данных. Для того, чтобы получить полный доступ ко всем возможностям ресурса, необходимо знать, что он собой представляет и как создать Айклауд на Айфоне 5S, 5, 4, 4S, 6, 7.
Сайт iCloud в браузере
Вы также можете пользоваться сервисом iCloud через браузер Google Chrome, Firefox, Microsoft Edge, Opera или Safari.
- Зайдите на сайт iCloud.com и авторизуйтесь с помощью своего Apple ID. Если вы используете Safari, то вам доступна авторизация с помощью Touch ID/Face ID или пароля.
- Выберите одно из приложений или сервисов.
- Вы также можете просмотреть настройки учётной записи, которые содержат несколько полезных функций. Можно восстановить недавно удалённые файлы, контакты, календари и закладки.
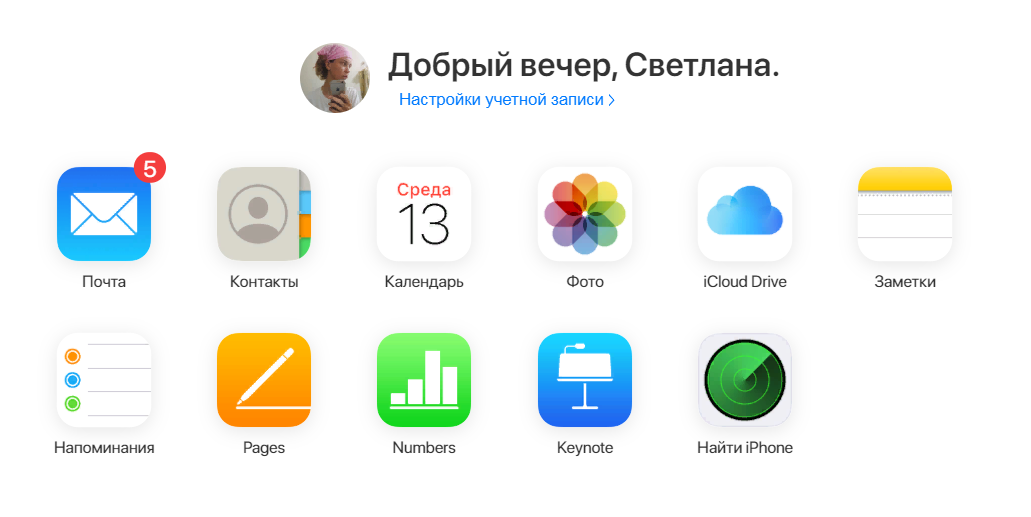
На iPhone сайт iCloud работает, но доступно только шесть опций: Почта, Фото, iCloud Drive, Заметки, Напоминания и Найти iPhone. На некоторых смартфонах с Android можно открыть полную версию сайта, но работать он будет некорректно.
Теперь вы знаете, как настроить сервис iCloud на разных устройствах, и для чего его можно использовать.












