Как подключить обычный компьютер (ПК) к Wi-Fi сети?
После установки Wi-Fi роутера, у многих возникает вопрос, а как же теперь подключать к интернету обычный стационарный компьютер, у которого нет Wi-Fi. Раньше интернет был подключен к компьютеру по кабелю, а теперь что делать? Прокладывать сетевой кабель от роутера к компьютеру не очень хочется. Мы ведь для того и устанавливали роутер, что бы избавится от проводов в доме.
Да, после установки роутера и настройки Wi-Fi сети дома, или в офисе, все ноутбуки, планшеты, телефоны и ряд других устройств смогут подключатся к Wi-Fi сети, «по воздуху». В этих устройствах есть встроенный Wi-Fi приемник. А если у вас есть еще стационарный компьютер, к которому так же нужно подключить интернет, то здесь только два варианта:
- От роутера, к стационарному компьютеру проложить сетевой кабель. Но, такой вариант не часто подходит, так как не всегда хочется возится с кабелями, да и иногда просто нет возможности провести этот кабель к ПК.
- Ну и второй вариант, о котором мы поговорим в этой статье, это подключение к вашему компьютеру внешнего, или внутреннего Wi-Fi адаптера. С его помощью, обычный, стационарный компьютер сможет подключаться к интернету по Wi-Fi.
Точно с такой же ситуацией я столкнулся у себя дома. После установки маршрутизатора, все устройства подключались по беспроводной сети. А вот компьютер, который нужно было оставить, я подключил по Wi-Fi с помощью USB Wi-Fi приемника. Именно об этих приемниках я сейчас расскажу подробнее.
Оказывается, в качестве Wi-Fi адаптера можно использовать телефон или планшет на Android. Скорее всего у вас есть такое устройство. Можете использовать это решение. Хотя бы временно.
Один важный момент: если у вас есть лишний Wi-Fi роутер, который лежит без дела, то можно попробовать настроить его в качестве приемника. Он будет принимать по Wi-Fi сигнал от вашего главного роутера, и по кабелю давать интернет на стационарный компьютер. С этой работой отлично справляются например роутеры ZyXEL. О настройке такой функции на ZyXEL, я писал в этой статье. Другие роутеры, можно настроить в режиме моста.
С помощью Wi-Fi адаптера, о которых я расскажу ниже, можно раздавать интернет по Wi-Fi. Например, у вас к ПК подключен кабельный интернет. Мы к компьютеру подключаем адаптер, и он может раздавать интернет на другие устройства. Как все это настроить, я писал в отдельной статье: https://help-wifi.com/nastrojka-virtualnoj-wi-fi-seti/nastrojka-tochki-dostupa-cherez-wi-fi-adapter-na-pk-s-windows-10/
Варианты построения домашней локальной сети
При создании домашней локальной сети, чаще всего, применяют два варианта:
- соединяют два компьютера (ПК с ноутбуком, ПК с ПК и пр.) с помощью кабеля (его называют часто витой парой);
- приобретают спец. «коробочку», называемую Wi-Fi роутером ( ). К роутеру, с помощью сетевого кабеля, подключают ПК, а ноутбуки, телефоны, планшеты и пр. устройства — получают доступ в интернет по Wi-Fi (самый популярный вариант на сегодняшний день) .
Вариант №1: соединение 2-х ПК с помощью витой пары
Плюсы : простота и дешевизна (нужно 2 вещи: сетевая карта, и сетевой кабель); обеспечение достаточно высокой скорости, что не каждый роутер способен выдать, меньшее количество радиоволн в помещении.
Минусы : лишние провода создают путаницу, мешаются; после переустановки ОС Windows — требуется настройка сети вновь; чтобы интернет-доступ был на втором ПК (2), первый ПК (1) — должен быть включен.
Что необходимо : чтобы в каждом ПК была сетевая карта, сетевой кабель. Если планируете соединить более 2 ПК в локальную сеть (или чтобы один ПК был подключен к интернету, и одновременной был в локальной сети) — на одном из ПК должно быть 2-3 и более сетевых карт.
В общем-то, если на обоих ПК есть сетевые карты, и у вас есть сетевой кабель (так же называют Ethernet-кабель) — то соединить их при помощи него не представляет ничего сложного. Думаю, здесь рассматривать особо нечего.
Прим.: обратите внимание, обычно на сетевых картах начинает загораться зеленый (желтый) светодиод, когда вы подключаете к ней кабель.
Два ноутбука соединенных кабелем
Еще один важный момент!
Сетевые кабели в продажи разные: причем не только цветом и длиной ?. Дело в том, что есть кабели для подключения компьютера к компьютеру, а есть те, которые используются для подключения ПК к роутеру.
Для нашей задачи нужен кроссированный сетевой кабель (или кабель, опресованный перекрестным способом — здесь кто как называет).
В кроссированном кабеле — на концевых разъемах меняются местами желтая и зеленая пары; в стандартном (для подключения ПК к роутеру) — цвета контактов одинаковые.
Витая пара / сетевой кабель
В общем, если два ПК включены, работают, вы соединили их кабелем (светодиоды на сетевых картах заморгали), значок сети рядом с часами перестал отображать красный крестик — значит ПК нашел сеть и ждет ее настройки. Этим мы и займемся во втором разделе данной статьи.
Вариант №2: соединение 2-3-х и более ПК с помощью роутера
Плюсы : большинство устройств: телефоны, планшеты, ноутбуки и пр. получат доступ к сети Wi-Fi; меньшее количество проводов «под ногами», после переустановки Windows — интернет будет работать.
Минусы : приобретение роутера (все-таки, некоторые модели далеко не дешевы) ; «сложная» настройка устройства; радиоволны роутера могут влиять на здоровье, более высокий пинг и подвисания (если роутер не будет справляться с нагрузкой) .
Что необходимо : роутер (в комплекте к нему, обычно, идет сетевой кабель для подключения одного ПК к нему) .
С подключением роутера, как правило, тоже проблем больших нет: кабель, идущий от Интернет-провайдера, подключается в спец. разъем роутера (он часто так и называется — «Internet»), а к другим разъемам («LAN-порты») подключаются локальные ПК.
? В помощь!
Как подключить и настроить новый Wi-Fi роутер самостоятельно — инструкция с картинками
Т.е. роутер становится посредником (примерная схема показана на скриншоте ниже. Кстати, в этой схеме модема справа может и не быть, все зависит от вашего интернет-подключения) .
Схема подключения к интернету через роутер
Кстати, обратите внимание на светодиоды на корпусе роутера: при подключении интернет-кабеля от провайдера, от локального ПК — они должны загореться и моргать.
Вообще, настройка Wi-Fi роутера — это отдельная большая тема, к тому же для каждого роутера — инструкция будет несколько отличаться. Поэтому дать универсальных рекомендаций в одной отдельно взятой статье вряд ли возможно.
☝ Кстати, при подключении через роутер — локальная сеть, обычно, настраивается автоматически (т.е. все компьютеры, подключенные по сетевому кабелю — должны уже быть в локальной сети, останется пару небольших штрихов (о них ниже)) .
Главная же задача после этого — это настроить Wi-Fi подключение и доступ к интернету. Но т.к. эта статья про локальную сеть, на этом внимание я не заостряю.
Как работают IP-адреса
Понимание того, как работают IP-адреса, поможет разораться, почему определенное устройство не подключается так, как ожидалось, и устранить неполадки в работе сети.
Интернет-протокол работает так же, как и любой другой язык: передает информацию с использованием установленных правил. Устройства обнаруживают другие подключенные устройства и обмениваются с ними информацией, используя этот протокол. Проще говоря, все компьютеры, где бы они не находились, могут общаться друг с другом.
Использование IP-адресов обычно происходит незаметно. Процесс работает следующим образом:
- Устройство подключается к интернету не напрямую: сначала оно подключается к сети, подключенной к интернету, а сеть, в свою очередь, предоставляет устройству доступ к интернету.
- Если вы находитесь дома, скорее всего, этой сетью является сеть вашего интернет-провайдера. В офисе это будет сеть вашей компании.
- IP-адрес назначается устройству вашим интернет-провайдером.
- Ваша интернет-активность проходит через интернет-провайдера, а он перенаправляет вам ответы на запросы, используя ваш IP-адрес. Поскольку провайдер предоставляет доступ в Интернет, его роль заключается в назначении IP-адрес вашему устройству.
- Однако ваш IP-адрес может измениться, например, при включение или выключение модема или маршрутизатора. Можно также связаться с интернет-провайдером, чтобы он изменил IP-адрес.
- Если вы находитесь вне дома, например, путешествуете, и берете с собой устройство, домашний IP-адрес не закрепляется за устройством. Это связано с тем, что устройство будет использовать другую сеть (Wi-Fi в отеле, аэропорту, кафе) для доступа в интернет и другой временный IP-адрес, назначенный интернет-провайдером в отеле, аэропорту или кафе.
Как следует из этого процесса, существуют различные типы IP-адресов, которые будут описаны ниже.
NAT
В предыдущем разделе я отметил, что “в настоящее время обострилась проблема нехватки белых ip-адресов” и поэтому распространенная схема подключения у интернет провайдеров сейчас, это подключать множество клиентов серыми ip-адресами, а в глобальный интернет выпускать их под одним общим белым ip.
Но так было не всегда, изначально всем выдавались белые ip-адреса, и вскоре, чтобы избежать проблему дефицита белых ip-адресов, как раз и был придуман NAT (Network Address Translation) — механизм преобразования ip-адресов.
NAT работает на всех роутерах и позволяет нам из локальной сети выходить в глобальную.
Для лучшего понимания разберем два примера:
1. Первый случай: у вас куплен белый ip-адрес 91.105.8.10 и в локальной сети подключено несколько устройств.
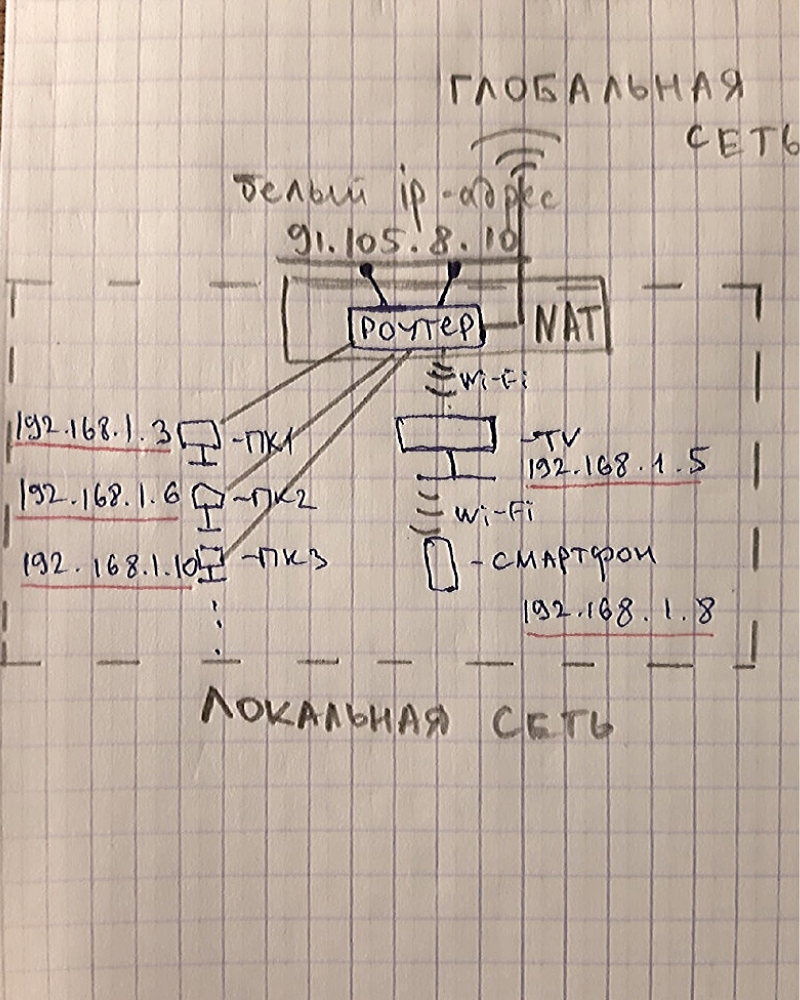
Каждое локальное устройство имеет свой серый ip-адрес. Но выход в интернет возможен только с белого ip-адреса.
Следовательно когда, например, ПК1 с ip-адресом 192.168.1.3 решил зайти в поисковик Яндекса, то роутер, выпуская запрос ПК1 в глобальную сеть, подключает механизм NAT, который преобразует ip-адрес ПК1 в белый глобальный ip-адрес 91.105.8.10
Также и в обратную сторону, когда роутер получит от сервера Яндекса ответ, он с помощью механизма NAT направит этот ответ на ip-адрес 192.168.1.3, по которому подключен ПК1.
2. Второй случай: у вас также в локальной сети подключено несколько устройств, но вы не покупали белый ip-адрес у интернет провайдера.
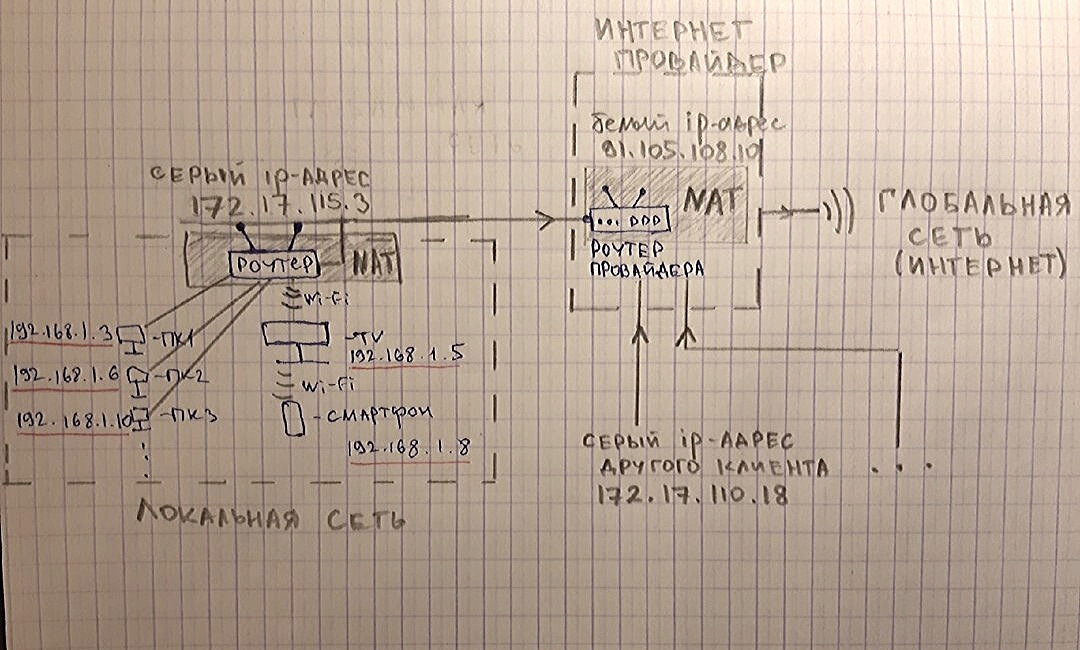
В этом случае локальный адрес ПК1(192.168.1.3) сначала преобразуется NAT‘ом вашего роутера и превращается в серый ip-адрес 172.17.115.3, который вам выдал интернет-провайдер, а далее ваш серый ip-адрес преобразуется NAT’ом роутера провайдера в белый ip-адрес 91.105.108.10, и только после этого осуществляется выход в интернет (глобальную сеть).
То есть, в этом случае получается, что ваши устройства находятся за двойным NAT’ом.
Такая схема имеет более высокую степень безопасности ваших устройств, но также и имеет ряд больших минусов. Например, нестабильная sip-регистрация VoIP оборудования или односторонняя слышимость при звонках по ip-телефонии.
Более подробно о работе механизма NAT, о его плюсах и минусах, о выделении портов, о сокетах и о видах NAT я напишу отдельную статью.
Правила подключения проводного интернета
Никаких специальных навыков для этого не требуется. В комплект обычно входит интернет-кабель с разъемами RJ-45 на обоих концах. Пользователю понадобится этот кабель для подключения ноутбука к роутеру. Один конец должен быть подключен к LAN-порту роутера. Таких локаций много, и можно выбрать одну из них.
Другой конец кабеля подключается к сетевой карте компьютера. Если необходимо подключиться напрямую без маршрутизатора, нужно будет подключиться к провайдеру с помощью прилагаемого кабеля витой пары. Когда оба конца кабеля будут подключены, индикатор на маршрутизаторе начнет мигать, а красная линия на значке сетевого подключения в правом нижнем углу экрана исчезнет. Будет установлено соединение. Останется только настроить его.
IP- и DNS-серверы обнаруживаются автоматически, и если значения не указаны, устанавливается динамическое соединение.
Статический метод подключения не изменяет параметры, назначенные IP-адресу. Этот адрес можно найти в контракте на обслуживание. Внешние IP-адреса также постоянны.
Тип PPPoE широко используется в России и странах СНГ. Используется многими поставщиками интернет-услуг. Этот способ доставки прост в настройке и сразу обеспечивает высокий уровень безопасности данных.
Проводное подключение для частного сектора
Если пользователь живет в частном секторе или за городом и у него есть стационарный телефон, ADSL — самое простое решение. Технология ADSL обеспечивает скорость загрузки до 24 Мбит/с и скорость передачи данных до 3,5 Мбит/с.
В этом случае пользователю необходимо будет приобрести ADSL-модем. Однако не все телефонные линии поддерживают эту технологию.

Сравнение типов подключения нужно проводить с учетом сопутствующих факторов
Как подключить принтер в локальную сеть
В «Устройствах и принтерах» нужно выбрать принтер и нажав ПКМ перейти в свойства принтера. Во вкладке «Доступ» нажать на галочку «Общий доступ». Принтер должен отображаться иконкой, показывающей, что устройство успешно подключено к LAN.


Если нужно закрыть доступ к папке, то в свойствах надо найти пункт «Сделать недоступными». Если же нужно отключить весь компьютер от LAN, то легче всего изменить рабочую группу ПК.
Заключение
В этом уроке мы рассмотрели основные устройства для подключения к Интернету. Я не стал затрагивать спутниковый Интернет и другие, более экзотические варианты, чтобы не перегружать Вас специфической информацией (урок и так вышел не маленький).
Если остались непонятные моменты или возникли дополнительные вопросы, пишите в комментариях, постараемся разобраться.
Напомню о возможности получать новости о свежих IT-уроках себе на электронную почту. Для этого перейдите по данной ссылке, а затем подтвердите подписку в пришедшем письме.
Если готовы продолжать дальше, вот ссылка на десятый урок: Принтеры – струйные и лазерные.
Копирование запрещено

Поделитесь с друзьями:
Понравились IT-уроки?
Все средства идут на покрытие текущих расходов (оплата за сервер, домен, техническое обслуживание)
и подготовку новых обучающих материалов (покупка необходимого ПО и оборудования).
Больше интересных уроков:
Спасибо,Сергей,за урок!
Пришлось столкнуться со всеми проблемами подключения к Интернету!
А сисадмин одного провайдера даже сказал,что мне надо купить новый ноут,так как мой не потянет и не подсоединится к Интернету .
На что я ему ответила,-мне легче поменять провайдера!
Что я и сделала!Все работает и «тянет»!
После такого диалога и решила,что надо начинать умнеть,чтоб давать отпор таким сисадминам)))
Вот так и попала на ваши уроки!
С уважением,-Лилия.
Лилия, Вы молодец!
Сам не перестаю удивляться, какие глупости порой заявляют некоторые «профессионалы».
Ударим IT-уроками по непрофессионализму «сисадминов».
Сама в шоке!
Они,когда пришли настраивать,сначала сказали,чтоб я семерку ставила,а они мне могут поставить за отдельную плату.Пришлось доставать договор,там было указано,что подключается при любой действующей операционной системе и тд и тп….много нюансов было,в которые приходилось их тыкать носом!
Три дня пытались…
пришлось отказаться от их услуг.
Другой провайдер предоставил бракованный маршрутизатор.Поменяли.
А до этого пытались 5 часов с оператором провайдера по телефону настроить,-не получалось!А не получалось не потому,что я тупая,а потому что роутер был не дееспособный!
Вообщем,сделала вывод,-если пользуешься ноутом и Интернетом,без компьютерной грамотности не прожить!
ошиблась,прошу прощенья!
Не оперативной,а операционной!
Со всеми бывает, исправил
Сергей,соберём » IT-армию» и будем заменять старых сисадминов на новых??
Я не столь категоричен всё-таки немало и хороших специалистов!
Здравствуйте! Что такое компьютерная локальная сеть? Не очень понял. Некоторые говорят, что это интернет? некоторые, что связь между небольшим кол-вом компьютеров(здания, школы). Запутался.
Саша, все компьютерные (вычислительные) сети делятся на несколько видов, чаще всего говорят о двух видах сетей:
- LAN (ЛВС, Local Area Network) — локальные сети, содержат от нескольких компьютеров до целой сети ПК большого предприятия (занимающего до 10 км в радиусе). Такие сети отделены от внешних сетей, в том числе и Интернета, взаимодействуя с ними специальным образом.
- WAN (Wide Area Network) — глобальная сеть, включающая в себя локальные сети и различные другие устройства.
Интернет — это одна из крупнейших глобальных вычислительных сетей.
Подробнее о видах сетей написано в одной из статей Википедии.
Здравствуйте Сергей.
У Вас есть дар к преподаванию. Часто человек сам знает, а разъяснить не может. Написано чё1тко, просто и доступно.
Особенно большое спасибо за то, что Вы пишете без орфографических ошибок. Это приятно.
Успехов.Удачи.
С уважением Елена
Спасибо, Елена за позитивный отзыв!
Буду рад видеть Вас среди постоянных читателей IT-уроков.
Здравствуйте Сергей.
Вы сегодня отправили мне урок № 9 6 раз. Зачем?
С уважением Елена
Новость о девятом уроке пришла один раз. Все остальные письма – стандартные уведомления о комментариях к уроку №9 (в заголовке такого письма надпись «[IT-уроки] Новый комментарий…»).
Когда Вы оставляете комментарий, под кнопкой «Отправить» есть галочка «Сообщать о новых комментариях по электронной почте (E-Mail).» Если её не убирать, то вам приходит уведомление на почту о новых комментариях.
В том случае, если Вам не нужны эти уведомления, найдите в последнем письме-«уведомлении о комментарии» ссылку под надписью:
«Для управления своими подписками или удаления всех уведомлений с этого сайта кликните по ссылке ниже:»
и нажмите её для управления подписками к комментариям.
Сергей, огромное спасибо Вам за уроки. Могли бы Вы подробнее рассказать обо всех существующих способах подключения к интернету и о настройке локальной домашней сети?
Пожалуйста, Хельга!
На счет статьи о способах подключения к Интернету, жду еще комментариев, многим ли интересна эта тема и в каком именно аспекте.
Здравствуйте не понял что такое локальная компьютерная сеть и просто локальная сеть
Обычно, когда говорят «Локальная сеть», подразумевают, что речь именно о локальной компьютерной сети.
Сергей! Всё это отлично, но я вот имея систему интернет Диалог, который проведён ко мне через кабель. Хочу через какой-то «переходник» типа размножителя, как типа «ХАП», но предстваляющий из себя небольшого объёма коробочку (коммутацианное устройство», где есть вход для кабеля и рядом выход для так же для кабеля и подсоединение к ноутбуку. Т.е. от одного источника инета в квартире размножить его как я делал через ХАП, Есть ли такой прибор (коммутациенный аппарат»? В магазине мне предложили ожну из систем что вы показали за 1500 рублей. Мне подумалось, что дешевле купить маленький переносной модем и выходить через него в эффир.Подскажите мне как выйти из такой ситуции, не влезая в большие расходы.
Владимир, из ваших слов не понятно какой именно у Вас тип подключения к Интернету ?
1. С помощью витой пары (локальная компьютерная сеть Ethernet) или
2. По технологии ADSL (через телефонную линию)?
Если витая пара, то можно поставить роутер (первые два фото в статье), так как обычно провайдер не разрешает подключать несколько устройств напрямую через хаб или свитч.
Обратите внимание, разъем для подключения к Интернету (на рисунке обозначен цифрой 3) — «вход для кабеля»,
а четыре разъема (цифра 4 на рисунке) и будут ваши «размножители» — «выход для так же для кабеля и подсоединение к ноутбуку».
купила роутер netgear n300 подключила все загрузила интернет есть, хотела подключить второй компьютер не выходит хотя говорят что можно подключить сразу 4 компьютера, у меня только один ip-адрес подскажите пожалуйста как можно это сделать(если можно подробно)
Лариса, слишком мало информации, чтобы можно было «подробно описать» возможное решение проблемы.
Если кратко, то попробуйте в настройках второго компьютера выставить IP-адрес 192.168.0.8 (цифру 8 можно изменить).
Если подробнее, то перейдите по этой ссылке http://it-uroki.ru/novosti-sajta/rubrika-vopros-otvet.html заполните форму, в которой обязательно укажите полную модель роутера, версию операционной системы, перечислите в какие порты роутера что подключено, как Вы настроили сеть на первом компьютере.
Сергей, спасибо Вам за уроки! Присоединяюсь к просьбе Хельги. Очень хотелось бы прочитать урок по подключению к локальной сети Ethernet
Сережа, спасибо за статью!
Хотел спросить, имеется роутер и не давно отдали кабельный модем Hitron Tech Model: BRG-35202, если возможность каким-то чудным образом подавать интернет на этот модем, от роутера, чтоб от него дополнительно подключить ещё 2 компьютера. На роутере разъёмы Ethernet (витая пара), а на кабельном модеме разъём для подачи интернета гнездо для телевизионной антены (Через кабельное ТВ (DOCSIS)).
Заранее спасибо за ответ.
Встал я пораньше, чем обычно, смотрю, а тут мне Сон с консультацией… сказать кому – не поверят ))
А на счет модема, нет, Сон, еще два компьютера подключить с помощью него не получится. Но есть простое решение – за 10 у.е. купить коммутатор (он же свитч/switch).
Спасибо за ответ!
Да, нет, ни чего покупать не надо — вопрос, в принципе, ради интереса — чтобы знать, можно ли как-то использовать этот модем.
Сергей, благодаря особенностям изложения материалов на вашем сайте, полезное может найти для себя и новичок, и опытный пользователь, и даже профессионал. Это отражается как в стиле написания статей и уроков, так и в объёме информации материалов.
Я передаю вам «Кубок признания». Получите на сайте: http://sladkinektar.ru
Спасибо, Евгения за положительную оценку сайта IT-уроки! И, конечно же, отдельная благодарность за кубок!
Сергей спасибо за уроки, вроде всё понятно, но вопрос имется:имеется модем zyxell p-660ru, с портами usb и ethernet, компьютер подключен через lan ethernet, работает всё хорошо, приобрёл планшет, можно ли подключить к этому же модему через usb? чтобы пользоваться интернетом и компьютером и планшетом
Здравствуйте, Евгений.
Теоретически, при наличии драйвера, планшет может получить доступ к Интернету через подобный модем. Осталось найти драйвер для операционной системы, предустановленной на Ваш планшет.
Гуглите «модель модема» вместе с «название ос». Модель модема старая, но вдруг драйвер найдется
Сережа ,большое Вам спасибо за Ваши уроки.Это (для нас пожилых Чайников)труднопереоценимая помощь. В принципе-все понятно-только нужно время чтобы «устаканилось»,а то сразу мое осознание «зависает»,это последствие предыдущего незнания,когда малейшее движение ввергало в ступор.Еще раз спасибо Вам ,перечитывая Ваши уроки постепенно «умнею» и превозмогая страх начинаю движение по познаванию кампа. Сейчас у меня возникла проблема ир в связи с этим вопрос:
При проверки подключения к интернету(бывает взбрыкивает),появляется окошко с таким резюме-Устройство или ресурс 127.0.0.1 не подключена к порт «Служба ин-та(НТТР)»
Помогите,что это и где найти-127.0.0.1?
С уважением и признательностью Т.В.Грачева
Тамара, 127.0.0.1 это внутренний адрес Вашего компьютера. Такое сообщение во время проверки говорит, что компьютер не подключен к сети.
Каким образом Вы проверяете подключение к Интернету?
Сергей,внизу на панели у меня значок подключения к сети(ступеньки).У нас роутер на 4-подключения.1-«стационарный» и 3-ноута.Раньше было все настроено,но я где-то-что-то не то закачала(программу)и у меня сейчас проблемы с Виндой(Лицензионка,но стала некорректно работать- не обновляется),ну вот где-то в этот же период и начались проблемы с подключением.Оно работает,но очень часто «Взбрыкивает» и пропадает…как-то так. Про Винду-потом,а как с правильным подключением к сети разобраться,где этот 127.0.0.1? как и где его искать?
Тамара, находить 127.0.0.1 не нужно, это, так скажем, стандартная настройка внутреннего адреса.
Нужно разобраться, что произошло и почему возникли проблемы.
Для этого нужно знать, какую программу Вы установили когда начались проблемы.
Вообще есть Интернет на Вашем компьютере? Если есть, то проблема только с обновлением или еще с чем-то?
Сергей,прежде всего спасибо за внимание к моей проблеме.
Интернет есть.Проблема с Windows-не работают обновления-сразу выскакивает окошко о том ,что произошла ошибка Windows UpDate ,запрос по справке выдает:
8 результатов для «WindowsUpdate_C0000022» «WindowsUpdate_dt000»
1. 1 Ошибка Центра обновления Windows 80070070
2. 2 Проверка диска на наличие ошибок
3. 3 Ошибка Центра обновления Windows 8024401b
4. 4 Ошибка Центра обновления Windows 80072ee2
5. 5 Ошибка 800B0100 Центра обновления Windows
6. 6 Ошибка Центра обновления Windows 8024002D
7. 7 Ошибка Центра обновления Windows 80246005
8. 8 Устранение неполадок при установке обновлений
У меня не хватает «мозгов» с этим разобраться.Я пыталась что-то делать,но результата нет. Какую устанавливала программу-не знаю,что-то предложено было для усовершенствования работы комп.(бесплатно),а когда установила-попросили денюжку и когда я ее удаляла(с огромным трудом,просто не хотели уходить,предложили в 1/2 цены,но я удалила).Вот после этого обнаружила 8 вирусов,исчезла Windows UpDate и начались проблемы с обновлениями и системой постоянно появляется окошко, что у меня поддельная копия….Простите ,что я Вас «гружу и напрягаю» своими проблемами(но Вы спросили-я сказала),просто я думала,что хоть с ин-том смогу сама справиться-увы…А с системой-еще «понапрягаюсь»немного и ,наверное ,придется искать спеца,хотя это тоже риск…спецы они тоже разные бывают. Значит по 1-му моему вопросу-127.0.0.1-нигде не нужно «подключить»?
С глубочайшим уважением Т.
Да, Тамара, 127.0.0.1 «подключать» не нужно. Жаль, что не осталось названия программы, это упростило бы решение проблемы.
По ошибкам центра обновления:
1. Проверьте, есть ли место на разделах жесткого диска. Очистите корзину, запустите программу «Очистка диска».
2. Проверьте диск C: на ошибки (Мой компьютер => свойства диска => Сервис => Выполнить проверку).
3. Скачайте и запустите этот файл с официального сайта Майкрософт: http://go.microsoft.com/fwlink/?LinkId=231149 (это автоматическое средство устранения неполадок).
Сережа,извините за надоедливость(я уже,наверное,Вас достала,простите.)
Итак: 1-диск на наличие ошибок проверяла 2-жды(сегодня второй раз)
2-корзину очищала выборочно,то что точно знаю не нужно,а в файлах-я никакая и боялась все очистить-вдруг там НУЖНЫЙ, УДАЛЕННО-ПОВРЕЖДЕННЫЙ «кусок» Windows.Значит Вы рекомендуете ВСЮ корзину очистить.
3-программа о которой я писала называется SpeedUpMyPC-сегодня я опять «наступила на те же грабли»,это рекомендовано программой Обнови Софт и у них на сайте написано ,что они партнеры Майкрософт-я и купилась(бесплатная проверка драйверов),а потом ,когда установилась программа я ИХ узнала.
4-по Вашей ссылке я уже была (Windows up date)скачала и впихнула в програмные файлы Винды.Но такое я уже вытворяла 1 раз(улучшения не было)
5-На жестком диске 234 ГБ из 287ГБ свободно.
Извините,мне действительно не удобно так долго Вам надоедать,если это уже неприлично,ну как-то меня…отпишитесь…
С уважением Т.
Слежу за вашей перепиской)
Сергей,может Тамаре просто сделать откат системы…
извиняюсь,что влезла.
Просто так ведь ничего не случается,может она в настройках что-то случайно не так нажала,у меня было такое 2 раза .Первый раз Каспер глюканул,пришлось его снести,сразу все заработало(как ни странно),второй раз уже и не помню что,но сделала откат,все наладилось. Может кто-нибудь ей через TeamViewer поможет.
Лилия,спасибо за участие.Простите-«откат»-это точка восстановления? Если да,то 2-3 раза делали,не помогло. По-поводу советов я зарегистрировалась на сайте Майкрософт Community и там на мои вопросы откликнулись 3-пользователей.Часть их советов я реализовала,осталось уже то,что не в моих интеллектуальных возможностях-«…
Все документы и прочие файлы нужно сохранить на внешнем носителе, чтобы потом их можно было перенести на ноутбук.
И речь не идёт о точке восстановления, а о диске Recovery, или скрытом разделе Recovery, вызываемом через кнопку указанную в инструкции к ноутбуку, до загрузки операционной системы, через который восстанавливается операционная система до заводского состояния.
Если такого диска, или раздела нет, то вам нужно обратиться в сервис центр производителя ноутбука.
Или попробовать воспользоваться рекомендациями сайта Windows:
http://windows.microsoft.com/ru-RU/windows7/What-are-the-system-recovery-options-in-Windows-7
Параметры восстановления системы в Windows 7
Меню «Параметры восстановления системы» содержит ряд средств, таких как средство восстановления при загрузке, которые могут помочь восстановить ОС Windows после серьезных ошибок. Этот набор средств находится на жестком диске компьютера и на установочном диске Windows.»
Это один из последних советов,но я,навряд ли,смогу сама это осилить,в общем пока собираю инфу и по -возможности ,пытаюсь хоть что-то сделать.Из всего одно положительное-Я перестала БОЯТЬСЯ камп.
Еще раз спасибо Вам,Лилия ,за участие.
Тамара,подождем ответ Сергея.Если есть установочный диск,то можно и переустановить систему.Главное перенесите с раздела С все в другой раздел.Но если есть знакомый,который понимает в настройках,то можно через специальную программу помочь вам удаленно.
Переустановка системы может оказаться достаточно сложным шагом. Лучше, на первый раз, посмотреть как это делает специалист, а потом уже попробовать самостоятельно.
Если Windows поставлялся вместе с ноутбуком (нет установочного диска), то нужно читать инструкцию, у разных моделей процедура может отличаться. В этом случае ноутбук будет сразу готов к работе.
Если переустановка «чистая», с диска, то придется еще и драйверы устанавливать, для новичка проблемы могут возникнуть.
И, конечно, Лилия права, что все Ваши документы нужно скопировать с диска C: (Мои документы, рабочий стол и т.д.) на другой раздел (D: или E:), или записать на флэшку и диск.
Да, Лилия имела в виду восстановление системы до одной из «точек восстановления», хороший совет!
Раз мои три пункта выполнили, то это следующий шаг.
Попробуйте выбрать более раннюю точку восстановления (по сравнению с той, которую уже пробовали).
Вам на сайте Майкрософт посоветовали вариант, равносильный переустановке Windows. Но это уже более сложный вариант.
Вы молодец, многие долго не могут перестать бояться «что-то поломать в компьютере». Главное, держите важные для Вас документы в трех-четырех местах (компьютер, флэшка, диск, сервисы в интернете). А работу компьютера всегда можно восстановить (разными способами, в которых Вам не обязательно разбираться).
Сергей,от всего сердца благодарю Вас и за внимание ,и за терпение и за компетентную помощь.Вероятно мне так и придется поступить(прибегнуть к помощи спеца),предварительно все скопирую на съемный диск.Винда стояла при покупке ноута в магазине ,наверное уже с драйверами(мне дочь настроила сначала,а потом я уже сама. что смогла добавляла.Вобщем-СЧАСТЬЯ И УСПЕХОВ ВАМ И ПРОЦВЕТАНИЯ ВАШЕМУ САЙТУ!












