Как подключиться к компьютеру по локальной сети за 5 минут?
Привет! Эта статья будет посвящена подключению по локальной сети – от теории до универсальной инструкции на все случаи жизни. Попробую изложить все на уровне «для чайников», чтобы любой мог спокойно соединить свои компьютеры в сеть и делать что угодно – от базовой передачи файлов и совместных игр до организации сложных сервисов. Поехали!
Уважаемый читатель! Ты нашел ошибку, что-то пошло не так или хочешь поделиться своей историей? Обязательно напиши в комментарии!
Первый этап — подбор оборудования

Настройка начинается с выбора подходящего сетевого компонента. Вариантов несколько — свитч (switch), роутер (router) или беспроводная точка доступа. Причем они могут комбинироваться, если вы планируете создание не только локальной сети, но и подключение к глобальной. В чем разница между этими устройствами?
- Простой свитч для домашней сетки обеспечивает исключительно связь между компьютерами с помощью проводного соединения. Никаких других функций он не несет (мы не будем рассматривать особые «умные» устройства, которые используют провайдеры). Компьютеры и мультимедийные устройства подключаются к этому сетевому коммутатору проводами. В магазинах кабели UTP5 с обжатыми концами называются патч-кордами и продаются с разной длиной. Длина каждого патч-корда для домашней локальной сети не имеет значения, поскольку от устройства до устройства сигнал проходит по кабелю без ухудшения до 150 метров.
- Роутер, или маршрутизатор. Этот сетевой компонент не только связывает между собой точки локальной сети, но и может обеспечивать доступ к сети Интернет. При этом многие современные модели поддерживают как проводную, так и беспроводную связь устройств внутренней системы (через WiFi).
- Беспроводная точка доступа для домашнего пользования обеспечит связь ваших гаджетов между собой исключительно через WiFi. Учтите, что подключиться к ней могут компьютеры, имеющие беспроводную сетевую карту, ну а современные телефоны и планшеты почти все без исключений имеют доступ к WiFi.
Для самой простой связи домашних компьютеров в одну систему подойдет относительно дешевый свитч. Дороже обойдутся роутеры и беспроводные точки. Выбирайте подходящие компоненты, исходя из своих потребностей и финансовых возможностей. На рынке они представлены в большом количестве.
Беспроводная сеть WiFi
Этот способ значительно моложе старой-доброй кабельной сети, зато он более простой и удобный при условии, что у Вас на обоих ПК есть адаптер WiFi.

Не требуется никаких дополнительных кабелей или инструмента. Причём можно создать не просто сеть компьютер-компьютер, а целый хот-спот, к которому можно так же подключать планшеты, телефоны или Смарт ТВ телевизоры, а так же раздавать им Интернет, если он подключен на к основному устройству.
Беспроводная сеть организуется следующим образом. Выбираем один компьютер, который будет главным. На нём мы создадим виртуальную точку доступа. Для этого запускаем командную строку с правами администратора. В ней надо прописать две команды. Первая команда задаёт параметры создаваемого Вай-Фая, а именно имя (ssid) и пароль. Пример:
netsh wlan set hostednetwork mode=allow ssid=»moi-wifi» key=»wifipassword» keyUsage=persistent
Здесь парам»SSID» — название сетки, которое будут видеть в списке доступных другие устройства, а KEY — пароль для подключения. После ввода нажимаем кнопку «Enter».

Вторая команда такая:
netsh wlan start hostednetwork
Она запускает созданный виртуальный хот-спот WiFi в работу:

После этого можно пробовать подключать к этому Вай-Фаю другие гаджеты. Если вдруг понадобиться выключить виртуальную точку доступа, наберите команду:
netsh wlan stop hostednetwork
Единственный, пожалуй, неудобный момент — это то, что запускать WiFi на раздачу придётся каждый раз при включении этого компьютера.
Настройка локальной сети между компьютерами в Windows 10
Внимание: если у Вас всё организовано через роутер, то можете смело пропускать этот абзац.
Соединить компьютеры кабелем — это только полдела. Ещё нужно ещё правильно настроить сеть между двумя компьютерами. Для этого надо открыть список сетевых подключений Виндовс нажав комбинацию клавиш Win+R и введя команду ncpa.cpl.

Появится список подключений, среди которых надо выбрать «Подключение по локальной сети» или «Ethernet» в случае кабельного соединения и «Беспроводная сеть» в случае с WiFi:

Кликаем по нему правой кнопкой мыши чтобы появилось меню и выбираем пункт «Свойства». Откроется вот такое окно:

Кликаем дважды по строчке «Протокол Интернета версии 4 TCP/IPv4» чтобы вызвать ещё одно окно:

Тут надо поставить флажок-точку на значение «Использовать следующий IP-адрес». У первого компьютера прописываем IP адрес 192.168.1.1 c маской 255.255.255.0.
На втором компьютере надо взять следующий по порядку Ай-Пи адрес — 192.168.1.2 с маской 255.255.255.0:

Нажимаем кнопку «ОК», чтобы применить настройки. Теперь, в принципе, компьютеры должны видеть друг друга.
Проверить это можно через командную строку, с помощью тестовой утилиты ping. Пропингуем со первого компьютера второй. Для этого запускаем командную строку Windows 10 и вводим команду ping 192.168.1.2. Если всё нормально, то результат будет такой:

То есть обмен пакетами идёт, потерь нет — всё отлично. Если IP адрес не пингуется — проверяйте на нём параметры протокола TCP/IP, а так же настройки брандмауэра или фаерволла. Дело в том, что они по умолчанию могут блокировать протокол ICMP на котором работает утилита Пинг.
Точно так же со второго компьютера пингуем первый, используя команду ping 192.168.1.1:

Итак, мы с Вами смогли создать локальную сеть между двумя компьютерами или ноутбуками. А дальше надо открыть доступ к каждому компьютеру по сети, то есть чтобы можно было с одного зайти на другой через Сетевое подключение и скачать или закачать файлы. Для этого открываем Центр Управления сетями и общим доступом и заходим в Дополнительные параметры общего доступа:

Тут необходимо для своего текущего сетевого профиля поставить флажки:
— Включить сетевое обнаружение
— Включить общий доступ к файлам и принтерам
— Разрешить Windows управлять подключениями локальной группы.
Нажимаем на кнопку «Сохранить изменения».
Теперь можно попробовать зайти с первого ПК на второй ПК используя обычный для Виндовс протокол передачи данных — Samba. Для этого зайдите на него либо через сетевое окружение, либо введя его IP прямо в адресной строке проводника. Вот так:

Заметьте, что перед адресом должны быть два обратных слеша — «\». Если же Вы поставите два обычных слеша — «//», то умная Виндовс 10 рассмотрит это как использование протокола http://, а значит попытается открыть сайт с таким адресом и, конечно же, выдаст ошибку.
Если вдруг, при попытке зайти на соседний комп по сети, выскакивает запрос логина и пароля, то это значит, что у Вас в системе отключена учетная запись «Гость». Чтобы её активировать, надо запустить командную строку с правами Администратора и ввести команду:
net user гость /active:yes
Вот так выглядит её успешное выполнение:

После этого, при входе на компьютер по сети, Вы должны увидеть список доступных папок и файлов. Если к нему подключен принтер, то его так же можно сделать сетевым и пользоваться вместе.
Игра по локальной сети
Итак, нам удалось подключить два устройства к одной сети без интернета, позволить им обмениваться файлами. Как начать играть по локальной сети?
Для этого, как правила, никаких дополнительных настроек делать не нужно. Мы лишь включаем игру и, если можно играть по локальному соединению, выбираем соответствующий пункт, а затем играем по уже созданному нами.
Для разных игр подключение к общему серверу может различаться. Где-то необходимо будет ввести IP или имя ПК. Для Minecraft, Counter Strike, например, нужно будет создать сервер. Но как правило, всё делается достаточно просто.
Hamachi
Такое случается довольно редко, но порой какая-либо игра не позволяет играть через интернет, зато позволяет по локальной сети. Не стоит отчаиваться, даже если получилось, что ваш друг живёт далеко от вас.
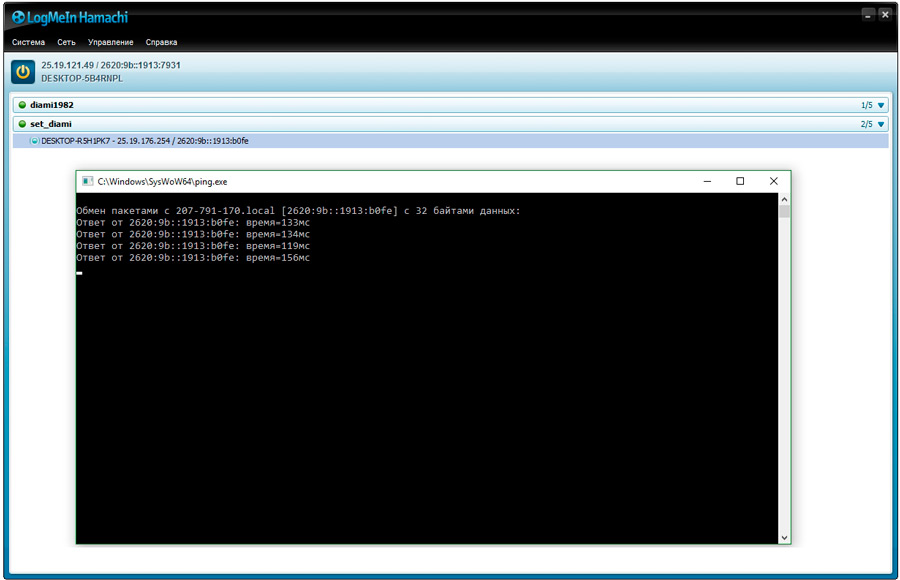
Программа Hamachi позволяет эмулировать локальное соединение и таким образом подключить к нему ПК через интернет. Для этого необходимо лишь скачать программу, зарегистрироваться, а затем создать новое соединение, придумать ему имя и, если нужно, пароль. После этого вы сможете легко использовать эту сеть для игры.
Как видите, объединение компьютеров в локальную сеть — довольно лёгкий процесс. Он не займёт у вас много времени, и вы сможете соединить два ПК, после чего играть с друзьями, находясь как вдали от них, так и будучи в одном помещении с ними.
Способы создания соединения подойдут для всех Windows, начиная с XP, заканчивая «Десяткой».
Домашняя сеть или как ее настроить
Использование флешки не совсем удобно: медленно копируются файлы, из-за ограничения памяти придется постоянно стирать и закачивать новые файлы, что отбирает немало времени. Рассмотрим объединение двух компьютеров через домашнюю группу. Для этой цели, у вас дома должен быть установлен маршрутизатор, к которому подключены оба компьютера с помощью сетевого кабеля или WI-FI соединения. Чтобы объединить два устройства для обмена информации, нужно создать домашнюю группу на одном из устройств. Компьютер, на котором ее создали, является главным компьютером сети. Другое устройство, которое является дочерним по отношению к ведущему, необходимо просто подключить к этой группе.
Какие действия необходимо осуществить для того, чтобы выполнить соединение:
- В правой стороне панели задач рабочего стола, где находятся системные иконки, находим изображение монитора, нажав на нем правой клавишей мышки, выбираем «Центр управления сетями».
- В образовавшемся окне, выделяем пункт «Домашняя группа» . В новом окошке
кликаем по кнопке «Создать домашнюю группу» и в появившемся разделе жмем «далее».
- Теперь вы должны выбрать — какие папки будут открыты для других устройств сети. Когда все готово, жмем «далее».
- Следующее окно попросит нас придумать пароль доступа к группе и записать его в соответствующее текстовое поле. Таким образом, пользоваться домашней сетью могут только те, кто знает пароль, и никто посторонний не сможет произвести к ней подключение. На случай, если вы забудете пароль лучше записать его на бумажке.
- Наконец жмем кнопку «готово», что служит окончанием процедуры.
Что для этого нужно
- Несколько компьютеров, которые будем соединять.
- Несколько метров кабеля. Если вы планируете создать локальную сеть с помощью Wi-Fi, то потребуются соответствующие адаптеры для каждого стационарного компьютера. Для ноутбуков такие адаптеры не нужны.
- Инструмент для обжимки, который позволяет устанавливать коннекторы на концы проводов.
- Сами коннекторы, которые называются RJ45. Потребуется 2 штуки для каждого соединительного провода. То есть если планируется объединить 3 компьютера, то соответственно необходимо 6 коннекторов. Если интернет-кабель голый, то еще один коннектор и для него. Итого в конкретном случае — 7 коннекторов.
- Маршрутизатор или Wi-Fi роутер, которые будет выполнять функцию соединительной точки для каждого устройства.
Для начала займитесь кабель менеджментом: продумайте как будут проложены провода, отрежьте необходимую длину и обожмите каждый провод с двух сторон. Затем подсоедините все компьютеры к маршрутизатору. Убедитесь, что в маршрутизаторе достаточно слотов расширения, чтобы подключить все устройства. Обязательно обратите внимание, что при подключении кабеля в материнскую плату, загорелся соответствующий индикатор рядом с разъемом. Это сигнализирует о том, что подключение произведено правильно. На роутере индикаторы находятся спереди, поэтому рядом с подключенным коннектором никакая лампочка не загорается. После этого можно переходить к программной настройке.
Принцип создания самой простой сети одинаковый для любых версий операционных систем, в том числи и для устаревших версий. Исключения могут составлять корпоративные сети с большим количеством подсетей.
После подключения оборудования, первым делом необходимо проверить рабочую группу. Она должна быть одинаковая на всех компьютерах. Для этого нажмите комбинацию клавиш Win + R и в появившемся окне введите команду sysdm.cpl.

Для изменения рабочей группы достаточно просто нажать «изменить» в категории «Имя компьютера» в свойствах системы.

Затем нужно зайти в центр управления сетями и общественным доступом. Для этого нажмите уже знакомую комбинацию клавиш Win + R и введите команду control.exe /name Microsoft.NetworkandSharingCenter. В левой части окна выберите пункт «Изменить дополнительные параметры общего доступа»

В новом окне включите следующие функции: сетевое обнаружение, общий доступ к файлам и принтерам. В самом низу можно включить или отключить защиту паролем. Также вы можете настроить доступ, чтобы пользователи могли читать и записывать файлы в общедоступных папках. На этом первый этап настройки заканчивается если роутер в автоматическом режиме назначает динамические адреса. Если вы используете маршрутизатор или устройства подключены напрямую, то могут потребоваться дополнительные настройки.
Р асшаривание интернета для локальной сети
Так же весьма частая задача, с которой сталкиваются пользователи. Как правило, к интернету подключен один компьютер в квартире, а остальные получают доступ уже с него (если, конечно, не установлен роутер :)).
1) Сначала заходим во вкладку « сетевые подключения » (как ее открыть рассказано в первой части статьи. Так же ее можно открыть, если войти в панель управления, а затем в поисковой строке ввести «Просмотр сетевых подключений»).
2) Далее необходимо перейти в свойства того подключения, через которое осуществляется доступ в интернет (в моем случае это «беспроводное подключение«).
3) Далее в свойствах нужно открыть вкладку «Доступ» и поставить галочку напротив пункта «Разрешить другим пользователям сети использовать подключение к интернету…» (как на рис. 16).












