Email хоть и придуман давно, он все так же необходим для современного интернет пользователя. Его используют не только для переписки, он нужен для регистрации и восстановления доступа к разным сервисам. На него отправляют уведомления банки, онлайн магазины и различные службы, где вы зарегистрированы. В данной статье мы рассмотрим, как сделать электронный почтовый ящик на смартфоне бесплатно.
В нашем случае регистрация выполняется на Самсунг под управлением Андроид, вы же можете взять любой телефон, принцип тот же.
Что такое электронная почта, из чего состоит её адрес и как она работает написано отдельно. Не будем повторяться и перейдем к сути.

Откройте веб-браузер на своем телефоне, например, Google Chrome. Кстати, на нашем сайте есть другая статья, в ней написано, какой браузер самый лучший. Можете посмотреть рейтинг и высказать своё мнение.
Gmail
Без Gmail вы не сможете авторизоваться в магазине приложений Google Play и скачивать программы на свой телефон. Если ваш смартфон работает на Андроид, данный E-Mail вам просто необходим.
Перейдите на сайт gmail.com и нажмите кнопку «Войти».

На следующей странице выберите «Создать аккаунт», а в выпадающем списке «Для себя».

Затем укажите свои данные: Имя и Фамилию. Придумайте логин — часть адреса электронной почты, расположенной слева от символа @ или выберите тот, что предложит система.
Придумать какой угодно логин не получится из-за того, что не может быть два одинаковых адреса. Если E-Mail уже занят, вам придется выбрать другое название.
Ниже придумайте и напишите пароль дважды. Это нужно для того, чтобы убедиться, что они совпали, значит ошибка исключена. Сразу запишите его куда-нибудь в блокнот. Он будет использоваться для входа в учетную запись.

На следующем шаге будет предложено написать номер мобильного телефона (необязательно) или резервную электронную почту. Эти данные не видны другим пользователям, они нужны для защиты аккаунта и восстановления доступа, если вы забудете пароль.
Затем укажите дату своего рождения и пол.

Снова жмите «Далее».
На последнем шаге ознакомьтесь с пользовательским соглашением и внизу страницы нажмите кнопку «Принимаю» (это стандартная процедура), в противном случае откажитесь от данного сервиса.
Email создан. Можете открыть свой почтовый ящик через браузер или запустить приложение. Выберем первый вариант.

После входа в аккаунт вы увидите приветствие. Можете ознакомиться с ним или удалить.

Яндекс Почта
Яндекс — российская поисковая система, у неё множество разных сервисов, в том числе и почта. Можете зарегистрировать один аккаунт для всего. Для этого перейдите на сайт yandex.ru и нажмите «Войти».

На следующей странице жмите по кнопке «Зарегистрироваться».

Укажите персональные данные, придумайте пароль и, если хотите, нажмите на ссылку «У меня нет телефона». В этом случае вы создадите почту без него, выберите контрольный вопрос и напишите ответ.
Далее введите символы с картинки — проверочный код, он нужен, чтобы система убедилась, что вы не робот, а человек.

Mail.ru
Mail.ru — российский сервис, состоящий из почты, поисковой системы, социальной сети Мой Мир и других интернет служб. Чтобы зарегистрироваться, перейдите на его сайт и нажмите соответствующую кнопку.

Заполните анкету пользователя, указав в ней: Имя, Фамилию, дату рождения и пол. Придумайте логин и пароль. Затем можете написать резервную почту, чтобы не вводить телефон.

Как видите, создать почту несложно и номер телефона вводить необязательно.
Как создать электронную почту на телефоне: инструкция для новичков
Создание и настройка электронной почты — задача весьма тривиальная и не должна вызывать каких-либо сложностей, но пользователи тем не менее продолжают задавать вопросы. Многие из них лишь недавно обзавелись гаджетами и испытывают сложности даже в таких, казалось бы, элементарных задачах. Электронная почта на мобильном телефоне стала неотъемлемой частью жизни современного делового человека. Задача данного материала — разъяснить новичкам в Сети, как создать электронную почту на телефоне и в дальнейшем ею пользоваться.

Почтовые сервисы
Для начала стоит определиться с тем, на каком из сотен почтовых сервисов вы хотите зарегистрироваться. Среди популярных можно выделить Gmail, «Яндекс Почту», «Рамблер» Mail.ru, iCloud.com. У всех перечисленных один и тот же принцип работы, без каких-либо особенностей.
Первое, что вам необходимо сделать, зарегистрировать свой собственный почтовый ящик, для этого необходимо посетить официальный сайт одного из почтовых сервисов (это может быть Google или «Яндекс», по вашему усмотрению) и пройти несложную процедуру регистрации.
В большинстве случаев от вас потребуются следующие данные:
- Имя и фамилия.
- Логин (название вашего почтового ящика).
- Пароль.
- Номер мобильного телефона.
Это базовый набор, вполне возможно, что вас попросят ввести запасной ящик или информацию о вашем веб-сайте, может быть, придется ввести специальный код, подтверждающий, что вы человек.
Как только вы заполните все указанные формы, можете выдохнуть – ящик готов.
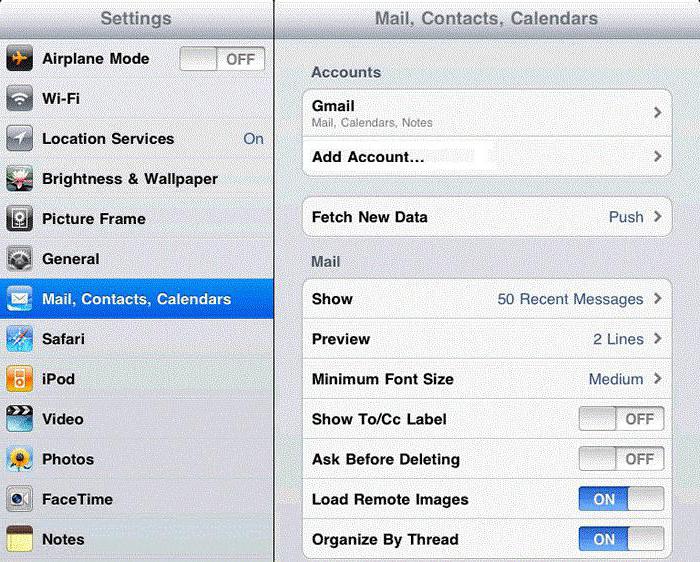
Как создать электронную почту на телефоне с iOS?
Следующий этап в настройке почты – подключение ее к вашему телефону. Если вы являетесь обладателем смартфона на базе iOS (гаджеты от компании Apple), то наверняка проходили регистрацию уже в момент первого включения. Если так, то у вас уже есть настроенный и готовый к работе почтовый ящик iCloud. Вы можете спокойно как отправить электронную почту с телефона, так и принять письмо. Если же этого не произошло или вы хотите подключить другой адрес, то придется сделать это вручную. Для этого:
- Заходим в “Настройки > Почта, контакты, календарь > Добавить учетную запись”.
- Ищем в списке провайдеров нужного вам, например Google.
- Вводим регистрационные данные и ждем, пока ящик подключится.
Если в списке провайдеров нет того, что вам нужен:
- Пролистайте вниз и выберите пункт “Другой > Добавить почтовый ящик”.
- Введите регистрационные данные (ваше имя, почтовый адрес и пароль).
- На следующем экране вводим данные IMAP. Рассмотрим на примере «Яндекса»:
- в подкатегорию “Сервер входящей почты” вводим imap.yandex.ru;
- в подкатегорию “Сервер исходящей почты” вводим smtp.yandex.ru
Эти данные могут варьироваться в зависимости от того, где был зарегистрирован ящик. В большинстве случае будет достаточно заменить yandex на имя вашей почтовый службы.
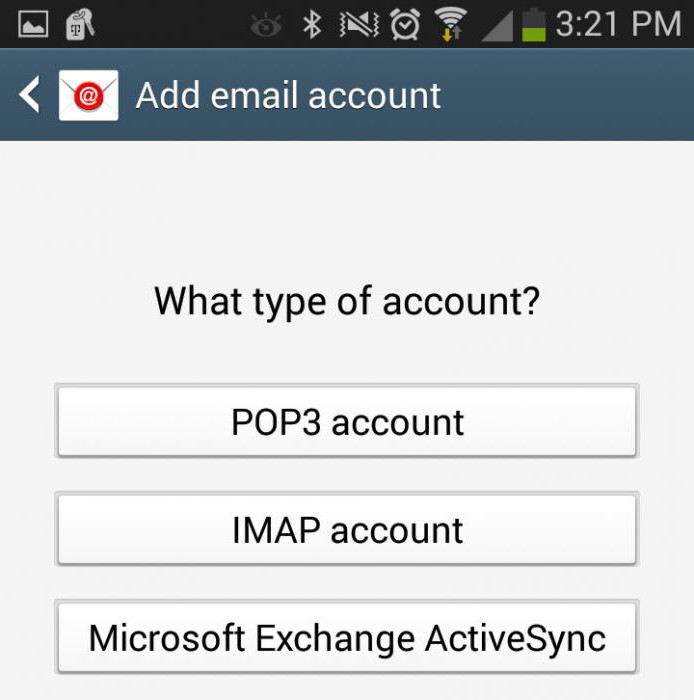
Как создать электронную почту на мобильном телефоне с “Андроидом”
В случае с “Андроидом” принцип тот же. Купив новое устройство и пройдя регистрацию, вы получите учетную запись Google, а вместе с ней и почтовый ящик Gmail. Поэтому те, кто прошел данную процедуру, могут уже не думать о том, как создать электронную почту на телефоне. Если же вы предпочитаете ручную настройку или хотите подключить ящик, отличный от Gmail, то для начала:
- Разыщите приложение “Почта” на вашем устройстве.
- Нажмите “Добавить новую учетную запись” (если на выбор будут предложены IMAP и POP3, смело выбирайте IMAP).
- На следующей странице укажите регистрационные данные:
- адрес вашего ящика;
- пароль;
- данные серверов IMAP и SMTP;
- порт, информацию о котором можно найти на официальном сайте поставщика почты в разделе “Помощь” (для “Яндекс” это 993 для IMAP и 465 для SMTP).

Использование сторонних почтовых клиентов
Самым простым и быстрым методом по настройке почты будет загрузка специального почтового клиента, который поможет как создать электронную почту на телефоне бесплатно, так и пользоваться ею в полной мере.
Чтобы таковой найти, достаточно посетить один из магазинов приложений, в случае с iOS это AppStore, в случае с “Андроидом” — Google Play. И в том и в другом можно отыскать почтовые клиенты, созданные для конкретных провайдеров.
В большинстве случаев эти программы устроены максимально просто и готовы к работе с момента запуска. К тому же этот вариант отлично подойдет для тех, кто еще не имеет собственного почтового ящика и лишь собирается таковой завести.
Как Настроить Электронную Почту на Телефоне Samsung и Других Устройствах
Все устройства Samsung по умолчанию включают приложение Samsung Email, которое делает доступ к электронной почте и управление ею намного удобнее. Однако для того, чтобы почта работала, вам нужно правильно её настроить.
В этом руководстве мы расскажем, как настроить электронную почту на телефоне Samsung и других устройствах этого бренда.
- 1. Найдите детали вашей почты
- 2. Добавляем Почтовый Аккаунт в Samsung Email
- 3. Удаляем почтовый аккаунт с устройства
- Итоги
1. Найдите детали вашей почты
Сначала нужно найти данные вашей электронной почты. Если вы используете почтовый хостинг от Hostinger, выполните следующие действия:
- Войдите в ваш аккаунт hPanel, затем перейдите в Почта -> Почтовые аккаунты.

- Здесь вы найдёте данные своей электронной почты, например информацию о серверах IMAP и SMTP. Сохраните эту информацию, так как она понадобится нам на следующем шаге.

- Если у вас ещё нет учётной записи электронной почты, прокрутите вниз до раздела Создать новую учётную запись электронной почты. Просто заполните необходимые поля и нажмите Создать.
Если вы пользуетесь Gmail, посетите страницу поддержки, чтобы узнать, как настроить эту почту в других почтовых клиентах, в том числе и на устройствах Samsung. Однако в этом руководстве в качестве примера мы будем использовать электронную почту, размещенную в Hostinger.
2. Добавляем Почтовый Аккаунт в Samsung Email
Вы можете выбрать автоматическую настройку или настроить учётную запись электронной почты в почтовом клиенте Samsung вручную.
Разница между этими двумя методами небольшая. Однако, если система не сможет определить настройки электронной почты автоматически, она предложит выполнить конфигурацию вручную.
Прежде чем мы продолжим, обратите внимание, что в качестве примера мы выполнили настройку на устройстве Samsung Galaxy A50 со стабильной версией Android 10. Однако в других моделях процесс будет мало чем отличаться.
Итак, как настроить электронную почту на телефоне Samsung, или добавить аккаунт в Samsung Email:
- Найдите и откройте приложение Email на вашем телефоне. Вы увидите несколько провайдеров услуг электронной почты, но мы выберем опцию Другое.

- В открывшемся окне Добавить учетную запись, введите адрес вашей электронной почты и пароль. Затем нажмите на Вход в самом низу.

- Во всплывающем окне вы увидите три типа учётных записей на выбор, среди которых наиболее популярные протоколы для входящей почты POP3 и IMAP.

ВАЖНО: мы рекомендуем выбрать учётную запись IMAP, если вы планируете пользоваться почтой на нескольких устройствах.
Вот и всё, вы успешно добавили учётную запись в Samsung Email.
3. Удаляем почтовый аккаунт с устройства
Если вы когда-нибудь захотите удалить учётную запись из Samsung Email, просто выполните следующие действия:
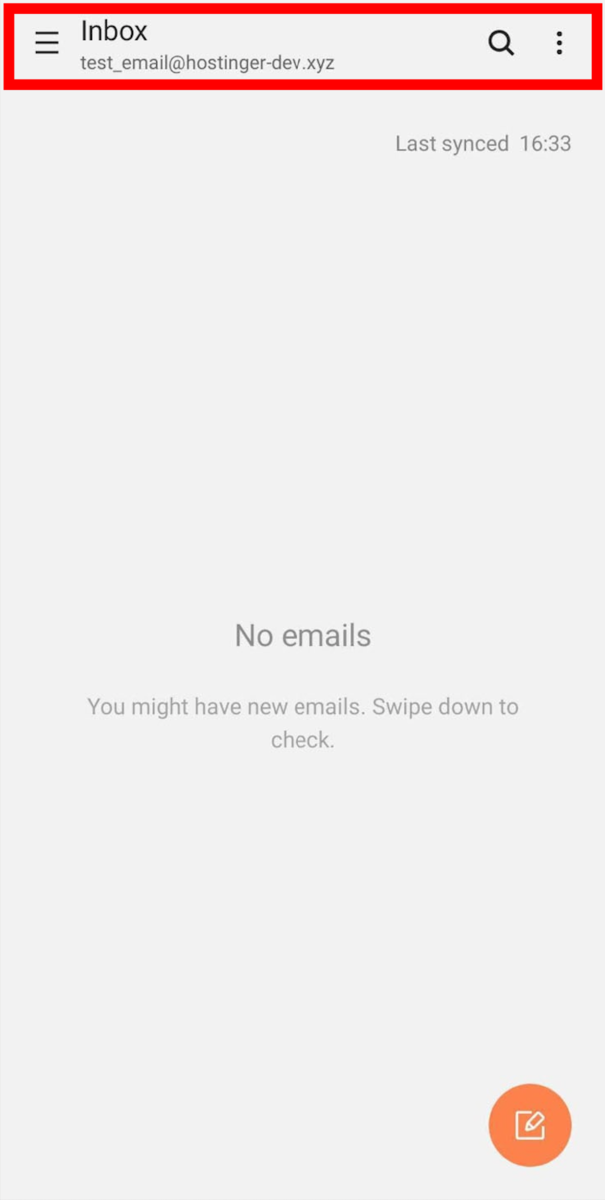
- Нажмите на иконку многоточия (три вертикальные точки) напротив Входящие.
- Затем нажмите на иконку шестерёнки, выберите необходимую учётную запись и опцию Удалить.
Итоги
На этом мы заканчиваем наше руководство, объясняющее, как настроить электронную почту на телефоне Samsung и других устройствах.
Samsung Email позволяет добавить или удалить неограниченное количество учётных записей. Для этого просто выполните шаги, описанные выше.
Если у вас остались вопросы, не стесняйтесь оставлять комментарии ниже.
Автор
Ольга уже около пяти лет работает менеджером в сфере IT. Написание технических заданий и инструкций — одна из её главных обязанностей. Её хобби — узнавать что-то новое и создавать интересные и полезные статьи о современных технологиях, веб-разработке, языках программирования и многом другом.
Как создать и настроить электронную почту на телефоне
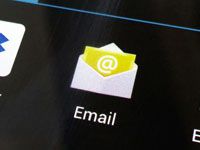
- Android
- iOS
- Видео по теме
Прикупив впервые в своей жизни новенький, а может быть, и бывший в употреблении мобильный девайс, будь то смартфон или планшет, обычный пользователь, без специальных знаний ИТ-технологий, другим словами говоря, новичок в этом деле начинает озадачиваться характерными вопросами. Среди кромешной тучи всяких «зачем?», «почему?», «куда?» рдеет особым восклицанием в его сознании злободневная задача — как сделать электронную почту на телефоне. Собственно, как её зарегистрировать или настроить почтовый аккаунт, который использовался и используется на ПК? Ведь нынче в связи по e-mail не меньше актуальности, чем в коммуникации по сотовой сети.
Так вот, уважаемый читатель, эта статья призвана помочь вам создать и настроить электронную почту на вашем «мобильном помощнике». В ней рассматриваются различные решения для платформ Android и iOS (iPhone, iPad).
Android
Способ №1: Почтовые клиенты
Владельцы «андроидов» могут сыскать в официальном маркете приложений Google Play самые разные почтовые клиенты. Некоторые из них специализированы под какой-либо один почтовый сервис (например, только для Gmail), другие же поддерживают любые e-mail. Кроме этого, в отдельных программах можно не только авторизоваться в зарегистрированном ранее аккаунте, но и сделать электронную почту на телефоне, что называется, «с нуля». То есть создать новёхонький аккаунт.
Ну что ж, давайте с ними знакомиться. В процессе обзоров вы разберётесь «ху из ху» (кто есть кто) из этих продуктов и непременно установите в систему устройства понравившийся клиент.
Gmail
Весьма мощный инструмент для работы с корреспонденцией на e-mail и в то же время очень простой в обращении. В нём предусмотрен быстрый старт для новичков — поставил, авторизовался, получай/отправляй письма.
Судя по названию, вы уже, наверное, поняли, что клиент предназначен для пользования профилем почты Google. Да, это так. Но наряду со своей основной специализацией он поддерживает работу и с другими e-mail (Outlook, Yandex и др.).
Приложение Gmail умеет сортировать почту: помещать письма в специальные разделы в зависимости от адресата и их содержимого (рекламная рассылка, уведомления, новости и т.д.). Оно надёжно оберегает пользователя от спама и вирусных посланий. Плюс к этому — предоставляет бесплатно доступ к удалённому файловому хранилищу. Под каждую учётную запись Google щедро выделяет 15 Гб.
Чтобы воспользоваться Gmail сделайте следующее:
1. На дисплее своего девайса (мобильного) тапните значок Google Play.
2. На сайте маркета приложений в поисковой строке наберите — gmail.
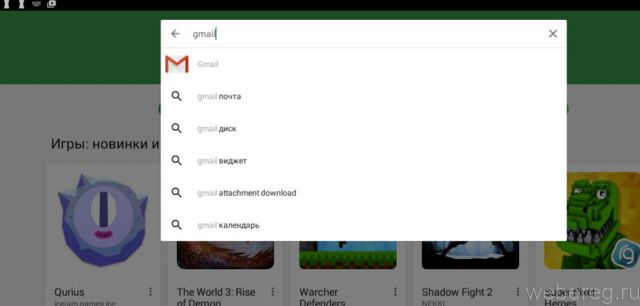
3. В выдаче по запросу выберите панели с одноимённым названием.
4. На страничке клиента коснитесь кнопки «Установить».
5. Подождите немного, пока загрузится и проинсталлируется приложение.
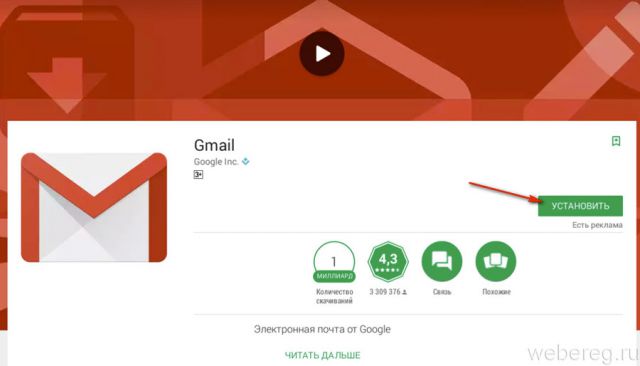
6. Разрешите доступ к данным: в панели со списком разрешений выберите «Принять».
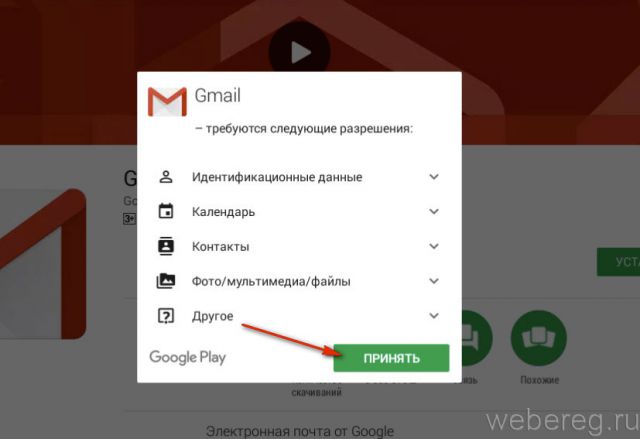
7. После запуска вы можете использовать ранее сделанный и подключенный профиль Google в устройстве или установить другой аккаунт.
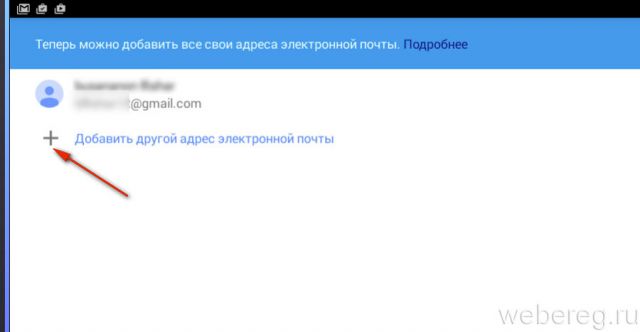
Для этого тапните, соответственно, логин профиля или опцию «Добавить другой адрес».
При подключении нового e-mail необходимо сделать такие действия:
1. Выбрать сервис, который вы хотите использовать (Яндекс, Yahoo).
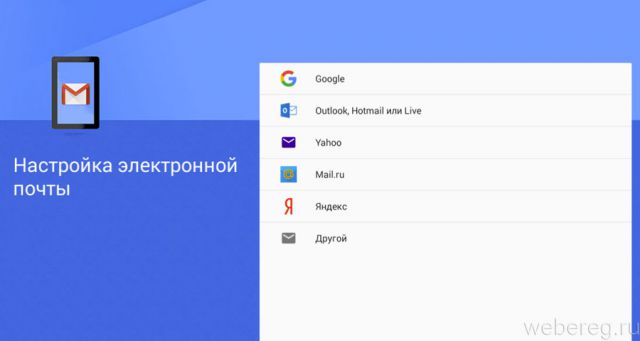
2. Указать логин и пароль подключаемой учётной записи.
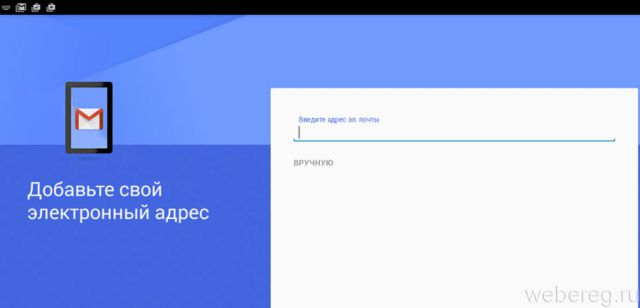
Яндекс. Почта
Приложение практически содержит такой же набор функций, как и веб-версия почты Yandex:
- мониторинг входящих сообщений;
- открытие вложений;
- оформление и отправка писем;
- настройка автоматических уведомлений;
- группировка, поиск, фильтрация по меткам корреспонденции;
- возможность работать с версией почтовых ящиков Яндекса для Доменов.
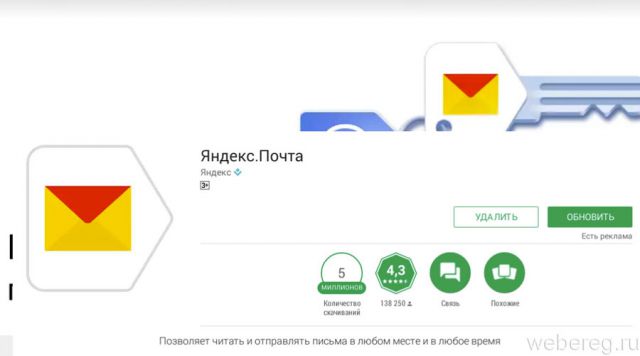
Установка и запуск клиент сводится к следующим операциям:
1. Найдите в Google Play приложение «Яндекс.Почта».
2. Установите его на девайс и запустите.
3. При входе в клиент введите авторизационные данные уже имеющегося аккаунта.
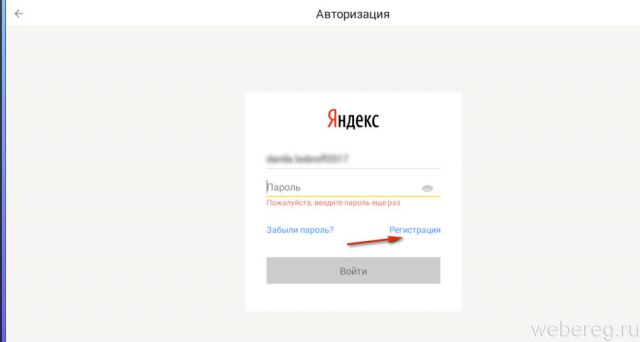
А если вы желаете создать профиль непосредственно в клиенте, в форме для входа коснитесь ссылки «Регистрация». Далее сообщите сервису все необходимые данные (адрес, пароль, адрес, телефон).
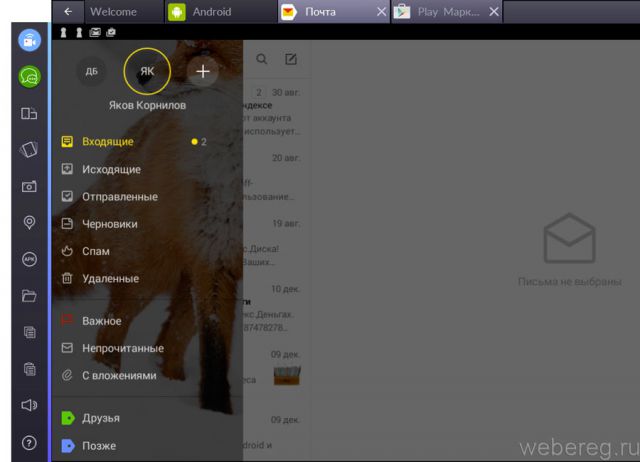
4. По завершении авторизации/создания профиля откройте настроечную панель, чтобы перейти в необходимый раздел (Входящие, Исходящие, Отправленные и пр.).
Mail.ru
Фирменный клиент от создателей популярного в Рунете одноимённого веб-портала. Удобный, быстрый в пользовании. Умеет одновременно работать с несколькими профилями, в том числе и сторонних сервисов (Rambler, Gmail, Yandex). Выполняет абсолютно все функции первой необходимости: отправка писем, файлов. Имеет настройки уведомлений, скрупулёзный спам-фильтр.
Также клиент обладает множеством преимуществ. Вот некоторые из них:
- синхронизация данных учётной записи на всех устройствах;
- отображение аватарок и логотипов адресатов;
- удобный список контактов (подсказки адреса при наборе);
- мгновенный поиск письма в профиле;
- push-уведомления;
- кеширование и фильтрация сообщений;
- защита доступа к папке с письмами паролем.
Если вы желаете установить Mail.ru:
1. Перейдите в маркете для Андроида на страничку для скачивания клиента. Нажмите «Установить».
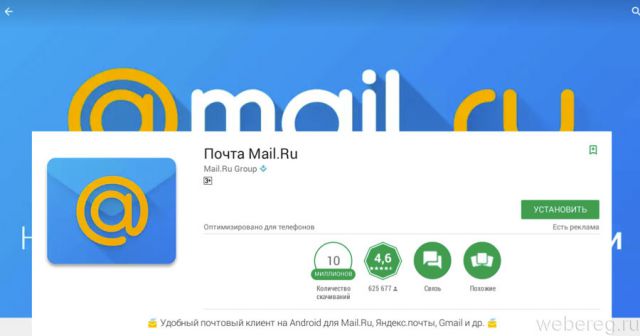
2. При первом запуске клиент попросит вас указать почту (название сервиса), которую вы собираетесь подключать.
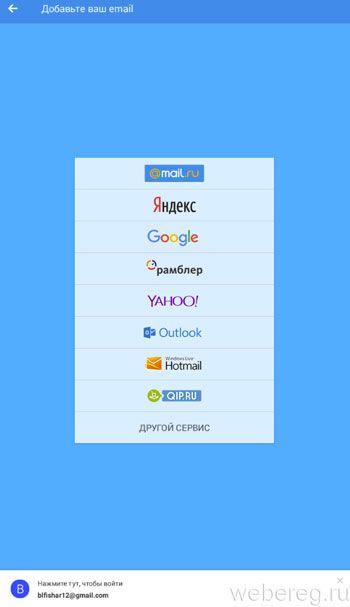
3. Далее введите данные учётки (логин, пароль).
Также вы можете активировать в панели приложения профиль Google, используемый в телефоне. Для этого нужно коснуться надписи «Нажмите тут, чтобы войти», которая расположена в нижней части окна (над адресом почты Gmail).
Если закрыть панель с предложением подключения аккаунта Google, там же, внизу экрана, откроется ссылка «Создать почту… ». Тапните её, если вам необходимо зарегистрировать новую учётную запись на Mail.ru.
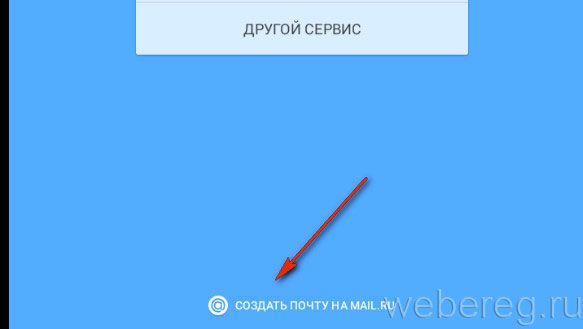
В появившейся форме укажите свои данные (имя и фамилию, пол, дату рождения, адрес и пароль для ящика). Установите галочку «Я принимаю условия… » и нажмите «Дальше».
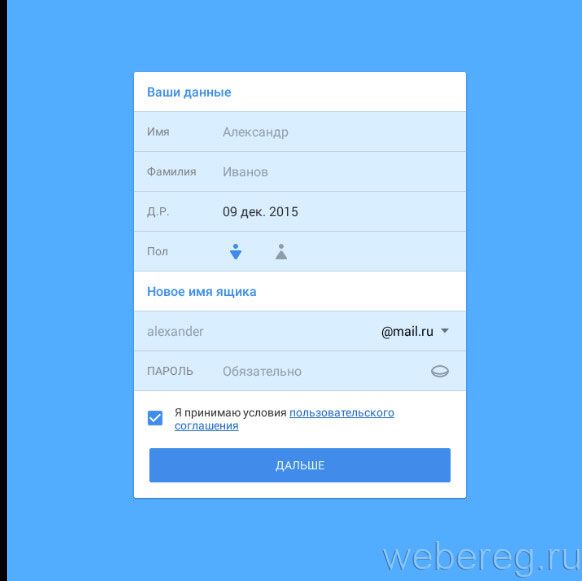
Blue Mail
Идеальный вариант для тех, кто одновременно работает с большим количеством почтовых ящиков, которые зарегистрированы на различных сервисах. Проще будет рассказать о том, чего этот клиент не умеет, и каких опций в нём нет, чем описывать его обширный функционал. Тем не менее, основные его достоинства в рамках этой статьи мы раскроем:
- управление неограниченным количеством учёток;
- поддержка огромного количества сервисов: в том числе популярных (Gmail, iCloud, Яндекс) и редко используемых (Web.de, ymail, Hushmail);
- 100% совместимость со всеми актуальными протоколами (POP3, IMAP, EWS, ActiveSync);
- синхронизация всех ящиков в одном интерфейсе;
- расширенные настройки уведомлений (выбор звука, «тихие часы», вибрации, вспышки);
- набор инструментов для оформления писем (шрифты, подписи, логотипы);
- «интеллектуальная» сортировка входящей корреспонденции;
- устойчивая к взлому защита и шифровка пользовательских данных.
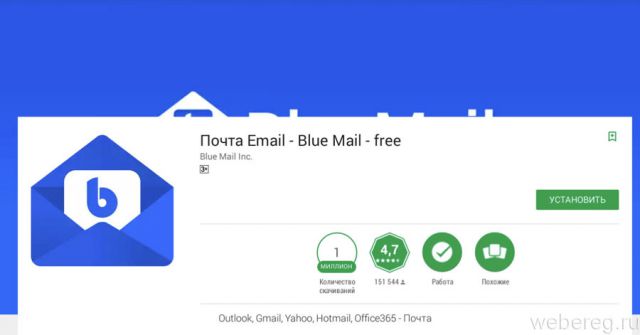
Скачивается и инсталлируется Blue Mail так же, как и предыдущие клиенты.
После его запуска в открывшейся панели выберите тип аккаунта: «Добавить… Google» или «… иной аккаунт».
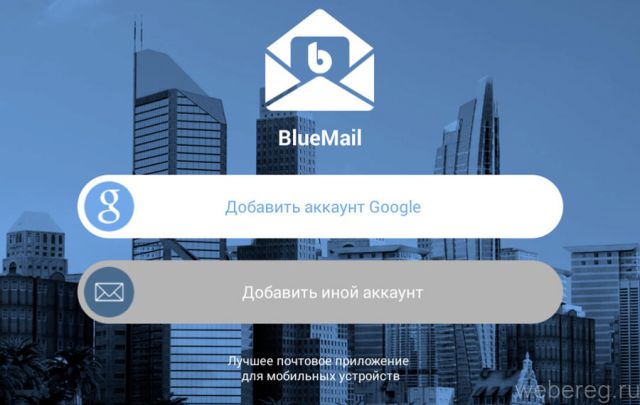
Если вы выберите второй пункт, перед вами откроется дополнительное меню выбора сервиса.
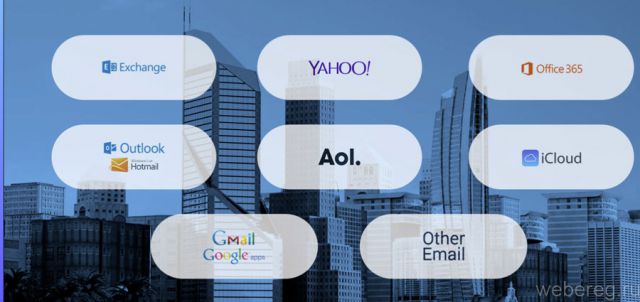
Тапните в нём необходимый вариант.
Способ №2: штатные ресурсы устройства
Возможно, после ознакомления с вышеописанными программными средствами у вас закрались сомнения, стоит ли использовать клиенты. Ну, и вполне логический вопрос, а можно ли попроще что-нибудь придумать для пользования e-mail?
Отвечаем. В качестве альтернативного метода можно использовать настройки мобильного и процедуру, которая используется для регистрации на ПК. На счёт простоты их использования — вопрос, безусловно, спорный. Всё зависит от поставленных задач. Возможно, если вам нужен всего-навсего лишь один профиль e-mail, да и то ради выполнения какой-то разовой операции, например, регистрации на каком-нибудь сайте, то вполне сгодятся эти инструкции.
Опции
1. Коснитесь на домашнем экране иконки «Настройки» (значок «Шестерня»).
2. В разделе Account перейдите в подраздел «Добавить аккаунт».
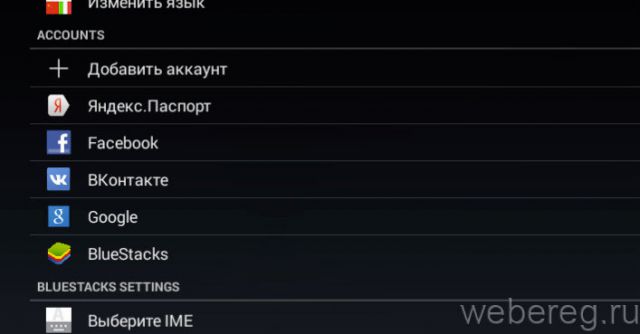
3. Выберите тип учётной записи (Google, Yandex, Mail.ru).
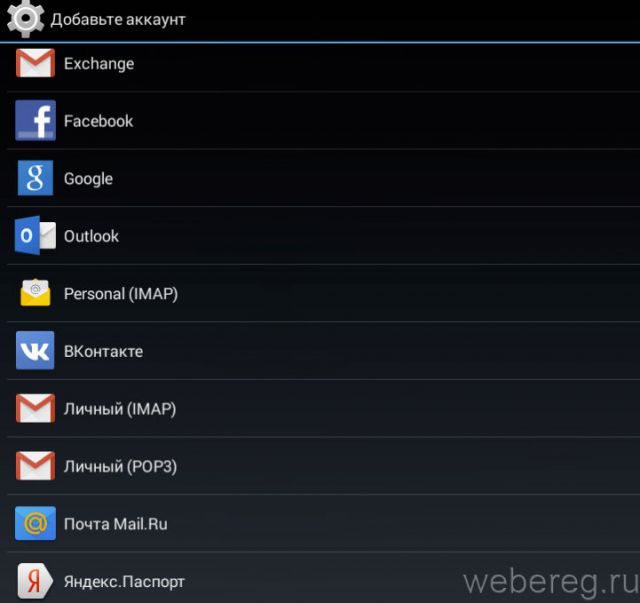
Браузер
- Откройте на своём девайсе любой установленный браузер (например, Google Chrome).
- Перейдите на сайт необходимого почтового сервиса.
- Пройдите регистрацию или авторизуйтесь в нём (наберите адрес ящика и пароль).
Далее вход в профиль почты также можно осуществлять через веб-браузер.
На устройствах под управлением операционной системы iOS — iPhone и iPad — вы так же, как и на Android, можете задействовать штатное приложение или установить с официального магазина AppStore любой понравившийся вам почтовый клиент. Рассмотрим более подробно оба метода настройки e-mail.
Способ №1: штатная программа iOS
1. В устройстве тапните: Настройки → Почта → Новая учётная запись.
2. В перечне коснитесь названия необходимого сервиса.
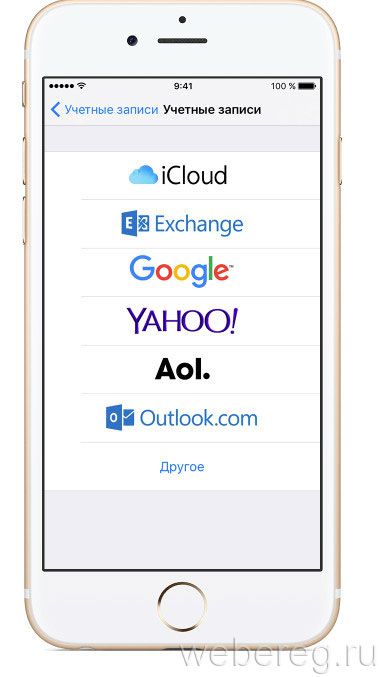
Если не обнаружите в предложенном списке используемый вами сервис, нажмите самый последний пункт «Другой» для ручной настройки.
Далее процедура подключения выполняется в зависимости от выбранного сценария:
Автоматически (выбор поддерживаемого поставщика e-mail)
- Введите логин ящика и пароль.
- Нажмите «Далее».
- После успешной проверки аккаунта штатное приложение Mail выполнит синхронизацию.
- Нажмите «Сохранить» и перейдите в профиль.
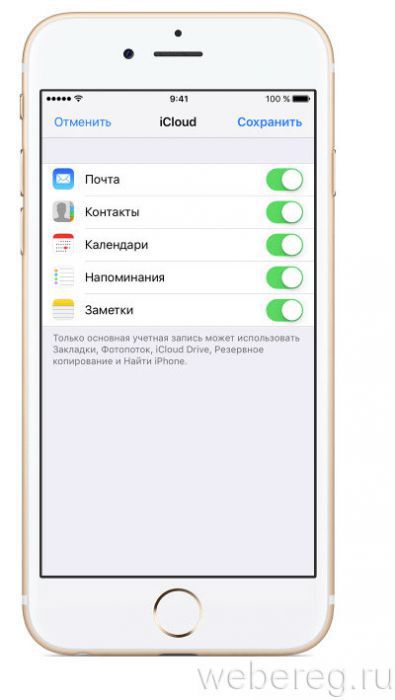
Вручную (если нет сервиса в списке)
- Тапните «Добавить учётную запись… ».
- Введите личные данные: имя, логин и пароль, описание аккаунта (произвольная метка для удобства поиска, идентифицирования профиля в клиенте).
- Нажмите «Далее».
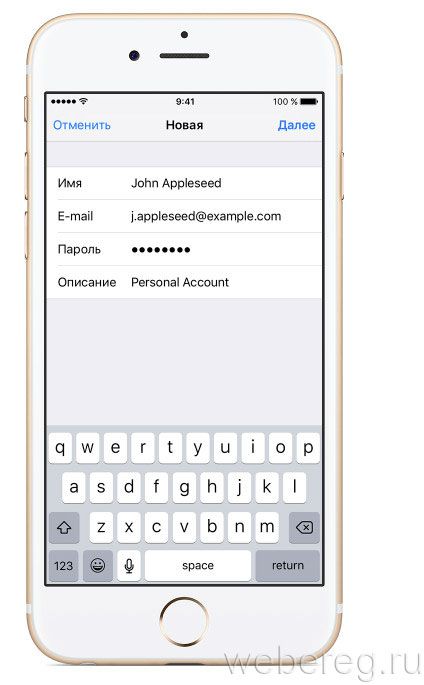
Почтовый клиент проанализирует ваши данные, выполнит верификацию и настройку сетевого соединения с сервисом. Если вы увидите сообщение о том, что приложение Mail.ru не может создать настройки для пользования указанным вами e-mail, дополнительно выполните следующие действия:
1. Выберите тип сервера почты: POP или IMAP.
2. Введите необходимые данные в строках «Сервер входящей почты» и «… исходящей…».
3. После успешной проверки указанных параметров вы сможете работать с почтой.
Способ №2: сторонние приложения
В AppStore доступны такие же клиенты, как и в Google Play для Android, — Gmail, Mail.ru, Yandex, Blue Mail. Разработчики портируют их и для iOS. Практически ни чем не отличается на «яблочных девайсах» и процедура поиска, скачивания, установки и регистрации данных приложений (то есть все действия выполняются по аналогии).
Также кроме кроссплатформенных клиентов, на AppStore есть решения, специально созданные для системы iOS. В их числе:
Spark
Мультифункциональный менеджер корреспонденции, поступающей на e-mail. Автоматически сортирует письма по содержанию (уведомления, новости, рассылки, приглашения).
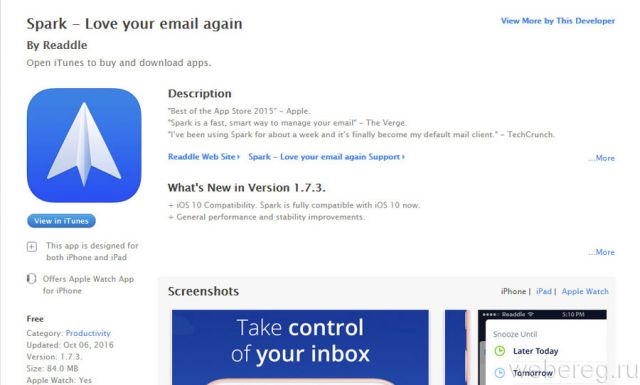
Оснащён функцией «Быстрый ответ», при помощи которой на письмо можно оперативно ответить ярким символом или выполнить набор текста под диктовку. Стабильно и надёжно работает с популярными облачными хранилищами (OneDrive, Box, OneNote, Dropbox).
Всё! На этом наш небольшой обзор подходит к концу. Отметим, что есть и другие, не менее удобные и эффективные, приложения для пользования e-mail. Устанавливайте, пробуйте, ознакамливайтесь. Опытным путём из множества клиентов и методов вы сможете выбрать для себя самый оптимальный вариант.
Как создать электронную почту на телефоне
Email хоть и придуман давно, он все так же необходим для современного интернет пользователя. Его используют не только для переписки, он нужен для регистрации и восстановления доступа к разным сервисам. На него отправляют уведомления банки, онлайн магазины и различные службы, где вы зарегистрированы. В данной статье мы рассмотрим, как сделать электронный почтовый ящик на смартфоне бесплатно.
В нашем случае регистрация выполняется на Самсунг под управлением Андроид, вы же можете взять любой телефон, принцип тот же.
Что такое электронная почта, из чего состоит её адрес и как она работает написано отдельно. Не будем повторяться и перейдем к сути.

Откройте веб-браузер на своем телефоне, например, Google Chrome. Кстати, на нашем сайте есть другая статья, в ней написано, какой браузер самый лучший. Можете посмотреть рейтинг и высказать своё мнение.
Gmail
Без Gmail вы не сможете авторизоваться в магазине приложений Google Play и скачивать программы на свой телефон. Если ваш смартфон работает на Андроид, данный E-Mail вам просто необходим.
Перейдите на сайт gmail.com и нажмите кнопку «Войти».

На следующей странице выберите «Создать аккаунт», а в выпадающем списке «Для себя».

Затем укажите свои данные: Имя и Фамилию. Придумайте логин — часть адреса электронной почты, расположенной слева от символа @ или выберите тот, что предложит система.
Придумать какой угодно логин не получится из-за того, что не может быть два одинаковых адреса. Если E-Mail уже занят, вам придется выбрать другое название.
Ниже придумайте и напишите пароль дважды. Это нужно для того, чтобы убедиться, что они совпали, значит ошибка исключена. Сразу запишите его куда-нибудь в блокнот. Он будет использоваться для входа в учетную запись.

На следующем шаге будет предложено написать номер мобильного телефона (необязательно) или резервную электронную почту. Эти данные не видны другим пользователям, они нужны для защиты аккаунта и восстановления доступа, если вы забудете пароль.
Затем укажите дату своего рождения и пол.

Снова жмите «Далее».
На последнем шаге ознакомьтесь с пользовательским соглашением и внизу страницы нажмите кнопку «Принимаю» (это стандартная процедура), в противном случае откажитесь от данного сервиса.
Email создан. Можете открыть свой почтовый ящик через браузер или запустить приложение. Выберем первый вариант.

После входа в аккаунт вы увидите приветствие. Можете ознакомиться с ним или удалить.

Яндекс Почта
Яндекс — российская поисковая система, у неё множество разных сервисов, в том числе и почта. Можете зарегистрировать один аккаунт для всего. Для этого перейдите на сайт yandex.ru и нажмите «Войти».

На следующей странице жмите по кнопке «Зарегистрироваться».

Укажите персональные данные, придумайте пароль и, если хотите, нажмите на ссылку «У меня нет телефона». В этом случае вы создадите почту без него, выберите контрольный вопрос и напишите ответ.
Далее введите символы с картинки — проверочный код, он нужен, чтобы система убедилась, что вы не робот, а человек.

Mail.ru
Mail.ru — российский сервис, состоящий из почты, поисковой системы, социальной сети Мой Мир и других интернет служб. Чтобы зарегистрироваться, перейдите на его сайт и нажмите соответствующую кнопку.

Заполните анкету пользователя, указав в ней: Имя, Фамилию, дату рождения и пол. Придумайте логин и пароль. Затем можете написать резервную почту, чтобы не вводить телефон.

Как видите, создать почту несложно и номер телефона вводить необязательно.
Как создать и настроить электронную почту на телефоне
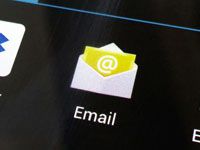
- Android
- iOS
- Видео по теме
Прикупив впервые в своей жизни новенький, а может быть, и бывший в употреблении мобильный девайс, будь то смартфон или планшет, обычный пользователь, без специальных знаний ИТ-технологий, другим словами говоря, новичок в этом деле начинает озадачиваться характерными вопросами. Среди кромешной тучи всяких «зачем?», «почему?», «куда?» рдеет особым восклицанием в его сознании злободневная задача — как сделать электронную почту на телефоне. Собственно, как её зарегистрировать или настроить почтовый аккаунт, который использовался и используется на ПК? Ведь нынче в связи по e-mail не меньше актуальности, чем в коммуникации по сотовой сети.
Так вот, уважаемый читатель, эта статья призвана помочь вам создать и настроить электронную почту на вашем «мобильном помощнике». В ней рассматриваются различные решения для платформ Android и iOS (iPhone, iPad).
Android
Способ №1: Почтовые клиенты
Владельцы «андроидов» могут сыскать в официальном маркете приложений Google Play самые разные почтовые клиенты. Некоторые из них специализированы под какой-либо один почтовый сервис (например, только для Gmail), другие же поддерживают любые e-mail. Кроме этого, в отдельных программах можно не только авторизоваться в зарегистрированном ранее аккаунте, но и сделать электронную почту на телефоне, что называется, «с нуля». То есть создать новёхонький аккаунт.
Ну что ж, давайте с ними знакомиться. В процессе обзоров вы разберётесь «ху из ху» (кто есть кто) из этих продуктов и непременно установите в систему устройства понравившийся клиент.
Gmail
Весьма мощный инструмент для работы с корреспонденцией на e-mail и в то же время очень простой в обращении. В нём предусмотрен быстрый старт для новичков — поставил, авторизовался, получай/отправляй письма.
Судя по названию, вы уже, наверное, поняли, что клиент предназначен для пользования профилем почты Google. Да, это так. Но наряду со своей основной специализацией он поддерживает работу и с другими e-mail (Outlook, Yandex и др.).
Приложение Gmail умеет сортировать почту: помещать письма в специальные разделы в зависимости от адресата и их содержимого (рекламная рассылка, уведомления, новости и т.д.). Оно надёжно оберегает пользователя от спама и вирусных посланий. Плюс к этому — предоставляет бесплатно доступ к удалённому файловому хранилищу. Под каждую учётную запись Google щедро выделяет 15 Гб.
Чтобы воспользоваться Gmail сделайте следующее:
1. На дисплее своего девайса (мобильного) тапните значок Google Play.
2. На сайте маркета приложений в поисковой строке наберите — gmail.
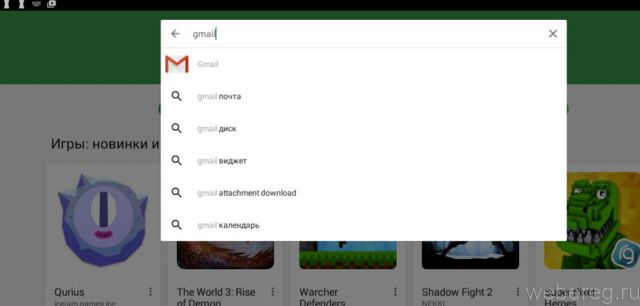
3. В выдаче по запросу выберите панели с одноимённым названием.
4. На страничке клиента коснитесь кнопки «Установить».
5. Подождите немного, пока загрузится и проинсталлируется приложение.
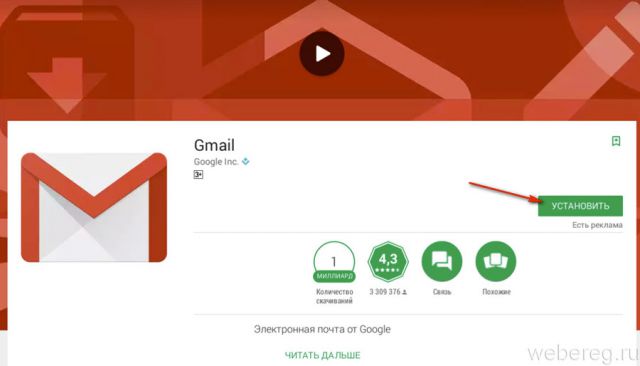
6. Разрешите доступ к данным: в панели со списком разрешений выберите «Принять».
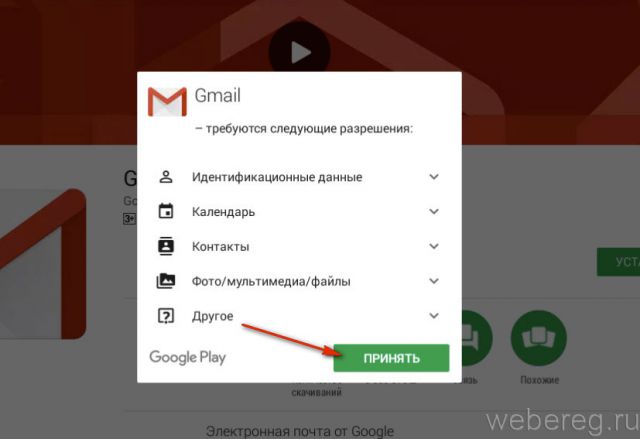
7. После запуска вы можете использовать ранее сделанный и подключенный профиль Google в устройстве или установить другой аккаунт.
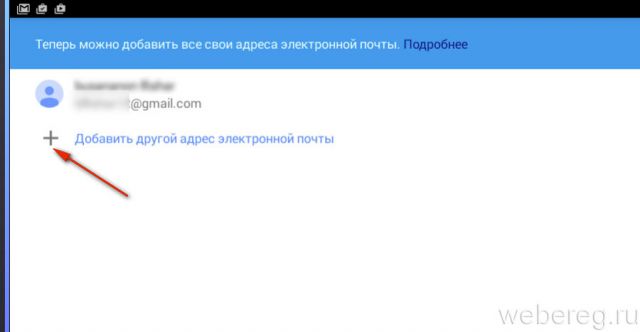
Для этого тапните, соответственно, логин профиля или опцию «Добавить другой адрес».
При подключении нового e-mail необходимо сделать такие действия:
1. Выбрать сервис, который вы хотите использовать (Яндекс, Yahoo).
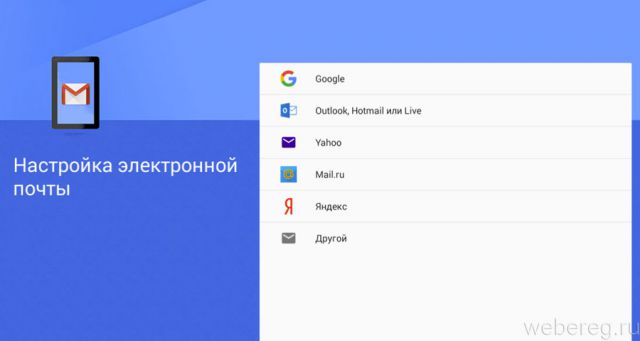
2. Указать логин и пароль подключаемой учётной записи.
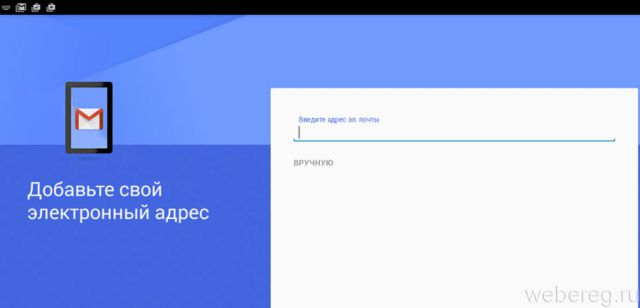
Яндекс. Почта
Приложение практически содержит такой же набор функций, как и веб-версия почты Yandex:
- мониторинг входящих сообщений;
- открытие вложений;
- оформление и отправка писем;
- настройка автоматических уведомлений;
- группировка, поиск, фильтрация по меткам корреспонденции;
- возможность работать с версией почтовых ящиков Яндекса для Доменов.
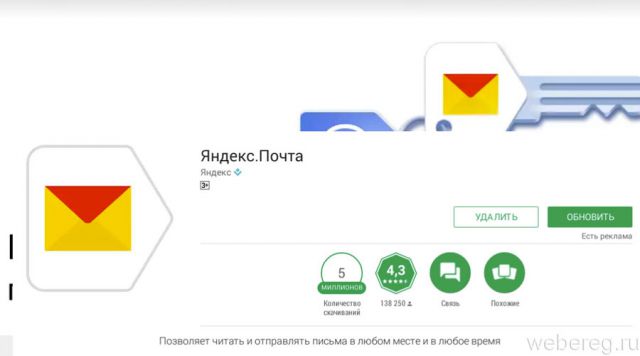
Установка и запуск клиент сводится к следующим операциям:
1. Найдите в Google Play приложение «Яндекс.Почта».
2. Установите его на девайс и запустите.
3. При входе в клиент введите авторизационные данные уже имеющегося аккаунта.
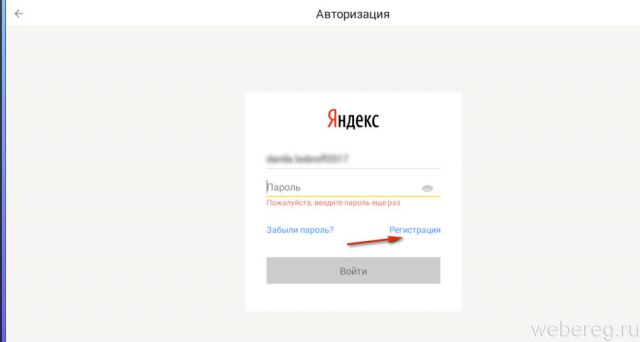
А если вы желаете создать профиль непосредственно в клиенте, в форме для входа коснитесь ссылки «Регистрация». Далее сообщите сервису все необходимые данные (адрес, пароль, адрес, телефон).
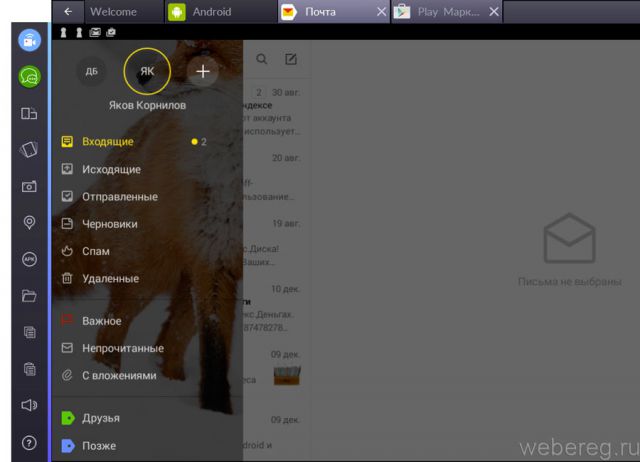
4. По завершении авторизации/создания профиля откройте настроечную панель, чтобы перейти в необходимый раздел (Входящие, Исходящие, Отправленные и пр.).
Mail.ru
Фирменный клиент от создателей популярного в Рунете одноимённого веб-портала. Удобный, быстрый в пользовании. Умеет одновременно работать с несколькими профилями, в том числе и сторонних сервисов (Rambler, Gmail, Yandex). Выполняет абсолютно все функции первой необходимости: отправка писем, файлов. Имеет настройки уведомлений, скрупулёзный спам-фильтр.
Также клиент обладает множеством преимуществ. Вот некоторые из них:
- синхронизация данных учётной записи на всех устройствах;
- отображение аватарок и логотипов адресатов;
- удобный список контактов (подсказки адреса при наборе);
- мгновенный поиск письма в профиле;
- push-уведомления;
- кеширование и фильтрация сообщений;
- защита доступа к папке с письмами паролем.
Если вы желаете установить Mail.ru:
1. Перейдите в маркете для Андроида на страничку для скачивания клиента. Нажмите «Установить».
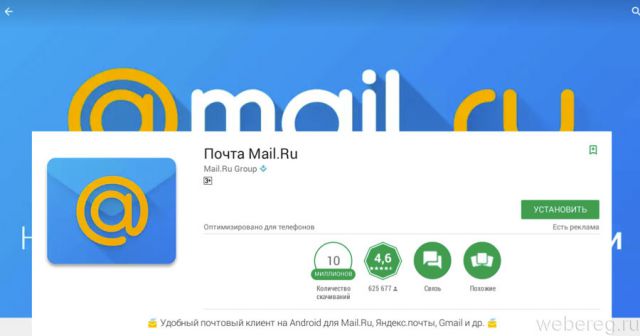
2. При первом запуске клиент попросит вас указать почту (название сервиса), которую вы собираетесь подключать.
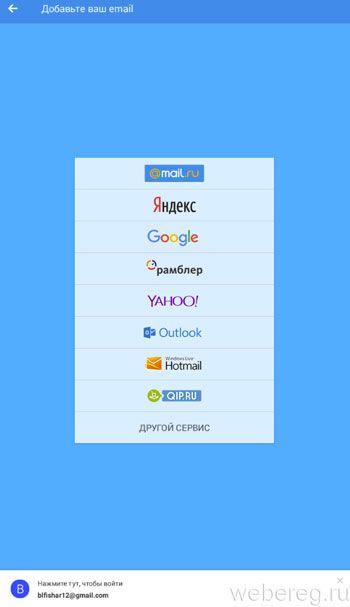
3. Далее введите данные учётки (логин, пароль).
Также вы можете активировать в панели приложения профиль Google, используемый в телефоне. Для этого нужно коснуться надписи «Нажмите тут, чтобы войти», которая расположена в нижней части окна (над адресом почты Gmail).
Если закрыть панель с предложением подключения аккаунта Google, там же, внизу экрана, откроется ссылка «Создать почту… ». Тапните её, если вам необходимо зарегистрировать новую учётную запись на Mail.ru.
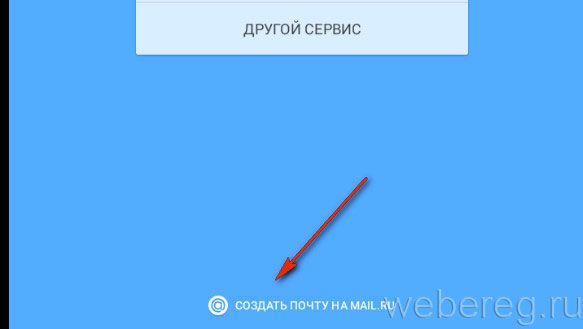
В появившейся форме укажите свои данные (имя и фамилию, пол, дату рождения, адрес и пароль для ящика). Установите галочку «Я принимаю условия… » и нажмите «Дальше».
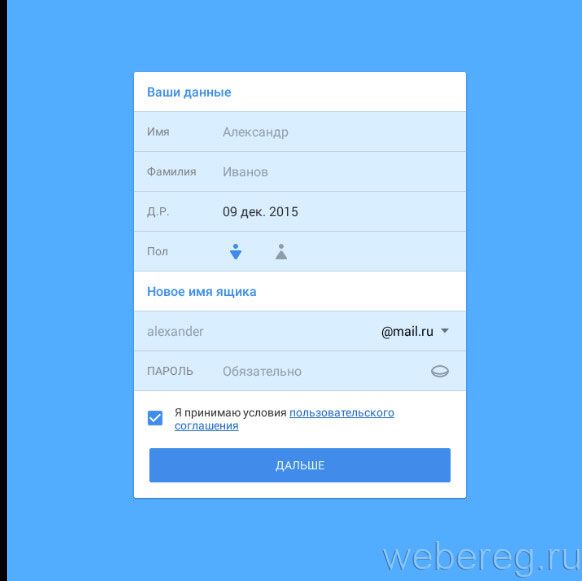
Blue Mail
Идеальный вариант для тех, кто одновременно работает с большим количеством почтовых ящиков, которые зарегистрированы на различных сервисах. Проще будет рассказать о том, чего этот клиент не умеет, и каких опций в нём нет, чем описывать его обширный функционал. Тем не менее, основные его достоинства в рамках этой статьи мы раскроем:
- управление неограниченным количеством учёток;
- поддержка огромного количества сервисов: в том числе популярных (Gmail, iCloud, Яндекс) и редко используемых (Web.de, ymail, Hushmail);
- 100% совместимость со всеми актуальными протоколами (POP3, IMAP, EWS, ActiveSync);
- синхронизация всех ящиков в одном интерфейсе;
- расширенные настройки уведомлений (выбор звука, «тихие часы», вибрации, вспышки);
- набор инструментов для оформления писем (шрифты, подписи, логотипы);
- «интеллектуальная» сортировка входящей корреспонденции;
- устойчивая к взлому защита и шифровка пользовательских данных.
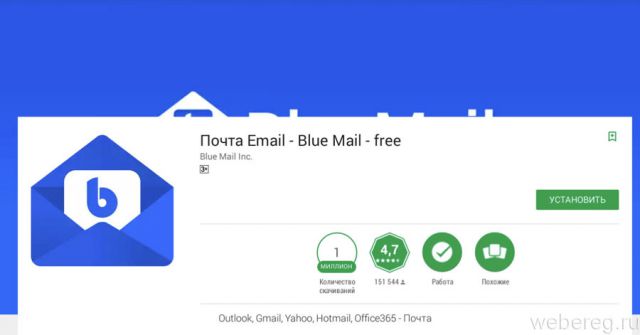
Скачивается и инсталлируется Blue Mail так же, как и предыдущие клиенты.
После его запуска в открывшейся панели выберите тип аккаунта: «Добавить… Google» или «… иной аккаунт».
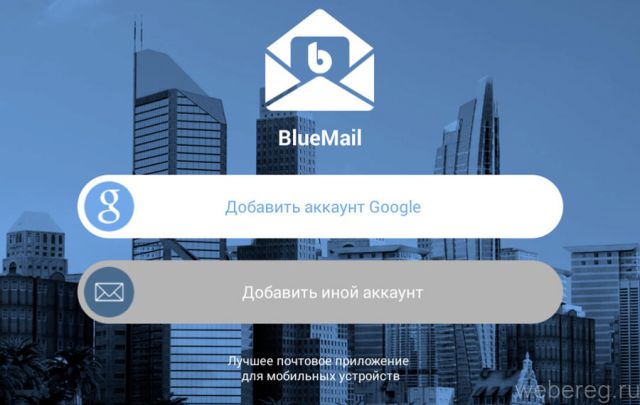
Если вы выберите второй пункт, перед вами откроется дополнительное меню выбора сервиса.
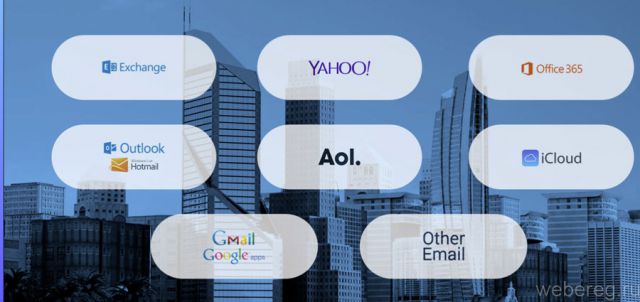
Тапните в нём необходимый вариант.
Способ №2: штатные ресурсы устройства
Возможно, после ознакомления с вышеописанными программными средствами у вас закрались сомнения, стоит ли использовать клиенты. Ну, и вполне логический вопрос, а можно ли попроще что-нибудь придумать для пользования e-mail?
Отвечаем. В качестве альтернативного метода можно использовать настройки мобильного и процедуру, которая используется для регистрации на ПК. На счёт простоты их использования — вопрос, безусловно, спорный. Всё зависит от поставленных задач. Возможно, если вам нужен всего-навсего лишь один профиль e-mail, да и то ради выполнения какой-то разовой операции, например, регистрации на каком-нибудь сайте, то вполне сгодятся эти инструкции.
Опции
1. Коснитесь на домашнем экране иконки «Настройки» (значок «Шестерня»).
2. В разделе Account перейдите в подраздел «Добавить аккаунт».
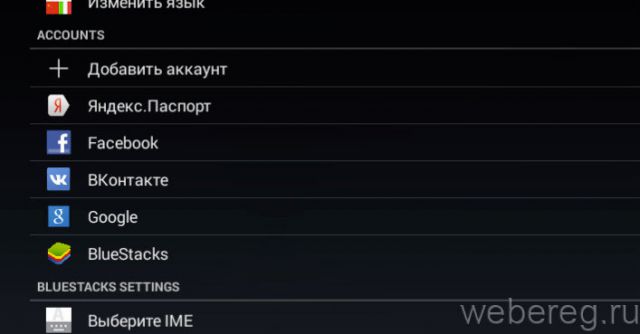
3. Выберите тип учётной записи (Google, Yandex, Mail.ru).
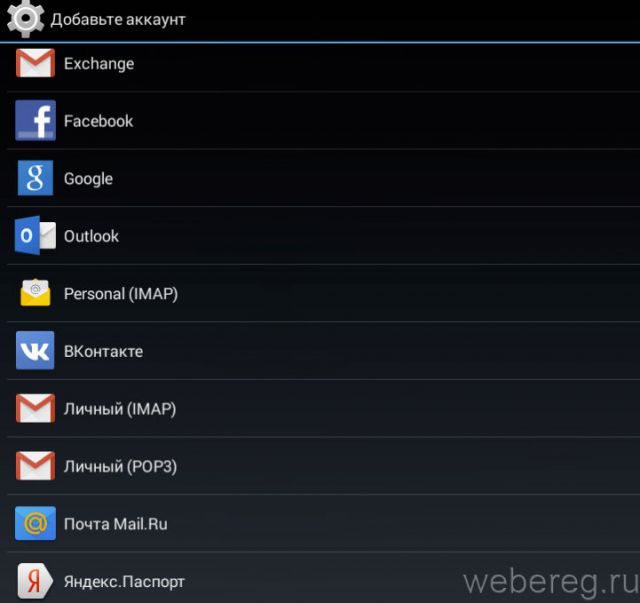
Браузер
- Откройте на своём девайсе любой установленный браузер (например, Google Chrome).
- Перейдите на сайт необходимого почтового сервиса.
- Пройдите регистрацию или авторизуйтесь в нём (наберите адрес ящика и пароль).
Далее вход в профиль почты также можно осуществлять через веб-браузер.
На устройствах под управлением операционной системы iOS — iPhone и iPad — вы так же, как и на Android, можете задействовать штатное приложение или установить с официального магазина AppStore любой понравившийся вам почтовый клиент. Рассмотрим более подробно оба метода настройки e-mail.
Способ №1: штатная программа iOS
1. В устройстве тапните: Настройки → Почта → Новая учётная запись.
2. В перечне коснитесь названия необходимого сервиса.
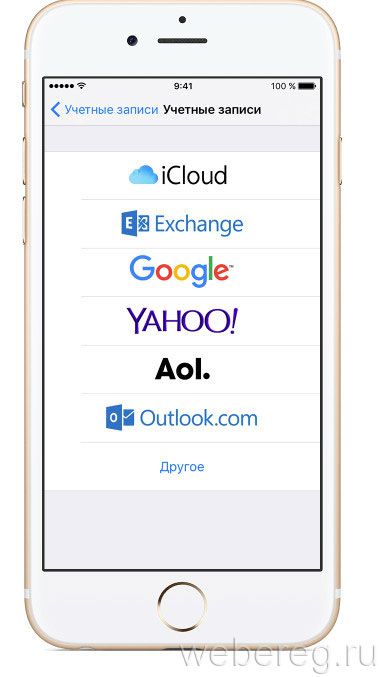
Если не обнаружите в предложенном списке используемый вами сервис, нажмите самый последний пункт «Другой» для ручной настройки.
Далее процедура подключения выполняется в зависимости от выбранного сценария:
Автоматически (выбор поддерживаемого поставщика e-mail)
- Введите логин ящика и пароль.
- Нажмите «Далее».
- После успешной проверки аккаунта штатное приложение Mail выполнит синхронизацию.
- Нажмите «Сохранить» и перейдите в профиль.
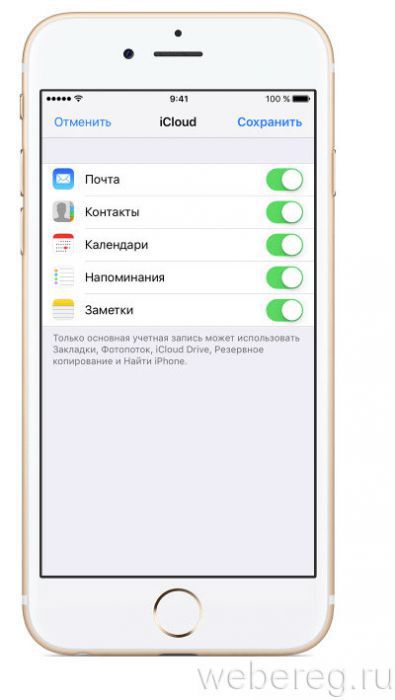
Вручную (если нет сервиса в списке)
- Тапните «Добавить учётную запись… ».
- Введите личные данные: имя, логин и пароль, описание аккаунта (произвольная метка для удобства поиска, идентифицирования профиля в клиенте).
- Нажмите «Далее».
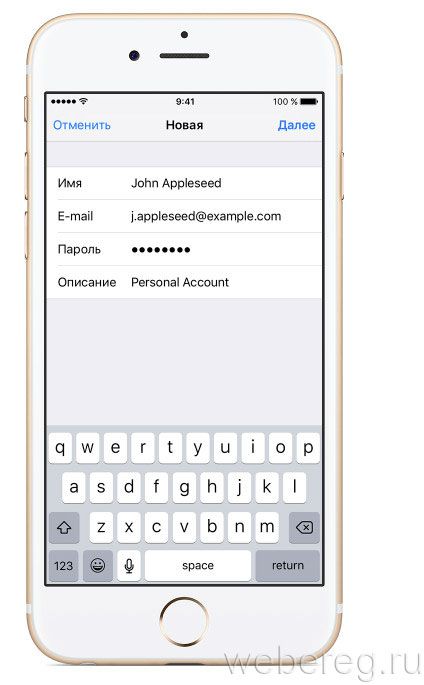
Почтовый клиент проанализирует ваши данные, выполнит верификацию и настройку сетевого соединения с сервисом. Если вы увидите сообщение о том, что приложение Mail.ru не может создать настройки для пользования указанным вами e-mail, дополнительно выполните следующие действия:
1. Выберите тип сервера почты: POP или IMAP.
2. Введите необходимые данные в строках «Сервер входящей почты» и «… исходящей…».
3. После успешной проверки указанных параметров вы сможете работать с почтой.
Способ №2: сторонние приложения
В AppStore доступны такие же клиенты, как и в Google Play для Android, — Gmail, Mail.ru, Yandex, Blue Mail. Разработчики портируют их и для iOS. Практически ни чем не отличается на «яблочных девайсах» и процедура поиска, скачивания, установки и регистрации данных приложений (то есть все действия выполняются по аналогии).
Также кроме кроссплатформенных клиентов, на AppStore есть решения, специально созданные для системы iOS. В их числе:
Spark
Мультифункциональный менеджер корреспонденции, поступающей на e-mail. Автоматически сортирует письма по содержанию (уведомления, новости, рассылки, приглашения).
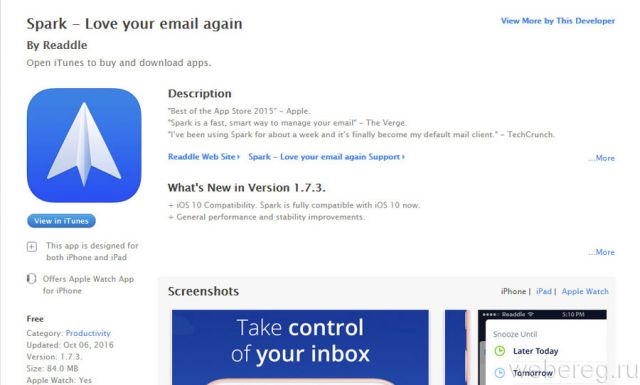
Оснащён функцией «Быстрый ответ», при помощи которой на письмо можно оперативно ответить ярким символом или выполнить набор текста под диктовку. Стабильно и надёжно работает с популярными облачными хранилищами (OneDrive, Box, OneNote, Dropbox).
Всё! На этом наш небольшой обзор подходит к концу. Отметим, что есть и другие, не менее удобные и эффективные, приложения для пользования e-mail. Устанавливайте, пробуйте, ознакамливайтесь. Опытным путём из множества клиентов и методов вы сможете выбрать для себя самый оптимальный вариант.












