Как создать электронную почту на ноутбуке

При высокой активности в сети обязательно встанет необходимость в электронной почте. Без нее невозможно полноценное использование всех интернет-возможностей. В статье разберемся, как новичку создать электронную почту на ноутбуке.
Как создать новую почту в приложении Яндекс
Откройте данное приложение на своём смартфоне. На главной странице, в поле поиска, справа, нажмите на кнопку Меню.

В открывшемся окне, нажмите на вкладку Войти в Яндекс .

Далее, на странице авторизации, внизу под формой, нажмите на вкладку Регистрация .

Для регистрации аккаунта, вам нужно указать:
- Имя и Фамилию;
- Логин;
- Пароль:
- Номер мобильного телефона;
- Номер телефона можно не указывать.

Если вы указываете номер телефона, вам нужно подтвердить его.

Вам вышлют код в смс сообщении. Введите его в поле и нажмите Подтвердить.

Если вы нажали на вкладку «У меня нет телефона», вас попросят выбрать контрольный вопрос. Нажмите по данному полю.

В открывшемся окне, выберите подходящий для себя вопрос и отметьте его.

Укажите ответ на вопрос. Введите защитные символы и нажмите на кнопку Зарегистрироваться.

Всё готово! Вы создали новый аккаунт в браузере Яндекс. Вы можете Добавить фото для своего профиля.

Внизу страницы, вы можете посмотреть свои адреса электронной почты. На них вы будете получать email сообщения и отправлять письма другим пользователям.

Далее, вверху справа, нажмите по изображению своего профиля, по аватарке. В открывшемся окне, нажмите на вкладку Почта.

Вы попадёте на страницу своей почты. Здесь вы можете читать новые, входящие сообщения и отправлять почту другим.

Кстати, чтобы быстро смотреть свою почту и отправлять сообщения, вы можете установить на свой телефон приложение Яндекс.Почта — Yandex.Mail. Установить его можно бесплатно из Google Play, для андроид.
Почтовый ящик от Mail.ru
Создание почтового ящика
Чтобы создать электронную почту, заходим на сайт mail.ru и в левом верхнем углу нажимаем Регистрация в почте.


Несколько финальных штрихов:



Все, почтовый ящик создан, можно начинать работу.
Как написать письмо
Чтобы отправить письмо по электронной почте, на главной странице ящика в верхнем левом углу находим кнопку Написать письмо:

В поле Кому указываем адрес электронной почты пользователя, которому хотим отправить письмо (если хотим отправить нескольким людям, но так, чтобы они не видели адреса друг друга, пользуемся функцией скрытая копия). В поле Тема — пара слов о сути письма.

При написании письма можно воспользоваться встроенным редактором, а также использовать в оформлении стили и открытки.

К письму можно прикрепить файлы – с компьютера, из почты или Облака от Mail.ru.

Письмо можно отметить значком Важное, задать уведомление о получении, настроить напоминание, если ответ на отправленное письмо не пришел, а также выбрать время отправки.

Как только письмо готово, нажимаем отправить.
Работа с письмами
Главной страницей почтового ящика является папка Входящие. Они отображаются единым списком по порядку получения, но в правой части страницы можно задать другое условие:

К письмам в папке Входящие можно применить следующие действия:
- Удалить
- Отметить как спам
- Переместить в другую папку
- Пометить прочитанным/непрочитанным
- Поставить/снять флажок Важное
- Добавить адрес отправителя в контакты
- Создать фильтр по адресу отправителя
- Найти все письма, отправленные с определенного адреса
- Переслать письмо как вложение

В правом верхнем углу есть быстрый фильтр для непрочитанных писем, с флажком и с вложениями.
Помимо папки Входящие в почте есть также папки:
- Отправленные
- Черновики, где хранятся письма, которые были созданы, но не отправлены
- Спам, куда попадает нежелательная почта
- Корзина
Настройки почтового ящика
Ссылка на Настройки почтового ящика находится в верхней панели:

В данном разделе можно изменить/настроить следующее:
- Личные данные,
- Подпись в письме,
- Пароль и данные для его восстановления,
- Автоматическая фильтрация писем,
- Сбор почты с других email-ящиков,
- Автоответчик,
- Работа с письмами (группировка, подписка на рассылки, адресная книга, предпросмотр ссылок),
- Тема оформления почтового ящика,
- Создание и настройка папок,
- Уведомления о новых письмах,
- Настройка Mail.ru-агента и веб-агента,
- Создание и настройка анонимных адресов.
Чтобы удалить почтовый ящик, нужно перейти на специальную страницу https://account.mail.ru/user/delete

Чтобы восстановить почтовый ящик, нужно на главной странице Mail.ru ввести логин и пароль. Почтовый ящик вновь заработает, однако, его прежнее содержимое восстановлено не будет.
Как создать второй почтовый ящик на Яндексе
В любом бесплатном почтовом сервисе вы можете создавать неограниченное количество электронных почтовых ящиков. Почта «Яндекса» – не исключение. Чтобы создать второй почтовый ящик на «Yandex» и пользоваться двумя аккаунтами одновременно, используйте два браузера.

- Как создать второй почтовый ящик на Яндексе
- Как создать почтовый ящик на яндексе
- Как настроить почту на яндексе
В первом браузере, которым вы пользуетесь чаще всего, авторизуйтесь в «Яндекс.Почте» под основной учетной записью.Во втором браузере, например, Internet Explorer, установленном по умолчанию в системе Windows, создайте новый аккаунт в «Яндекс.Почте».Для этого зайдите на почтовый сервер «Яндекса», расположенный по ссылке: http://mail.yandex.ru/. Нажмите на кнопку «Завести почту». На экране возникнет окно регистрации и ее первый шаг. Введите имя, фамилию и желаемый логин в соответствующих полях. Если логин свободен, нажмите кнопку «Дальше».
В следующем шаге придумайте пароль, введите его в специальное поле и дублируйте поле подтверждения. Далее выберите секретный вопрос и впишите на него ответ. После этого, для безопасности аккаунта или в случае потери пароля, вы можете указать ваш главный e-mail и/или номер мобильного телефона для восстановления пароля к почте.Последнее, что нужно сделать, это ввести капчу – символы с картинки внизу страницы. разных браузерах, чтобы каждый раз не выходить из учетной записи и не вводить пару логин-пароль.
Также вы можете собрать письма из второго ящика в первый и из первого во второй. Иными словами, вы можете создать перенаправление писем с одного e-mail на другой. Для этого в аккаунте, которым вы пользуетесь чаще всего, перейдите по ссылке «Настройка» в окне почты.Выберите в окне настроек пункт «Сбор почты с других ящиков», затем введите адрес e-mail и пароль от ящика, с которого вы хотите перенаправлять почту на свой аккаунт, после чего нажмите кнопку «Включить сборщик».
Как Создать Почтовый Ящик на Яндексе
До сих пор ежедневно регистрируется не менее 5000 электронных адресов в день. Для новичков в Интернете, считаю эта статья о регистрации электронного ящика будет полезна. Я описываю пошаговую инструкцию по созданию почтового ящика на Яндексе, поскольку Яндекс очень неплохой и удобный вариант Вашего электронного адреса в Интернете. Регистрируюсь в нем, Вы также получаете доступ к остальным полезным сервисам Яндекса.
Не бойтесь большого количества показательных картинок, я постарался как можно подробнее описать этапы регистрации. Большинстве случаев, Вы успешно зарегистрируетесь уже на 5-м шаге. Итак, как создать почтовый ящик на яндексе.

1. Заходим на Яндекс Почту по адресу — mail.yandex.ru . Нажимаем на кнопку — Завести почту.

2. Нажимаем на кнопку «Завести новый ящик»

3. Регистрация ШАГ 1 из 2. Вводим имя, фамилию, логин — уникальный адрес Вашего почтового ящика. Для примера, я создаю электронный адрес на Яндексе, для своего блога.
4. Регистрация ШАГ 2 из 2. Вводим пароль, который Вы придумаете сами, я рекомендую не меньше 8 символов с цифрой и 1 заглавной буквой. Затем повторите пароль. Затем вводите секретный вопрос и ответ, дополнительный емейл ( если он у вас есть) и номер телефона, в случае потери пароля Вам это очень пригодиться. Выбираем страну и вводим капчту.
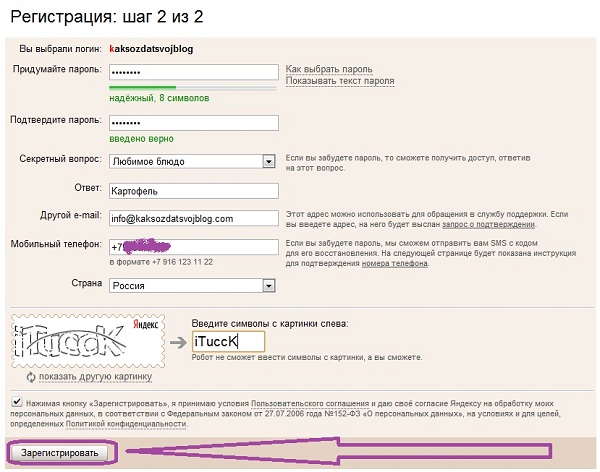

5. Ура ! Регистрация успешно завершена. Теперь Выможете перейти к своей почте, нажав «Начать пользоваться почтой»
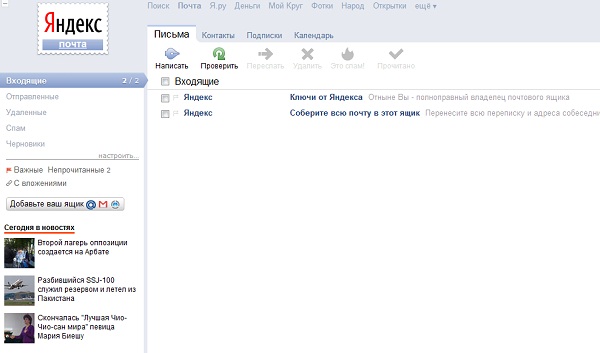
6. Теперь вам доступен полноценный интерфейс Яндекс Почты. Если Вы не вводили дополнительный электронный адрес при регистрации, то на этом шаге, Вы можете закончить читать статью и перейти в свой почтовый ящик на Яндексе.
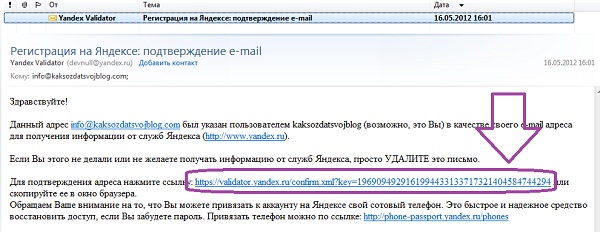
7. Следующий шаг, для тех кто вводил дополнительный ( необязательный) почтовый адрес, для того, чтобы в случае потери пароля это ящика на Яндексе, его можно было легко восстановить. Проверьте тот почтовый ящик, который Вы ввели в поле Другой email. Туда должно прийти письмо с активацией этого email. Кликните на активационную ссылку.
8. Еще раз введите пароль
9. Ура! Теперь Ваш дополнительный электронный адрес подтвержден Яндексом.
Поздравляю с приобретением электронного адреса в Интернете. Если Вам больше интересно, что такое Яндекс, рекомендую прочитать такие статьи как Яндекс может помочь Вашему бизнесу, как Яндекс шутит и, возможно будет интересно историю компании.
Как создать второй ящик на Яндексе в одном браузере
Не хотите ставить на свой компьютер несколько браузеров? Ничего, все можно сделать в одном!
- Все просто: заходите на страницу Яндекса, кликаете на свой логин в правом верхнем углу экрана и выбираете «Выйти». После этого остается лишь нажать «Завести почту» и выполнить порядок действий, описанный выше.
У этого способа есть только один минус: при входе в другой аккаунт надо будет всегда подтверждать логин и пароль.
Оба способа, описанных в этой статье, позволяют создать сколько угодно почтовых ящиков. На этом буду заканчивать, сегодня мы раскрыли тему, как создать вторую почту на Яндексе. Теперь действуйте, пишите в комментариях, делитесь успехами и победами.
Привет, друзья! Сегодня хочу поделиться полезным нововведением для обладателей почтовых ящиков Яндекса. В частности, информация для тех, у кого таких ящиков несколько, как у меня.
Появилась возможность легко и быстро переключаться между ними, без необходимости выходить из одного аккаунта, чтобы войти в другой.
Что ж, теперь работать с разными ящиками стало куда практичнее, без лишних телодвижений.:)
Итак, чтобы мы могли переключаться между несколькими аккаунтами в одной вкладке, понадобится связать их между собой. На данный момент в список можно добавить 5 аккаунтов.
Сделать это можно из любого почтового ящика Яндекс, кликнув по своей аватарке в правом верхнем углу. А затем в выпадающем списке выбрать первый пункт – «Добавить пользователя».
Дальше вводим адрес и пароль почты, которую хотим добавить, и жмем «Войти». Дело сделано, и теперь мы можем переключаться между двумя аккаунтами.
Для этого снова кликаем по аватарке справа, и в выпадающем списке видим наш связанный ящик. Собственно, нажав на него, мы сразу же попадем внутрь.
Точно так же добавляем и другие аккаунты.
Если потом вам понадобится убрать какой-либо аккаунт, то, находясь в нем, в том же выпадающем списке нажмите на «Выход». Эта почта исчезнет из списка, а вы переключитесь на предыдущую.
Вот так вот удобно!
Функция сейчас совсем свежая, думаю, ее еще доработают. Пока что нет возможности одновременно открыть разные ящики в отдельных вкладках, так как при открытии мы выходим из предыдущей почты в обеих вкладках.
Также, если заходим с другого браузера, то почты нужно связывать по-новому.
Кроме того, переключение недоступно на других сервисах Яндекса (Метрика, Вебмастер, Директ и т.д.). То есть мы входим на них в том аккаунте, в котором у нас на текущий момент открыта почта.
Да, если вы работаете со своими аккаунтами с чужого компьютера, не забывайте после выходить из них на главной странице Яндекса. И отказывайтесь, когда браузер предлагает запомнить пароль.
Когда вы выходите из аккаунта на главной или в результатах поиска, то все ранее связанные аккаунты удалятся из списка и вам потребуется авторизоваться повторно.
Ну а если вы забыли выйти из своего ящика на чужом компьютере, то зайдите в «Паспорт» (выпадающее меню при клике на аватарку). И там нажмите «Выйти на всех компьютерах».
Вот и все, что я хотела вам сегодня сообщить. Также можете посмотреть видео к статье:












