Что такое электронная почта, пошаговый пример создания аккаунта, использование
Доброго времени, и самых наилучших пожеланий! Наверное, нет уже человека в обществе, который не слышал, что такое электронная почта… Но пользоваться ею умеют не все — и это естественно. Просто приходит такое время, когда она становиться нужна человеку.
Сегодня без «мыла» уже трудно обойтись — электронный почтовый ящик нужен не столько для отправки- получения писем, но для доступа к различным интернет-сервисам, социальным сетям и мессенджерам.
Сегодняшний материал как раз для тех, кто решил разобраться, что такое «электронная почта» и как ей нужно пользоваться. Не сомневайтесь, если решили «войти» в такие сервисы как Skype, социальные сети и другие полезные задумки типа Госуслуги и так далее. Пригодиться.
Создать электронную почту на Яндексе @yandex.ru
Почтой на Яндексе пользуются большинство российских пользователей интернета. Всё что вам необходимо это перейти по ссылке и зарегистрироваться:
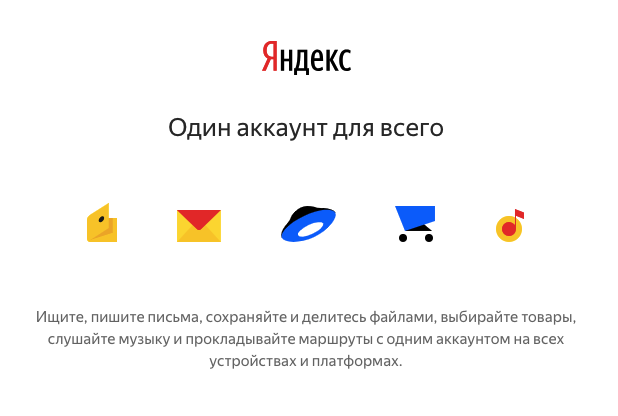
Далее заполняем несколько обязательных полей для регистрации и после Вы можете использовать свою почту с любого устройства: ПК, телефона или планшета:
- Имя и фамилия.
- Логин (вводим латиницей) — это и будет название для вашей электронной почты, например Этот адрес электронной почты защищен от спам-ботов. У вас должен быть включен JavaScript для просмотра.
- Придумываем пароль.
- И номер мобильного телефона. Это позволит Вам восстановить пароль, в случае если вы его забудете.
- Если у вас нет номера мобильного телефона, то необходимо придумать контрольный вопрос и ответ на него.
- Всё готово! Нажимаем «Зарегистироваться»
Настройка почтовых клиентов
Словосочетание «Почтовый клиент» — это обобщенное название достаточно большой группы программ для работы с электронной почтой. Наиболее удобными среди них являються платная программа The Bat! и бесплатная Mozilla Thunderbird. В современных версиях Windows, например в Windows 10, есть встроенный почтовый клиент, который называется Outlook. Ниже описан порядок их настройки и использования с почтовыми ящиками, зарегистрированными на MAIL.RU. Настройка этих программ для работы с почтовыми ящиками других почтовых сервисов осуществляется аналогичным способом. .
Во время первого запуска программа предложит импортировать настройки из Outlook. Проигнорировав это предложение, нужно пройти дальше, пока не появится окно «Настройка учетной записи почты», в которое нужно внести соответствующие данные (адрес электронной почты и др.) и нажать «Продолжить». Дальше Thunderbird самостоятельно подберет нужные настройки для доступа к почтовому ящику (как правило, ей это удается).
| Таблица 1 | |
| Имя сервера | pop.mail.ru |
| Имя пользователя | Указать адрес электронного ящика |
| Порт | 2525 |
| Защита соединения | Нет |
Если Thunderbird автоматически настроится не правильно и связи с почтовым сервером не будет, параметры программы нужно исправить «в ручном режиме». Для этого в меню «Инструменты» (в левом верхнем углу окна программы) нужно выбрать пункт «Параметры учетной записи», откроется одноименное окно. В нём в левой части пройти в раздел «Параметры сервера» и внести данные из Таблицы 1 .
| Таблица 2 | |
| Описание | mail.ru |
| Имя сервера | smtp.mail.ru |
| Порт | 2525 |
| Использовать имя и пароль | + |
| Имя пользователя | ввести адрес электронного ящика |
| Использовать защищенную аутентификацию | — |
| Защита соединения | Нет |
Параметры сервера, отсутствующие в таблице, настраиваются по усмотрению пользователя (можно оставить без изменения).
После этого нужно перейти в раздел «Сервер исходящей почты (SMTP)», в котором нажать кнопку «Изменить», и в открывшееся окно «SMTP сервер» внести данные из Таблицы 2 , после чего нажать кнопку «ОК» и сохранить параметры.

Mail.ru
Второй российский сервис, с помощью которого можно создать почтовый аккаунт. Отлично подходит для использования в социальных сетях и на российских сайтах. Однако могут возникнуть проблемы с указанием данного ящика при регистрации на зарубежных ресурсах. Поэтому вам придется создать себе еще почту на Gmail, Outlook или другом сервисе. Чтобы правильно зарегистрироваться в Mail.ru, следуйте инструкции:
- Откройте ссылку на главную страницу https://mail.ru/ . Нажмите кнопку «Создать почту».
- Теперь начните заполнение формы регистрации. Сначала введите имя и фамилию пользователя.
- Теперь укажите полную дату рождения. Рекомендуем вводить достоверные сведения – так будет проще восстанавливать доступ к аккаунту. Укажите пол.
- Затем впишите имя аккаунта. Обратите внимание на то, что Mail.ru позволяет самостоятельно выбрать доменное имя для будущего ящика. По имени аккаунта требования все те же – уникальная комбинация, которая не использовалась в сервисе ранее.
- Теперь придумайте сложный пароль. Введите его второй раз в поле ниже.
- Укажите мобильный номер. Если телефона нет под рукой, воспользуйтесь ссылкой «укажите email» и введите адрес другого ящика.
- Нажмите кнопку «Зарегистрироваться».

Для авторизации снова вернитесь на главную страницу mail.ru и сначала введите логин от аккаунта, выбрав соответствующий домен из списка. После этого кликните «Ввести пароль» и укажите защитную комбинацию.

В случае с Mail.ru ситуация повторяется – вместе с почтовым ящиком создается универсальная учетная запись для использования всех сервисов этой компании.
Почтовый ящик от Яндекс
Создание электронной почты
Чтобы зарегистрировать электронную почту на Яндексе, заходим на yandex.ru. В правом верхнем углу страницы будет блок «Почта». Нажимаем «Завести почту»:

Заполняем поля с информацией. Очень желательно указать контактный номер телефона, он может пригодиться, например, при восстановлении пароля от электронной почты.

Почтовый ящик на Яндекс создан. Остается оформить его по желанию:

Связать с другими электронными ящиками (если есть такая необходимость):

Как только почтовый ящик создан, там уже лежать два письма от команды Яндекс.Почты с полезными советами, которые сделают работу с email еще удобнее.
Как написать письмо
Чтобы отправить письмо по электронной почте, кликаем на кнопку Написать в верхней части экрана:

В поле Кому указываем адрес электронной почты получателя письма, в поле Тема – краткую суть вопроса, по которому пишете.

При написании письма можно воспользоваться встроенным редактором для оформления текста. Также можно воспользоваться встроенным переводчиком:

Чтобы прикрепить к письму какой-либо файл, нужно нажать на специальную кнопку в виде скрепки:

Перед тем как отправить письмо, можно задать специальные уведомления – Напомнить (уведомление придет, если ответ на письмо не будет получен в течение определенного периода времени) и Уведомить (уведомление придет, когда отправленное письмо будет получено).
Работа с письмами
По умолчанию основной страницей Яндекс.Почты является папка Входящие. Чтобы ответить на письмо, его нужно открыть. Для работы с письмами в данной папке также есть специальное меню:
- Переслать – отправить письмо другому пользователю,
- Удалить – переместить письмо в папку Удаленные,
- Это спам! – переместить письмо в папку Спам (если переместить несколько писем с одного адреса, система запомнит и впоследствии будет автоматически перемещать письма),
- Не прочитано – на открытое письмо можно поставить пометку как у непрочитанного,
- Метка – к письму можно прикрепить метку Важное/Не прочитано или создать собственную метку,
- В папку – письмо можно переместить в любую папку,
- Закрепить – письмо зафиксируется в верхней части страницы.

Кроме папки входящие в почтовом ящике от Яндекса есть и другие:
- В папке Отправленные хранятся письма, которые были отправлены с данного почтового ящика.
- Аналогично с Удаленными.
- В папку Спам попадает нежелательная почта, содержащая навязчивую рекламу и потенциальные угрозы, однако, иногда алгоритмы ошибаются и туда попадают важные письма. Поэтому время от времени папку Спам лучше просматривать.
- В папку Черновики попадают все письма, которые были созданы в данном почтовом ящике, но не были отправлены.

Также по желанию можно создать любую дополнительную папку.
Настройки почтового ящика
В правом верхнем углу есть значок шестеренки, клик по которому открывает меню настроек почтового ящика.

Доступные пользователю настройки:
- Изменение личных данных, подписи, портрета.
- Правила обработки писем – черный и белый списки, сортировка, переадресация, уведомления, автоответчик.
- Создание и редактирование папок и меток.
- Настройка сбора почты с других ящиков.
- Настройки безопасности – пароль, подтверждение номера телефона, журнал посещений.
- Оформление почтового ящика определенной темой.
- Контакты – сбор почтовых адресов, их отображение.
- Включение блока для записи дел.
- Прочие настройки, куда входят настройки отображения списка писем, общего интерфейса почты, редактирования письма, уведомлений.
Как удалить почтовый ящик
Чтобы удалить почтовый ящик (не аккаунт), нужно зайти в Настройки и перейти по ссылке в нижней части страницы.

Затем нужно прочитать предупреждение от Яндекса о последствиях удаления почты и пройти проверку безопасности:

Пошаговая инструкция по регистрации нового адреса
Итак, вы определились с сайтом, на котором хотели бы создать электронную почту. Теперь на нем нужно открыть адрес, а для этого пройти регистрацию.
Регистрация — это всего лишь заполнение небольшой анкеты. Вам нужно будет ответить на несколько вопросов о себе, выбрать для ящика название и придумать пароль.
Заполнение анкеты – дело хоть и простое, но крайне важное. Ведь от этого зависит не только то, какой у вас будет адрес, но и возникнут ли в будущем с ним проблемы. Часто люди не уделяют регистрации должного внимания, а потом не могут войти в свой ящик.
Сейчас я подробно расскажу и покажу на картинках, что и куда нужно печатать, чтобы грамотно настроить электронную почту на компьютере или ноутбуке.
Открывайте инструкцию для своей почты и приступайте к регистрации!
Mail.ru
1 . Чтобы создать электронную почту на Майле, необходимо перейти к сервису mail.ru
2 . В левой верхней части сайта нажать на надпись «Регистрация нового ящика».

3 . Заполнить анкету и нажать «Зарегистрироваться».
Покажу, как эту анкету заполнил я. Вам же нужно будет ввести туда свои данные.

Имя и фамилия . Здесь печатаем свое имя и фамилию. Лучше указать настоящие данные, но можно и вымышленные – никто проверять не будет.
Дата рождения . Выбираем число, месяц и год рождения. Желательно, чтобы это была правдивая информация.
Пол . Выбираем мужской или женский.
Желаемый почтовый адрес . Здесь нужно назначить имя для ящика. Это будет его уникальный адрес в интернете. Как раз на него и будут приходить письма.
Адрес должен состоять только из английских букв. Можно еще добавить цифры, знак подчеркивания («_»), точку («.») или минус («-»).
Кроме того, к этому названию добавится еще и окончание. Изначально оно такое: @mail.ru. Но при желании можно выбрать другое окончание: @bk.ru, @list.ru или @inbox.ru

Правда, многие адреса в системе уже заняты и приходится выбирать из того, что осталось. Или придумывать какое-то хитрое название.
Например, я хочу создать почту с адресом umnik@mail.ru. Но система показывает, что ящик с таким именем уже существует.

Это означает, что такая электронная почта уже есть – она принадлежит другому человеку, и оформить ее на себя его не получится.
Значит, нужно составить другой адрес. Например, добавить к выбранному названию парочку букв или цифр. Вдруг такой вариант окажется свободным, и им можно будет пользоваться.
А можно выбрать и какое-нибудь другое название, например, что-нибудь из того, что предлагает система.

Пароль . Сюда нужно напечатать несколько букв и цифр, которыми вы будете открывать свой ящик.
Пароль должен быть не короче шести знаков. В нем должны быть только английские буквы и цифры. Желательно, чтобы буквы были и большие и маленькие.
Будьте внимательны: размер букв имеет значение. То, что набрано с большой буквой, потом не откроется с маленькой.
При наборе пароля вместо него печатаются точки. Это сделано специально: чтобы никто не мог подсмотреть то, что вы набираете. Но можно и показать пароль – для этого нажать на иконку с перечеркнутым глазом.

Подтверждение пароля . Сюда печатаем то же самое, что и в поле «Пароль».
Обязательно запишите желаемый почтовый адрес и пароль в надежное место. Это ваш доступ к почте!
Телефон . Здесь сайт хочет, чтобы вы указали номер своего мобильного телефона.
Когда вы его напечатаете и нажмете на кнопку «Зарегистрироваться», придет смс-сообщение с кодом. Этот код нужно будет ввести в специальное поле.
Если номера у вас нет или вы просто не хотите его добавлять, нажмите на «У меня нет мобильного телефона». После этого появится поле «Дополнительный email». Оставьте его пустым.
4 . Сразу после регистрации откроется ваша почта. Выглядит она вот так:

Яндекс
1 . Чтобы бесплатно создать электронную почту в Яндексе, перейдите на сайт yandex.ru
2 . Нажмите на «Завести почту» в верхнем правом углу.

3 . Заполните анкету регистрации и нажмите кнопку «Зарегистрироваться».
Покажу образец, как эту анкету заполнил я. Вы укажите там свои данные. Далее я расскажу подробнее, где и что печатать, чтобы зарегистрировать новую почту.

Имя и фамилия . Соответственно сюда нужно напечатать свое имя и фамилию. Советую печатать настоящие данные. Но можно, конечно, и вымышленные указать – никто проверять не будет.
Придумайте логин . Здесь нужно напечатать название для своего будущего ящика.
Логин должен быть набран на английском языке. Можно использовать цифры, вместе с ними один дефис («-») и/или одну точку («.»).
Если выбранный вами логин окажется занят, система предложит свободные варианты. Выберите один из них или придумайте другое название. Можно попробовать добавить пару букв или цифр.

Придумайте пароль . Сюда нужно напечатать набор английских букв и/или цифр, которыми вы будете открывать свой ящик. Их должно быть не меньше шести.
Размер набранных в пароле букв имеет значение. Если вы добавите в пароль большую букву, а потом при входе в почту наберете ее же, но маленькую, ящик не откроется.
По умолчанию пароль набирается точками. Чтобы его увидеть, нажмите на иконку с изображением закрытого глаза в конце поля.

Повторите, чтобы не ошибиться . В это поле введите тот самый пароль, который только что набирали. Если где-то ошибетесь, система выдаст, что подтверждение не совпадает с паролем и дальше не пропустит.
Обязательно запишите выбранный логин и пароль в надежное место. Без них вы не сможете войти в свой ящик!
Мобильный телефон . Сюда нужно напечатать номер своего телефона и нажать «Получить код». На указанный номер придет смс-ка с кодом. Этот код надо будет ввести в специальное поле.
Если не хотите добавлять свой номер, просто нажмите на надпись «У меня нет телефона».
Тогда появятся дополнительные поля, где нужно будет выбрать контрольный вопрос, напечатать ответ на него (можно русскими буквами) и проверочный код.

Вопросы нестандартные. Это сделано специально на случай, если вы забудете данные для входа в свою почту. Очень советую печатать правдивый ответ на вопрос.
Если все заполнено правильно, откроется ваша новая почта. Выглядит она так:

Gmail.com
Gmail.com – это электронная почта от Google (Гугла). Чтобы ее создать, нужно зарегистрировать новый аккаунт. Сейчас я покажу, как это делается.
1 . Переходим по ссылке gmail.com
Обычно сразу открывается страница входа в ящик. Но так как у нас его еще нет, нажимаем на «Другие варианты» и выбираем «Создать аккаунт».

2 . Заполняем регистрационную анкету и нажимаем на кнопку «Далее».
Покажу, как эту анкету заполнил я. Вам же нужно напечатать туда свои данные. Подробнее о заполнении читайте дальше.

Как вас зовут . Печатаем сюда свое имя и фамилию. Лучше печатать настоящие, но можно и выдуманные.
Придумайте имя пользователя . Здесь нужно указать название для своего нового ящика. К нему добавиться окончание @gmail.com. Всё целиком – это и есть адрес вашей электронной почты.
Многие имена уже заняты другими людьми, но система подскажет, что в этом случае делать. Кроме того, будет предложено одно или несколько похожих имен, которые пока свободны.

Придумайте пароль . Пароль – этот тот ключ, которым вы будете открывать свой ящик. Он должен состоять минимум из восьми знаков. Это могут быть цифры, английские буквы, а также и цифры и буквы.
Пароль при вводе набирается точками. Кроме того, он чувствителен к размеру букв. Это значит, что почта не откроется, если потом вместо большой буквы набрать маленькую.
Подтвердите пароль . Сюда печатаем то же самое, что и в предыдущем поле – те же самые буквы-цифры.
Обязательно запишите в надежное место указанное имя пользователя и пароль. Без этой информации могут возникнуть проблемы с доступом к почте.
- Дата рождения . Указываем здесь день, месяц и год своего рождения.
- Пол . Выбираем свой пол. Кроме женского и мужского, можно выбрать «Другой» или «Не указан».
- Мобильный телефон . Поле для печати своего номера телефона. Можно не заполнять.
- Запасной адрес эл. почты . Если у вас уже есть адрес почты (не важно, на каком она сайте), можете его сюда добавить. А можете и не добавлять.
- Страна . Обычно автоматически указывается правильная страна. Если это не так, установите свою страну.
3 . Нажимаем на «Далее» и появляется окошко «Политика конфиденциальности и Условия использования». Текст в окошке нужно прокрутить вниз (а лучше еще и прочитать) и нажать «Принимаю».

Вот и всё! Ящик зарегистрирован и Гугл с радостью сообщает его адрес. Записываем его в надежное место и нажимаем на «Перейти к сервису Gmail».

Сразу после этого откроется ваша новая почта.
Как сделать электронную почту
Создание электронной почты — быстрый и лёгкий процесс, который займёт у вас минимум времени и потребует только наличия интернета и браузера (например, Google Chrome, Mozilla Firefox, Yandex.Browser и т. п.).
Для регистрации почтового ящика понадобится произвести следующие манипуляции:
- Откройте браузер и введите в адресной строке название ресурса, на котором вы хотите создать электронную почту. Это может быть Google, Yandex, Rambler, Mail.ru или любой другой, который вам больше по душе.
- Зайдите на сайт и найдите графу со входом в email и кнопкой «Регистрация».
- Придумайте имя (логин) для своего почтового ящика и введите его в соответствующую графу. Если после ввода вы увидели сообщение о том, что такой адрес уже используется, попробуйте добавить к нему цифры или буквы либо придумайте другое название.
- Введите пароль для электронной почты. Старайтесь придумать пароль посложнее, используйте строчные и заглавные буквы, а также цифры. Не поддавайтесь соблазну использовать в качестве пароля своё имя, фамилию, дату рождения и тому подобные лёгкие комбинации — чем сложнее и бессмысленнее сочетание, тем меньше вероятности, что вашу почту взломают мошенники. Если вы опасаетесь, что забудете пароль, запишите его.
- Выберите проверочный вопрос, на который знаете ответ только вы. Например, девичью фамилию матери, любимый фильм или имя первого питомца.
- При желании можете ввести персональные данные — имя, дату рождения, номер телефона. Эта процедура желательна, а в некоторых ресурсах является даже обязательной.
- Войдите в свою почту при помощи только что созданного логина и пароля. Вероятнее всего, вы увидите там приветственное письмо ресурса, где только что зарегистрировали почтовый ящик.
Теперь вы можете пользоваться всеми преимуществами электронной почты — регистрироваться на различных ресурсах, отправлять письма, подписываться на интересные новости, совершать покупки и многое другое.
Краткая инструкция, изложенная выше, общая для всех популярных ресурсов. Теперь остановимся на каждом из них поподробнее.
Mail.ru
Один из древнейших ресурсов, создатели которого фактически были первопроходцами в предоставлении услуг бесплатного почтового ящика. После того как появились более качественные аналоги, мэйл.ру надолго утратил свою популярность, однако впоследствии создатели провели работу по улучшению ресурса, сделав его быстрее и современнее.
Чтобы зарегистрировать почтовый ящик на мэйл.ру, нужно сделать следующее:
-
Впишите в поисковую строку браузера mail.ru (вводить адрес можно как английскими, так и русскими буквами — поисковик поймёт вас в любом случае).
- Перейдите на сайт. В верхней левой части экрана вы увидите графу, где предлагается войти в электронную почту, а чуть ниже — кнопка «Регистрация нового почтового ящика». Она-то нам и нужна.
- Далее предлагается ввести персональные данные — Ф. И. О, половую принадлежность и место проживания. Все, кроме последнего, являются обязательными для заполнения.
- Теперь нужно ввести имя почтового ящика и пароль к нему. После этого ресурс предложит ввести номер телефона — лучше сделать это, поскольку если вы забудете пароль, при наличии привязанного к аккаунту телефонного номера восстановить доступ будет проще.
- Если вы ввели номер телефона, после нажатия на кнопку «Зарегистрироваться» на ваш мобильный придёт код-подтверждение, который нужно ввести в соответствующую графу, после чего регистрация будет завершена.
- Если вы не хотите указывать телефон, нажмите на кнопку «У меня нет мобильного телефона». Мэйл.ру предложит защитить аккаунт с помощью секретного вопроса — сделайте это и нажмите «Зарегистрироваться».
Yandex.ru
Очень востребованный ресурс — функциональный, быстрый и простой в использовании. Огромным плюсом Яндекса является возможность собственноручно настроить почтовый ящик, чтобы пользоваться им было максимально удобно. Завести почту на Яндексе несложно:
-
Введите в поисковую строку yandex.ru и войдите на сайт. Кликните по кнопке «Войти в почту», которая находится в верхнем правом углу.
- Откроется окно авторизации. Нажмите на кнопку «Завести почту».
- Введите логин своего почтового ящика. Если такой адрес уже существует, система предложит вам собственные видоизменённые варианты (например, дополненные цифрами).
- Впишите в соответствующие графы имя и фамилию и придумайте надёжный пароль.
- Придумайте сами либо выберите из предложенных вариантов секретный вопрос для защиты аккаунта.
- Укажите номер своего мобильного телефона — хотя делать это необязательно, такая процедура поможет защитить электронную почту от взлома и восстановить к ней доступ, если вы вдруг забудете пароль.
- Введите капчу (буквы или цифры с картинки), прочтите правила соглашения и установите соответствующую галочку. После этого нажмите на кнопку «Завести почту».
Таким образом можно создавать на Яндексе неограниченное количество электронных адресов. Это очень удобно, если один из них вы планируете использовать сугубо для работы, а второй, скажем, для совершения интернет-покупок.
Gmail.com
Молодой, но быстро завоевавший любовь интернет-ресурс с красивым интерфейсом и высококачественным функционалом. Создать гугл-почту ничуть не сложнее, чем предыдущие:
- Перейдите по адресу google.com. В правом верхнем углу нажмите на кнопку «Создайте аккаунт».
- Введите в соответствующие поля имя, фамилию, логин почтового ящика и пароль. При желании можете указать свой пол, дополнительный адрес электронной почты и номер телефона.
- Введите капчу, укажите страну проживания, прочтите правила соглашения и установите соответствующую галочку, а затем нажмите «Далее».
- При желании можете установить фотографию профиля или просто нажать на кнопку «Дальше». После этого система поздравит вас с успешным созданием электронной почты.












