All My Books — программа-каталогизатор книг
Если перед вами стоит задача создания электронного каталога книг своей коллекции или вы хотите просто вести удобный читательский дневник и поддерживать свой список прочитанных книг в актуальном состоянии, программа All My Books — ваш лучший помощник.
Мы постарались решить ваши задачи наиболее простым способом. Вот за что любят нашу программу:
- Возможность загружать информацию о книгах с Озона, Лабиринта, Литреса и других источников. Это очень упрощает добавление книг в каталог, достаточно ввести название или номер ISBN.
- В случае коллекции электронных книг, All My Books просканирует файлы, считает доступную мета-информацию и добавит в каталог. Это довольно быстро. Меню «Книга — Искать книги на диске/устройстве»
Вообще, мы можем долго расписывать прелести нашей программы, но зачем? Проще скачать, установить и попробовать самому, к тому же инсталляционный файлик мааахонький и скачается быстро 🙂 Вот кнопка для вас:
Пример создания библиотеки
Допустим, мы хотим создать код, который в дальнейшем планируем использовать в нескольких проектах. Следовательно, нам требуется создать библиотеку. Исходный код для библиотеки было решено разместить в двух файлах исходного кода.
Также на данный момент у нас есть план первого проекта, использующего эту библиотеку. Сам проект также будет включать два файла.
В итоге, когда все будет сделано, схема каталогов и файлов будет выглядеть так:
Пусть каталоги library и project находятся в одном общем каталоге, например, домашнем каталоге пользователя. Каталог library содержит каталог source с файлами исходных кодов библиотеки. Также в library будут находиться заголовочный файл (содержащий описания функций библиотеки), статическая (libmy1.a) и динамическая (libmy2.so) библиотеки. Каталог project будет содержать файлы исходных кодов проекта и заголовочный файл с описанием функций проекта. Также после компиляции с подключением библиотеки здесь будет располагаться исполняемый файл проекта.
В операционных системах GNU/Linux имена файлов библиотек должны иметь префикс «lib», статические библиотеки — расширение *.a, динамические — *.so.
Для компиляции проекта достаточно иметь только одну библиотеку: статическую или динамическую. В образовательных целях мы получим обе и сначала скомпилируем проект со статической библиотекой, потом — с динамической. Статическая и динамическая «разновидности» одной библиотеки по-идее должны называться одинаково (различаются только расширения). Поскольку у нас обе библиотеки будут находиться в одном каталоге, то чтобы быть уверенными, что при компиляции проекта мы используем ту, которую хотим, их названия различны (libmy1 и libmy2).
Исходный код библиотеки
В файле figure.c содержатся две функции — rect() и diagonals() . Первая принимает в качестве аргументов символ и два числа и «рисует» на экране с помощью указанного символа прямоугольник заданной ширины и высоты. Вторая функция выводит на экране две диагонали квадрата («рисует» крестик).
В файле text.c определена единственная функция, принимающая указатель на символ строки. Функция выводит на экране звездочки в количестве, соответствующем длине указанной строки.
Заголовочный файл можно создать в каталоге source, но мы лучше сохраним его там, где будут библиотеки. В данном случае это на уровень выше (каталог library). Тем самым как бы подчеркивается, что файлы исходных кодов после создания из них библиотеки вообще не нужны пользователям библиотек, они нужны лишь разработчику библиотеки. А вот заголовочный файл библиотеки требуется для ее правильного использования.
Создание статической библиотеки
Статическую библиотеку создать проще, поэтому начнем с нее. Она создается из обычных объектных файлов путем их архивации с помощью утилиты ar.
Все действия, которые описаны ниже выполняются в каталоге library (т.е. туда надо перейти командой cd). Просмотр содержимого каталога выполняется с помощью команды ls или ls -l.
Получаем объектные файлы:
В итоге в каталоге library должно наблюдаться следующее:
Далее используем утилиту ar для создания статической библиотеки:
Параметр r позволяет вставить файлы в архив, если архива нет, то он создается. Далее указывается имя архива, после чего перечисляются файлы, из которых архив создается.
Объектные файлы нам не нужны, поэтому их можно удалить:
В итоге содержимое каталога library должно выглядеть так:
, где libmy1.a — это статическая библиотека.
Создание динамической библиотеки
Объектные файлы для динамической библиотеки компилируются особым образом. Они должны содержать так называемый позиционно-независимый код (position independent code). Наличие такого кода позволяет библиотеке подключаться к программе, когда последняя загружается в память. Это связано с тем, что библиотека и программа не являются единой программой, а значит как угодно могут располагаться в памяти относительно друг друга. Компиляция объектных файлов для динамической библиотеки должна выполняться с опцией -fPIC компилятора gcc:
В отличие от статической библиотеки динамическую создают при помощи gcc указав опцию -shared:
Использованные объектные файлы можно удалить:
В итоге содержимое каталога library:
Как создать электронную библиотеку на компьютере
В базе знаний есть новая инструкция по этой теме
Создание сайта школьной библиотеки с использованием бесплатного конструктора uCoz
(алгоритмы создания)
Выход на сайт:В адресной строке наберите https://ucoz.ru/
Пройти регистрацию:

Для регистрации Вам потребуется адрес электронной почты. Если у Вас нет своего почтового адреса, сейчас мы вместе создадим его. Выходим на стартовую страницу любой поисковой системы. У нас это будет Rambler. Выход по адресу:
http://www.rambler.ru/ .
В левой части окна находим такую запись:
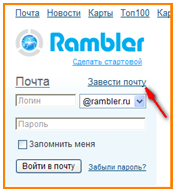
Щелчком открываем ссылку и заполняем все поля:
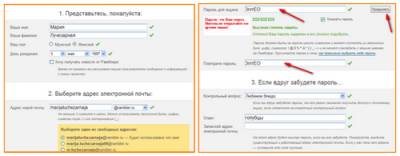
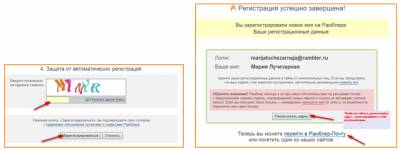
При переходе на стартовую страницу Rambler вы увидите в левой стороне окна вот такое окно:
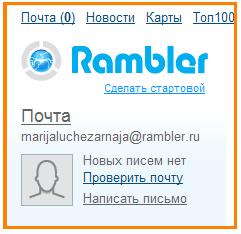
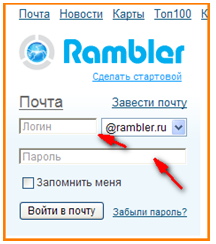
Введите свой логин (в моем случае marijaluchezarnaja) и пароль (в моем случае 3rirrEO). Не забываем о том, что пароль к доступу электронного почтового ящика хранится в секрете! Для меня этот ящик — лишь вариант для демонстрации. После того, как я составлю эту инструкцию, я его просто удалю.
Вот теперь можно войти в свой почтовый кабинет и воспользоваться услугами электронной почты:
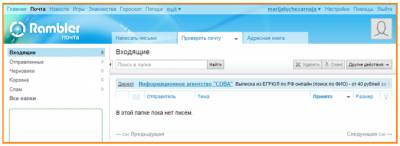
Пройдет совсем немного времени, и Ваш почтовый ящик наполнится письмами. Вам остается лишь сообщить своим коллегам и друзьям свой электронный адрес, который состоит из Вашего имени (логина) и оператора связи (rambler), которые связаны между собой вот таким знаком @ (называется «собака»). В конце адреса идут две буквы ru (ру), которые говорят вашему респонденту, что Ваш почтовый сервер российский. Из Ваших уст адрес будет звучать так: «Мария Лучезарная_собака_рамблер_точка_ру (без пробелов)», а в написании это выглядит так: marijaluchezarnaja@rambler.ru. После написания адреса, нужно нажать на Enter, чтобы запись стала активной. Попробуйте сделать это. Запомните, что подчеркивание адреса и смена его цвета говорит о том, что адрес написан верно, и вы ничего не упустили. Вот теперь мы можем вернуться к нашей основной теме. Надеюсь, что вы не забыли, что основная наша тема-это создание сайта. Итак…Переходим вновь на сайт https://ucoz.ru/
Вспоминаем, почему мы прервали регистрацию на сайте? Потому что при регистрации у нас попросили заполнить анкету, где просто необходим электронный адрес. Сейчас он у нас есть, и мы проходим регистрацию:
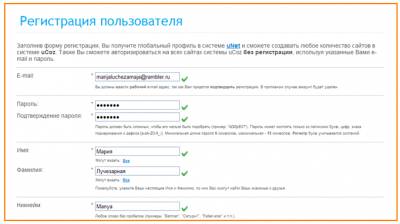
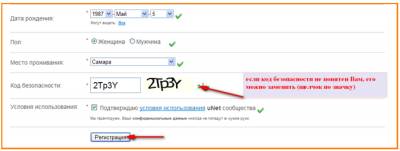
Если регистрация пройдет успешно, у Вас появится такое окно подтверждения:

Идем смотреть нашу почту. Открыв ящик, мы увидим, что пришло письмо:
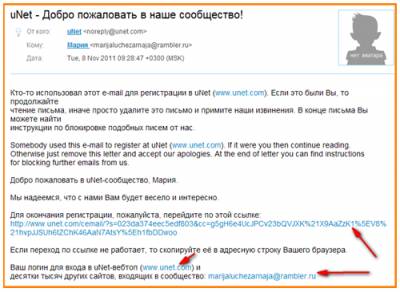
Мы должны запомнить, что наш логин для входа в систему uCoz есть не что иное, как наш электронный адрес, пароль можно использовать тот же, но лучше придумать другой.
В своем письме мы видим новое для нас сочетание слов unet-вебтоп. Что это такое? Это ваш электронный кабинет для создания сайта (сайтов). Но прежде чем туда перейти по адресу, нужно до конца довести регистрацию и, в качестве подтверждения, что Вы – не злостный робот, а реальный человек, перейдем по указанной ссылке:
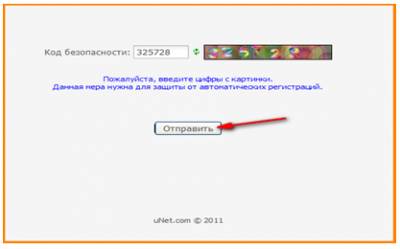
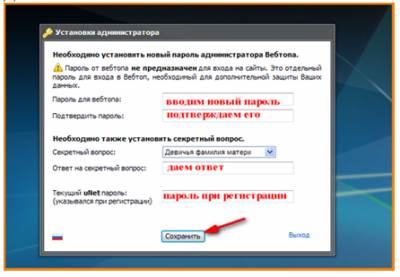
Мы вошли с Вами в наш электронный кабинет (веб-топ). Пришло время создавать сайт. В строку «Адрес сайта» впишем его будущий адрес, который будет перекликаться с его названием.
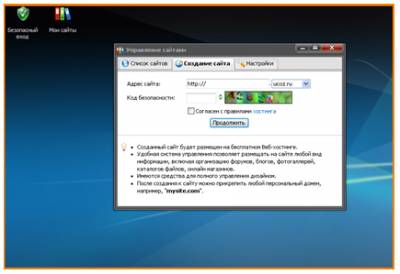
Будем создавать сайт клуба «Книголюб». Так его и назовем «Книголюб» (в английском регистре knigolyub).Сейчас Вы можете сказать: «Хм, вы неверно написали это слово», на что я Вам отвечу: «Не мы одни хотим иметь сайт под таким названием и просто «knigolub» уже существует. Поэтому пусть и с ошибкой, но от своей идеи именно так назвать наш сайт мы не откажемся -:)
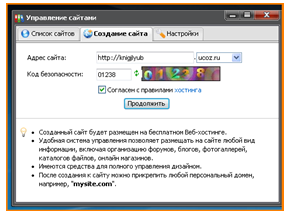
Я спешу вас поздравить с созданием первого в вашей жизни сайта. Пока мы его не видим, но, поверьте мне, он уже существует!
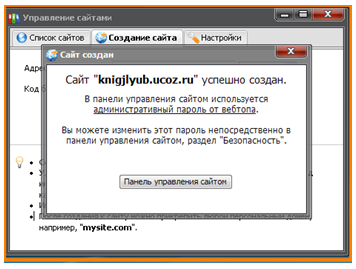
Продолжение смотрите во 2 части. Все самое интересное впереди!

Создание сайта школьной библиотеки

Прикреплённый файл: 242_sozdanie_saita_.rar (1.41 Mb)
Рейтинг: 22 (помогла ли Вам эта инструкция: да / нет) Просмотров: 18572 Комментариев:


Как это обычно бывает, многие нововведения зачастую забываются и обнаруживаются абсолютно случайно спустя много лет. Так случилось и с библиотеками, которые появились еще в Windows 7, и с тех пор есть во всех выходящих ОС от Microsoft.
Что это и зачем нужно? Ну, что такое папка знают, думаю, все пользователи ПК. Но часто бывает, что нужная информация хранится сразу в нескольких папках, а объединить их в одну по каким-то причинам не удобно. В таком случае на помощь и приходят библиотеки — по сути это виртуальное объединение нескольких папок в одну, причем пути до них при этом не меняются.
Создать библиотеку несложно — нужно открыть проводник и в его адресной строке написать слово «Библиотеки», после чего нажать Enter:
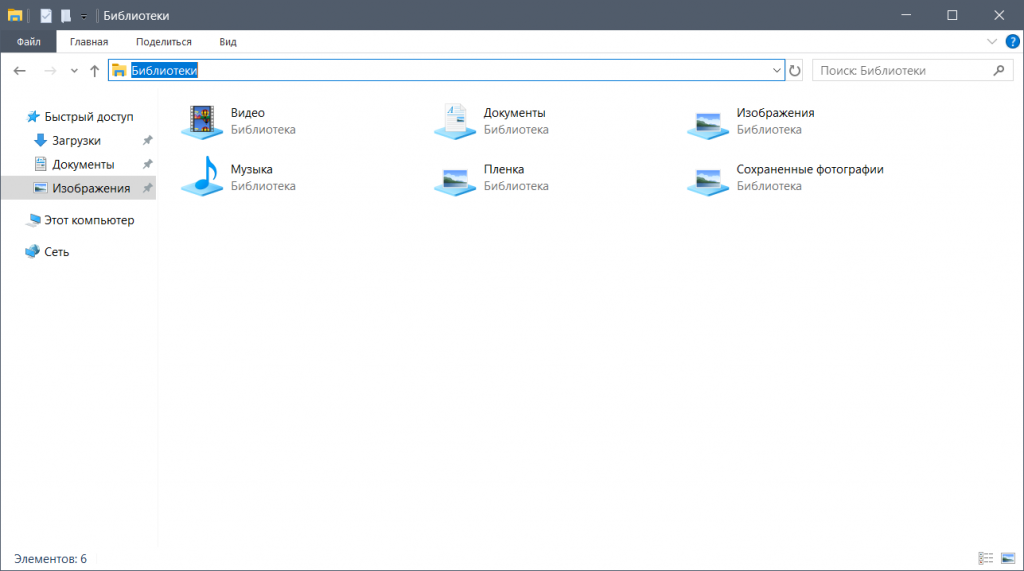
Теперь нажмите на пустом месте правой кнопкой мыши > Создать > Библиотека:
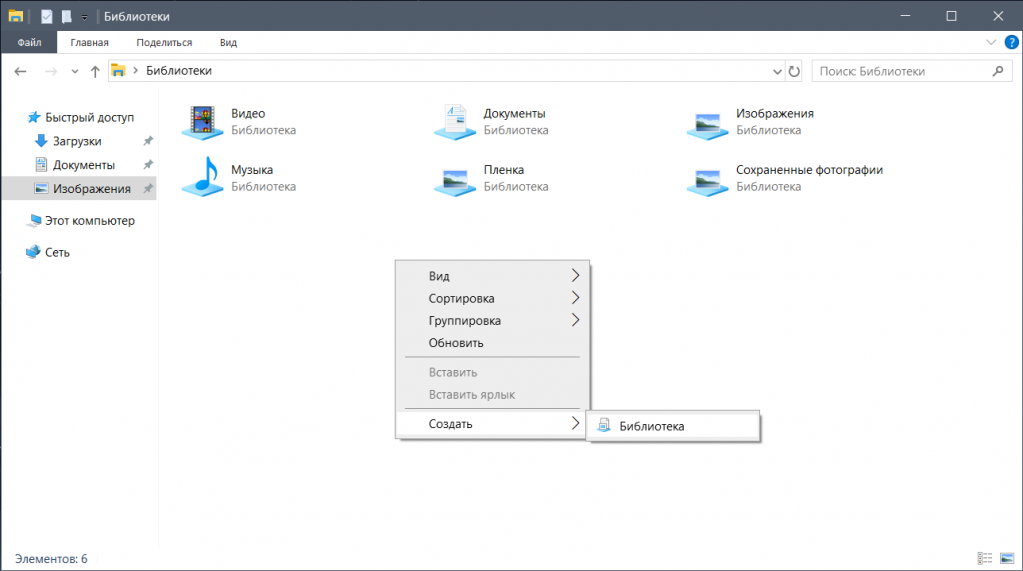
Назовите ее и перенесите в любое удобное место: например, можно сделать ярлык на нее в любой папке, или закрепить на панели быстрого доступа:
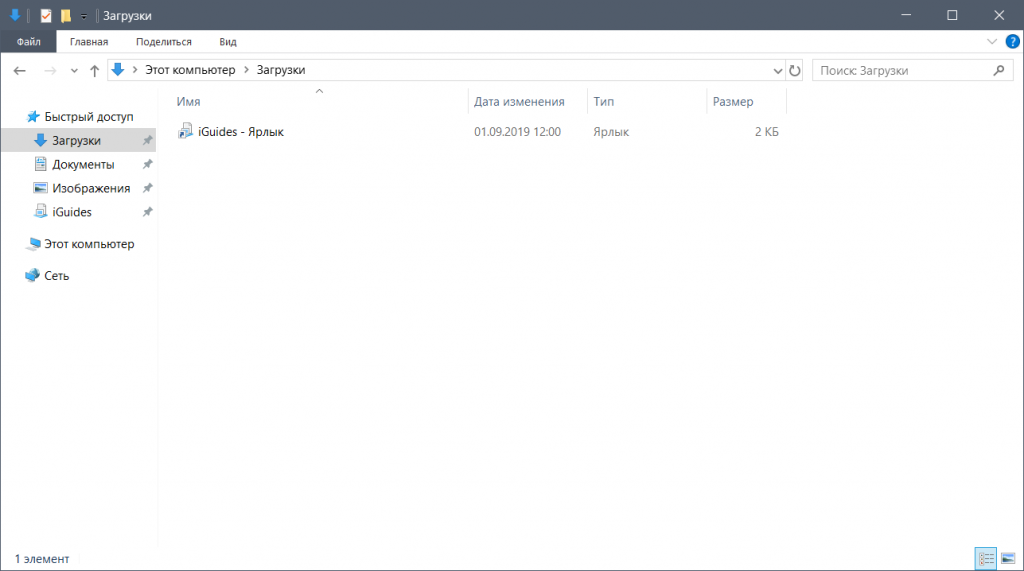
Для того, чтобы добавить в нее папку, откройте ее двойным щелком мыши и нажмите на кнопку «Добавить папку»:
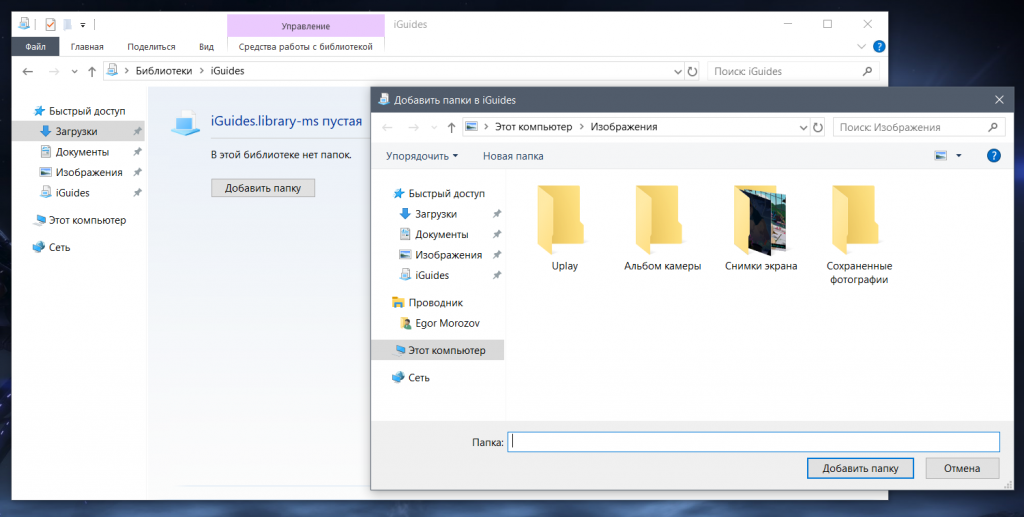
Для того, чтобы добавить еще несколько папок в библиотеку, нажмите на нее правой кнопкой мыши > Свойства, и в открывшемся окне нажмите на кнопку «Добавить»:
Как создать интерактивную книгу с эффектом перелистывания страниц
1. Откройте iSpring Suite, зайдите во вкладку Книги и выберите тип файла, который хотите превратить в интерактивный учебник: PDF, Word или PPT. Пожалуйста, убедитесь, что этот документ не открыт в другой программе.

2. Чтобы посмотреть, как книга выглядит на планшете или смартфоне, нажмите кнопку Просмотр, укажите нужное устройство и ориентацию экрана.

3. Нажмите кнопку Публикация и укажите, где сохранить книгу: на компьютере, в СДО iSpring Learn или другой системе дистанционного обучения.
4. Поставьте галочку рядом с опцией Запускать в iSpring Play, чтобы можно было читать книгу в бесплатном мобильном приложении офлайн.
5. Если вы хотите загрузить книгу в СДО, выберите стандарт, который поддерживает ваша система: SCORM, Experience API (Tin Can), AICC или cmi5.

6. Нажмите кнопку Опубликовать. После публикации курса через вкладку СДО вы автоматически получите zip-архив. Загрузите его в свою систему.
Видеоинструкция «Как создать книгу в iSpring Flip»:
Получите демодоступ к полному набору инструментов iSpring Suite и убедитесь сами, как быстро можно превратить офисные документы в интерактивные книги.
Отзывы о программе Моя домашняя библиотека
Виктор про Моя домашняя библиотека 2014/12.003 [06-01-2019]
Спасибо. Работает. Пока не разобрался, как делается каталог.
4 | 2 | Ответить
Michael про Моя домашняя библиотека 2014/12.003 [14-06-2018]
Я не могу открыть программу без пароля. И где его можно получить или зарегистрироваться для его получения? Пррграмма скачана, но не активируется
2 | 2 | Ответить
Петр в ответ Michael про Моя домашняя библиотека 2014/12.003 [17-06-2018]
прочитайте описание, там указан пароль.
2 | 2 | Ответить
Ольга про Моя домашняя библиотека 2014/12.003 [01-02-2017]
Сергей про Моя домашняя библиотека 2014/12.003 [03-06-2015]
В принципе программа не плохая. Одно плохо — не возможно изменять каталоги. То есть настроить эту программу под свои нужды невозможно.
2 | 8 | Ответить
bibliosoft.ru в ответ Сергей про Моя домашняя библиотека 2014/12.003 [04-06-2015]
Сергей, бесплатное ПО не привязано к каталогам. Вы можете перенести/переименовать папку libra, и всё будет по прежнему работать. Если Вы — библиотека, и Вам требуется работать с несколькими базами данных — свяжитесь с разработчиком. Любой вопрос можно попробовать решить.
ps: вышла новая версия, которая позволяет привязывать электронные ресурсы (файлы книг, видео, аудио итд) к библиографическому описанию. Это если кому-то хочется создать электронную библиотеку.
4 | 4 | Ответить
bibliosoft.ru про Моя домашняя библиотека [21-12-2014]
программу следует скачивать с сайта разработчика, там она обновляется и, как следствие, совместима в w7 и w8.
— скачайте с сайта, и пароль 12 поможет. 🙂
— виды издания «газеты», «вырезки», «флешки» можете добавить в справочнике.
— если очень нужно ББК — напишите через форму обратной связи. тут я появляюсь раз в 5 лет. :))











